クリスタで4コマ漫画などを制作するときに使う、コマ枠を均等に分割する方法を紹介します。
クリスタとは、プロも愛用する人気No.1のイラスト・マンガ制作ソフトです。
→ 本気で絵を描くならクリスタをオススメする5つの理由
→【CPIP STUDIO PAINT 公式サイト】
「4コマ漫画を描きたい!」
「このコマを等分割したいな…」
コマの等分割は4コマ漫画に使うのはもちろんのこと、演出上均等割を使いたいシーンもでてきます。
また当分割ではなく4コマだけが目当てな方のために、一瞬で4コマのコマ割りを作成する方法も紹介しています!


現役の漫画家です!
「史上最強の魔法剣士、Fランク冒険者に転生する(原作:柑橘ゆすら)」のコミカライズを担当していて累計発行部数155万部突破しました!現在も連載中です。
【作品一覧】
↓ 僕が連載中の漫画はこちら ↓
クリスタで4コマ漫画を作る準備
まずはマンガ原稿用のキャンバスを用意します。


コマは1つずつ均等に並べていくのではなく、1つのコマを均等に分割していきます。
まずは分割元となる大きなコマを用意しておきましょう。
[レイヤー]メニューの[新規レイヤー]から [コマ枠フォルダー]をクリックし[OK]
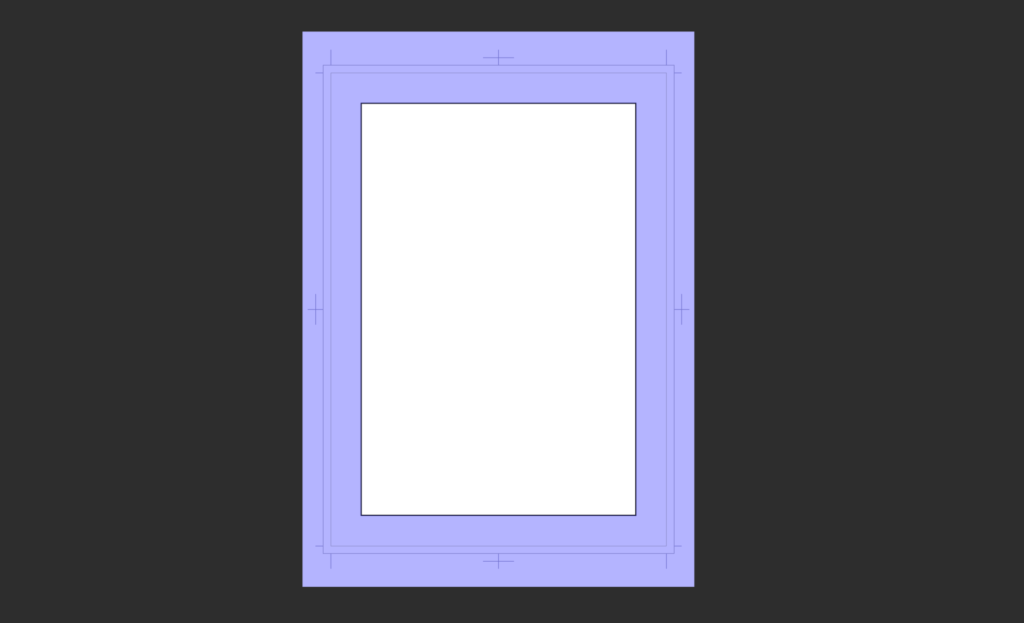
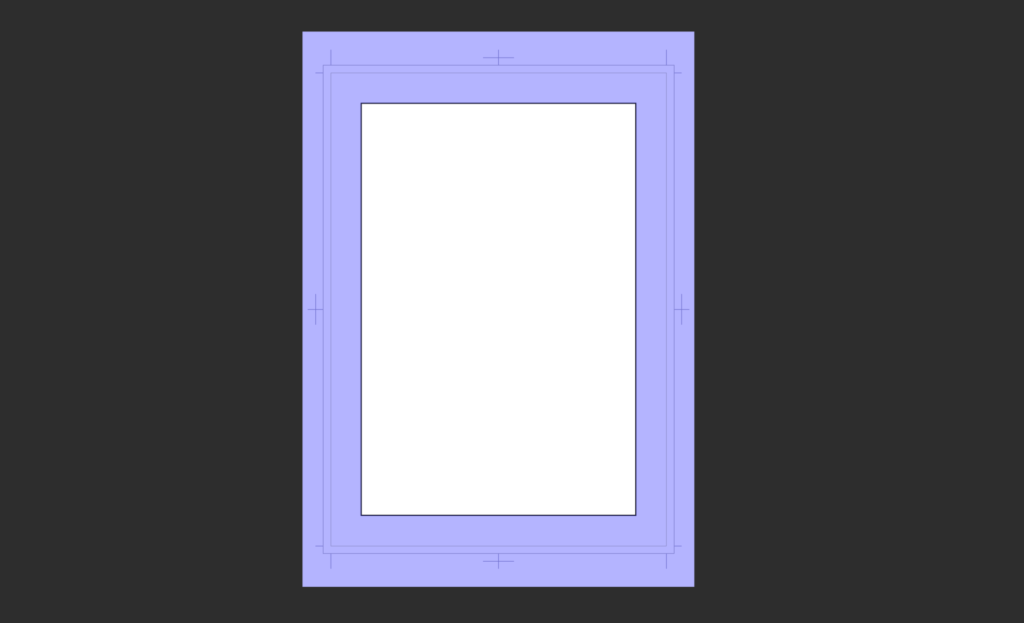
コマ枠について詳しくは下の記事で紹介していますので、これからマンガを描いていきたい方はぜひ読んでください。


クリスタでコマ枠を等分割する方法
それでは作成したコマ枠を均等に割っていきましょう!
コマ枠フォルダーを右クリックし[定規・コマ枠]から[コマ枠を等間隔に分割]をクリック
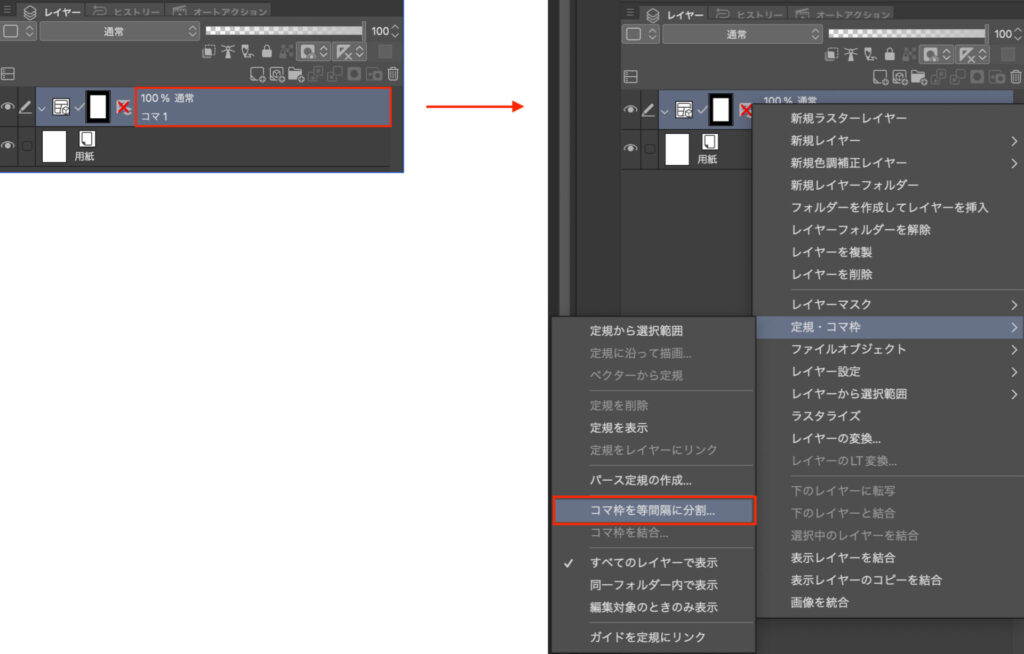
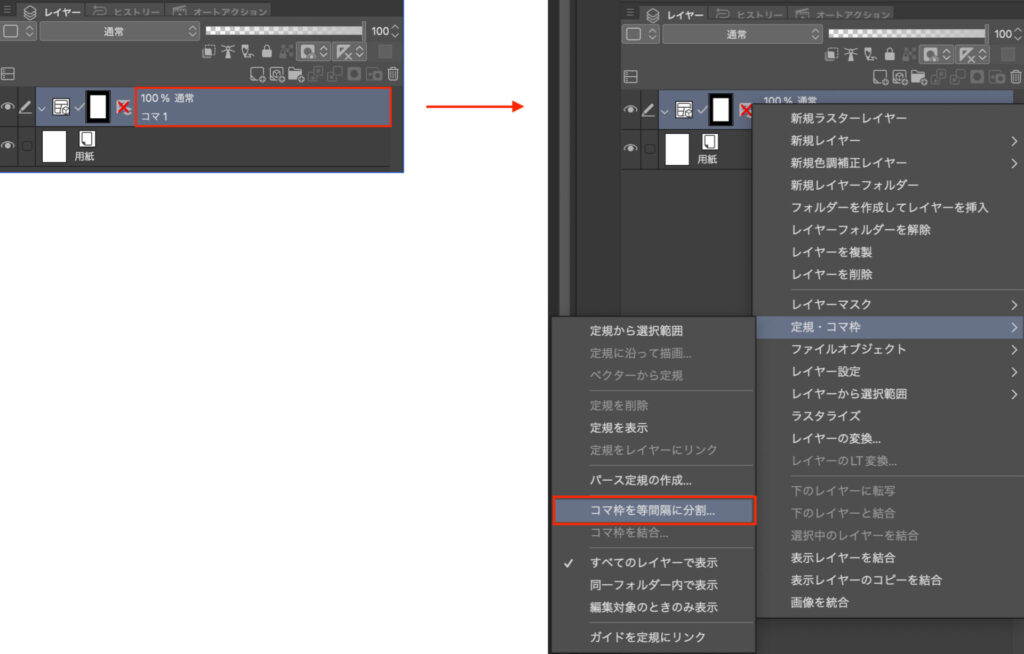
すると[コマ枠を等間隔に分割]ダイアログが出てきます。
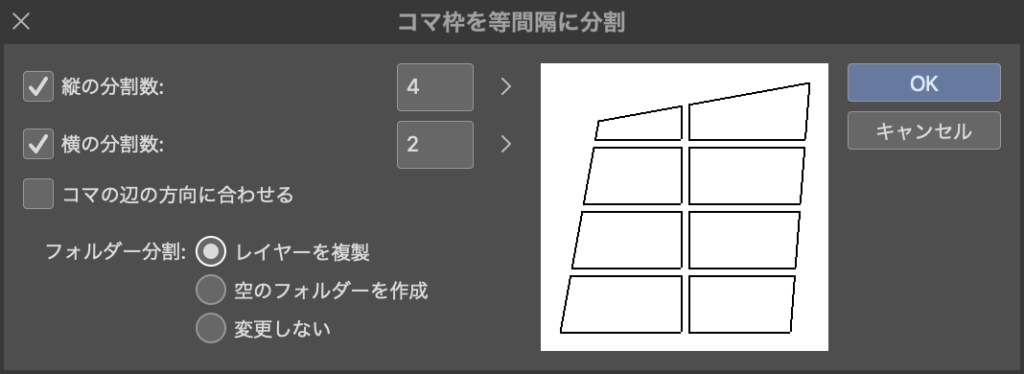
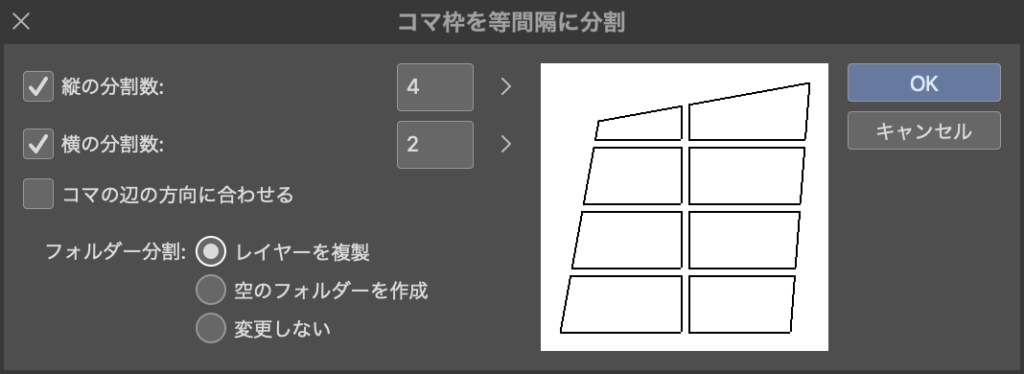
各設定の説明に入ります。
縦(横)の分割数
縦横それぞれ何分割するかです。
今回は4コマ漫画なので、縦を4分割、横を2分割でいきましょう。
コマの辺の方向に合わせる
実際にチェックを入れてみると、左右のプレビューが微妙に違いますね!


コマ枠がいびつな形をしているとき、
- オン
コマ枠の角度にあわせて分割 - オフ
コマ枠の角度を無視して水平・垂直に分割
となります。
分割元のコマがキレイな長方形のとき、オンもオフも全く同じ結果になります。
フォルダー分割
どれにしても見た目は同じです。
では何かというと、フォルダーやレイヤーの分割方法が変わります。
[変更しない]
一番下の[変更しない]を選択すると、1つのフォルダー内でコマを分割します。
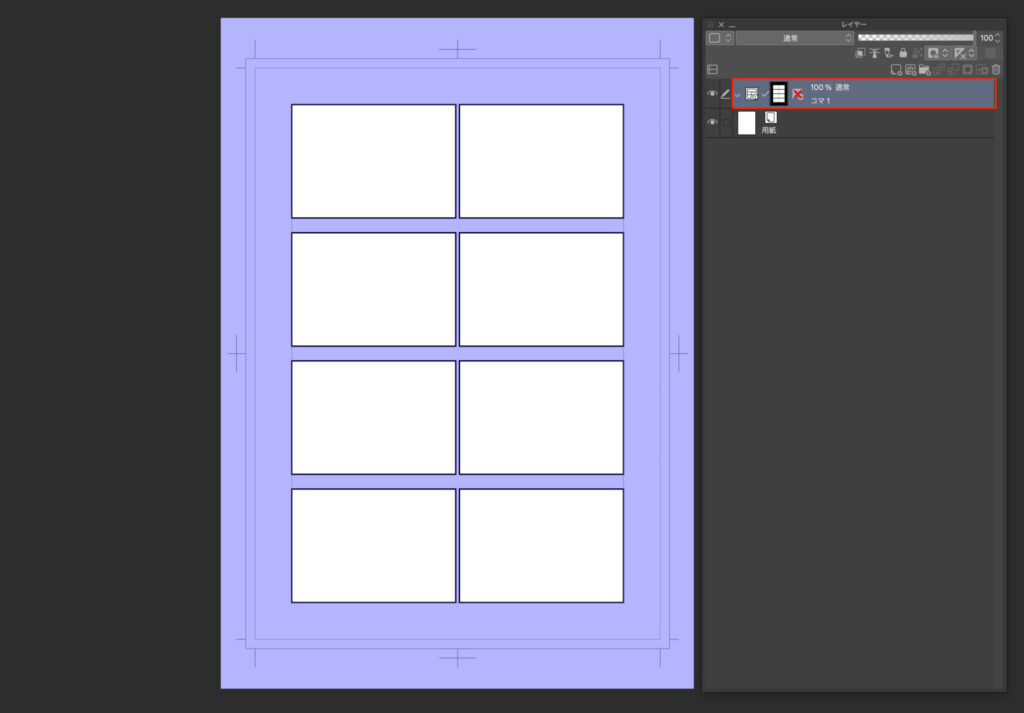
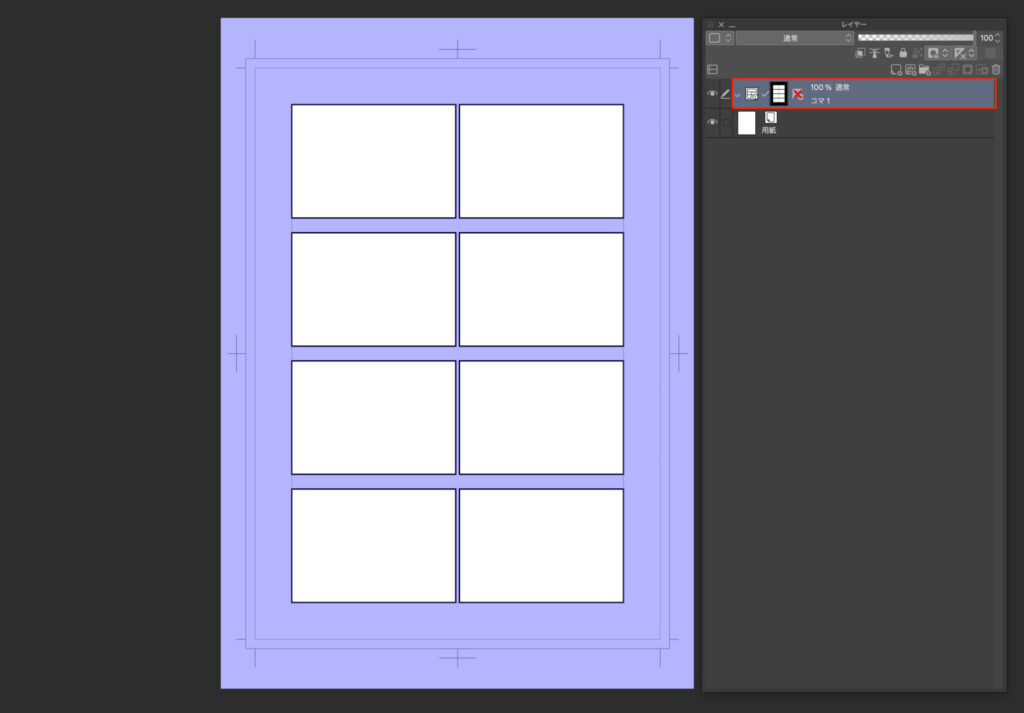
[レイヤーを複製]と[空のフォルダーを作成]
残り2つは、コマ枠ごとにフォルダーも分割されます。
何が違うのかというと、あらかじめコマ枠フォルダーにレイヤーが入っていた場合の、レイヤーの処理方法が変わります。
なのでコマ枠フォルダー内が空っぽの場合はどちらも同じ結果になります。
違いを見るために、コマ1フォルダにレイヤー1を入れました。
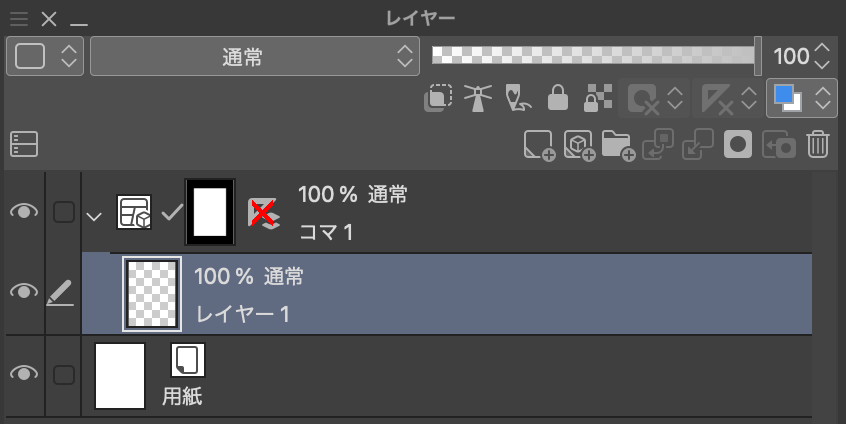
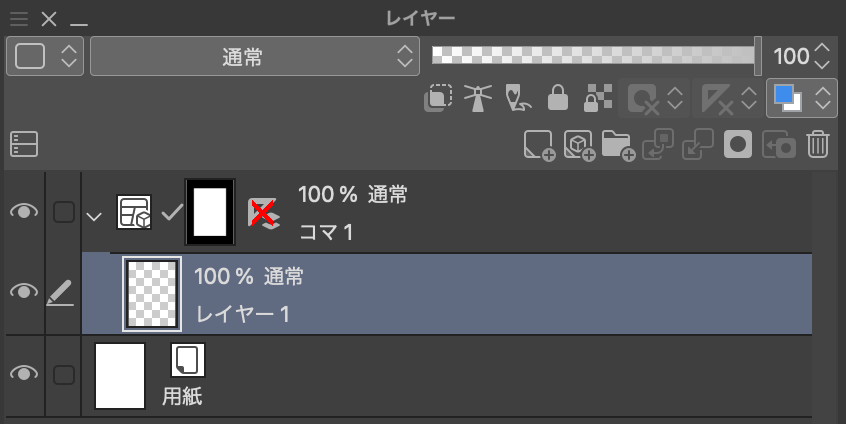
これで2つの違いを比較してみましょう。
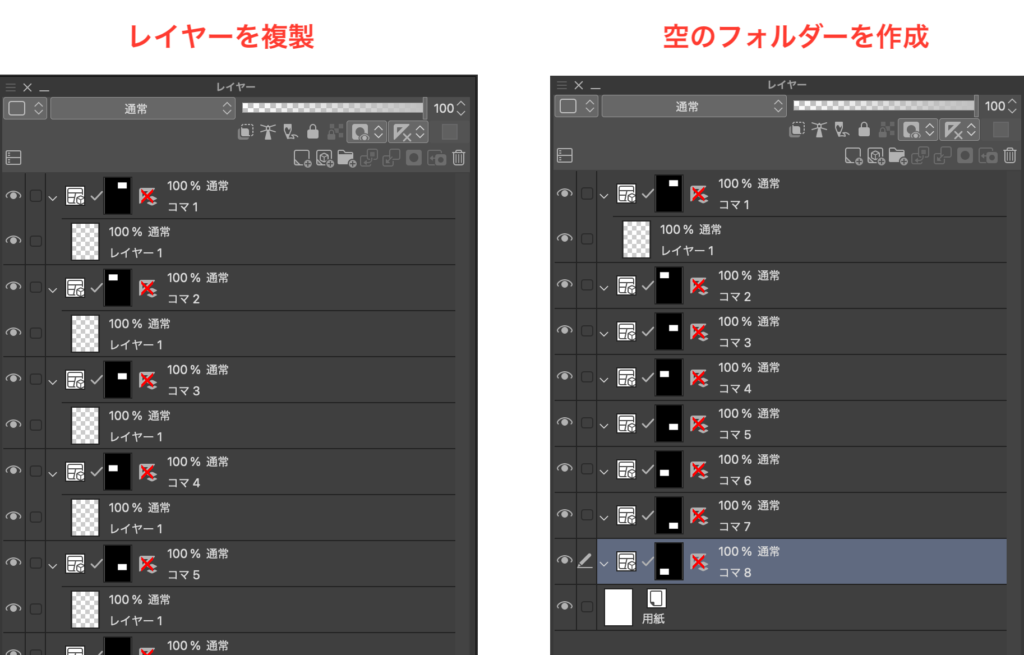
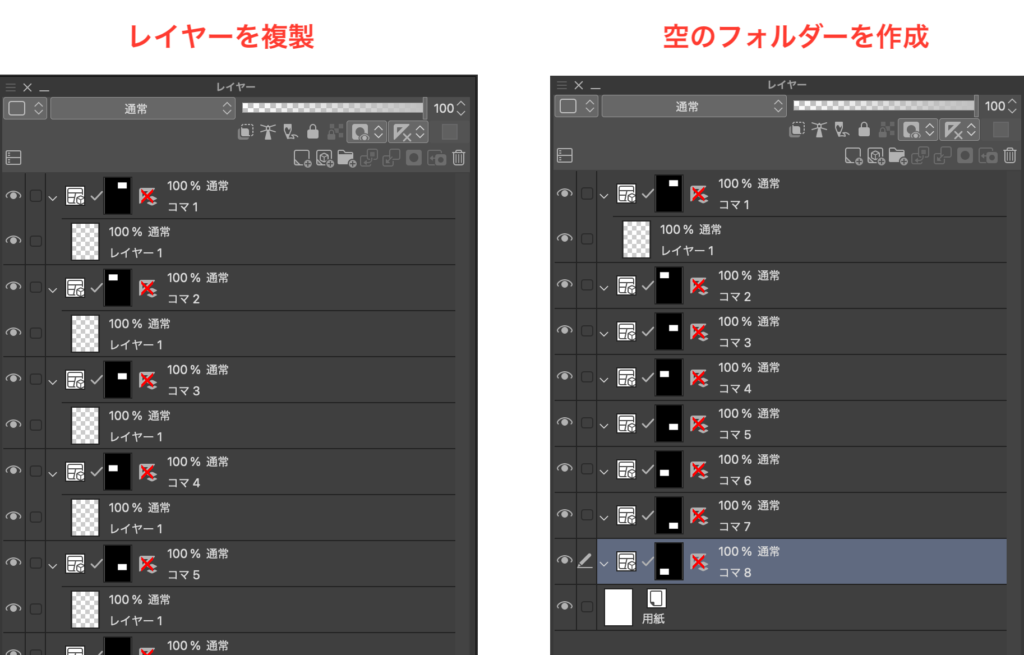
- [レイヤーを複製]
フォルダーの分割と同時に中身のレイヤーも複製される - [空のフォルダーを作成]
中身は複製されずに空のフォルダーが生成される
自分にあった複製方法を選択したら最後に[OK]をクリックすることで、無事4コマ漫画用にコマ枠が等分割されます!
クリスタでタイトル付きの4コマ漫画を作成する方法
4コマ漫画には最初にタイトルがついているものが多いです。
ということで、次はタイトル付きの4コマ漫画を作成していきましょう!
方法としては、コマ枠をタイトルエリアと4コマエリアにわけてから、それぞれのエリアを等分割していきます。
タイトルエリアと4コマエリアを分ける
[コマ割り]ツールを使って、タイトルエリアと4コマエリアを分けます。


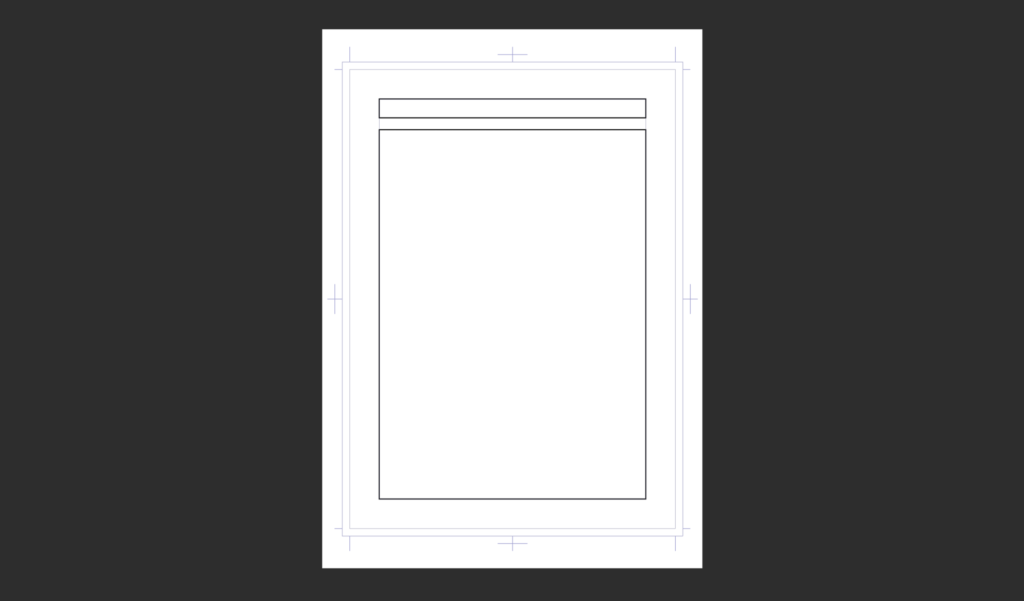
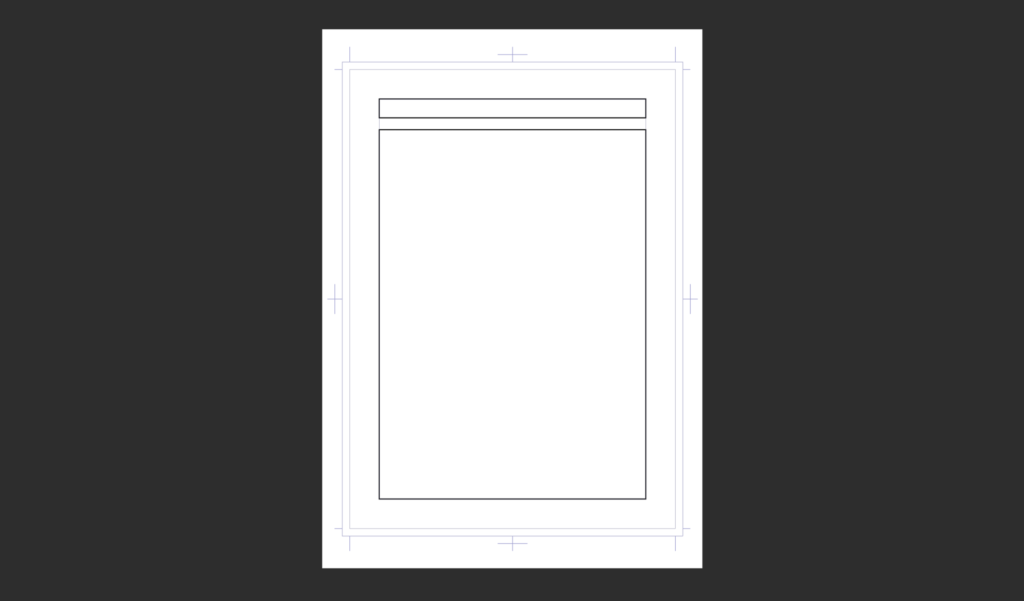
タイトルエリアを横に2分割する
[縦の分割数]のチェックを外し[OK]をクリックします
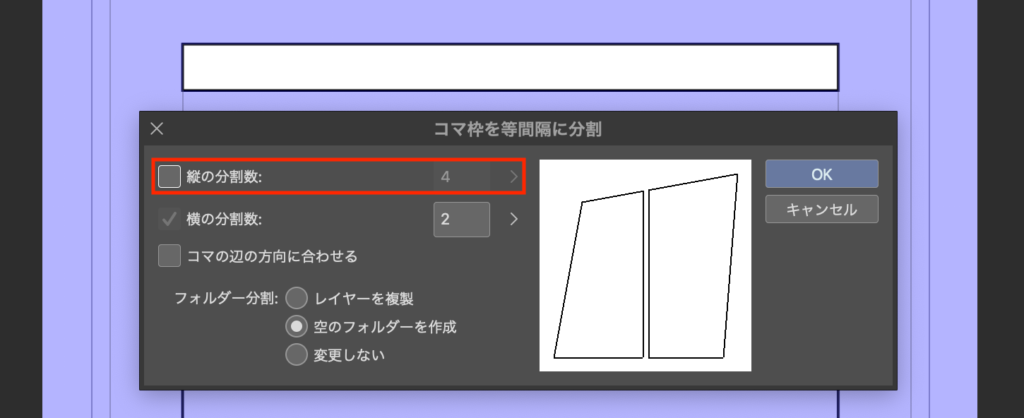
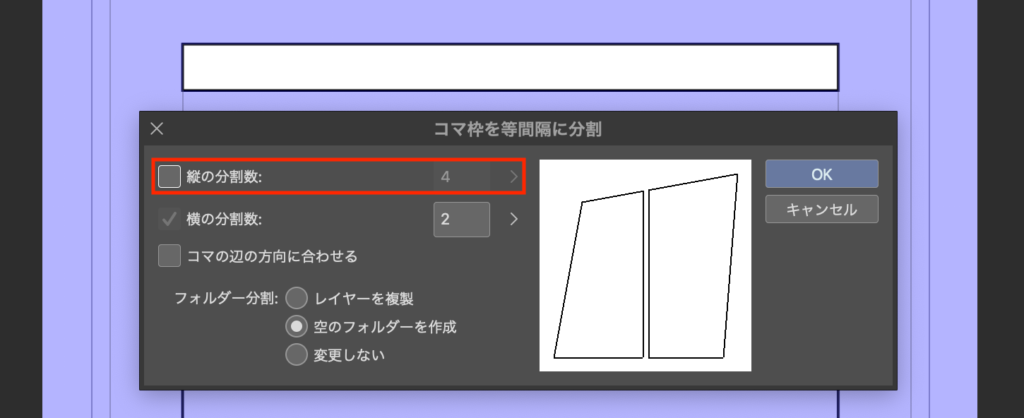
4コマエリアを等分割する
このエリアに4コマ漫画のコマを等分割します。
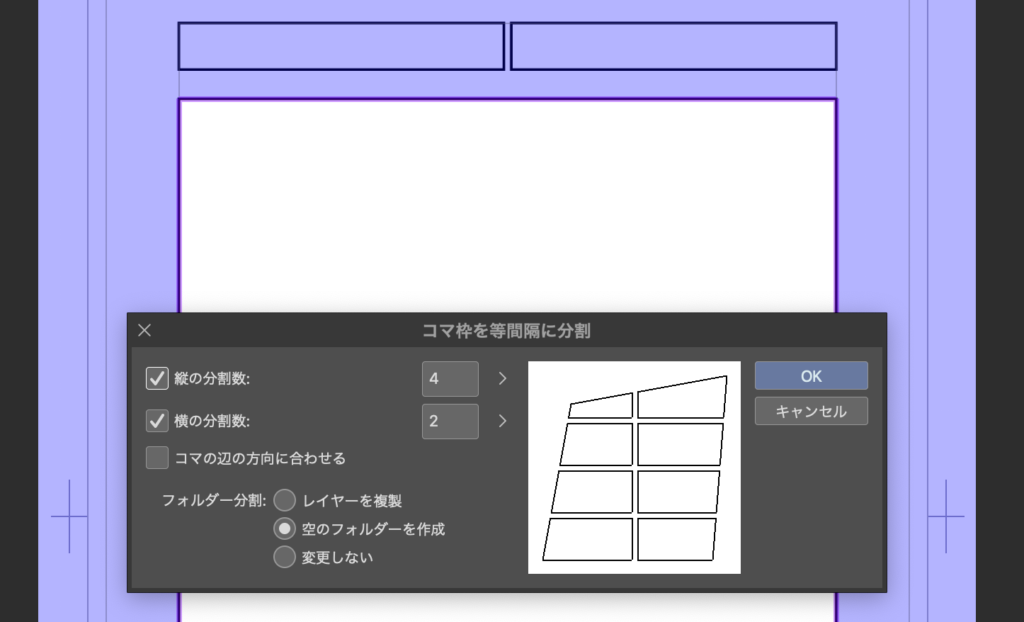
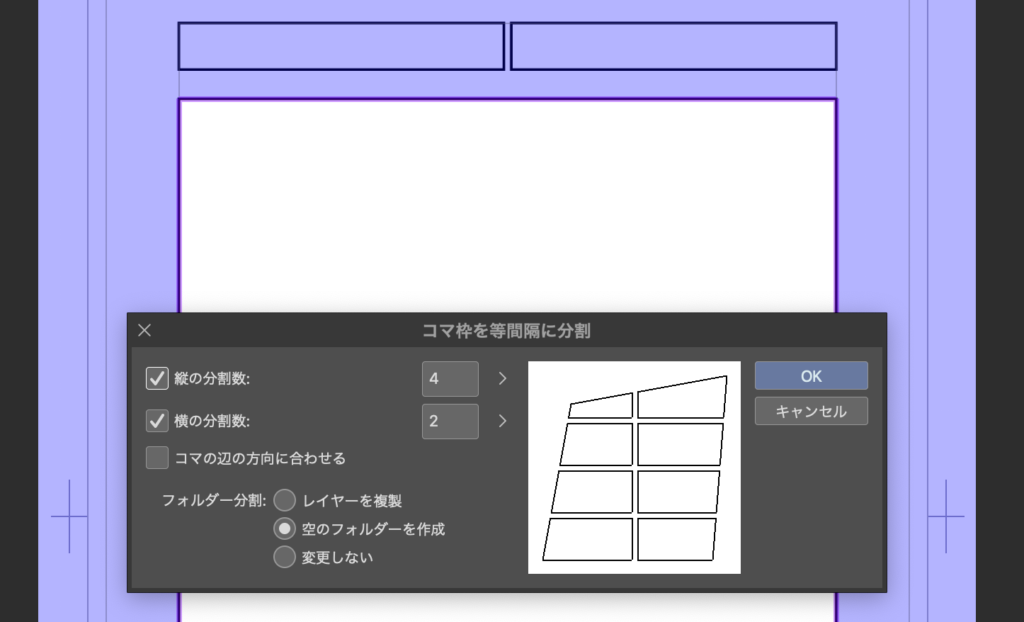
これでタイトル付きの4コマ漫画が完成です!
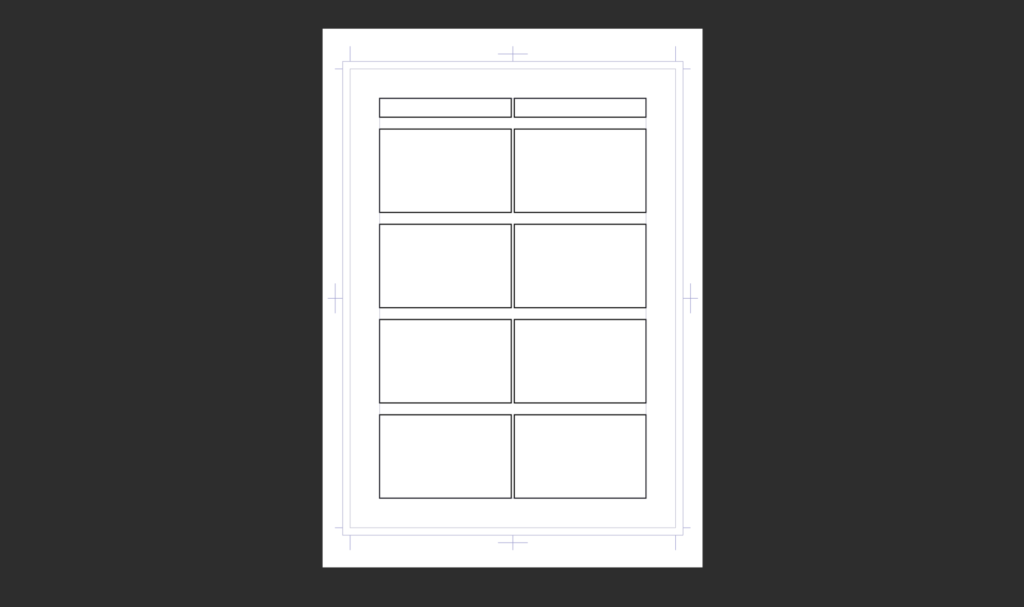
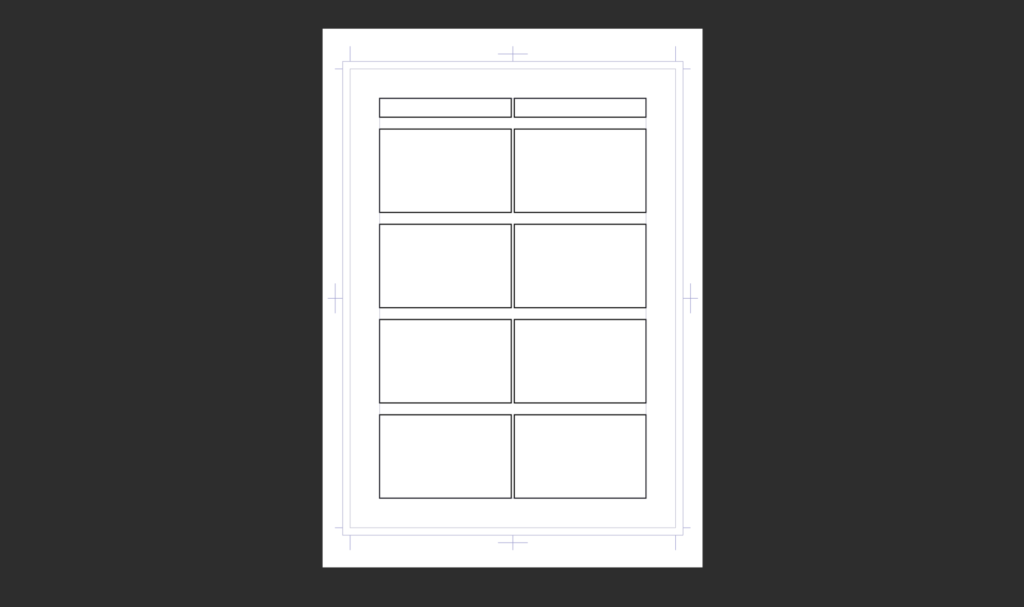
クリスタでもっと楽に4コマ漫画を作る方法
以上、クリスタでコマ枠と等分割する方法でした!
クリスタではあらかじめ用意してくれている4コマ漫画用のコマ枠テンプレートを使うことで、一瞬で4コマ漫画のコマ枠を作ることができます。
以下の手順で、好みのテンプレートを選択し、原稿にドラッグして完成です。
- 素材[漫画素材]を開く
※ 素材が見つからない場合[ウィンドウ]メニューの[素材]から表示できます - [コマ割りテンプレート]を選択
- 好みのテンプレートを選んで原稿にドラッグ
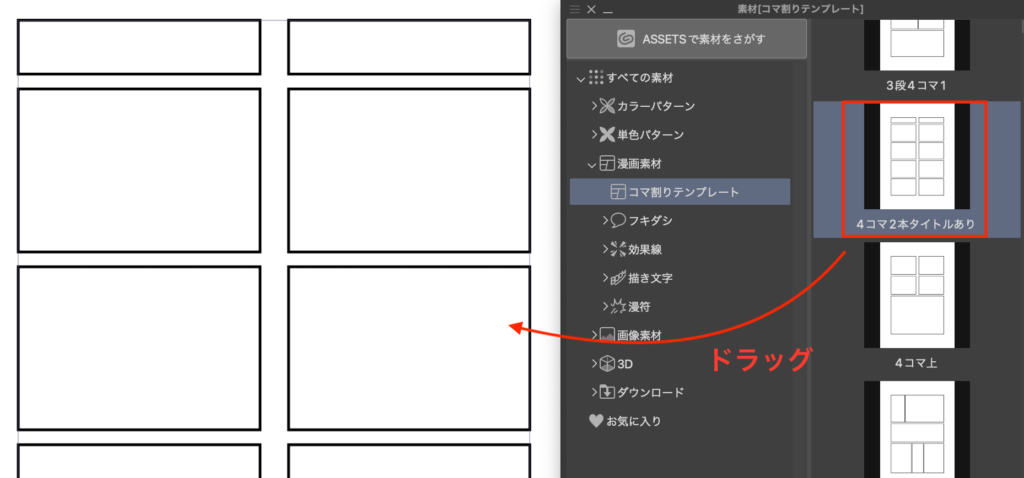
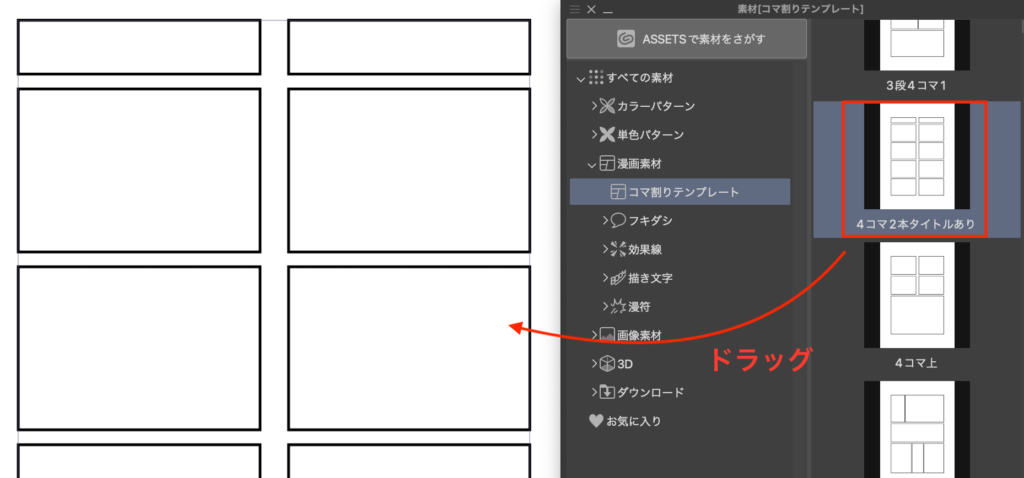
今回紹介したクリスタでのコマ枠を等分割する方法ですが、これは4コマ漫画はもちろんのこと、いろんな場面で使うことができます。
それでは、楽しいお絵描きライフを!



