クリスタでのマンガの描き方(マンガ用キャンバスの作成&設定方法)から、クリスタEXでの注意点について紹介します。また記事の最後では、僕が実際に使っているキャンバスの設定を公開しています!
クリスタとは、プロも愛用する人気No.1のイラスト・マンガ制作ソフトです。
→ 本気で絵を描くならクリスタをオススメする5つの理由
→【CPIP STUDIO PAINT 公式サイト】
「クリスタでマンガの描き方がわからない!」
「キャンバスの設定はどうすればいいの?」
クリスタで初めてマンガを描くとき、まずは「キャンバスの設定」というスタートから苦戦を強いられます。
本記事では最も汎用性の高い「商業誌用」をベースに設定を紹介します。
「そもそもマンガの原稿用紙ってどんなの?」
という方は、まずは下の記事を読んでから本記事を読み進めることをオススメします。




現役の漫画家です!
「史上最強の魔法剣士、Fランク冒険者に転生する(原作:柑橘ゆすら)」のコミカライズを担当していて累計発行部数155万部突破しました!現在も連載中です。
【作品一覧】
↓ 僕が連載中の漫画はこちら ↓
クリスタでのマンガの描き方
結論から書きますね。
[新規]ダイアログを開き下の設定をマネしたら終了です。
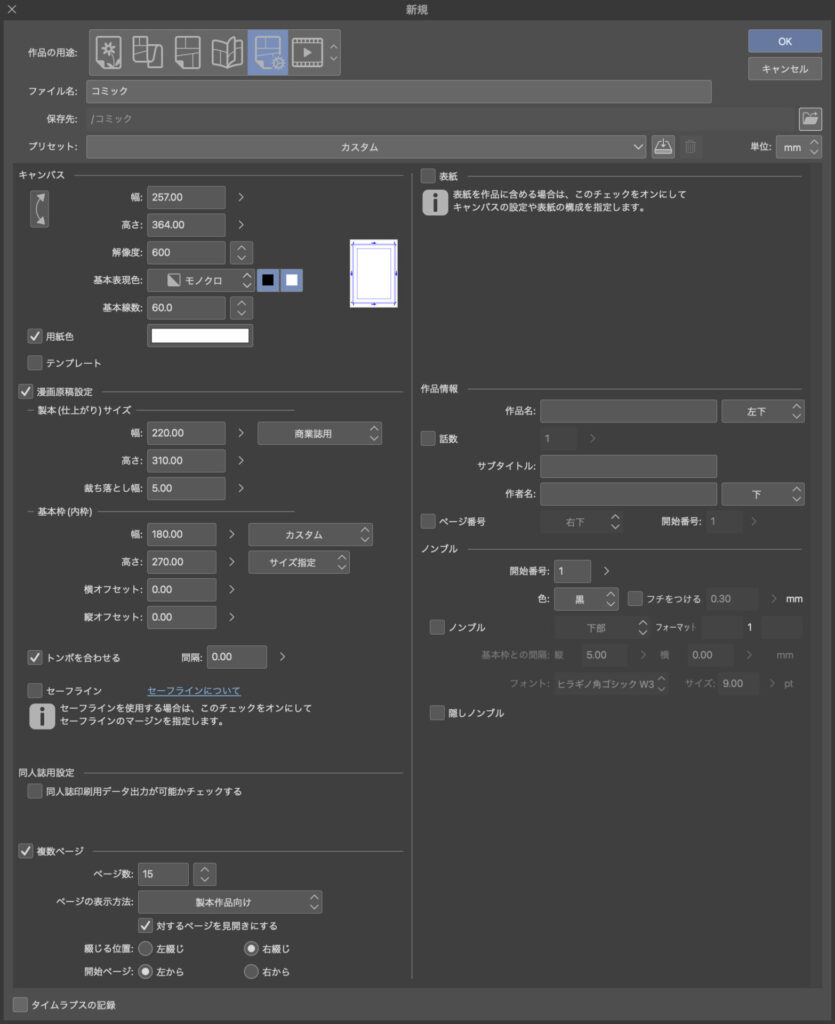
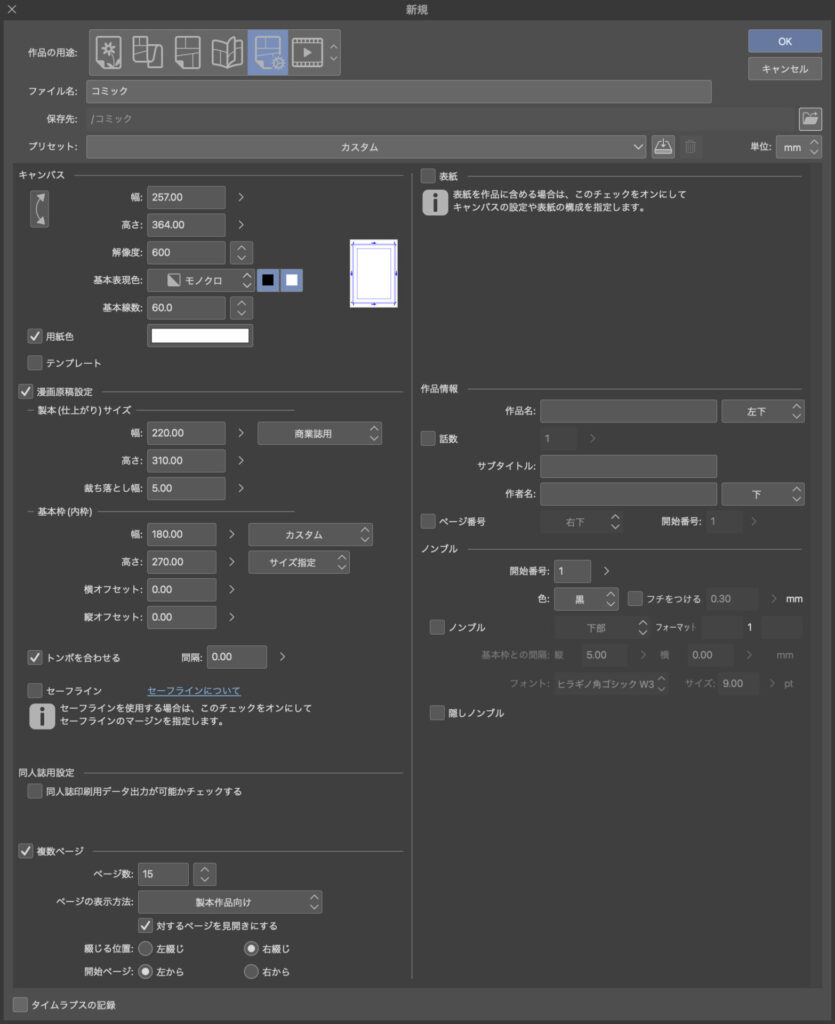
とはいえ、ある程度各設定項目について知っておいてほしいというのが正直なところ!
ということで、ゼロから一緒に作っていきましょう!
クリスタでのマンガの描き方手順①
まずは[新規]ダイアログを開き、新規ファイルの作成をしていきます。


そしてマンガを制作するので[すべてのコミック設定を表示]のアイコンをクリックします。
ただの[コミック]のアイコンもあるのですが、こちらは設定できる項目が少ないので使いません。


これでマンガ用キャンバスの設定画面までたどり着きました。
クリスタでのマンガの描き方手順②
まずはプリセットから[B4判モノクロ(600dpi)]を選択します。
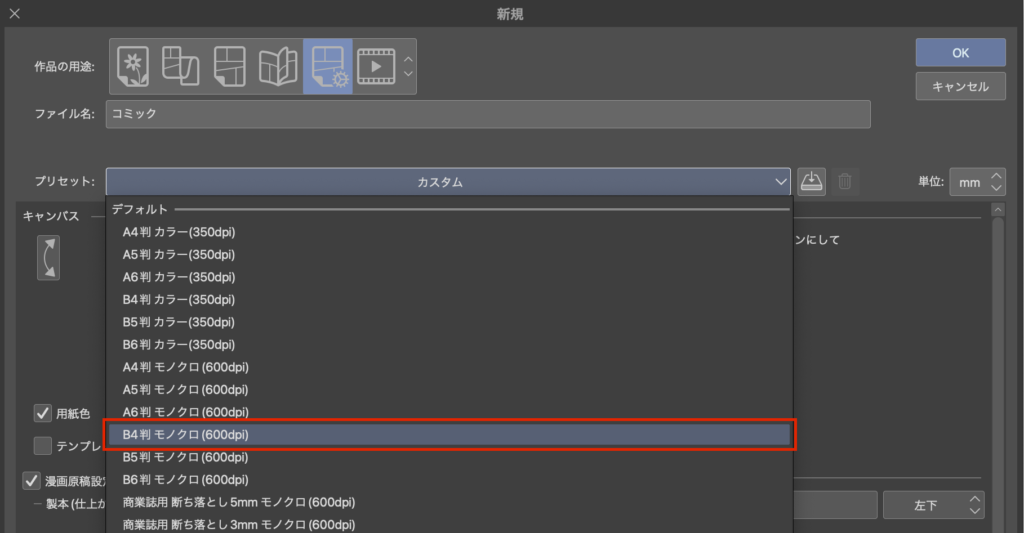
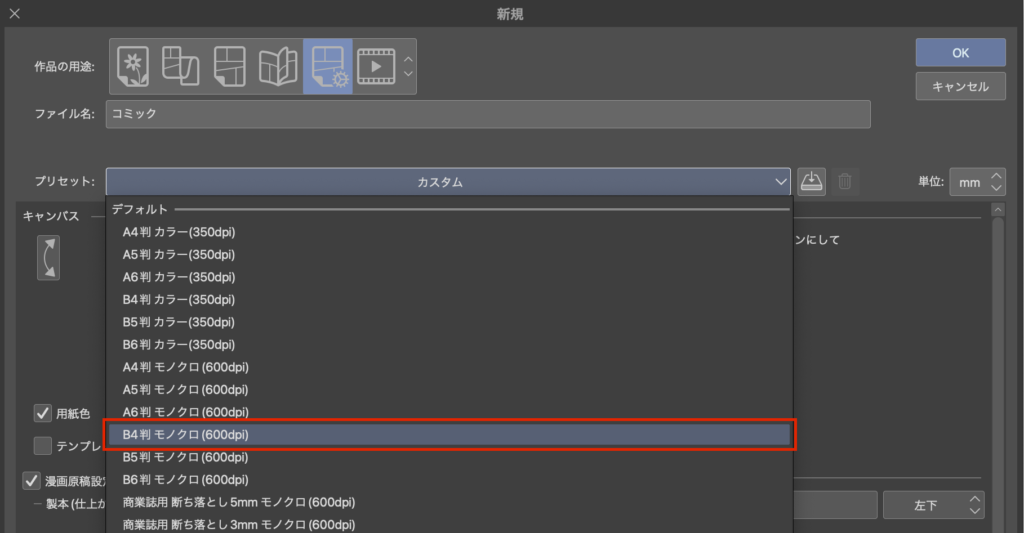
プリセットとは?
あらかじめ用意されている設定のこと。テンプレートだと思ってOK
マンガ原稿用紙でB4サイズは「投稿用」と言われ、特別な理由がない限りはこのサイズ一択です。


それでは主要な設定項目の解説をしていきます。
[キャンバス]の設定
キャンバスの設定エリアは、基本的には全てノータッチ、そのままでOK。
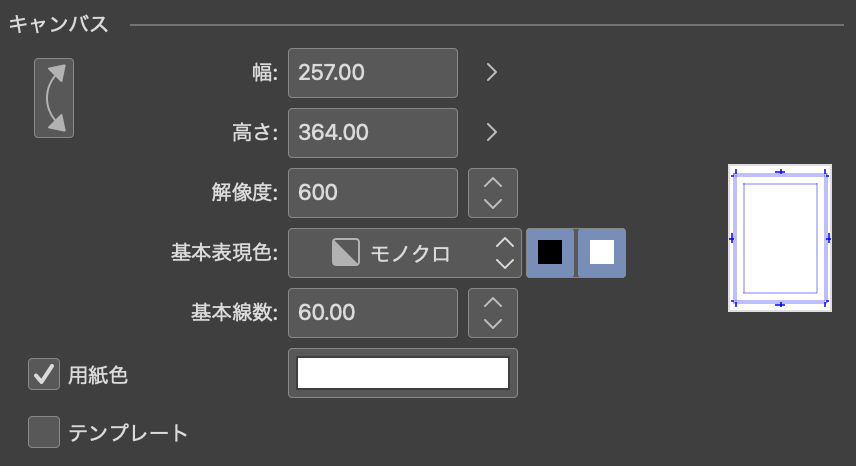
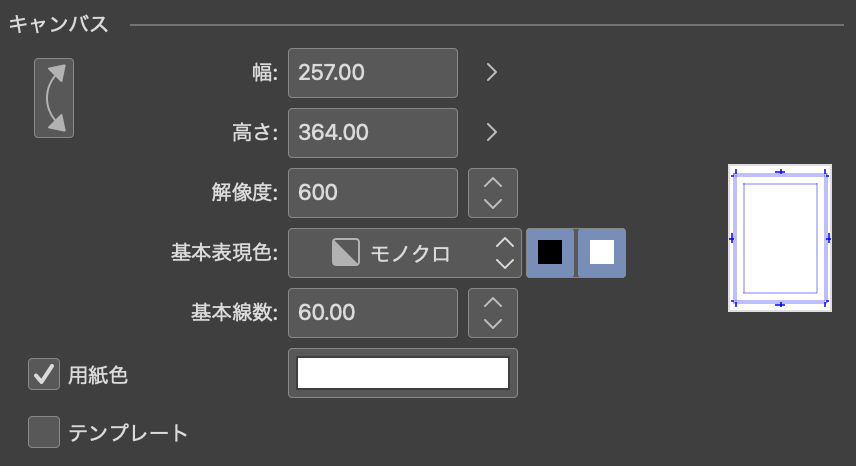
幅と高さ
原稿用紙のサイズです。
ここは後ほど登場する[製本(仕上がり)サイズ]を設定すると自動で数値が変わります。
解像度
プリセットの選択で登場した「600dpi」の部分ですね。
解像度とは画像の綺麗さのことで、dpiは解像度の単位です。
用途によって解像度を変えるのですが、モノクロのマンガは600dpiが主流です。
もしカラーマンガを描くなら350dpiにします。


基本線数
トーンの線数の初期値の設定です。
線数とは?
トーンの網点のきめ細かさ
僕は好みで50.0にしていますが、60.0が定番の線数なのでとりあえず60.0にしておけばOK!
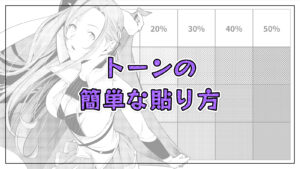
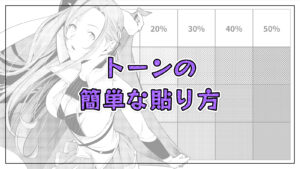
テンプレート
[テンプレート]にチェックを入れると、あらかじめコマ割りされた原稿用紙を呼び出すことができます。
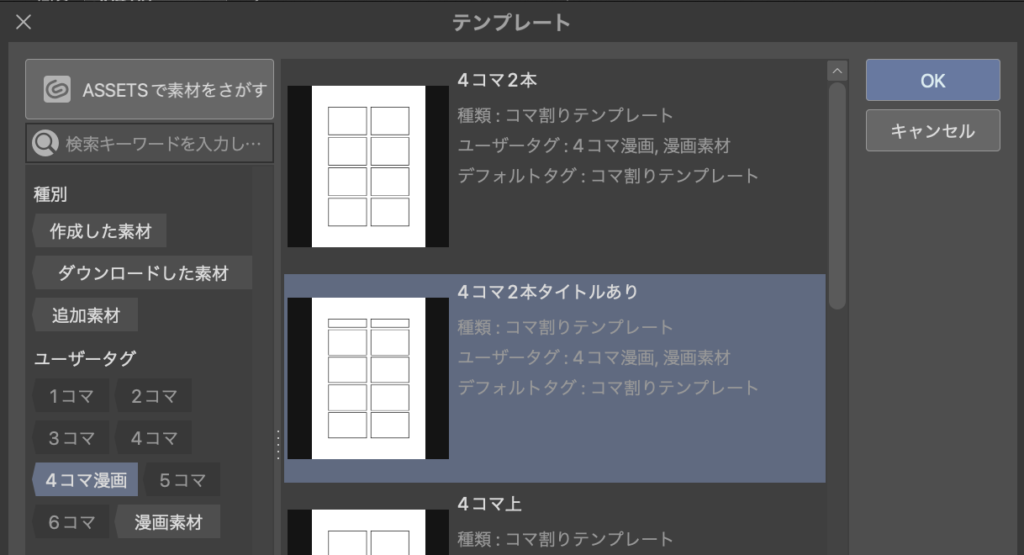
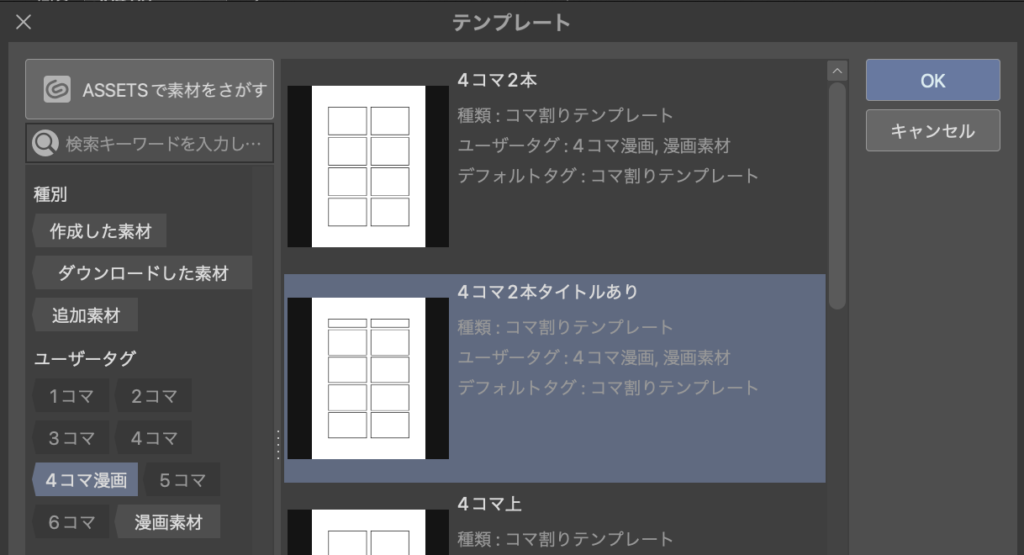
コマ割りも個性を出すところなので基本的には使いませんが、割り方がほぼ決まっている4コママンガを描きたいときは便利だと思います。
[漫画原稿設定]の設定
タチキリ線、外枠、内枠のサイズを設定するエリアです。
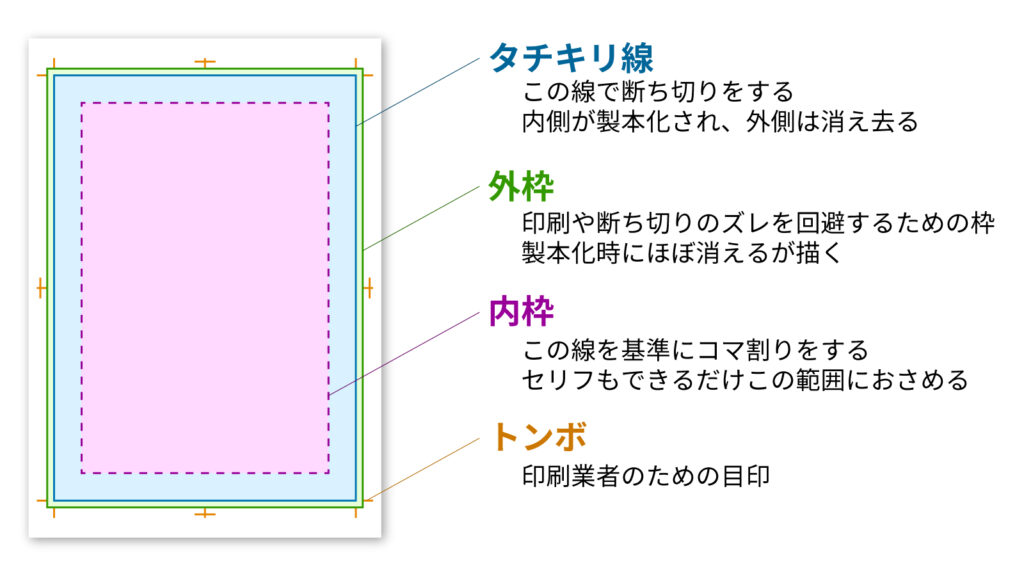
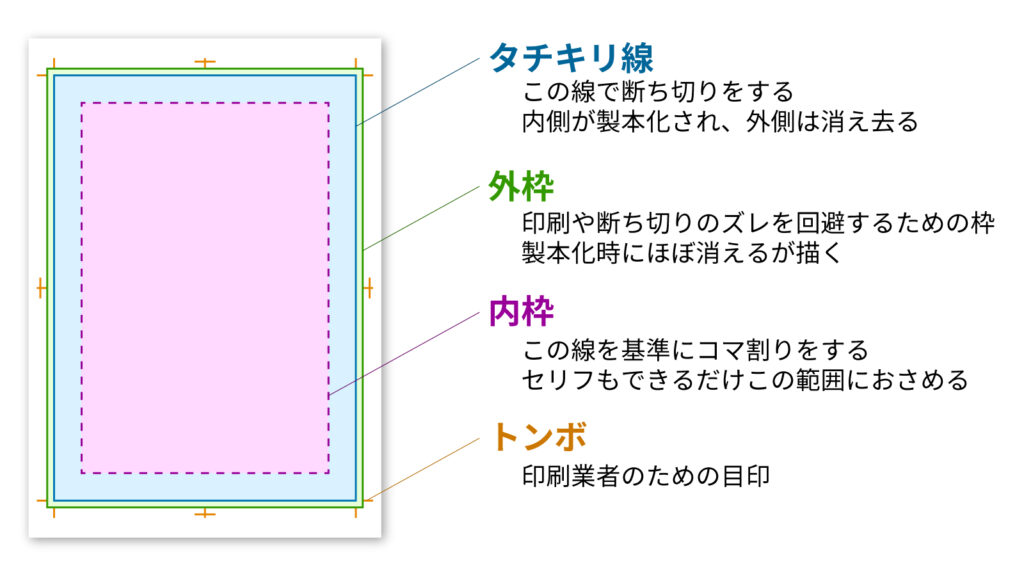
[製本(仕上がり)サイズ]を[商業誌用]にするだけでOK!
「トンボを合わせるは」EXのみの設定となります。
EXの場合でも現在はチェックが入れられない状態になっているので、のちほどチェックを入れます。
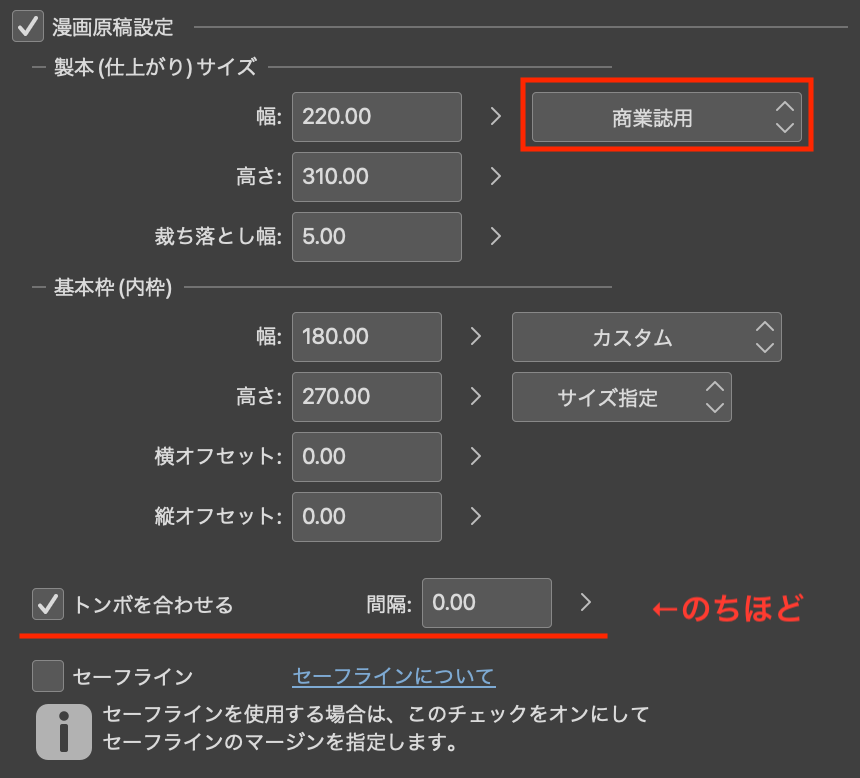
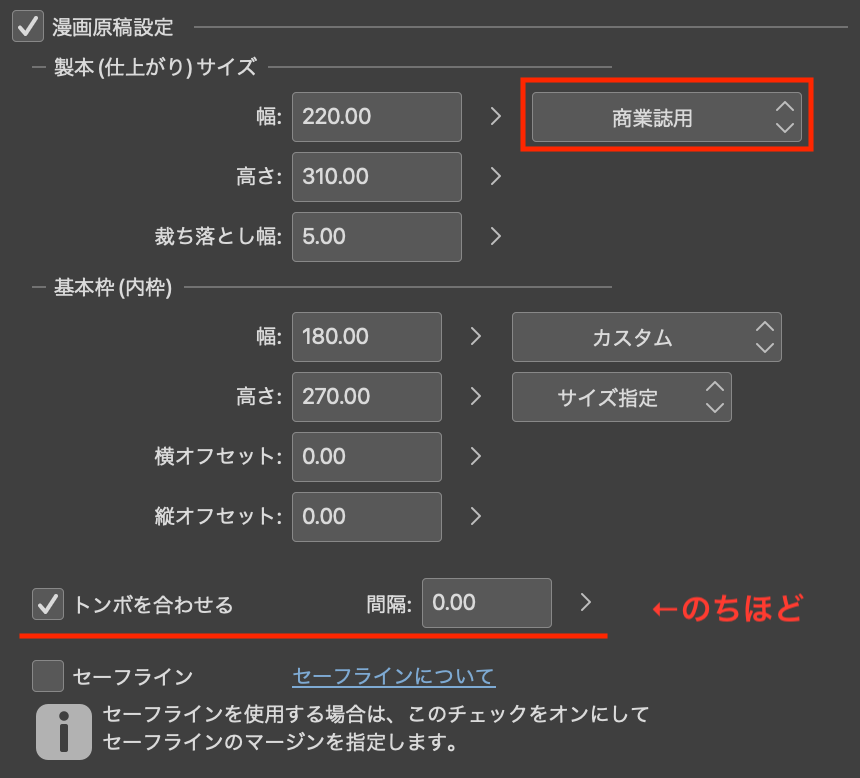
製本(仕上がり)サイズ
タチキリ線のサイズ設定で、基本的には「商業紙用」を選択すればOK
このエリアの数字を変更すると、キャンバスのサイズと基本枠のサイズが自動で変更されます。
[裁ち落とし幅]は、外枠とタチキリ線の幅のことです。
基本枠(内枠)
内枠のサイズ設定です。
トンボを合わせる(EXのみ)
こちらの機能については後ほど、複数ページ設定のときに説明します。
セーフライン
セーフラインにチェックを入れると、仕上がり線を基準に、新しい枠をもう一つ追加できます。
便利な機能ではありますが、とりあえずチェックはいれなくていいです。
[同人誌用設定]の設定


基本ノータッチでOK
チェックを入れると、同人誌を制作する上で正しい設定になっているかどうかを、ファイル作成の段階で判断してくれます。
NGだった場合、このようなポップアップが表示されます。
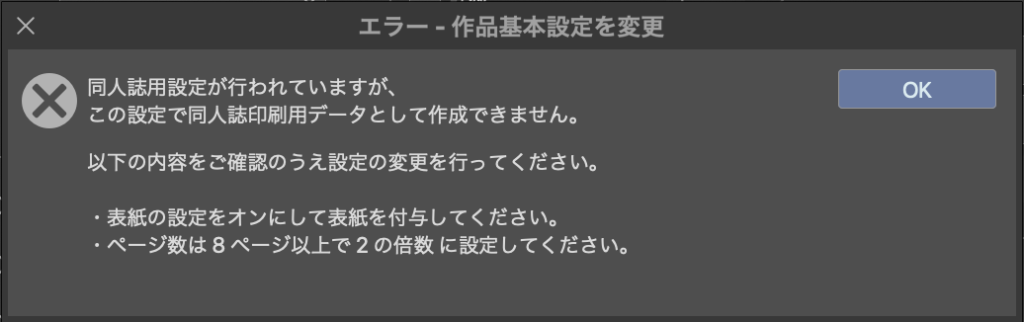
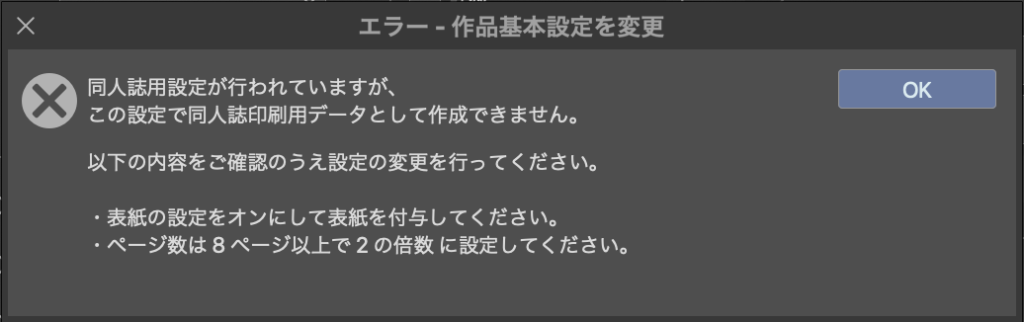
[複数ページ]の設定(EXのみ)
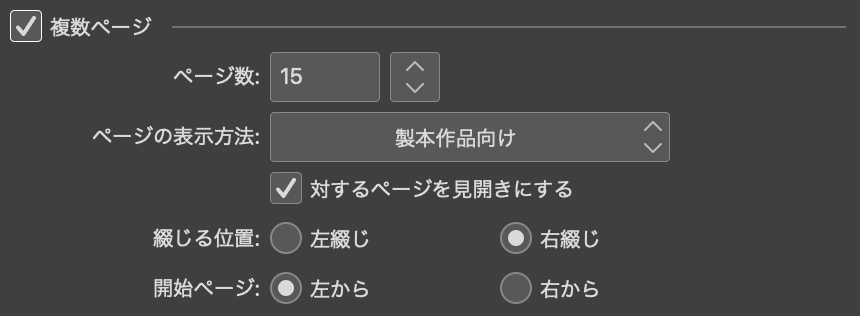
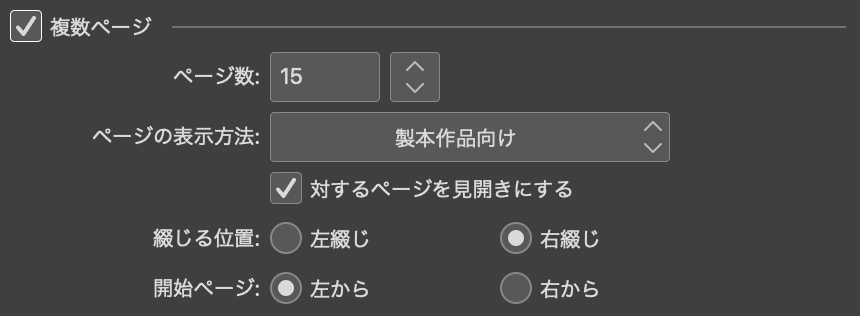
PROにはついていない機能で、これにチェックを入れることで、複数ページあるマンガを1つのファイルのように扱うことができるようになります。
EXの方は[複数ページ]にチェック入れ、描きたいマンガのページ数を入力します。
あとからページ数は変更することができるので、大まかなページ数でOK!
チェックを入れるとファイルではなくフォルダーが作成されるので、あらかじめ保存先を決めておく必要があります。
保存先フォルダを設定する


[新規]ダイアログ上部にある[保存先]右側のフォルダアイコンをクリックして、保存先を設定します。
対するページを見開きにする
[対するページを見開きにする]のチェックは好みです。
- チェックなし
1ページごとに1ファイルが生成されます - チェックあり
見開きページ(2ページ分)につき1ファイルが生成されます
これにチェックを入れると先ほどスルーした[トンボを合わせる]にチェックが入れられるようになります。
[トンボを合わせる]について
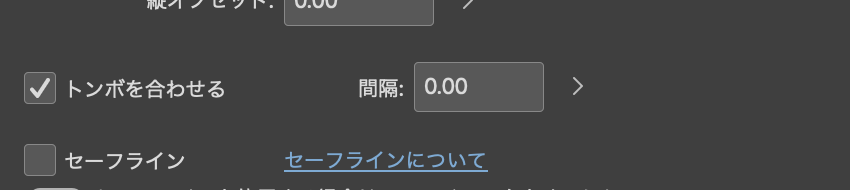
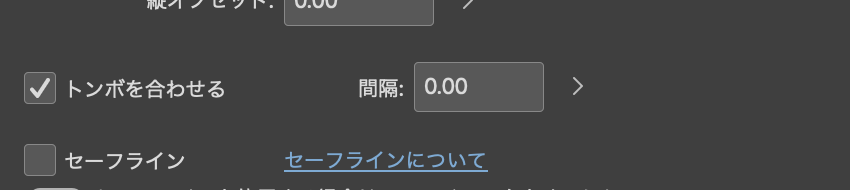
- チェックなし
原稿用紙がそのまま2枚横並びになったキャンバスになる - チェックあり
見開き内側の裁断される部分がなくなり、実際に書籍で見開いたような状態のキャンバスになる
見開きの大きなコマを描く予定があるのであれば、チェックは入れておいたほうが描きやすくなります。
[綴じる位置]と[開始ページ]
こちらはノータッチでOK
基本的にマンガは右綴じで、左ページから開始します。
右半分は全てチェックを外す
重要な設定は左半分なので、現段階では右半分は気にしなくてOK
あまり重要ではないので、今回右側の設定については割愛します。
初回はプリセットの登録をしておこう!
キャンバスの設定は以上ですが、最後にこの設定をプリセットに登録しておきましょう!
次回からこの設定を一瞬で呼び出すことができるようになります。
[新規]ダイアログ上部[プリセット]の右側にあるアイコンをクリックします。
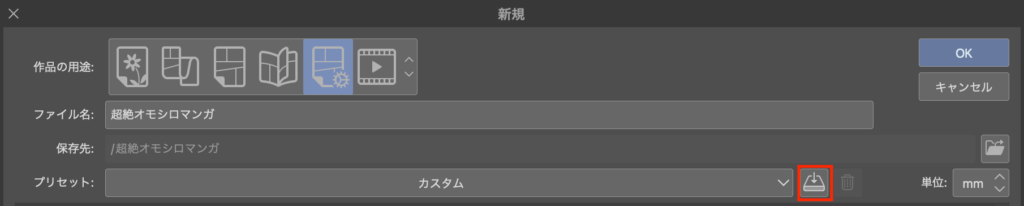
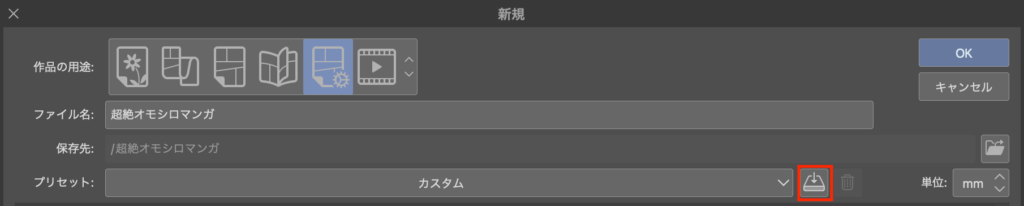
プリセット名を入力しすべての項目にチェックを入れたらOK
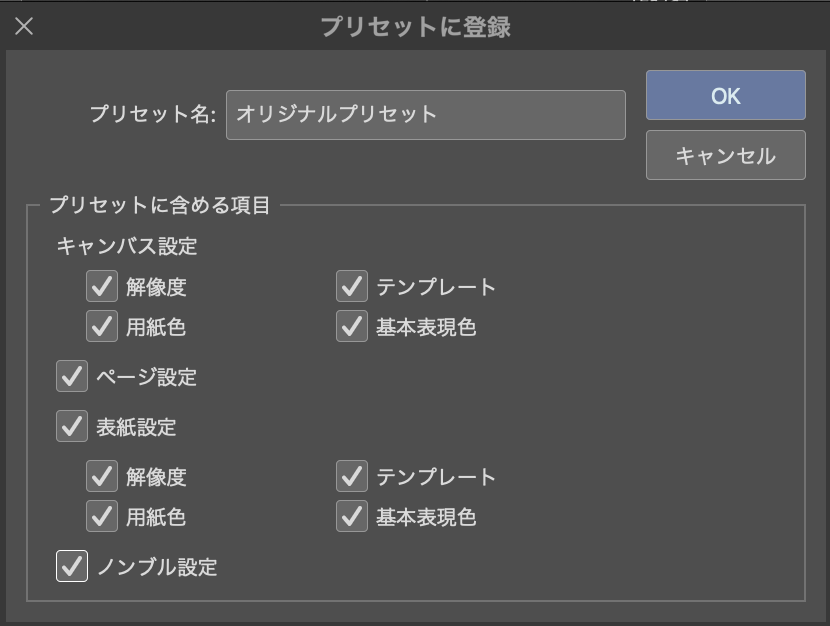
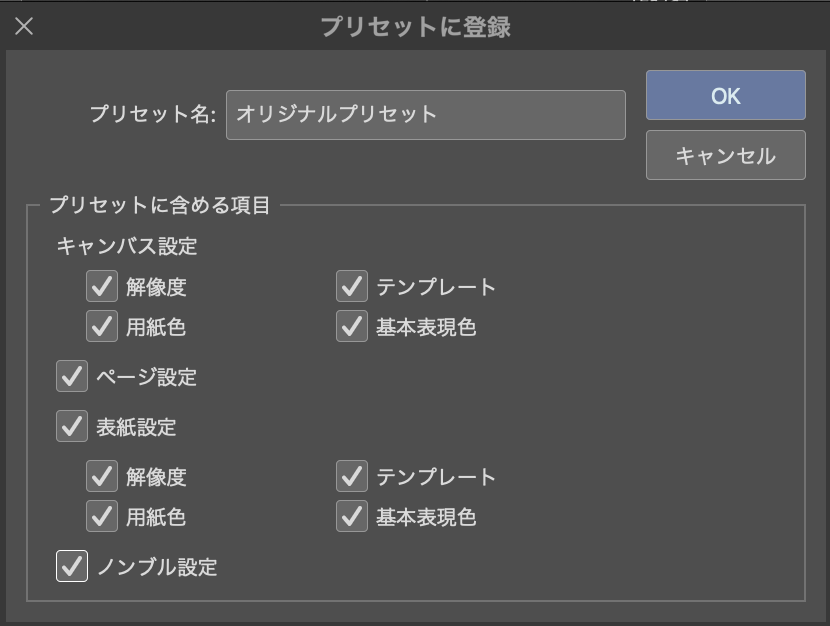
プリセットの中に追加されたので、次回以降はそれをクリックするだけになります。


一応あとから削除することもできます。


最後に[新規]ダイアログ右上の[OK]をすればキャンバスが作成されるので、マンガ制作に取り組んでいくことができます。


マンガの描き方!クリスタEXでの注意点
複数ページの設定をした場合、いくつか注意点があるので紹介します。
クリスタEXの注意点① .cmc拡張子について
クリスタのイラスト制作では「.clip」という拡張子を開き、編集しますよね。
マンガも1ページごとに「.clip」のファイルが生成されるのですが、複数ページで作成した場合、全てのファイルを一括管理するための「.cmc」というファイルも生成されます。
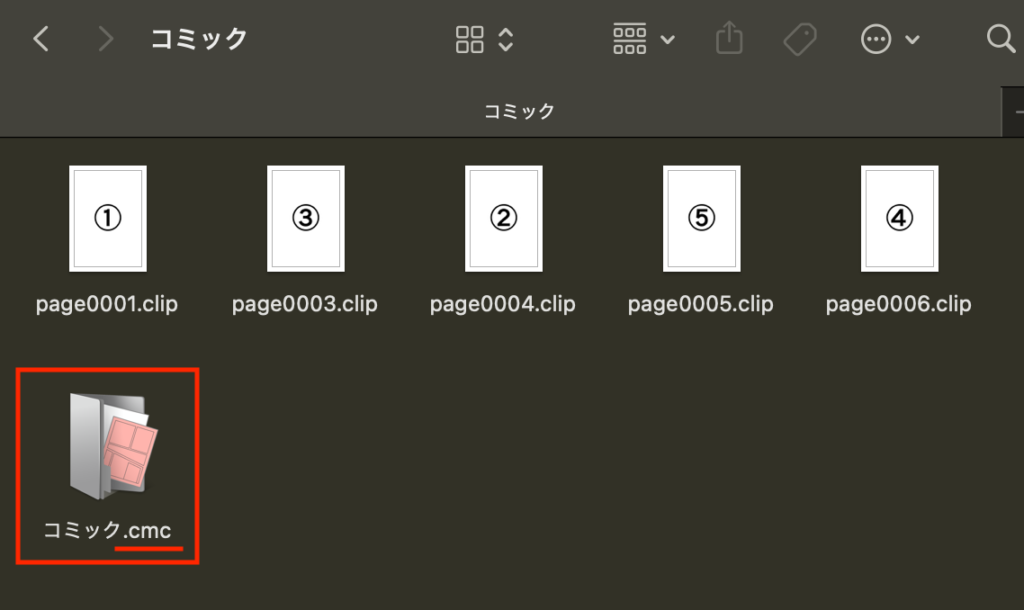
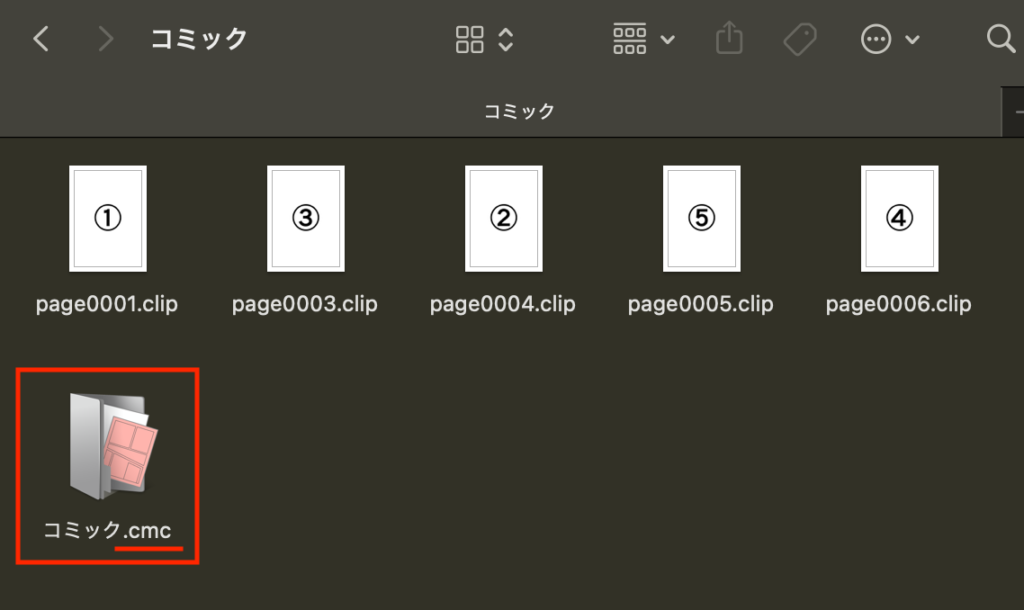
1ページだけ編集したい!など、特定のページのみ編集したい場合は.clipファイルを開いてOK
マンガ全体を見ながら管理・編集したい場合は、.cmcファイルを開いて編集します。
クリスタEXの注意点② .clipの取り扱いについて
複数ページでファイルを作成した場合「.clip」ファイルの取り扱いにすこし注意が必要になります。
- .clipファイルの削除
- .clipファイルのファイル名変更
- .clipファイルの別フォルダへの移動
※ .clipファイルを開いてファイルの中身を編集するのはOK


.cmcファイルが作品フォルダ内の.clipファイルを一括で管理しています。
上記のことをやってしまうと、.cmcが保有している情報と、実際の.clipファイルに差異が生まれ、.cmcファイルが開かなくなってしまいます。
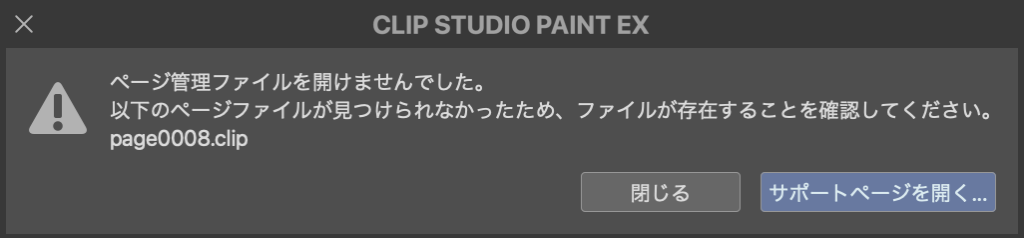
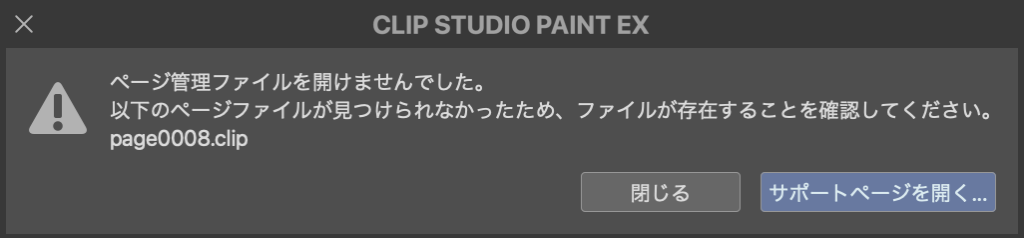
クリスタEXでマンガのページ数を変更する方法
EXで複数ページ設定している場合、ファイルを作成してからページの追加や削除、複製をすることができます。
[ページ管理]メニューから[ページの追加( or 削除 or 複製 )]をクリック
※ [ページ管理]ウインドウ(作品ページ一覧の画面)で右クリックでもOK
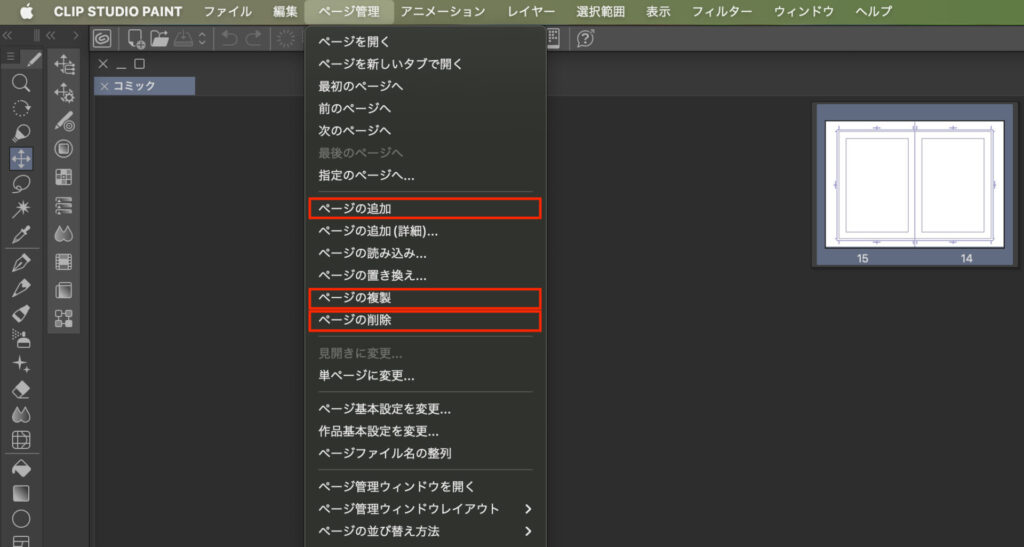
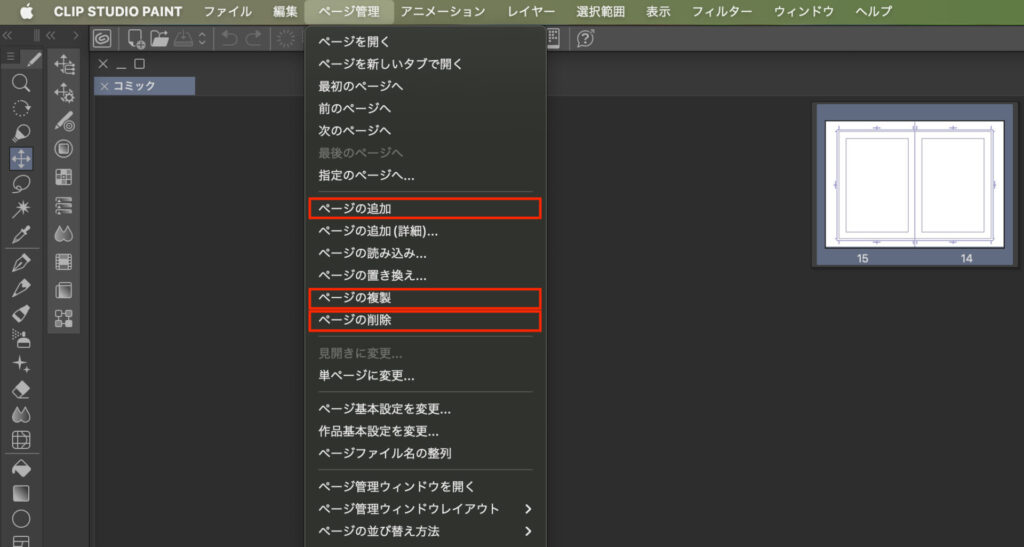
僕が実際に使っている設定を公開!
原稿の設定とプリセットの設定はうまくいったでしょうか?
原稿は一度設定が終わったらプリセットに登録してあとは使いたい放題。
基本的に頻繁に操作する場所ではありません。
「あれ…ここどうするんだっけ…」
「うわーあのやり方が思い出せない!」
となったときにいつでも見返せるよう、このページをブックマークに登録しておきましょう!
最後にせっかくなので、僕が実際に仕事で使っているプリセットをお見せしますね。
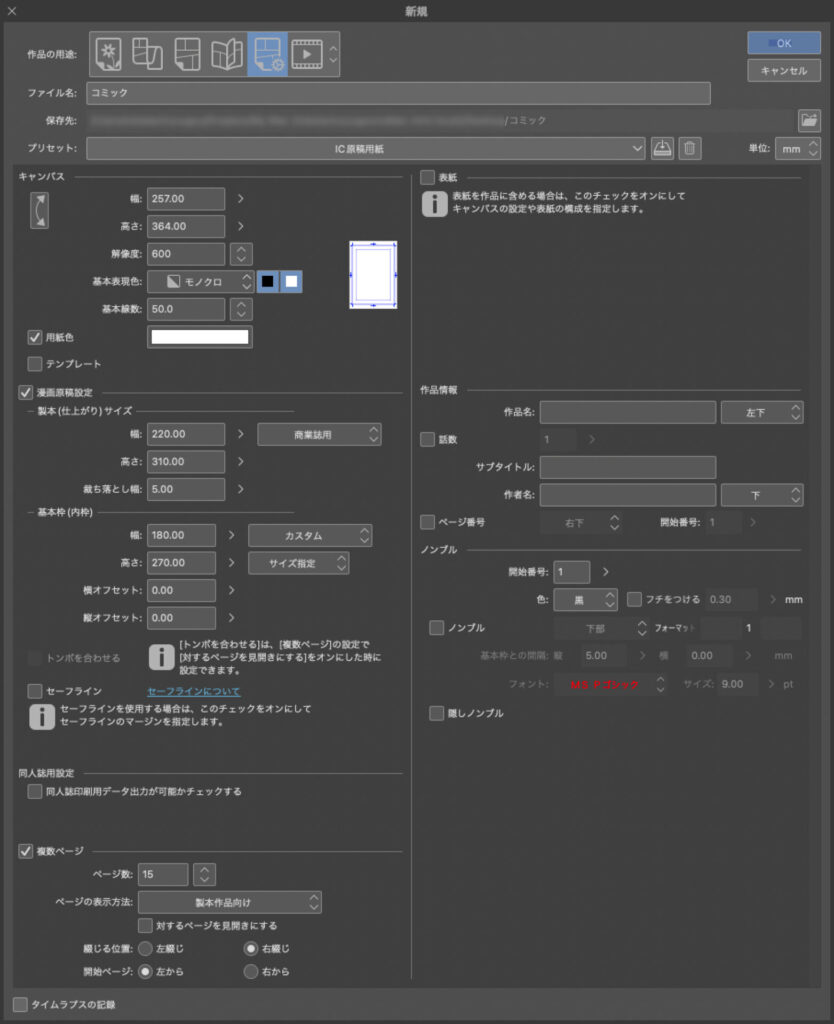
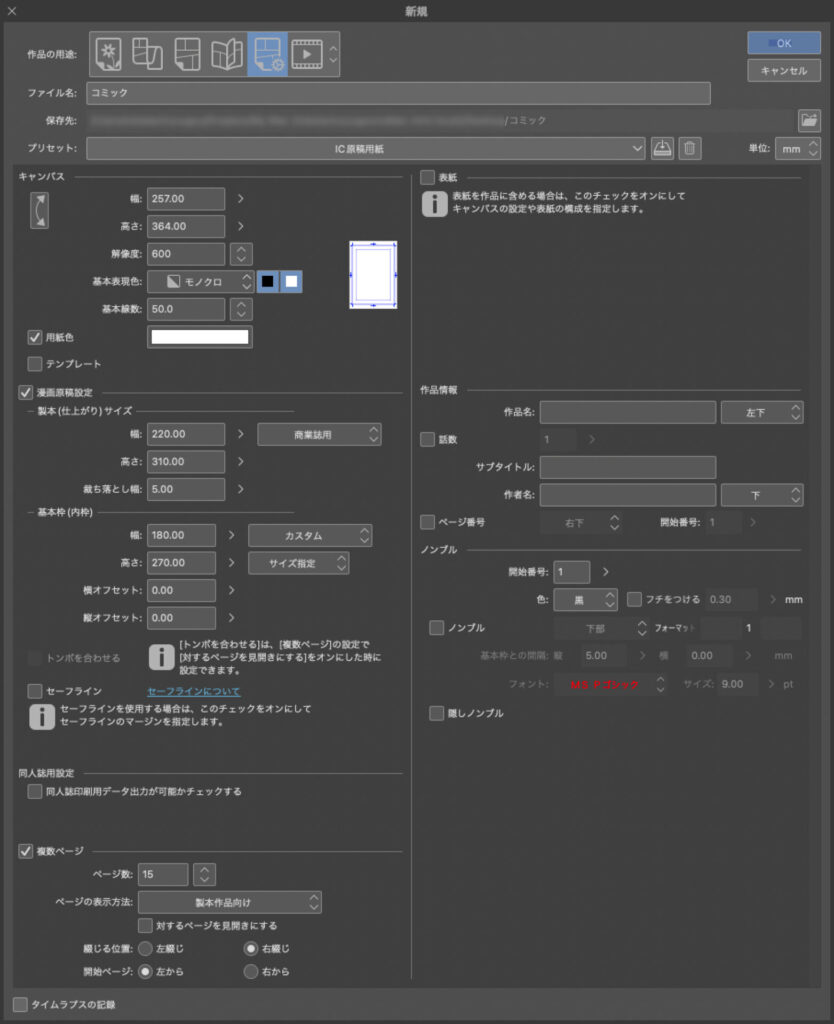
大枠はほぼ同じだと思いますが、人によってそれぞれ微妙な好みの差があります。
例えば僕は基本線数を50にしていますし、見開きページにはチェックを入れていません。
それでは、楽しいお絵描きライフを!



