クリスタでウェブ用にマンガを書き出すときの、書き出し方法と設定について紹介します。
クリスタでマンガが完成したら、その次にやることが書き出しです。
「SNS用にマンガってどうやって書き出しすればいいの?」
「どんな設定で書き出せばいいの?」
書き出しにもさまざまなファイル形式(拡張子)や設定があり、正直初見殺しにも感じます。
※ 書き出し:CLIP拡張子(.clip)ファイルを、用途に適した拡張子に変換すること
本記事ではSNS用に制作したマンガを書き出す方法を紹介していきます。




現役の漫画家です!
「史上最強の魔法剣士、Fランク冒険者に転生する(原作:柑橘ゆすら)」のコミカライズを担当していて累計発行部数155万部突破しました!現在も連載中です。
【作品一覧】
↓ 僕が連載中の漫画はこちら ↓
クリスタの書き出し拡張子について
書き出す前にまずは拡張子(ファイル形式)について軽く見ておきましょう。
マンガに限らず、WEBで何かしらの画像をアップロードする場合、基本はJPG拡張子(.jpg)やPNG拡張子(.png)です。
- jpg(オススメ!)
pngと比べ画質は劣るが、ファイルサイズが小さく画像の読み込み速度が早い。
透過に対応しておらず、透過部分は白く塗りつぶされる。 - png
jpgより画質がよく、透過にも対応している。
透過の必要がないマンガはpngにする必要性は高くないので、迷ったらjpgにしておきましょう。
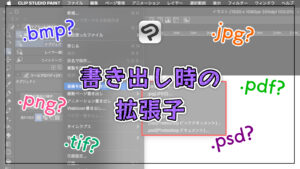
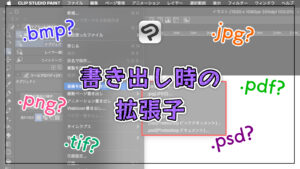
書き出し方法はクリスタEXとクリスタPROで違う
マンガの書き出しには2通りあり、クリスタEXかPROかによって書き出し方法が少し違います。
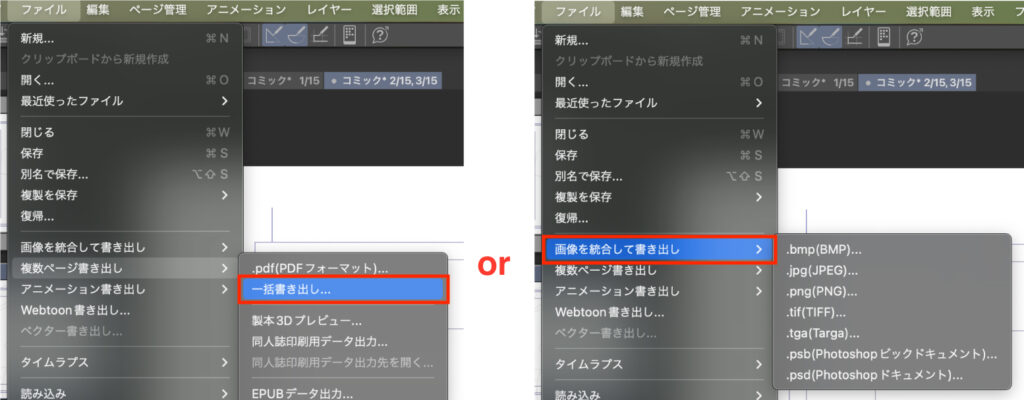
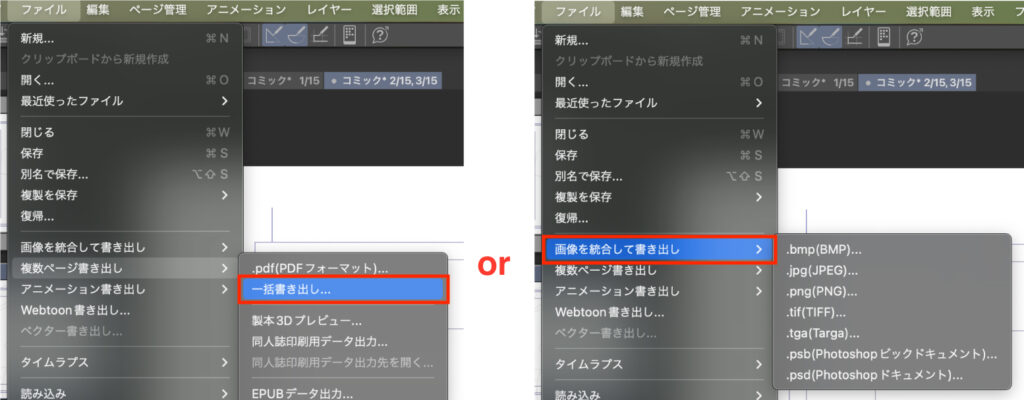
どちらせよ、書き出しは[ファイル]メニューから行います。
- 一括書き出し(オススメ!)
EXのみできる書き出し方法で、全ページを一括で書き出すことができます。 - 画像を統合して書き出し
1ページだけを書き出します。PROの場合は消去法でこちらになります。
※一括書き出しより効率が悪いだけで、書き出し結果は同じです
マンガは基本的に複数ページになることが多いので、EXであれば基本は[一括書き出し]です。
しかしPROだと[一括書き出し]を使うことができないので、1枚だけ書き出す[画像を統合して書き出し]をページ数分繰り返します。
本記事では[一括書き出し]をベースに解説を進めていきます。
※ どちらの場合でも設定内容はほぼ同じです
クリスタでWEB用にマンガを書き出す方法 手順①
ここからはEXにしかできない[一括書き出し]と、EXもPROもできる[画像を統合して書き出し]の2つの方法を紹介していきます。
自分の使っているクリスタの方を選択して読み進めていってください!
一括書き出し(クリスタEX限定)
EXでしか使えない機能、マンガの全ページをまとめて書き出せる[一括書き出し]の使い方です。
- [ファイル]メニューをクリック
- [複数ページ書き出し]を選択
- [一括書き出し]をクリック
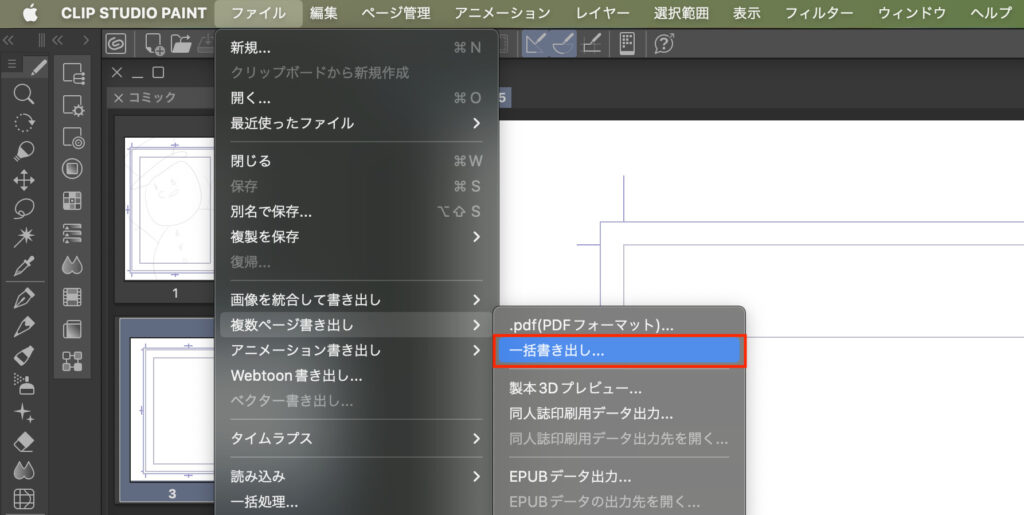
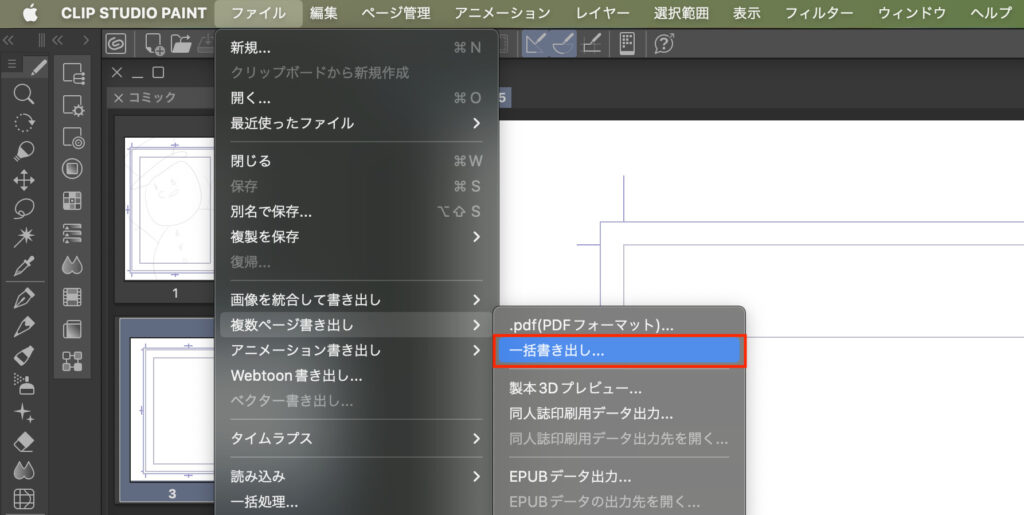
すると一括書き出しの設定画面が開くので、次のように設定します。
「書き出し先のフォルダー」と「名前」は任意、ページ番号は制作したマンガに依存します。
↓ こちらの設定をマネしてください ↓
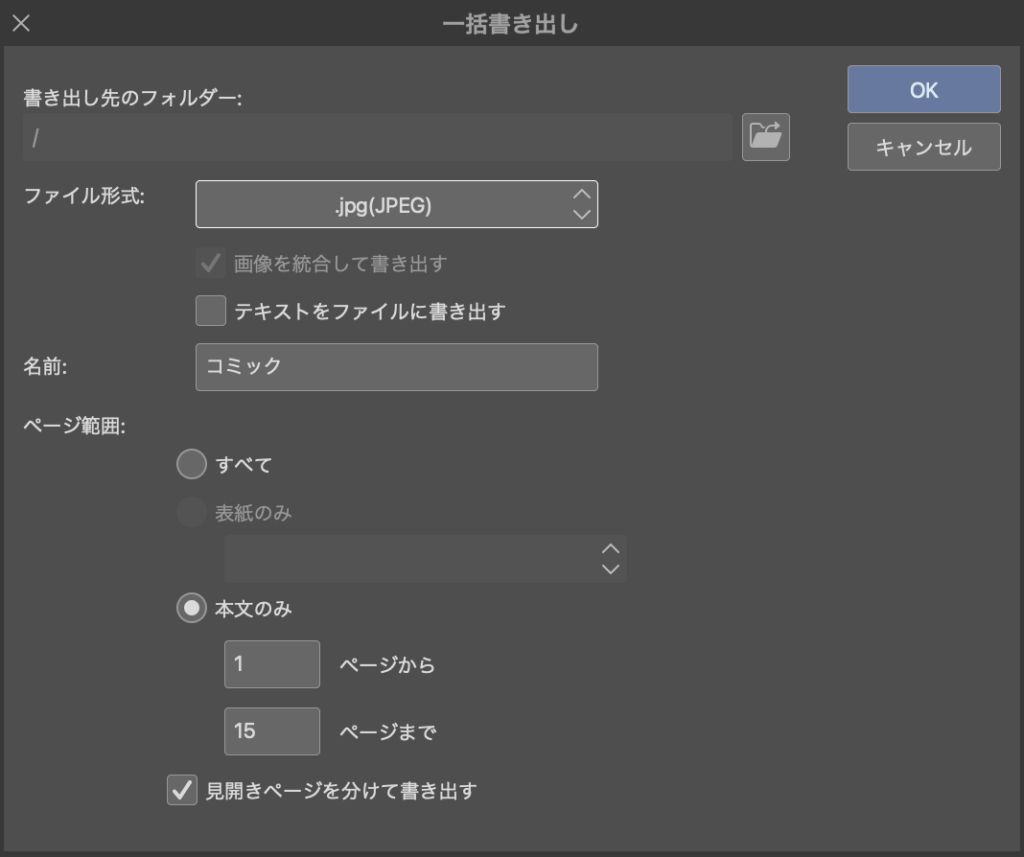
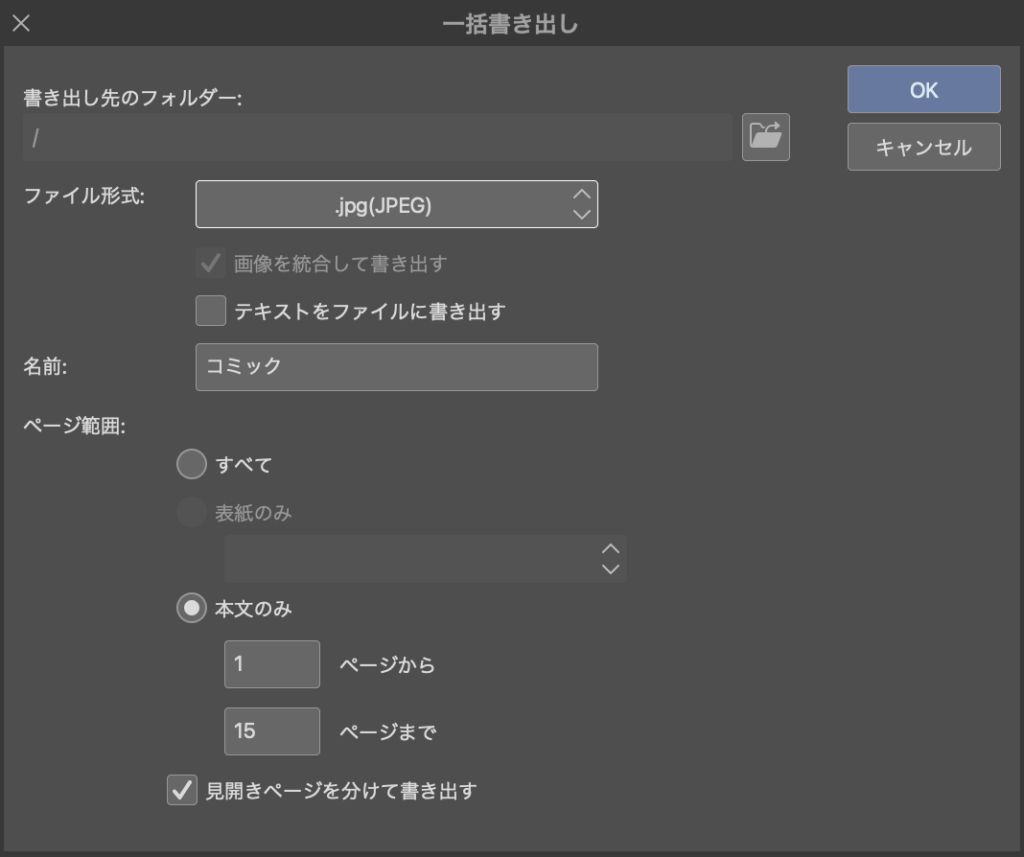
「テキストをファイルに書き出す」にチェックを入れると、書き出しファイルに加え、マンガに入力したセリフが全てテキスト形式で出力されます。
「ページ範囲」の「すべて」にチェックを入れると、表紙と本文全てが書き出されます。
「見開きページを分けて書き出す」のチェックが外れていると、見開き2ページが1枚の画像となって出力されます。
画像を統合して書き出し(PROの場合)
PROの場合必然的に使うことになる[画像を統合して書き出し]ですが、その前に1点気をつけたいことがあります。
トンボの外側も書き出されてしまう
PROで書き出しを行う場合、書き出し時に強制的にトンボの外枠も書き出されてしまいます。


入稿用(印刷用)だとこれでいいのですが、WEBで公開する場合はトンボの外側をあらかじめトリミングしておく必要があります。
[編集] → [キャンバスサイズを変更]
サイズをタチキリ線に合わせ「OK」をクリックすると、製本サイズにトリミングされます。
※ B4サイズの原稿用紙であれば多くの場合、幅220mm高さ310mmです。
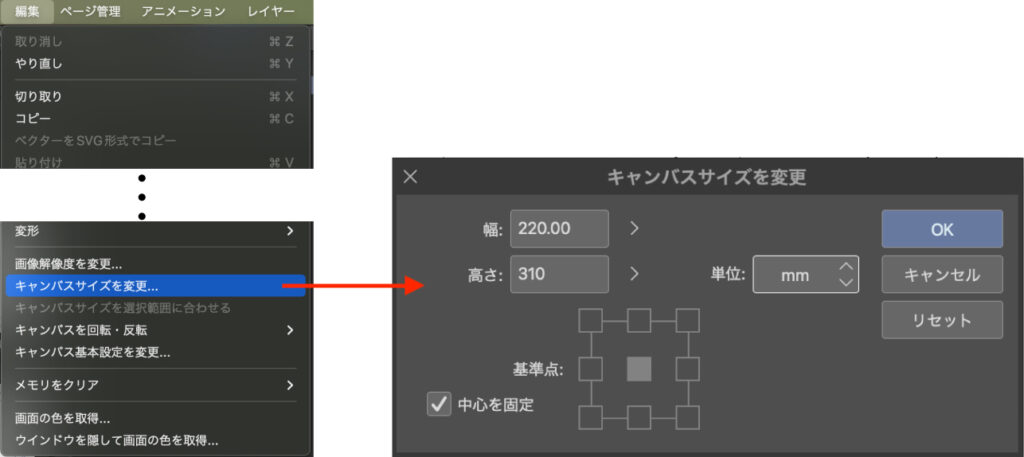
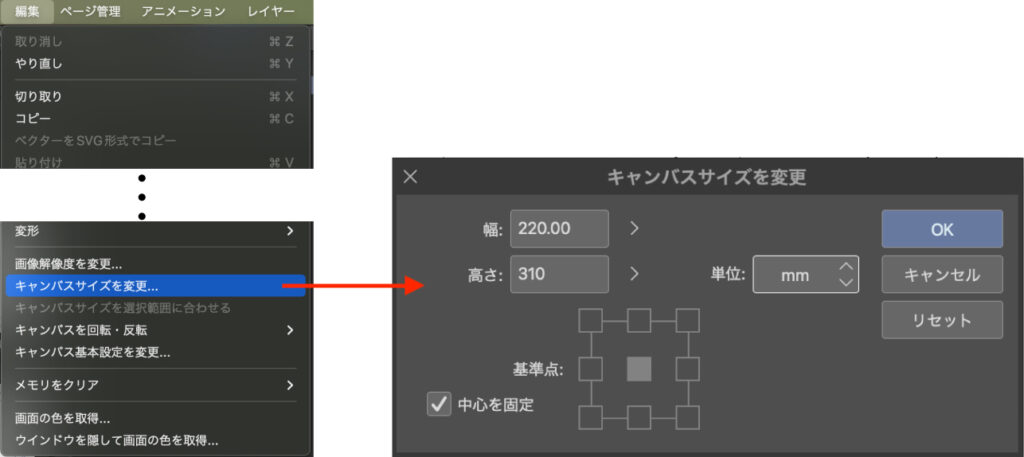
詳しいトリミング方法は別記事で紹介しているので、ぜひそちらもご覧ください。


完了したら、書き出し設定画面へ進みます。
いざ書き出し画面へ!
トリミングが完了したら、書き出し画面へ進んでいきましょう!
[ファイル] → [画像を統合して書き出し] → [.jpg(JPEG)]
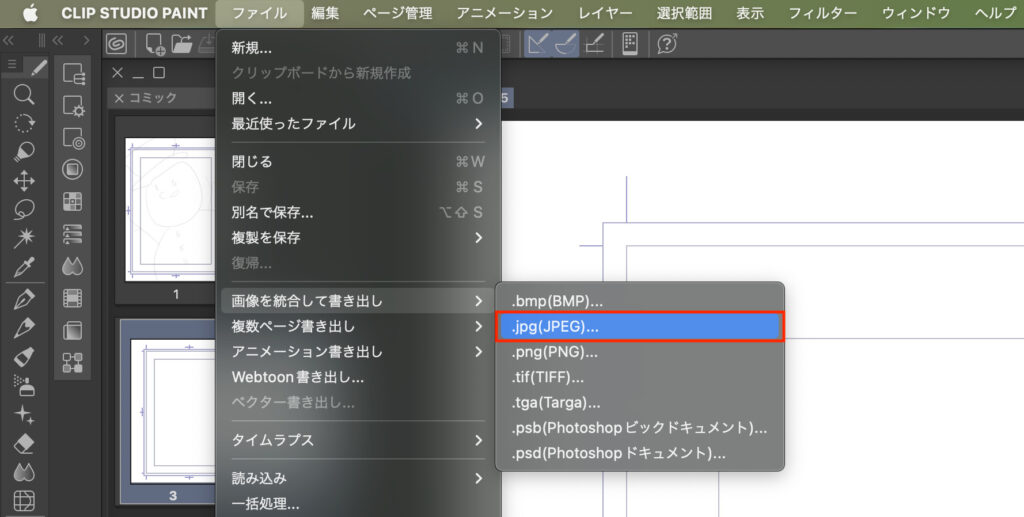
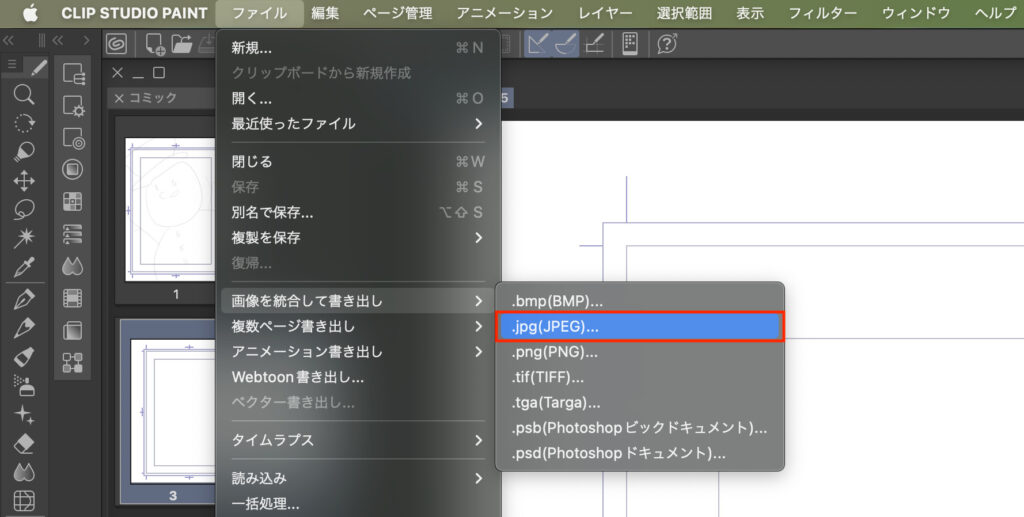
書き出し先フォルダの選択画面になるので、保存したい場所を選択します。
クリスタでWEB用にマンガを書き出す方法 手順②
これ以降はEXもPROも共通の進め方をしていきます。
書き出し設定画面が開いたら、以下のように設定します。
↓ こちらの設定をマネしてください ↓
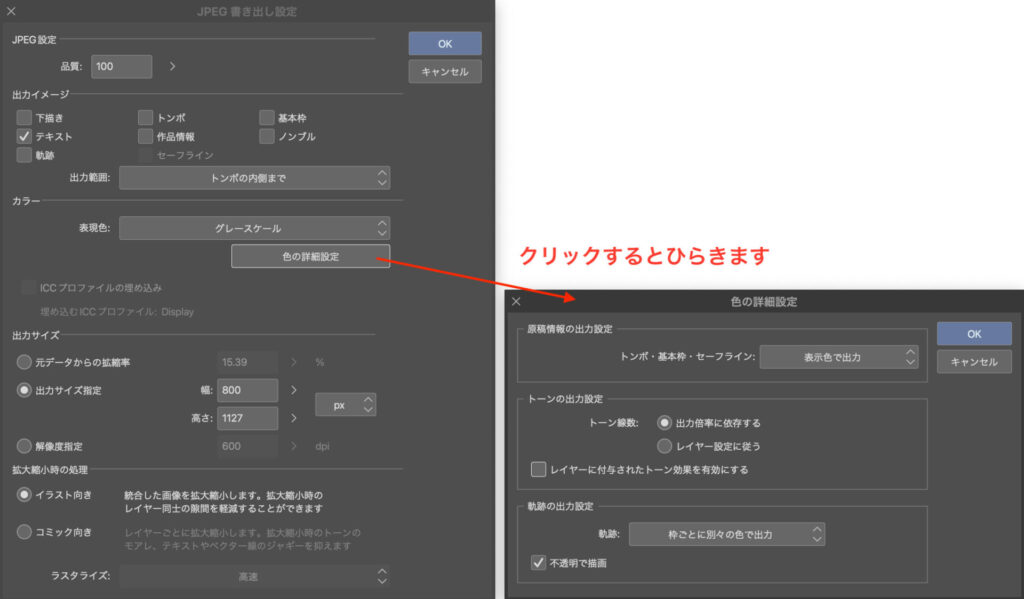
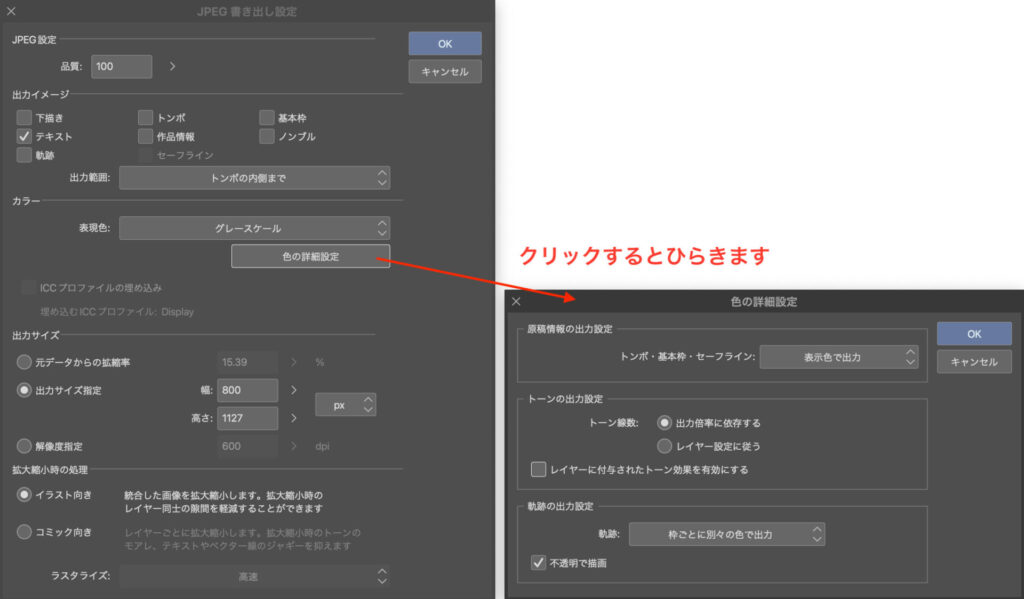
それでは大事な部分なので、各項目の説明に入っていきますね。
JPEG設定


基本的には100のままです。
これは画質の設定で、100が最高画質になります。
出力後ファイルサイズが大きすぎる場合は、ここで画質を落としてサイズを小さくしたりします。
出力イメージ
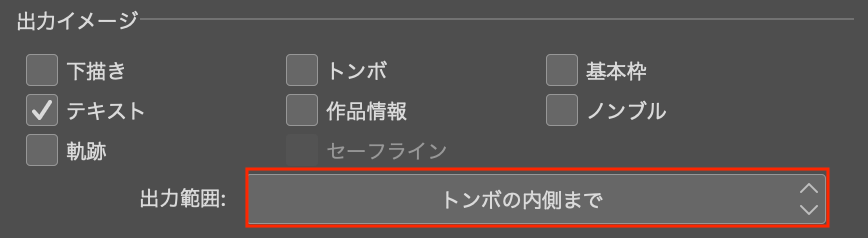
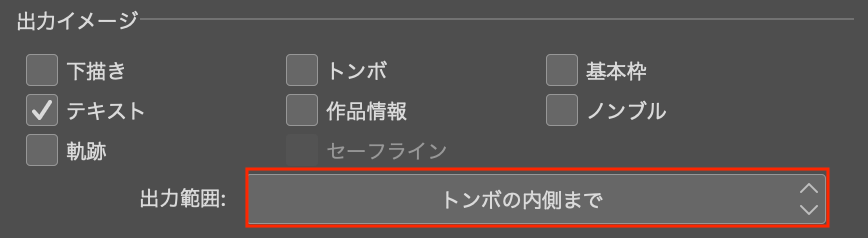
マンガのイラストに加え、チェックしたものが画像に出力されます。
テキストのチェックを外すと、吹き出しの文字が全てなくなります。
出力範囲は「トンボの内側まで」を選択することで、実際の本と同じ範囲にトリミングされます。
※ EXのみの機能なので、PROではあらかじめキャンバスをトリミングしました。
カラー
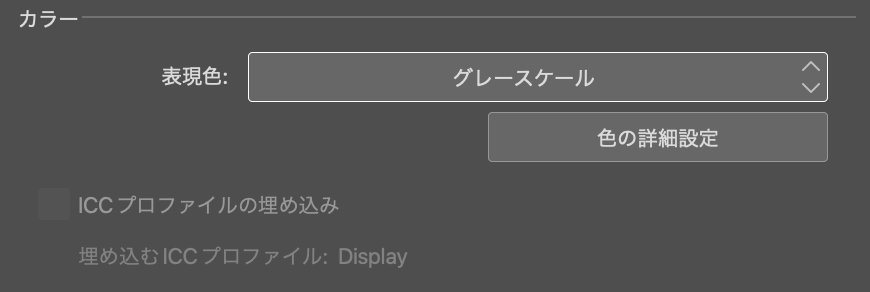
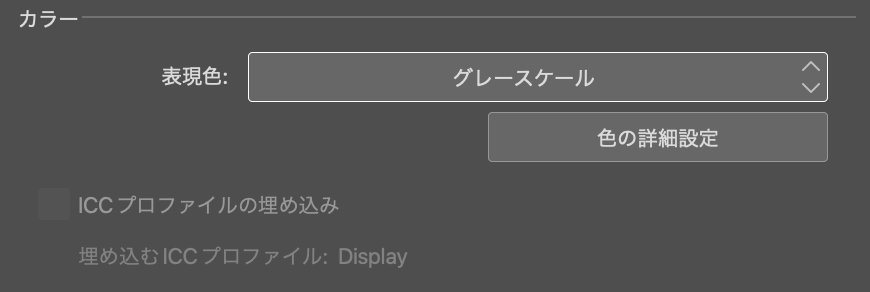
色については細かく説明しだすとかなり長くなるので簡易的に。
- RGBカラー
スマホやパソコンなど、映像に使われる色の表現方法 - CMYKカラー
本や広告など、印刷に使われる色の表現方法 - グレースケール
グレーを含む白〜黒までの色しか使われない色の表現方法 - モノクロ
グレーを含まない、白と黒2色だけしか使われない色の表現方法
マンガは通常モノクロなのでモノクロを選択したくなりますが、WEBの場合は[グレースケール]にしたほうが画像が綺麗になります。
[色の詳細設定]をクリックすると、詳細設定画面が新しく開きます。
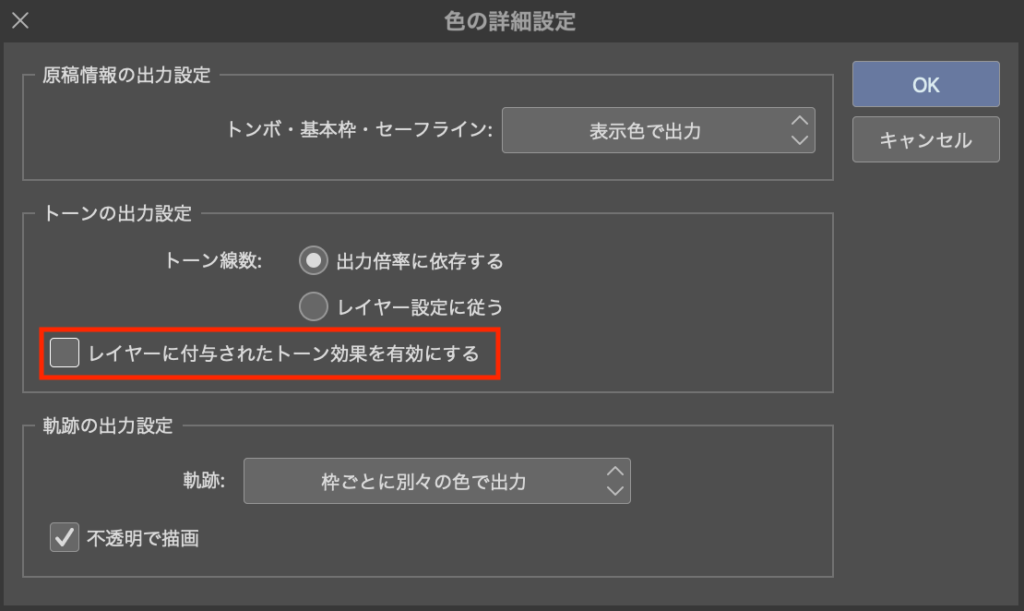
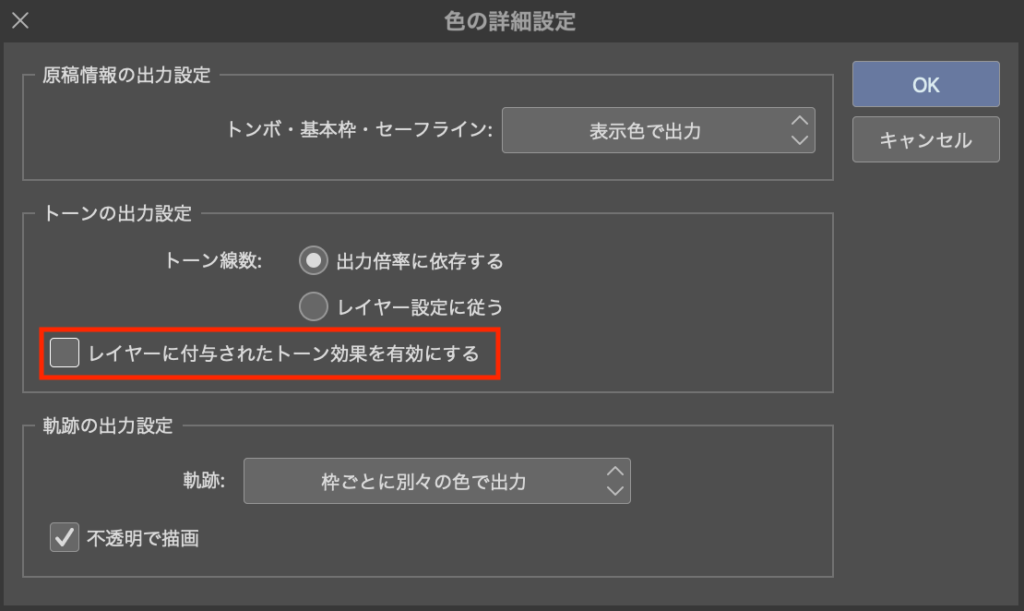
[トーンの出力設定]の[レイヤーに付与されたトーン効果を有効にする]のチェックを外し[OK]をクリック。
チェックを外すと、トーンの部分がグレーのベタ塗りに変わるのですが、WEB用はチェックを外した方が画像が綺麗になります。
出力サイズ
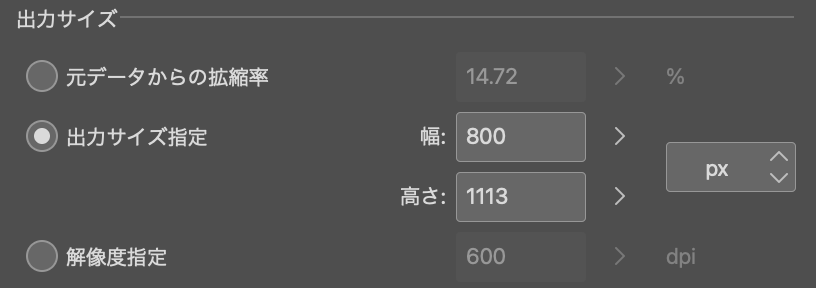
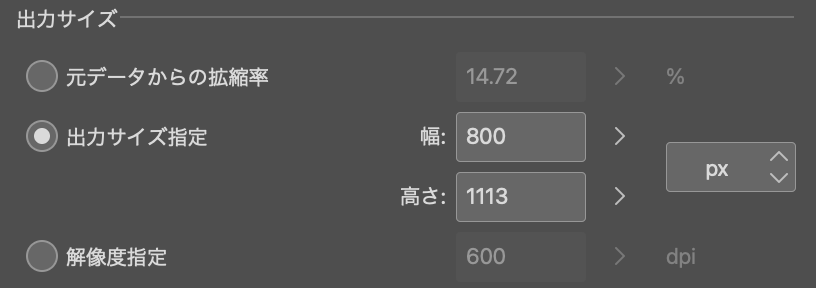
[元データからの拡張率]を100%にすると、WEBには適さない激デカ画像になり、読み込みがかなり遅くなります。
[出力サイズ指定]で幅を「800」単位を「px」に変更しましょう。
すると高さも自動で変更されます。
※ 設定により高さが違う場合もあります。
拡大縮小時の処理
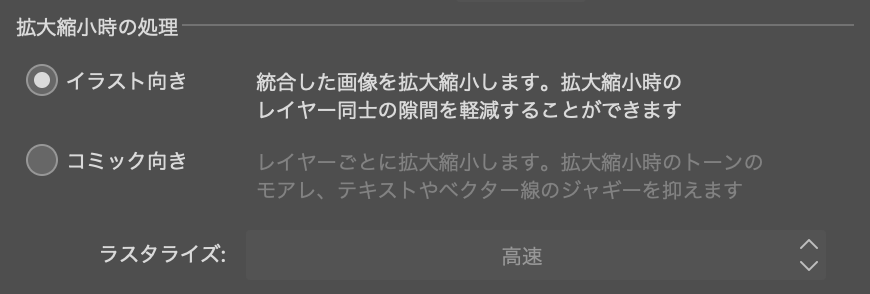
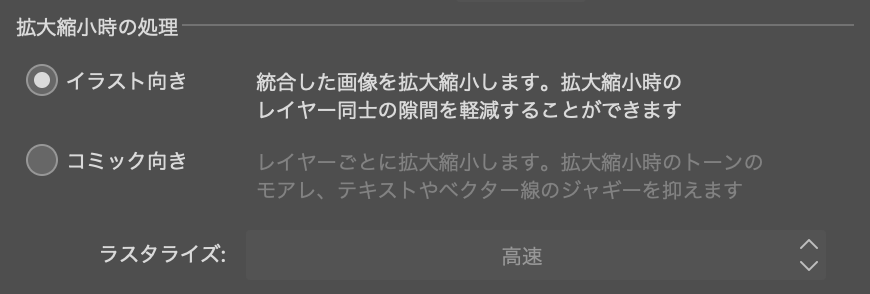
WEBの場合は[イラスト向き]にチェックを入れることで、画像が綺麗になります。
クリスタでWEB用にマンガを書き出す方法 手順③
改めて設定を確認して、不備がなければ「OK」をクリック!
↓ 以下の設定 ↓
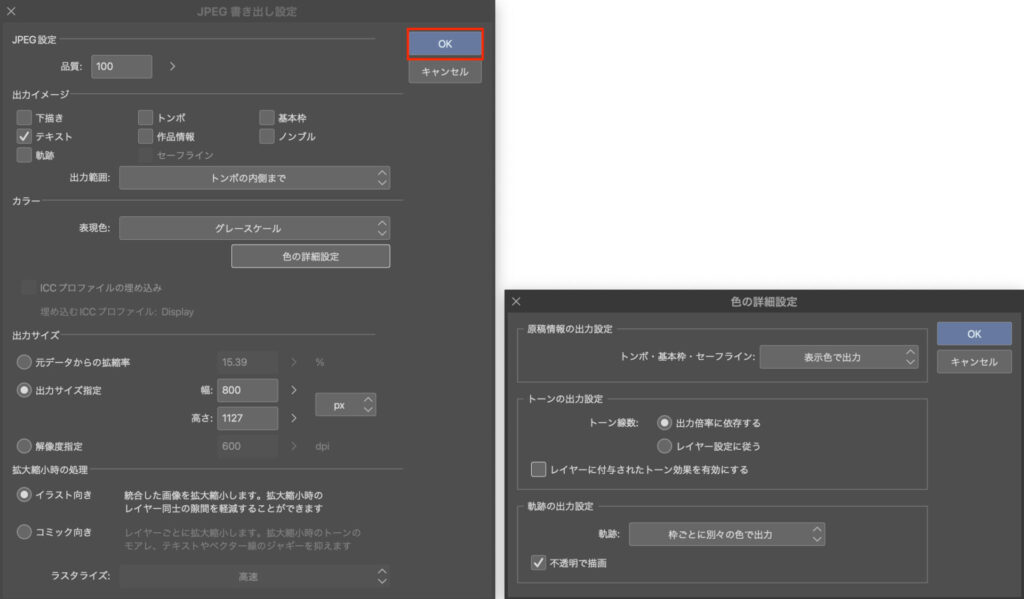
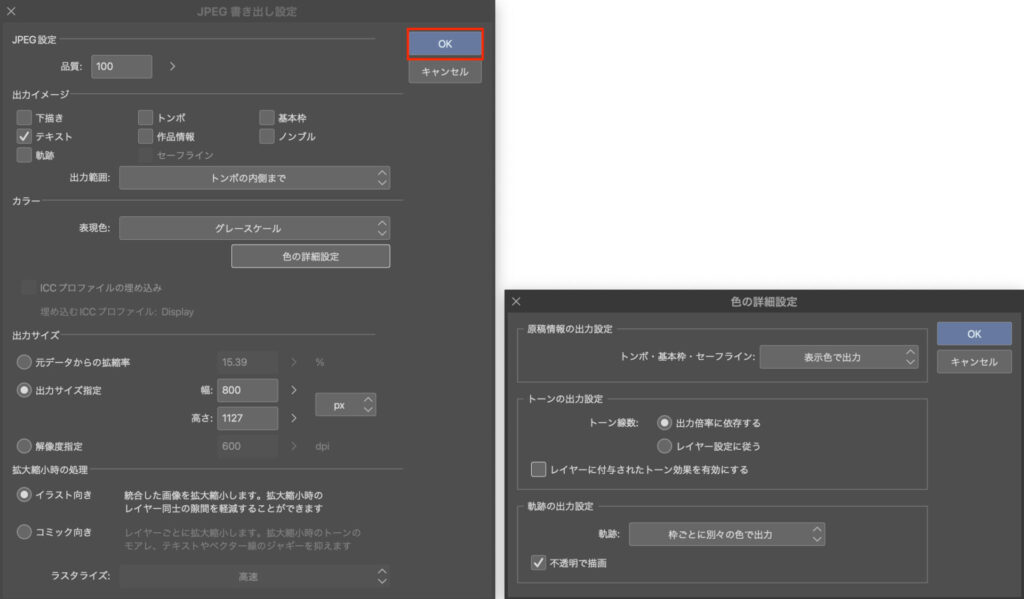
すると指定したフォルダに書き出しデータが生成されているので完了です!
クリスタで書き出したマンガを最後にチェックしよう
これでマンガを正式に、目的の場所へ届けることができるようになりました!
WEB用だったら、アップロードした瞬間、世界中の誰もがあなたのマンガを読むことができるようになります。
- マンガは綺麗に書き出されていますか?
- 正しい形式になっていますか?
- ファイルサイズは適切ですか?
- 送り先の規定から外れていませんか?
せっかく心を込めて完成させたマンガ、最後の最後まで気を抜かないようにしましょう!
それでは、楽しいお絵描きライフを!



