こんにちは!漫画家の亀山大河です!
僕は現在「史上最最強の魔法剣士、Fランク冒険者に転生する(原作:柑橘ゆすら)」を連載しています。
↓ 1話から無料で読む ↓

↑↑↑↑↑↑↑↑↑↑↑↑
さて、さっそくビフォーアフターから!

このかわいいハロウィンコスをした女の子にグリッチ加工をすると…

まるで乱れた映像からこちらを見つめているような感じに!
今回はクリスタでグリッチ加工をする方法を紹介します。
クリスタ(クリップスタジオペイント)とは、プロも愛用する人気No.1のイラスト・マンガ制作ソフトです。
→ イラストソフトはクリスタが一択な5つの理由
→【CPIP STUDIO PAINT 公式サイト】
そもそもグリッチ加工とは?
グリッチ加工とは、正しくはグリッチノイズ加工のことで「映像が乱れた風」の加工を指します。
※ グリッチ(glitch): 一時的なシステムエラー
「映像が乱れた風」といってもちょっとふんわりしているので、もう少しだけ具体的に特徴を見てみましょう。
グリッチノイズの特徴
- ざらざらしたノイズが入る
- 横線のノイズが入る
- ランダムにブロック状のノイズが入る(ブロックノイズ)
- 色のズレが入る(色収差)


加工によってはレトロな映像っぽくなったり、近未来的モニターっぽくなったり、一言にグリッチ加工といってもわりと幅があるのですが、いずれにせよ映像の乱れを表現しているので、どんな作品も一気にデジタル感が出ます。
それではどのようにすればグリッチ加工ができるのか、見ていきましょう!
グリッチ加工をしよう!
グリッチ加工は、いくつかの加工を組み合わせて作るのでちょっと大変です。
グリッチ加工の流れ
- イラストを1枚のレイヤーにまとめる
- 色収差加工(RGBずらし)をする
- ブロックノイズ加工をする
- ざらざらノイズ加工をする
- 線トーンを乗せる
- 周りをちょっとだけ暗くする
一通りかんたんな説明はしますが、本記事では特にこの中の「ブロックノイズ加工」を中心に説明します。
それでは順を追っていきましょう!
① イラストを1枚のレイヤーにまとめる
まずはイラストが複数のレイヤーから構成されている場合は、1枚のレイヤーにまとめておきます。
レイヤーを1枚にまとめる方法
- [レイヤー]パレットで表示中のレイヤーを適当に右クリック
- [表示レイヤーのコピーを結合]をクリック
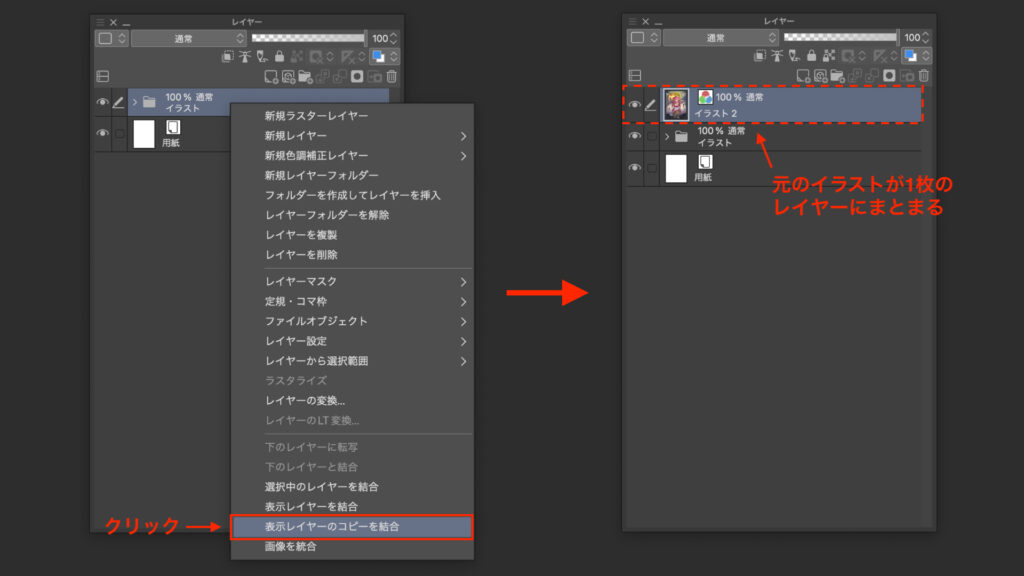
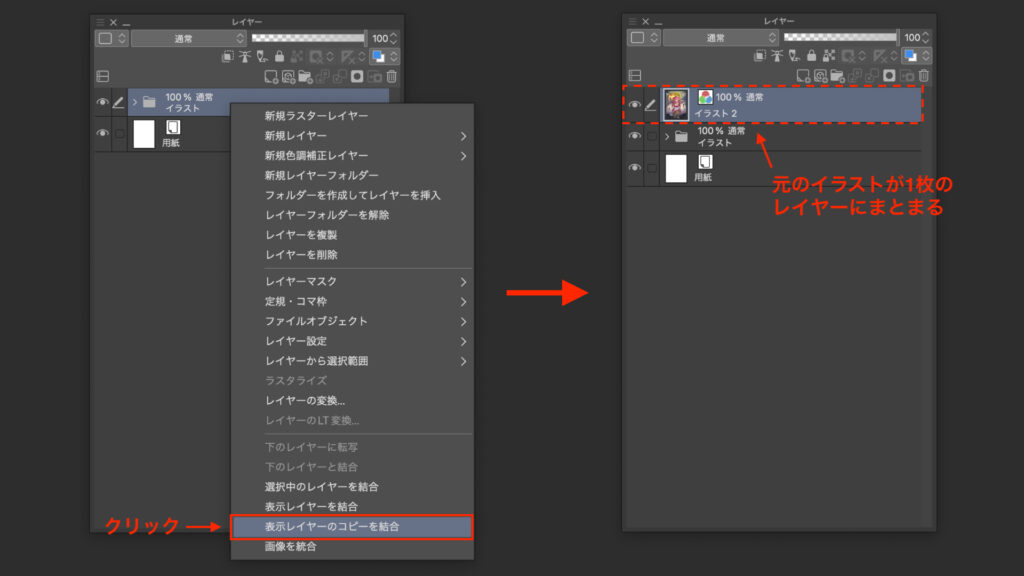
② 色収差加工(RGBずらし)をする
色収差加工をして、色をずらします。
色収差の方法
- イラストを複製して2枚にし、上のイラストを合成モード[スクリーン]にする
- 2枚のイラストの上に合成モード[乗算]のレイヤーを1枚ずつ作成する
- 新しく作ったレイヤーを赤(R:255 G:0 B:0)とシアン(R:0 G:255 B:255)でベタ塗りする
- 新しく作ってベタ塗りしたレイヤーをクリッピングする
- イラストを左右にずらす


色収差について詳しくは下の記事をご覧ください。


色収差ができたら、レイヤーを1枚にまとめておきましょう!
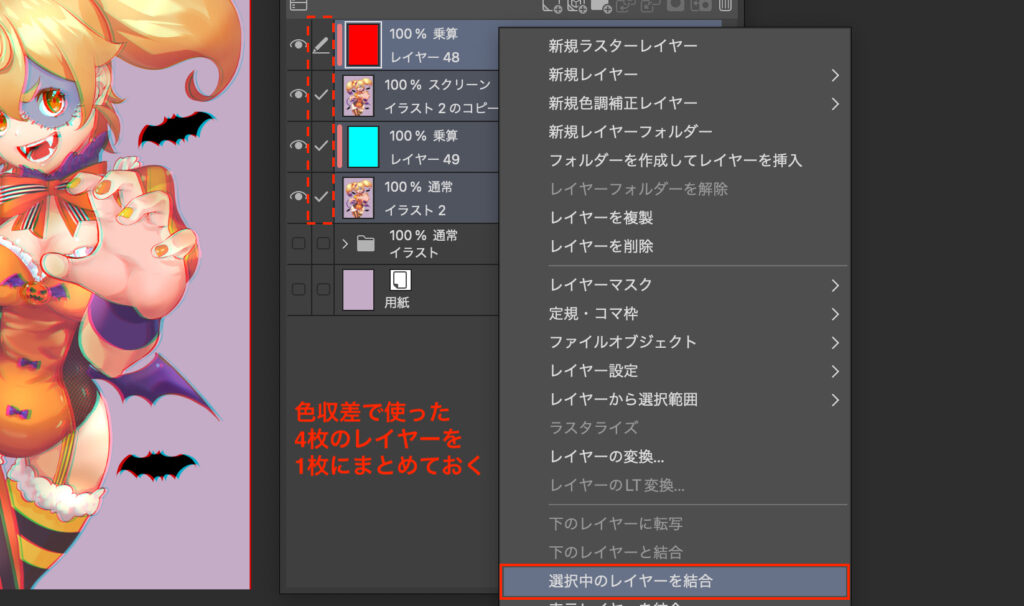
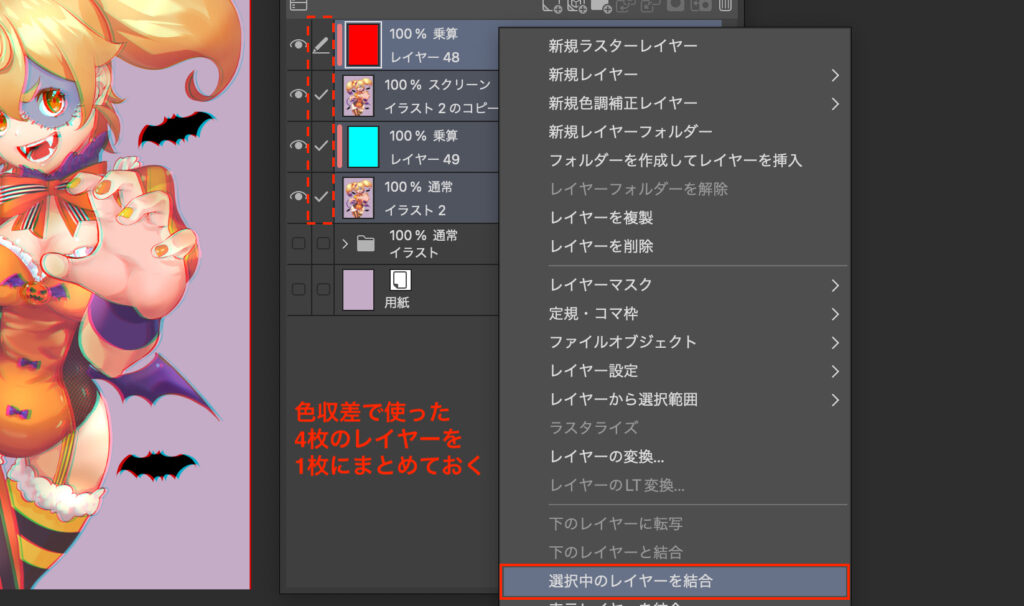
③ ブロックノイズ加工をする
それでは本日のメイン、ブロックノイズ加工をやっていきましょう!
ブロックノイズとは、ランダムに入っているブロック状のノイズのことを指します。
ブロックノイズ加工の流れ
- イラストを上に複製する
- 複製したイラストを波形で変形させる
- レイヤーマスクを作成する
- 塗りの長方形をランダムに作成しまくる
1. イラストを上に複製する
さきほど色収差加工をして1枚のレイヤーにまとめたイラストを、上に複製します。
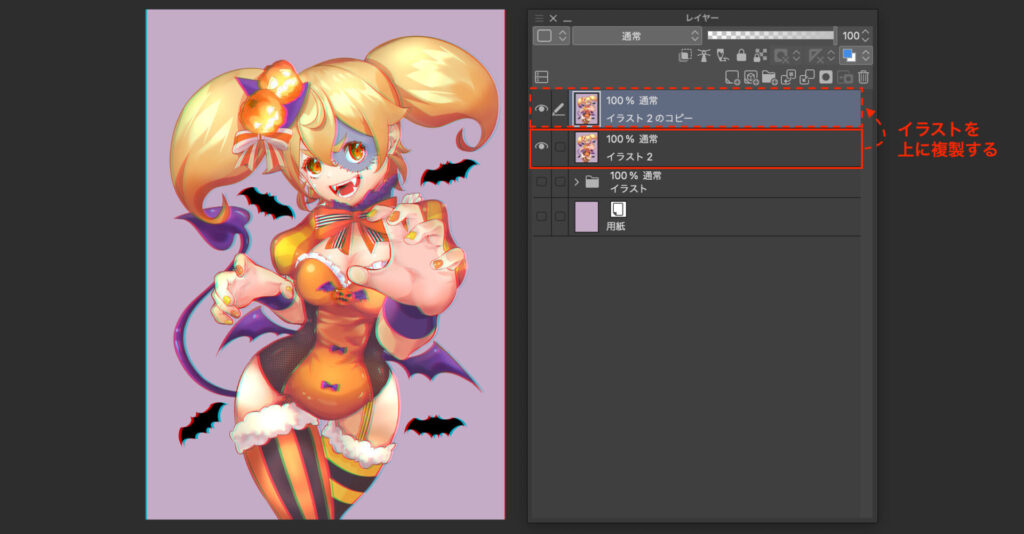
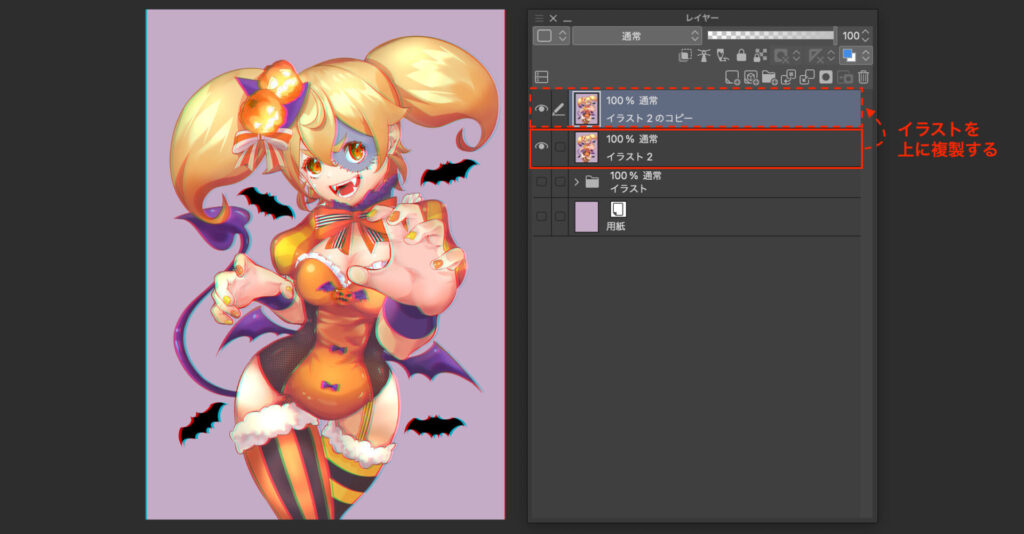
2. 複製したイラストを波形で変形させる
複製したイラストを選択した状態で、波形フィルターをあてます。
波形フィルターの使い方
[フィルター]パレットから[変形]を選択し[波形]をクリックする
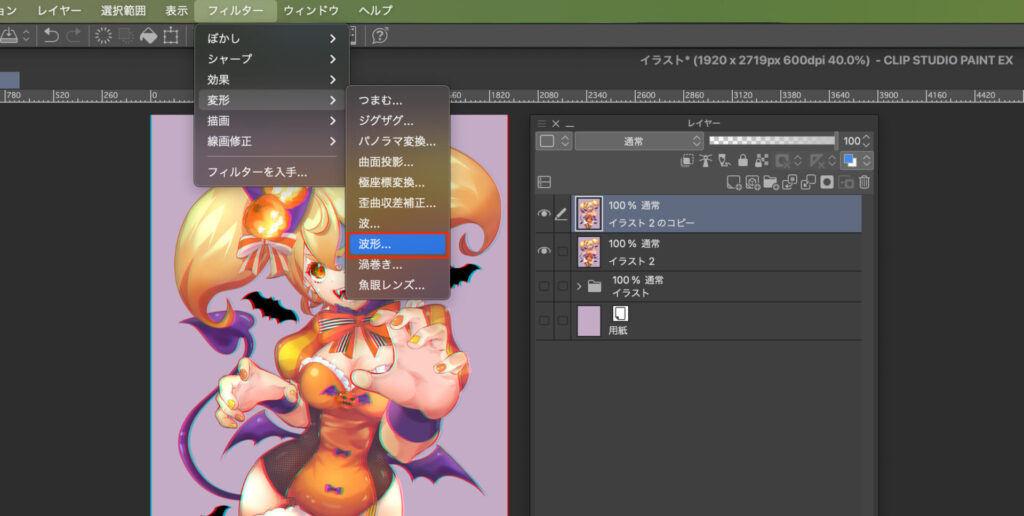
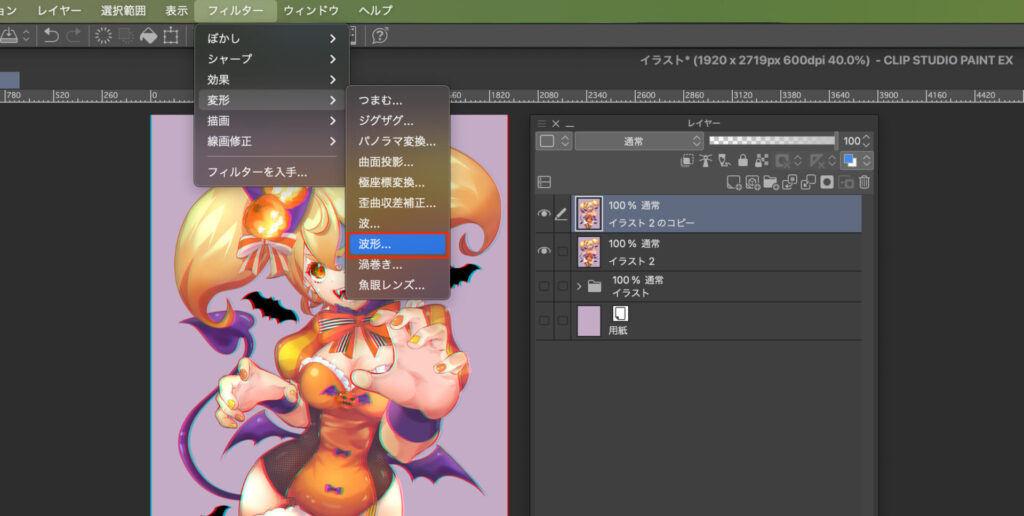
すると波形の設定画面が開いてくるのですが、設定をあわせてほしいのは下の赤枠部分!
あわせてほしい設定
波の形:矩形波
水平比率:100
垂直比率:0
領域外の処理:巻き戻す
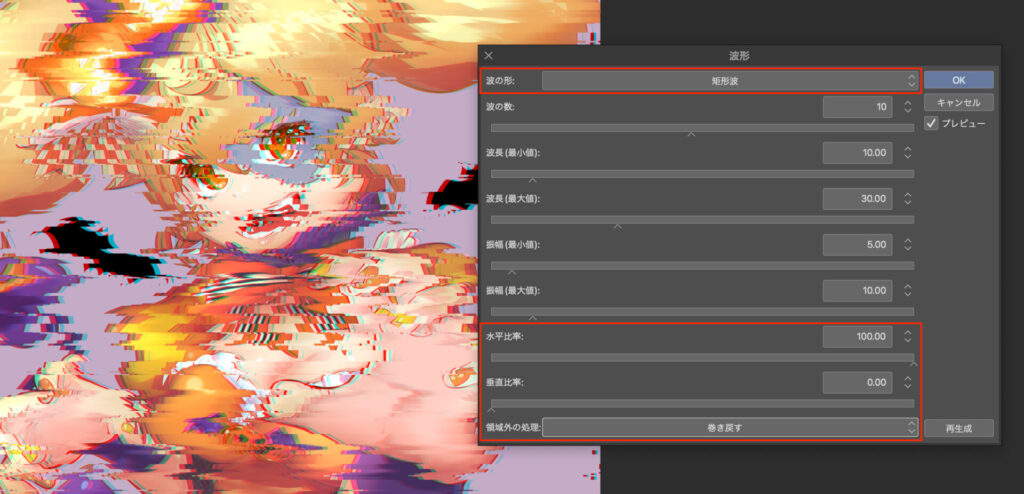
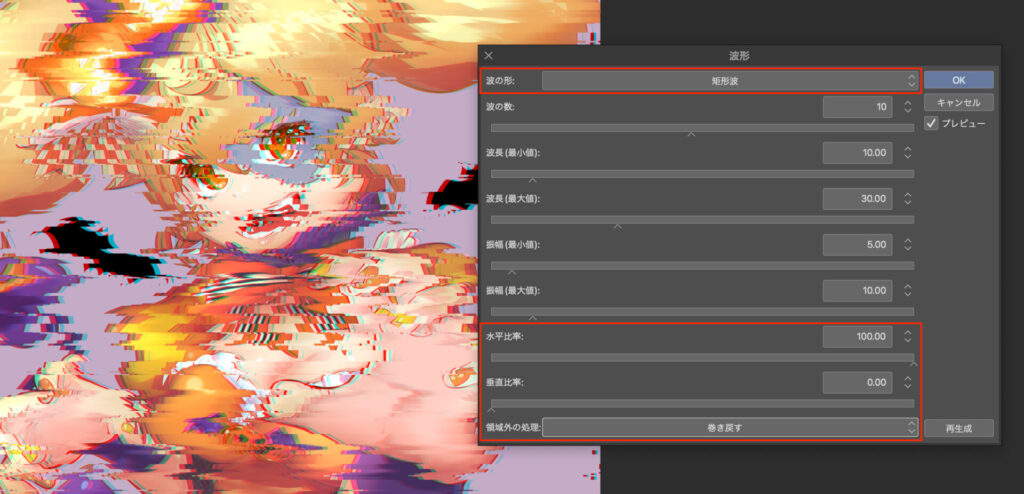
[波の数][波長][振幅]は、キャンバスサイズやイラストの雰囲気、個人の好みにより大きく数値が変動しますので、ご自身のイラストと相談しながら設定してください。
だいたい上のイラストのような「原型がわかるかかわらないか」くらいを目安にしましょう!
「だいたいこれくらいかな?」という数値が見つかったら[OK]をクリックします。
3. レイヤーマスクを作成する
何も選択していない状態で、選択範囲外をマスクします。
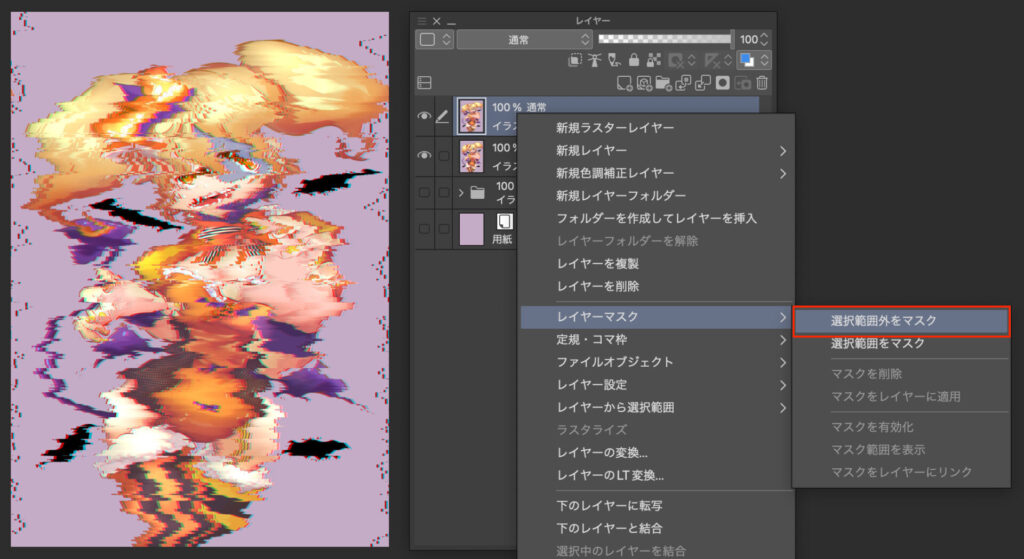
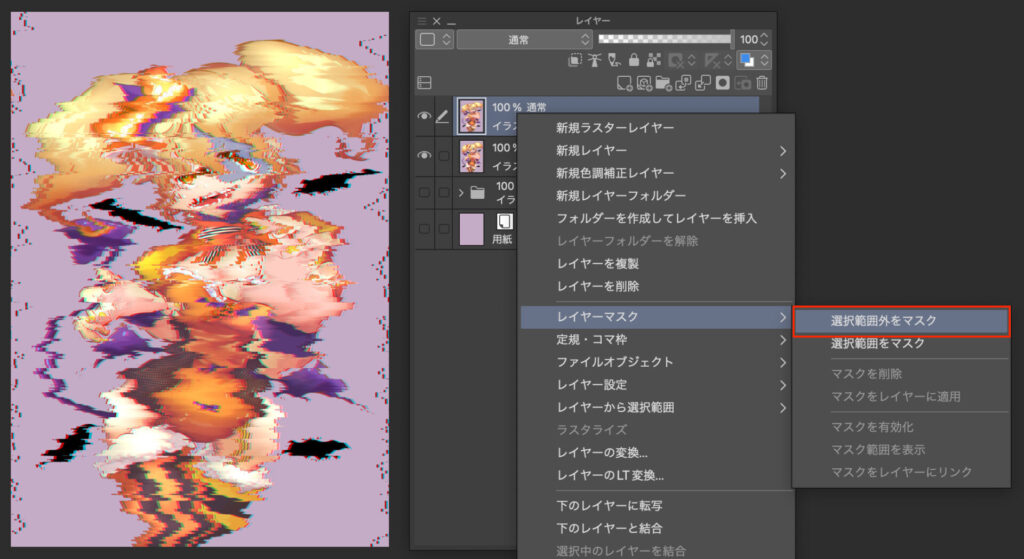
波形フィルターでぐちゃぐちゃになったイラストの全体がマスクされ、一時的に消えます。
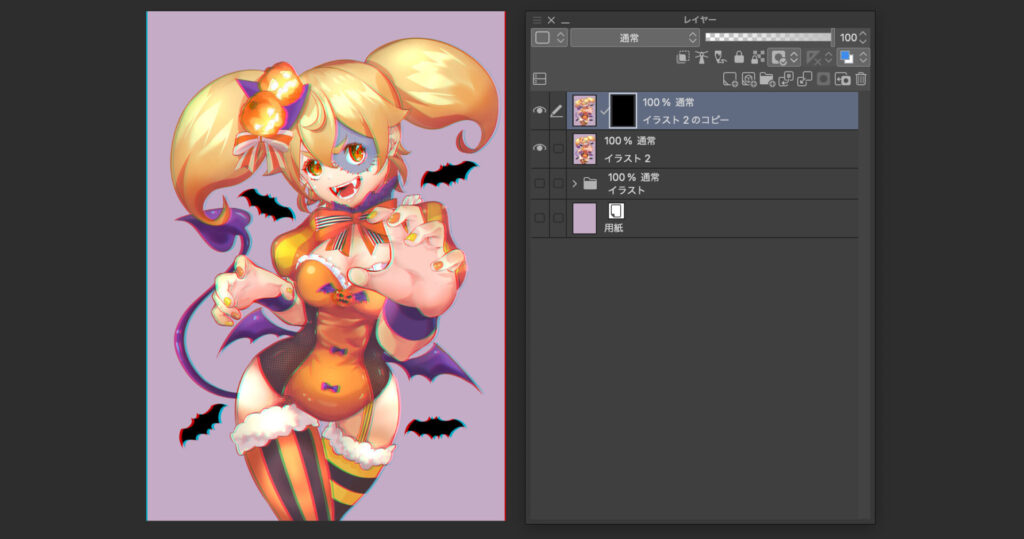
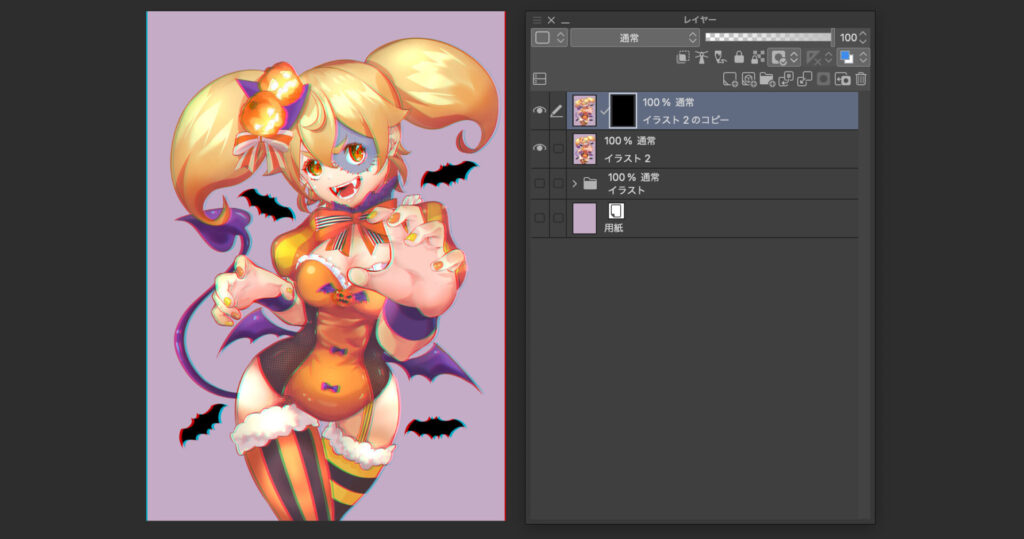


4. 塗りの長方形をランダムに作成しまくる
マスクを選択した状態で、長方形ツールに変更し、塗りのみに設定します。
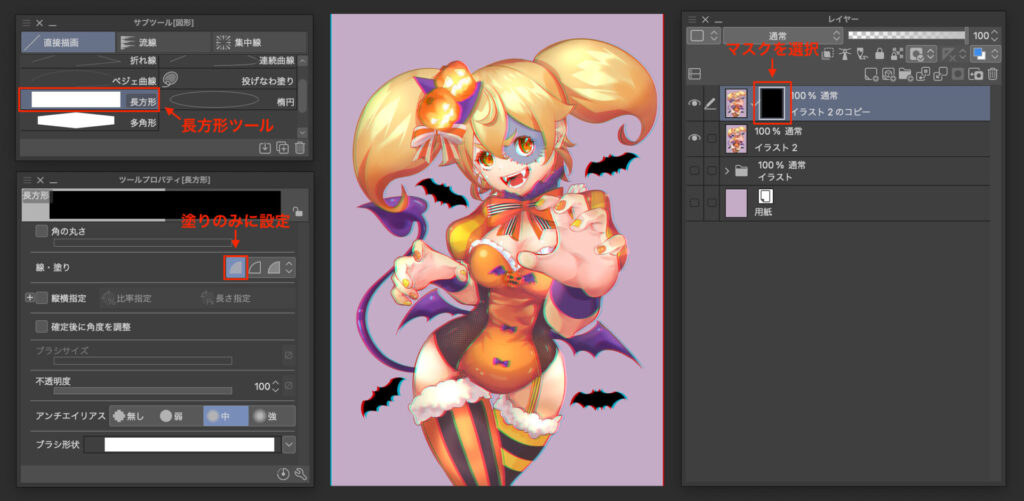
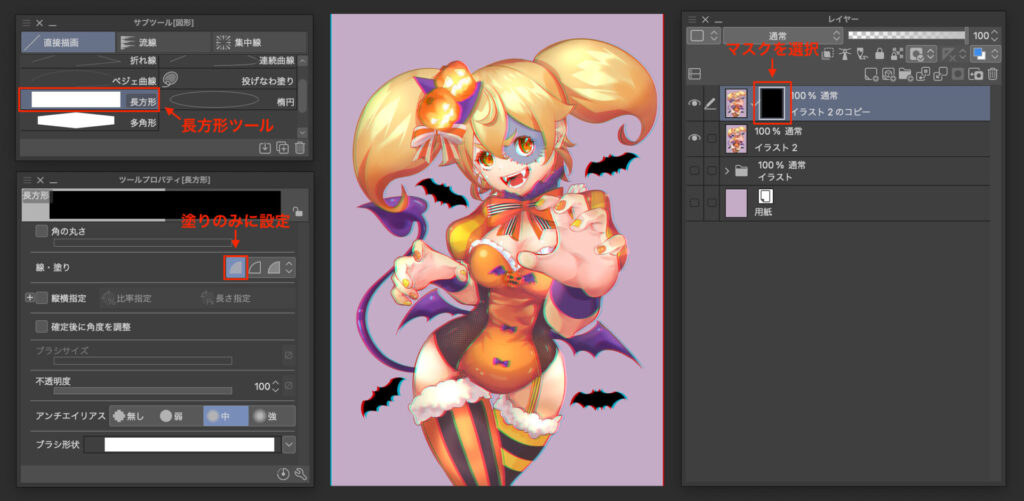
適当に長方形を作ってみると、長方形を作成した部分がブロックノイズに変身します!
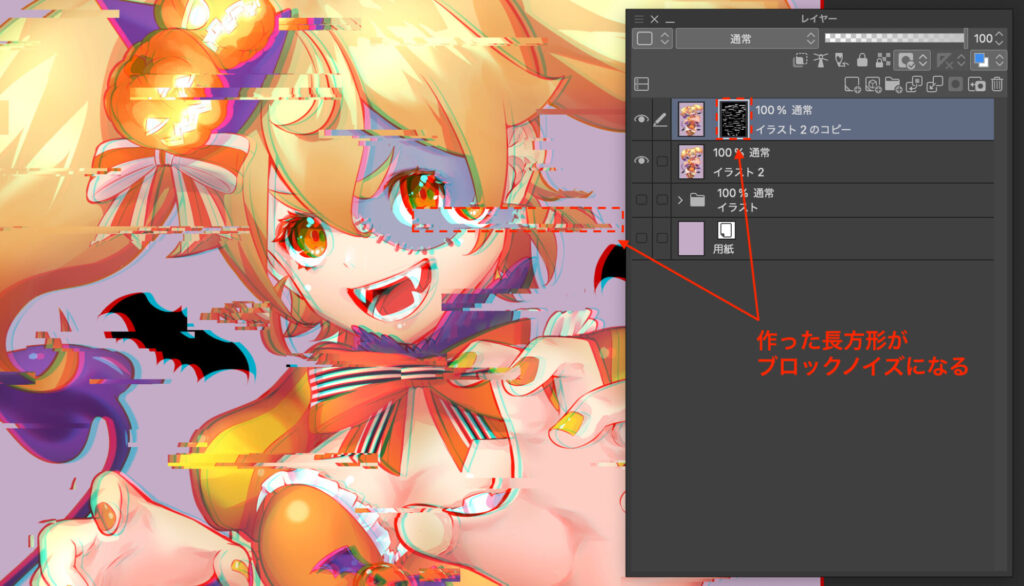
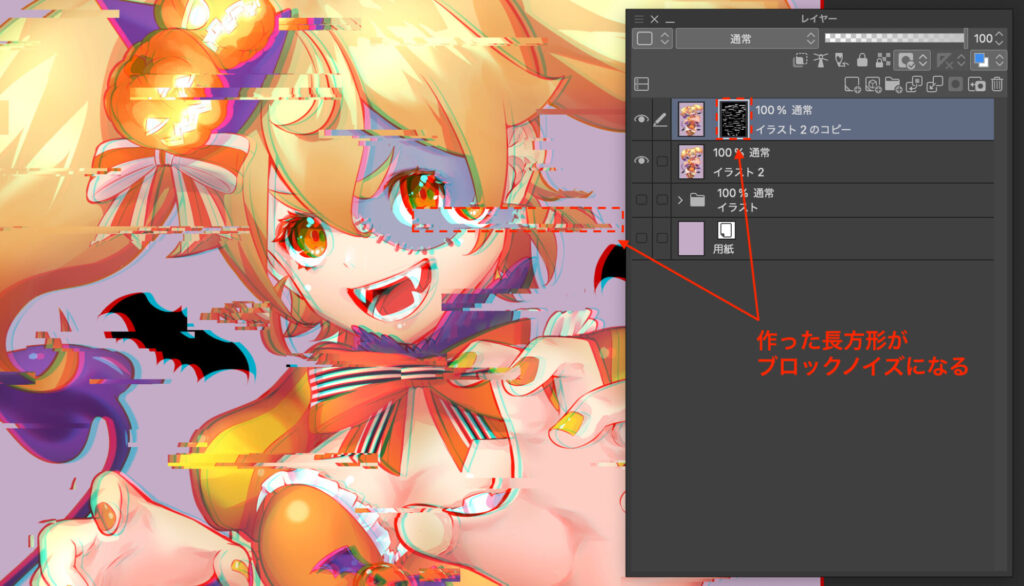
少し大変ですが、ランダムに長方形を量産していきます。
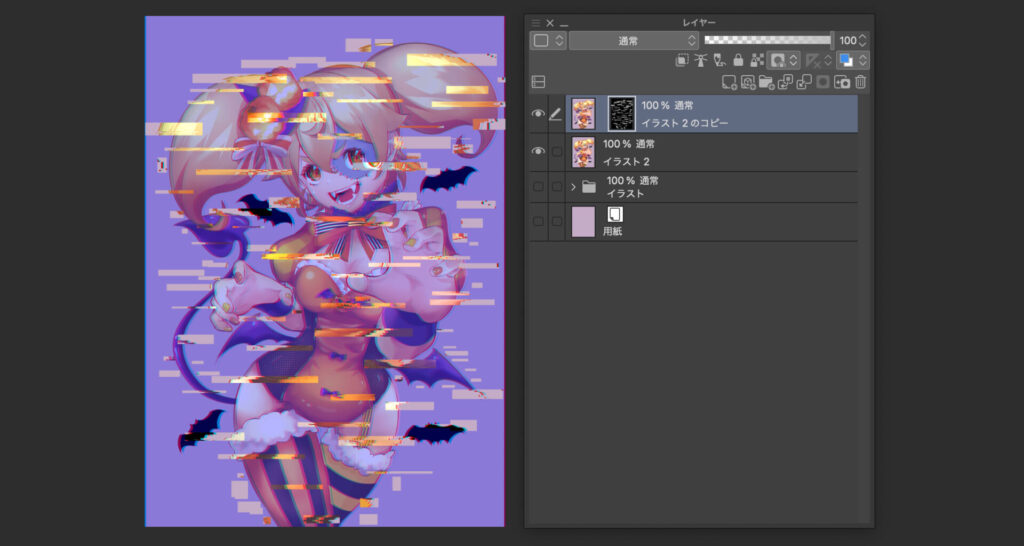
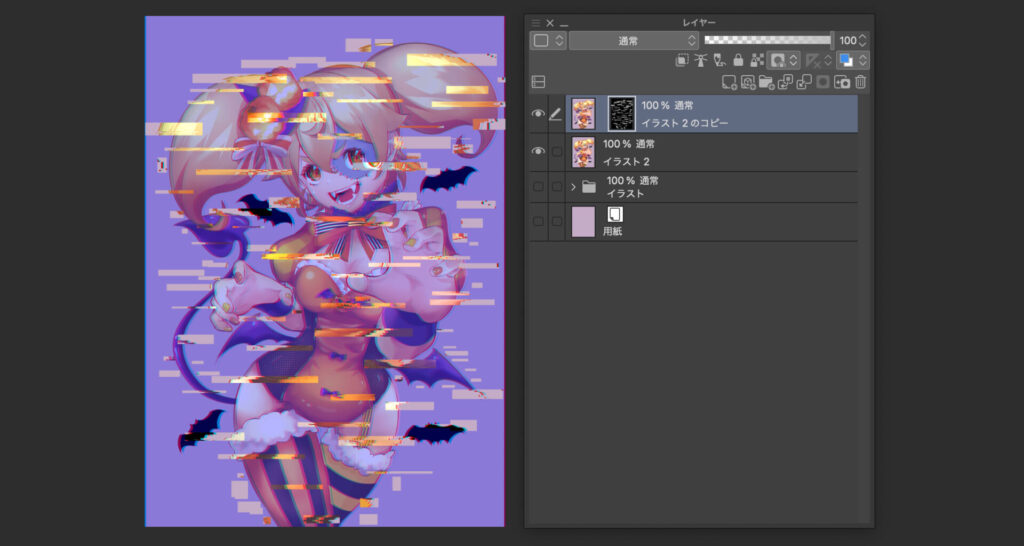
これでブロックノイズ加工の完成です!
④ ざらざらノイズ加工をする
砂嵐のレイヤーを作ってイラストに重ねていきます。
ざらざらノイズの作成方法
- 新規ラスターレイヤーを作成する
- [フィルター]パレットの[描画]から[パーリンノイズ]をクリック
- スケールを5前後に設定し[OK]をクリック
- 合成モードをオーバーレイにし、不透明度を20くらいまで落とす
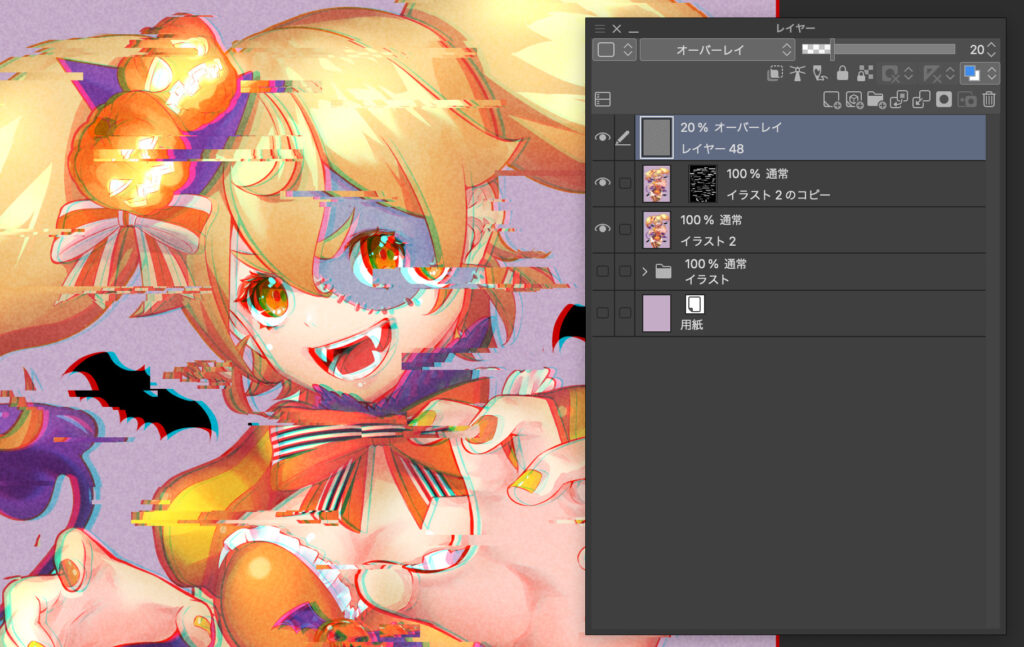
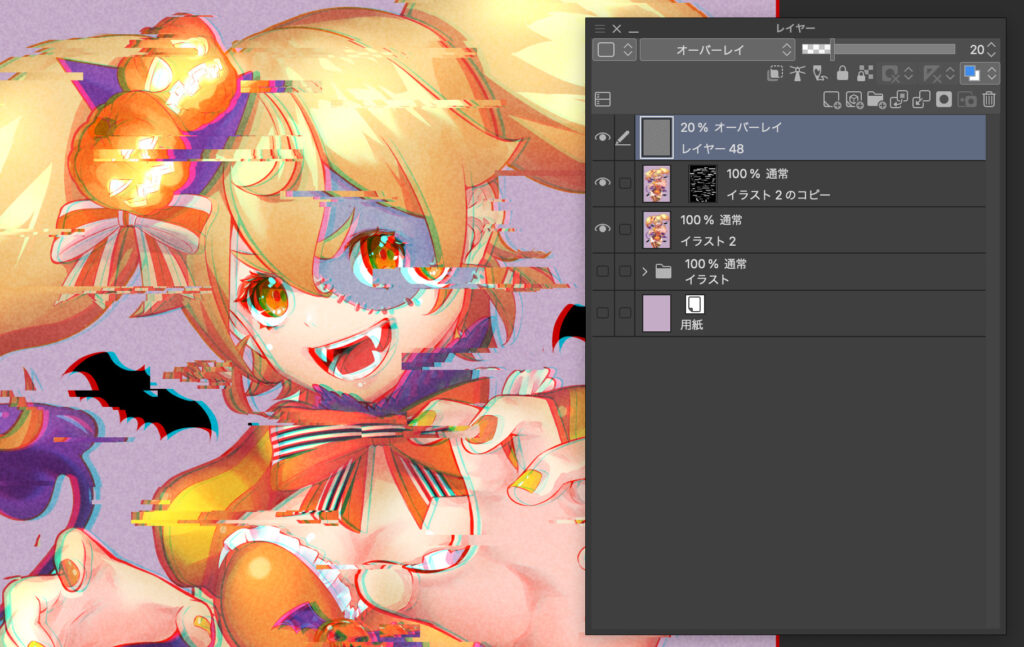
ざらざらノイズ加工については下の記事で詳しく説明しています!


さらに応用で、ざらざらノイズ自体にも色収差加工をすることで、より良い感じになります。
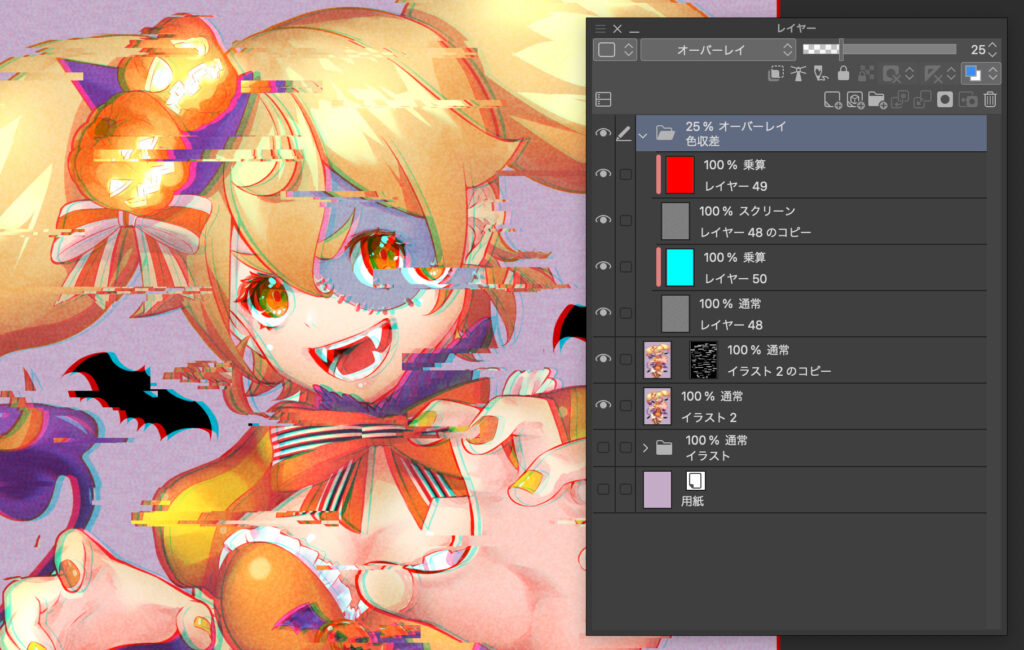
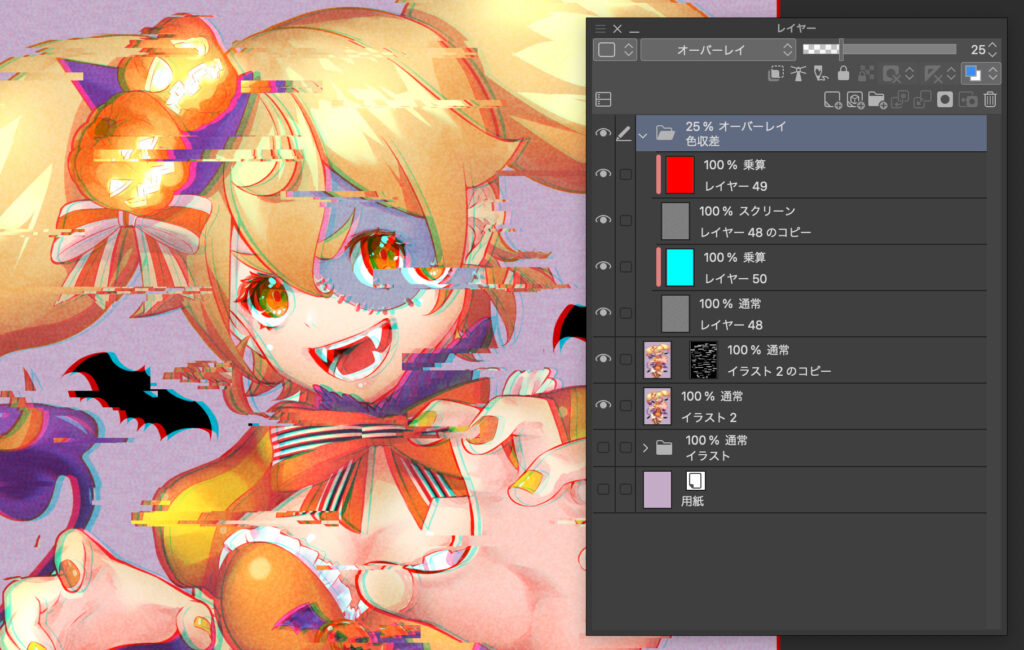
⑤ 線トーンを乗せる
横線のトーンレイヤーを乗せていきます。
[レイヤー]メニューから[新規レイヤー]を選択し[トーン]をクリックします。
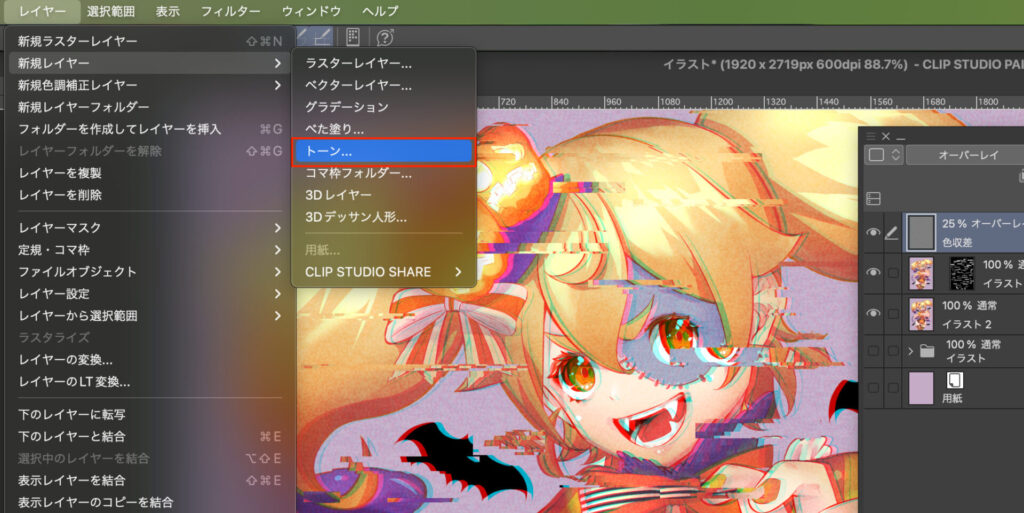
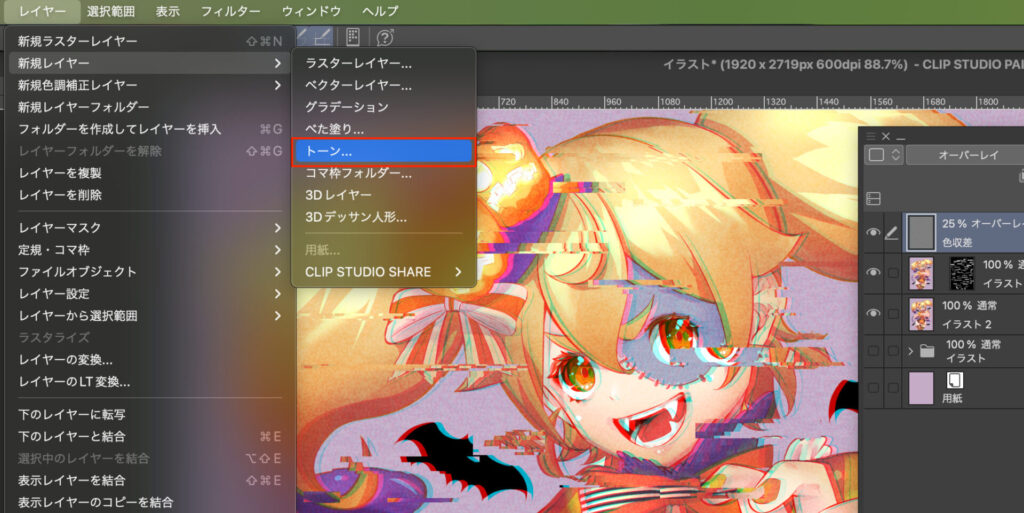
トーンの設定画面が開くので以下のように設定し、細いボーダー状になったら[OK]をクリックします。
トーンの設定
線数:50前後(自由)
濃度:50%
種類:線
角度:0
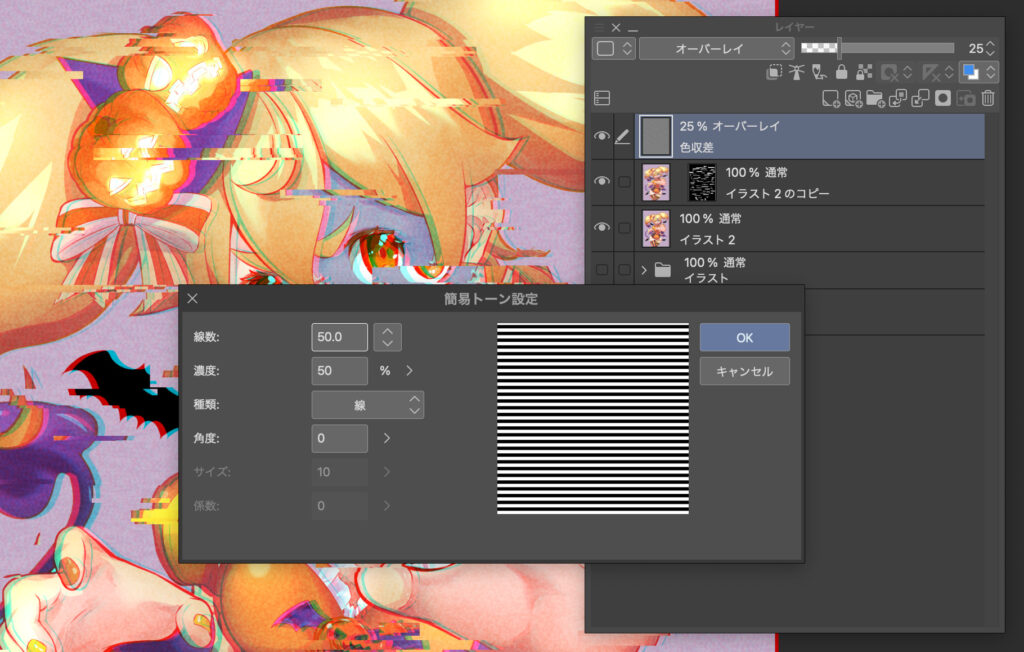
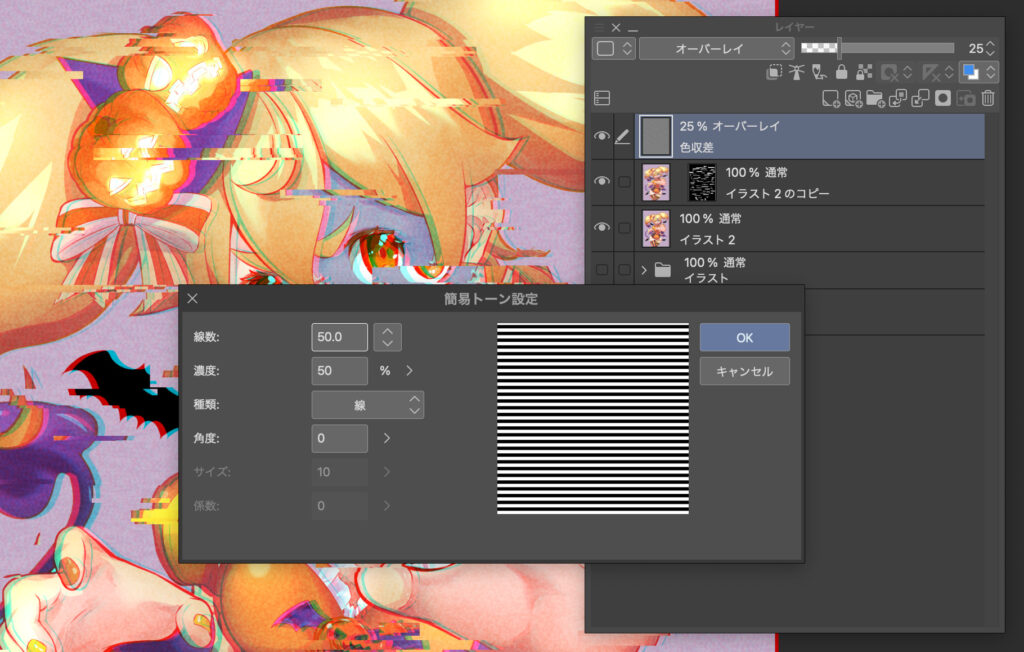
細ボーダートーンレイヤーが作成されるので、ラスタライズをします。
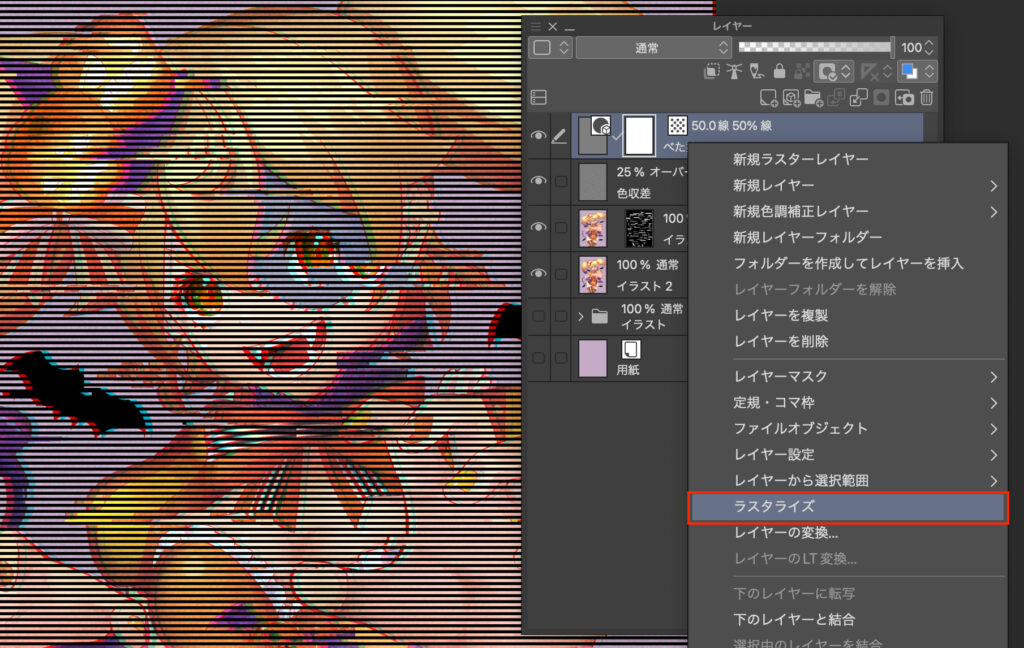
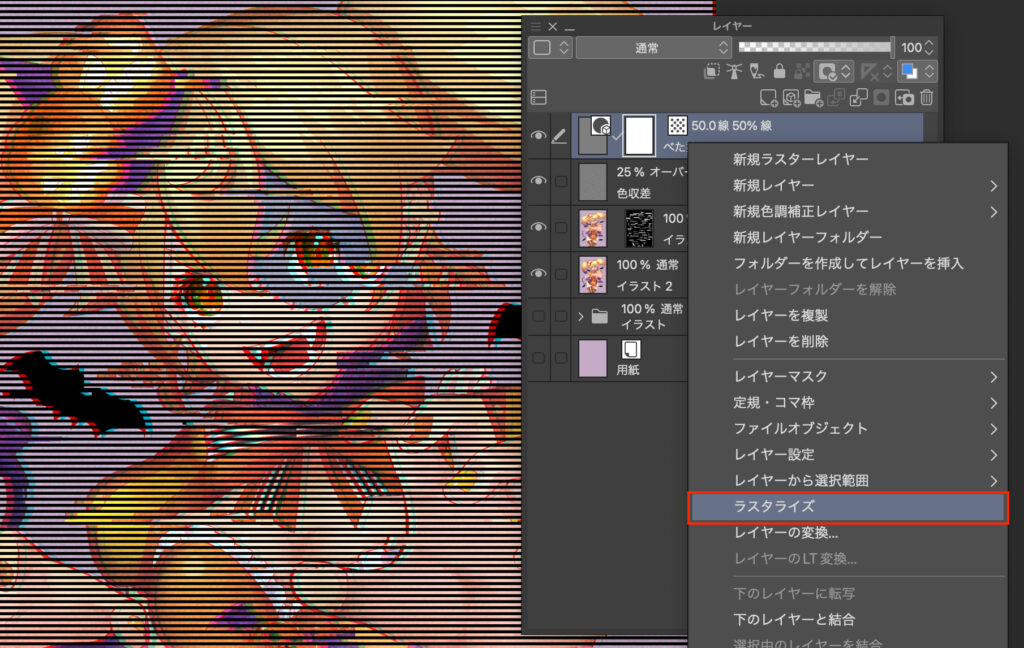
あとはラスターレイヤー化した細ボーダーを、合成モード[オーバーレイ]不透明度30程度に設定し、イラストになじませます。
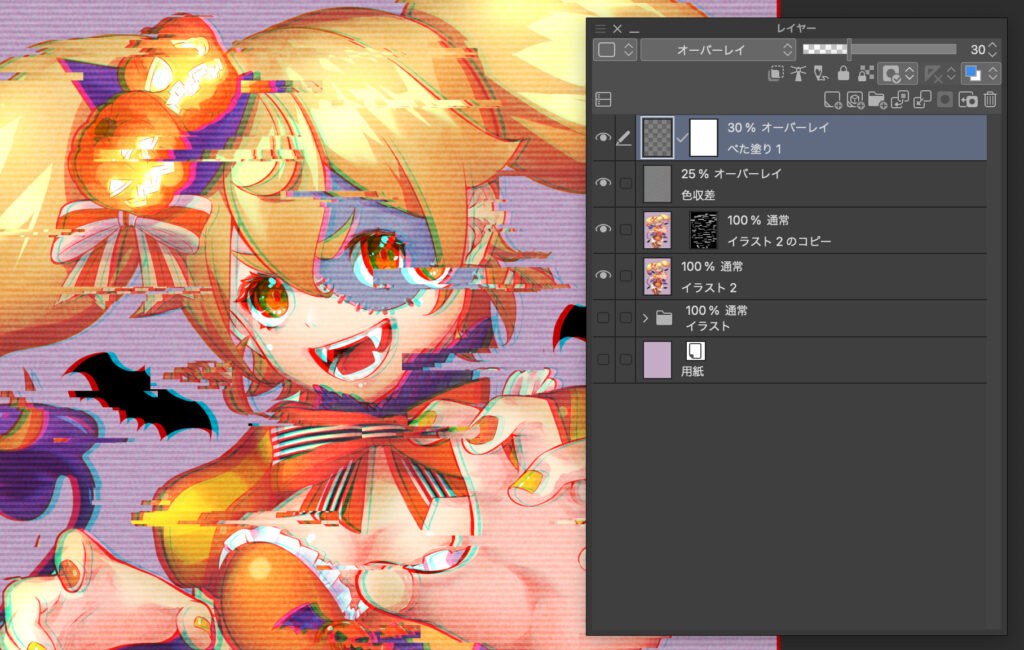
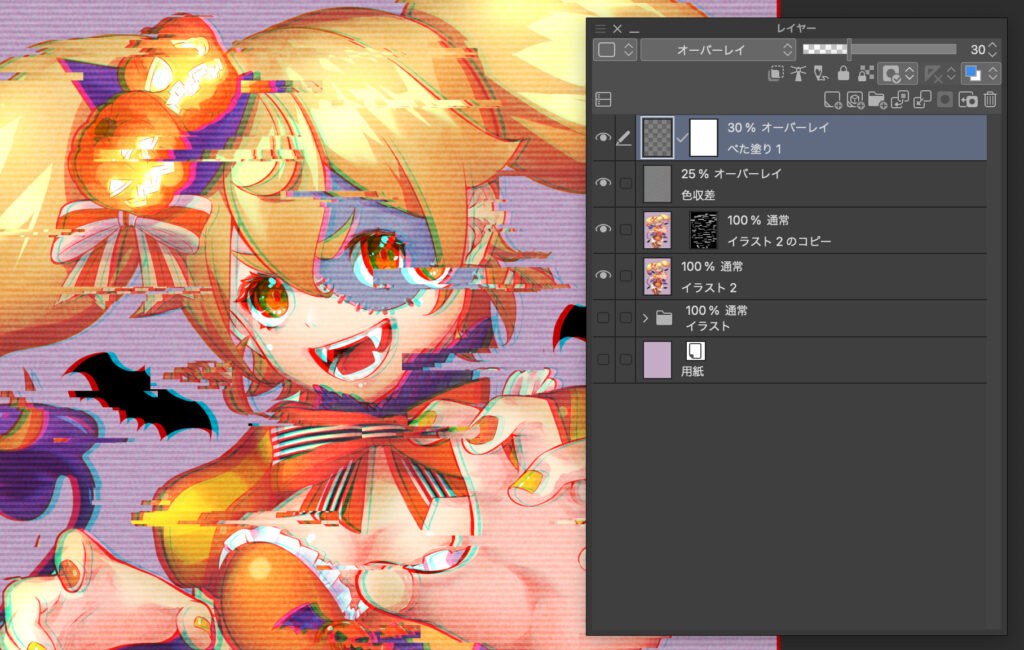
⑥ 周りをちょっとだけ暗くする
新規レイヤーを作成し、[グラデーション]ツールの[描画色から透明色]で大きな楕円を作り、周りだけ暗くします。


そして合成モードを[オーバーレイ]で不透明度を40程度まで落とします。


以上でグリッチ加工の完成です!
ぶっちゃけ手順を覚えきれない
ここまで長々とお付き合いいただきありがとうございました!
ぶっちゃけこのグリッチ加工、めんどいです。
ブロックノイズもランダムに自分でブロックを配置していかないといけないので、全ての手順をオートアクションに登録しておくこともできません。
※ 色収差やざらざらノイズなどはオートアクションに登録しておけます
ということで実は本記事は、僕自身が必要なときに確認するためのメモとして執筆しました。
かっこよくていい加工なのですが、そこまで頻繁に使う加工でもないので、ぜひブックマークに登録して、必要なときにいつでも見れるようにしておきましょう!


