クリスタでグラデーションのかかったぼかしを入れる方法を紹介します、
クリスタとは、プロも愛用する人気No.1のイラスト・マンガ制作ソフトです。
→ 本気で絵を描くならクリスタをオススメする5つの理由
→【CPIP STUDIO PAINT 公式サイト】
「背景にグラデーションのかかったぼかしを入れたい!」
「ぼかしの境界をふわっとさせたい…」
普通に選択範囲を作成してからガウスぼかしをかけても、その境界はくっきりとしていて、イラストになじませることはできません。
今回はクリスタで、グラデーションのかかったガウスぼかしを入れる方法を紹介します。


現役の漫画家です!
「史上最強の魔法剣士、Fランク冒険者に転生する(原作:柑橘ゆすら)」のコミカライズを担当していて累計発行部数155万部突破しました!現在も連載中です。
【作品一覧】
↓ 僕が連載中の漫画はこちら ↓
クリスタでグラデーションのかかったぼかしを入れる方法
今回はこちらの画像にグラデーションのぼかしを入れていきます!
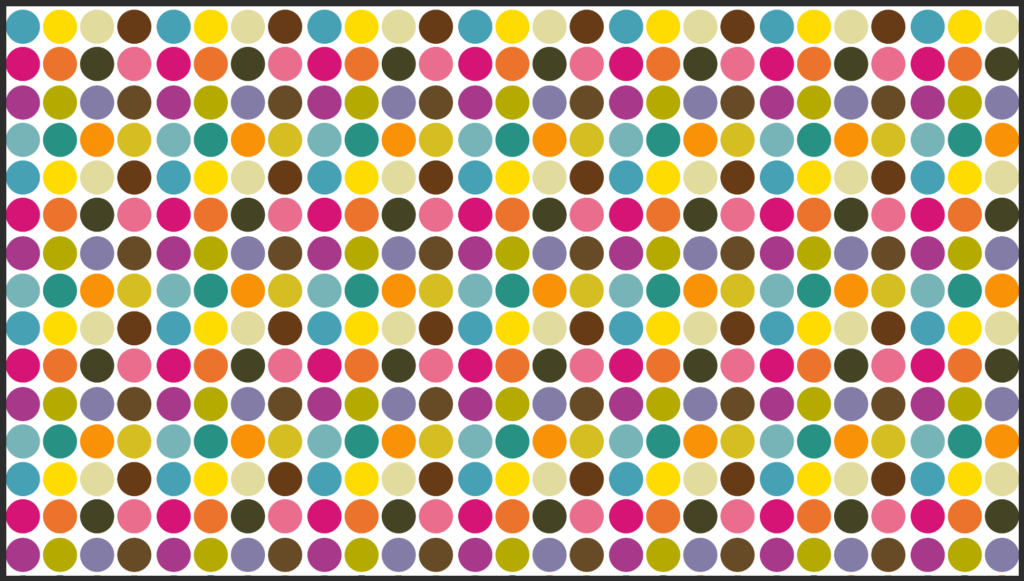
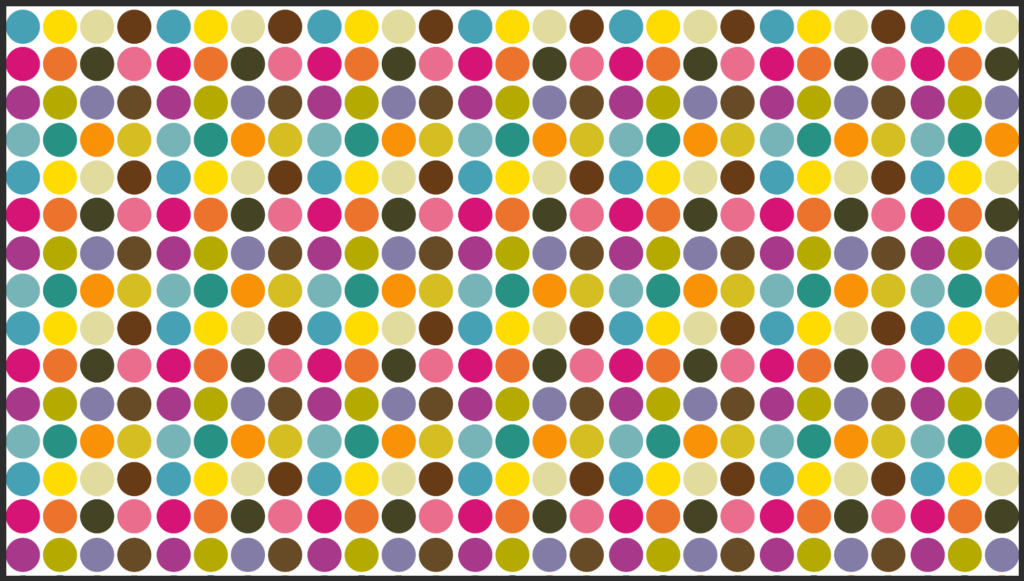
若干クリスタの機能を応用した方法になるのですが、手順通りにやればとてもカンタンです。
- クイックマスクを作成する
- グラデーションを作成する
- 選択範囲に反映する
- ぼかしをかける
それではさっそく、手順通りにやっていきましょう!
① クイックマスクを作成する
まずはクイックマスクを作成します。
クイックマスクとは?
ブラシや消しゴムなどクリスタの各種ツールを使って自由に選択範囲を作成する機能です。
- [選択範囲]メニューをクリック
- [クイックマスク]をクリック
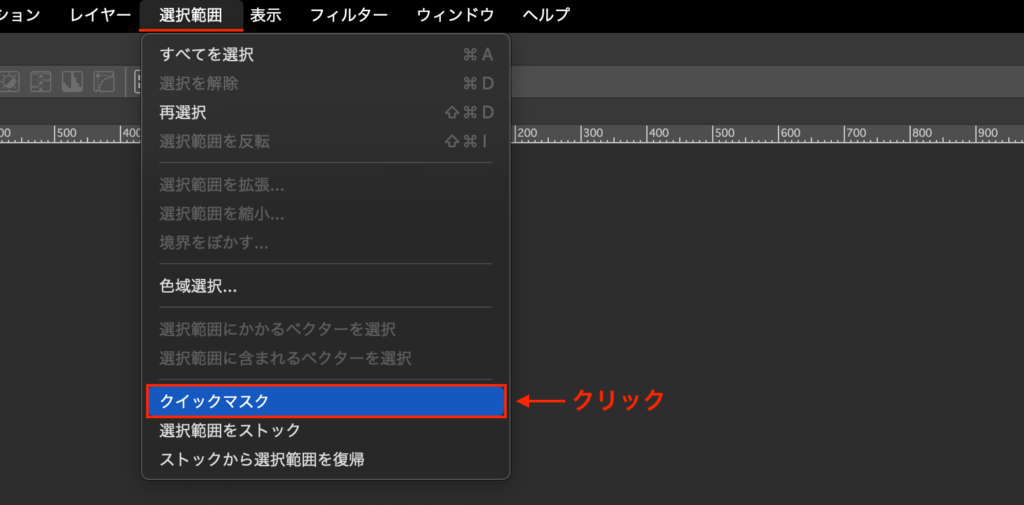
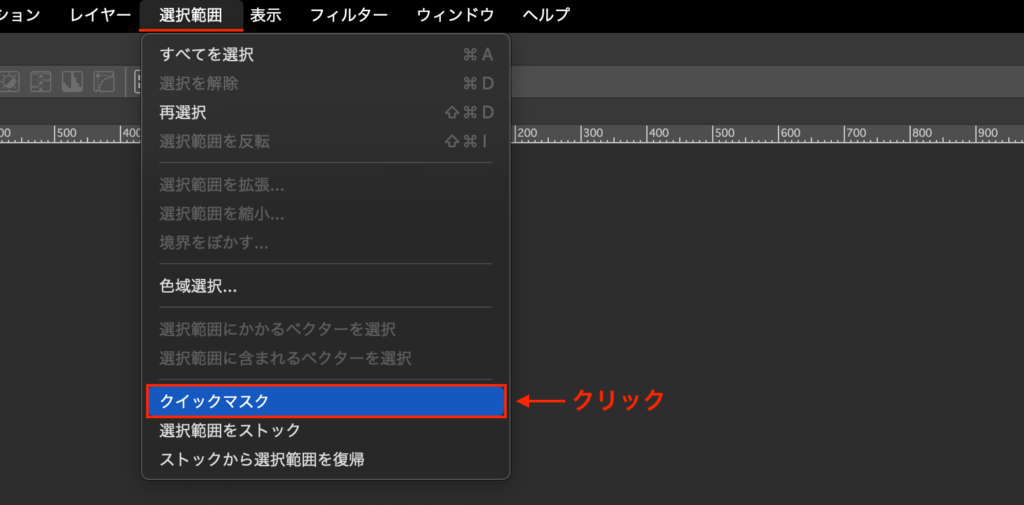
するとクイックマスクレイヤーが作成されます。
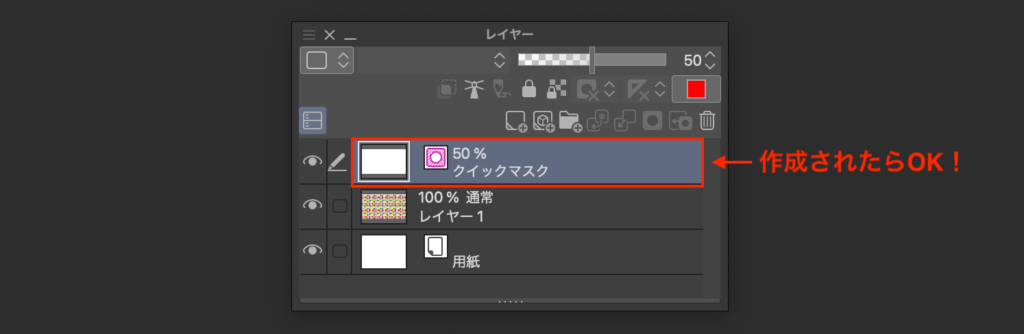
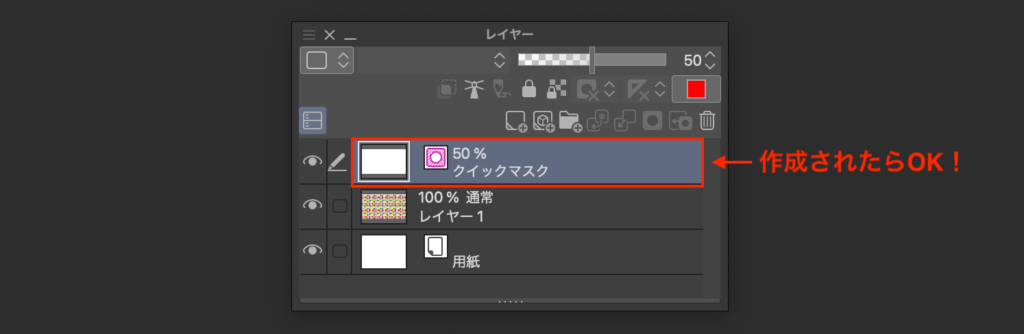
本記事ではクイックマスクについては詳しく触れないので、クイックマスクをまだ覚えていない方は以下のリンクからマスターしておきましょう!


② グラデーションを作成する
クイックマスクレイヤーを選択したら[グラデーション]ツールの[描画色から透明色]を選択し、グラデーションを貼ります。
※ 描画色は何色にしていても赤と透明のグラデーションになります
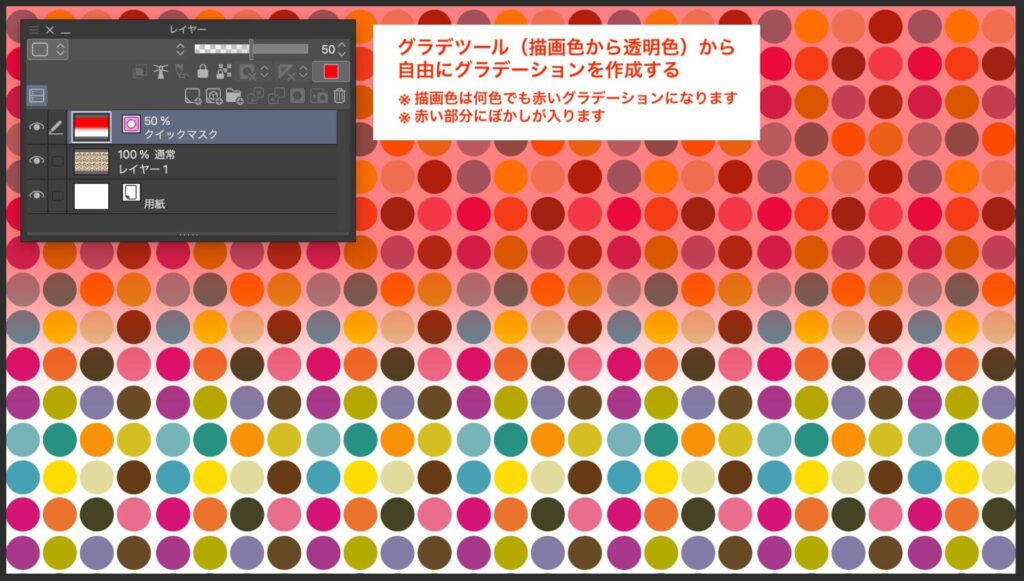
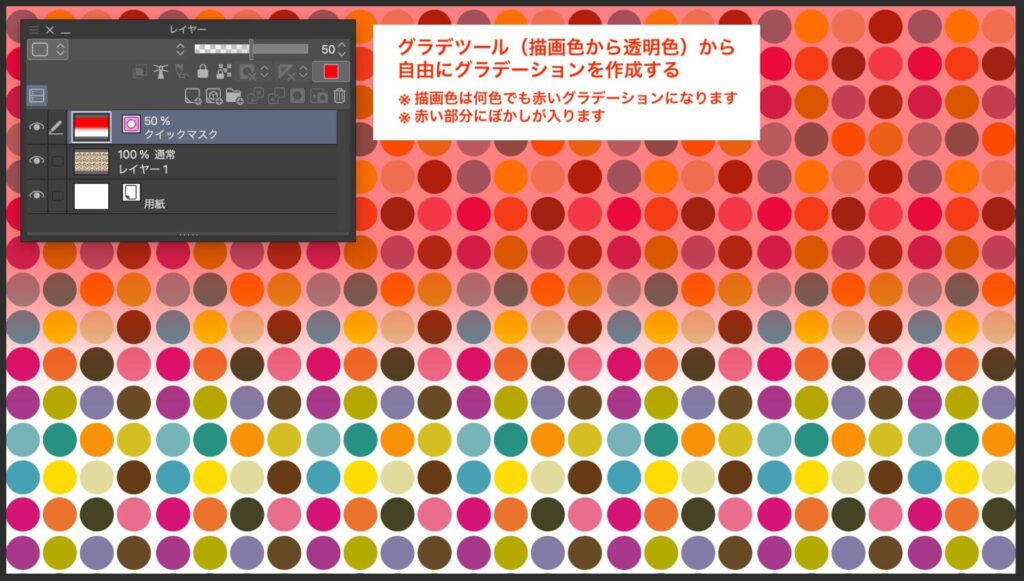
保存や上書き保存をするとクイックマスクレイヤーは消えてしまうので、クイックマスク編集時は保存をしないようご注意ください!
③ 選択範囲に反映する
クイックマスクレイヤーを選択範囲に反映させます。
やり方はクイックマスクを作成した方法と全く同じですが、さきほどとは違い[クイックマスク]の左側にチェックマークが入っています。
- [選択範囲]メニューをクリック
- [クイックマスク]をクリックしてチェックを外す
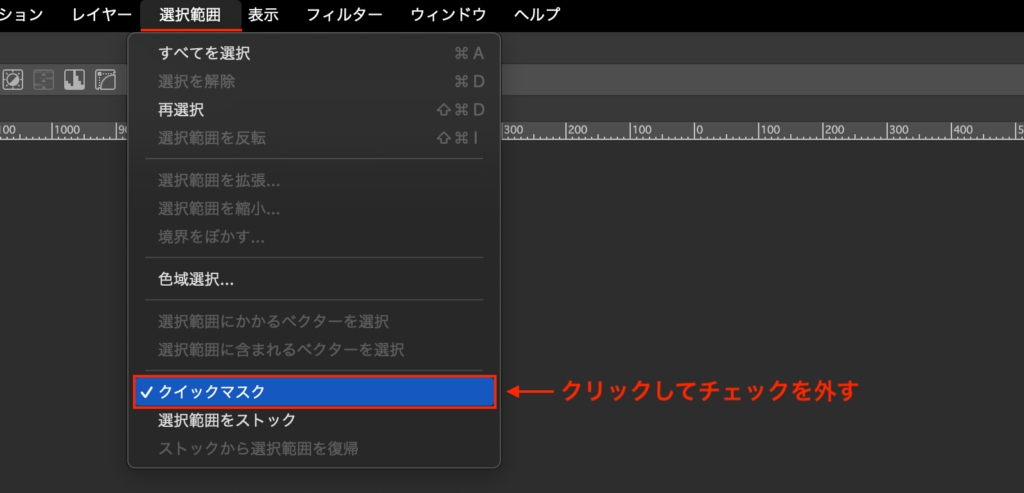
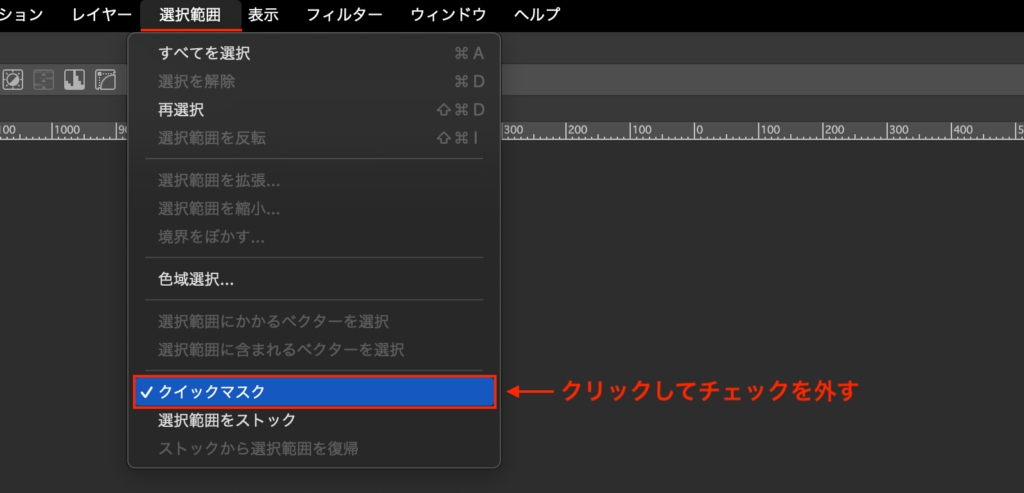
チェックを外すとクイックマスクレイヤーは消滅し、代わりに先ほどグラデーションをかけていた範囲の選択範囲が作成されます。
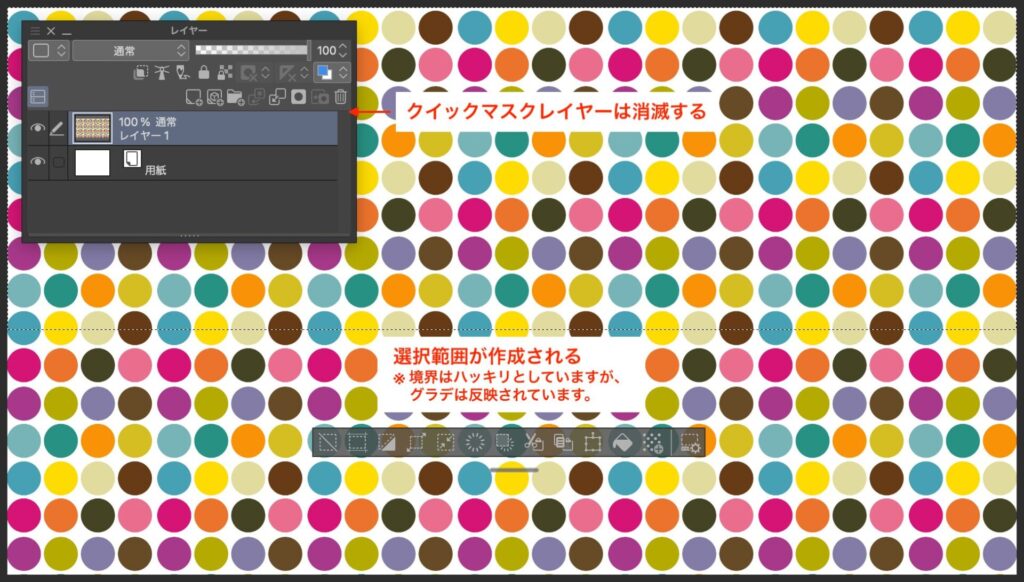
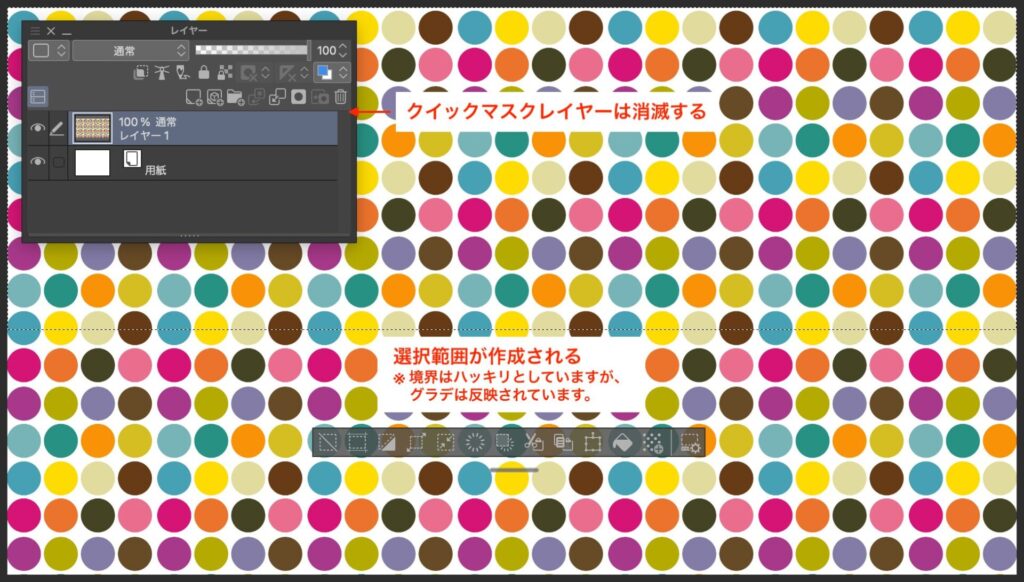
選択範囲の点線をみると境界がハッキリと分かれていますが、実際はグラデーションがかった範囲選択が作成されています。
④ ぼかしをかける
あとはこのグラデーションが反映された選択範囲に、ぼかしをかけていくだけです!
- [フィルター]メニューをクリック
- [ぼかし]内の[ガウスぼかし]をクリック
- [ぼかす範囲]を調整し[OK]をクリック
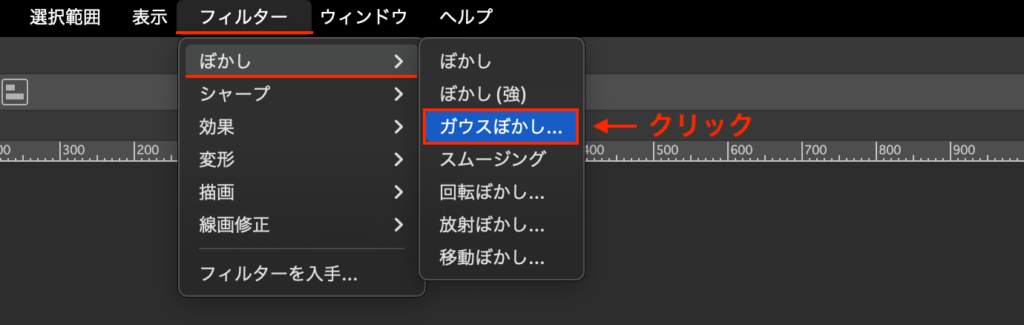
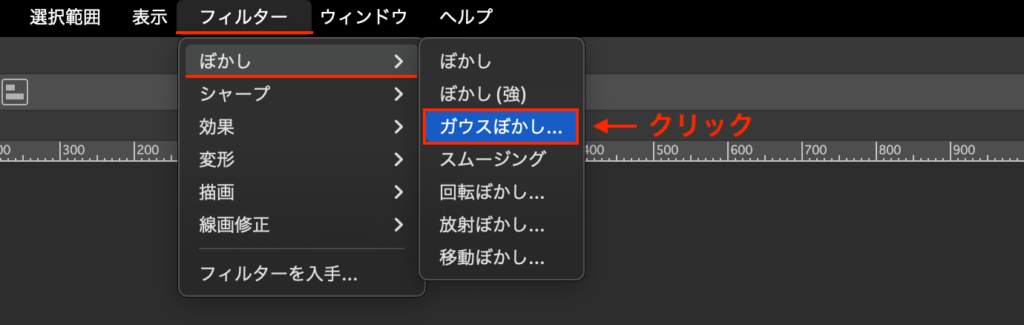
ガウスぼかしについては別記事で詳しく紹介しているので、ぜひ以下のリンクからあわせてお読みください!


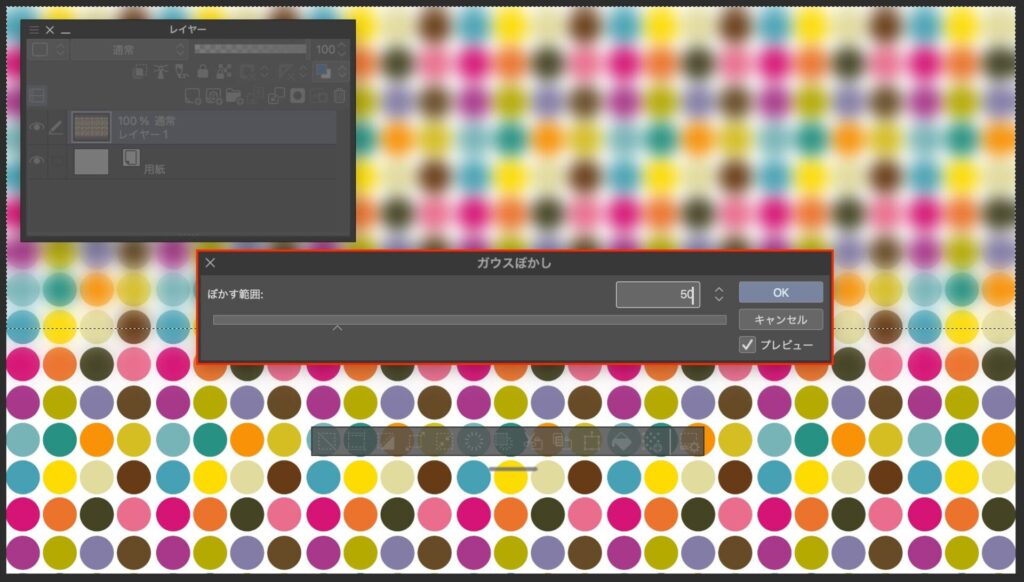
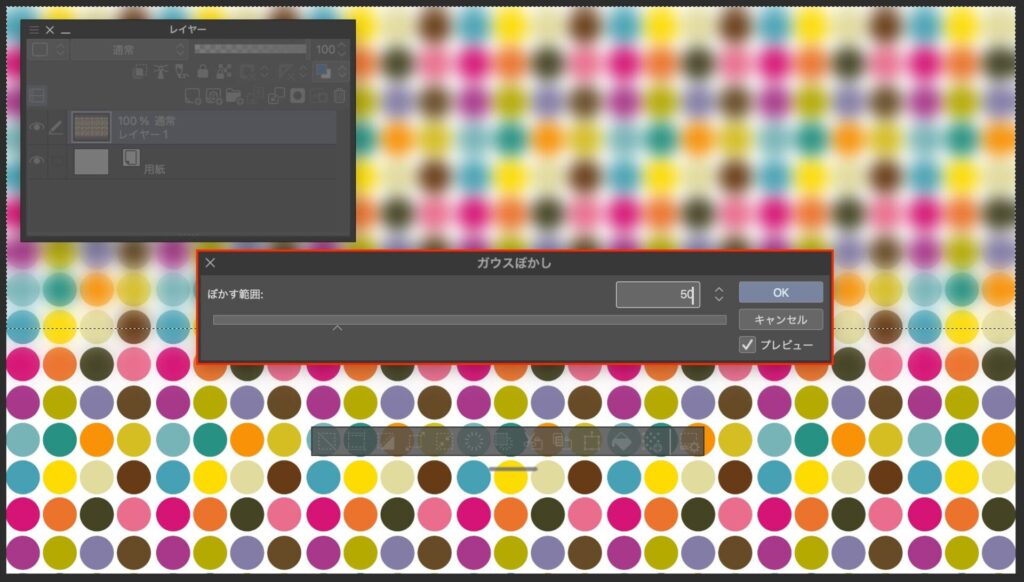
これで完成!
クイックマスクを使えば、いろんな手法でぼかしを入れることができるのでぜひクイックマスクの使い方も覚えておきましょう!




またクイックマスクを使わずとも[色混ぜ]ツールを使ってペンでぼかしをかけていくこともできます。
クリスタでペンを使ってぼかす方法
グラデーションを使ったぼかしというより、境界をふんわりさせたぼかしをかけたい場合は、こちらの方法がオススメ!
やり方は[色混ぜ]ツール内にある[ぼかし]サブツールを選択し、ペンを自由に動かすだけです。
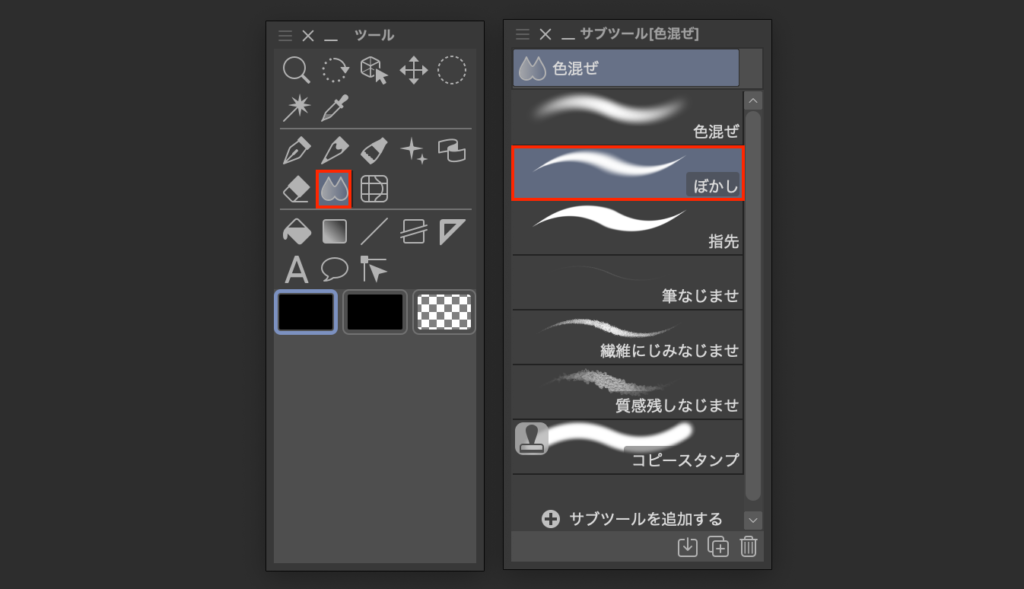
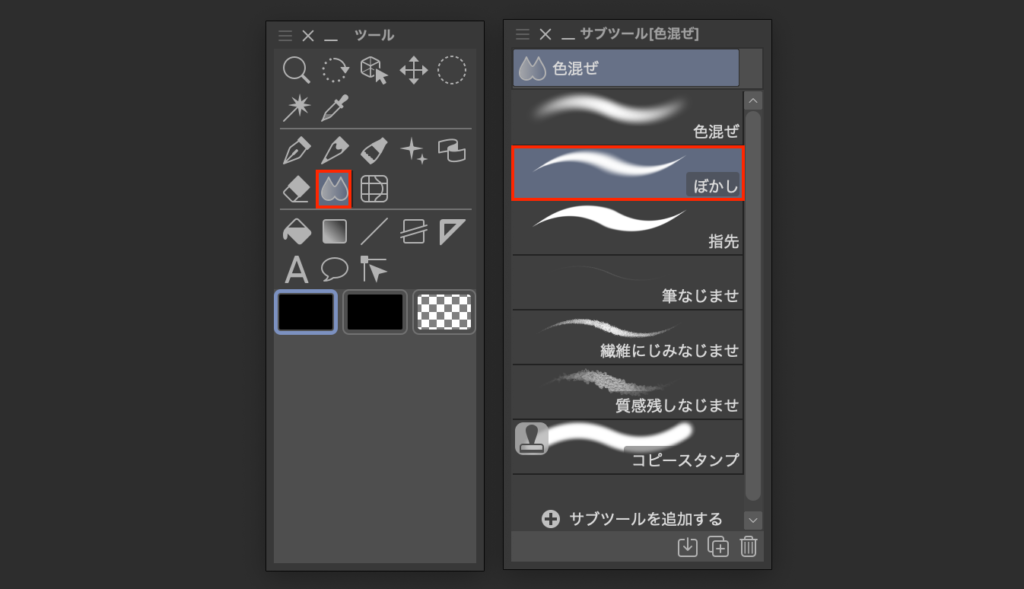
ペンで書き込んだ部分にぼかしのエフェクトがかかるようになります。
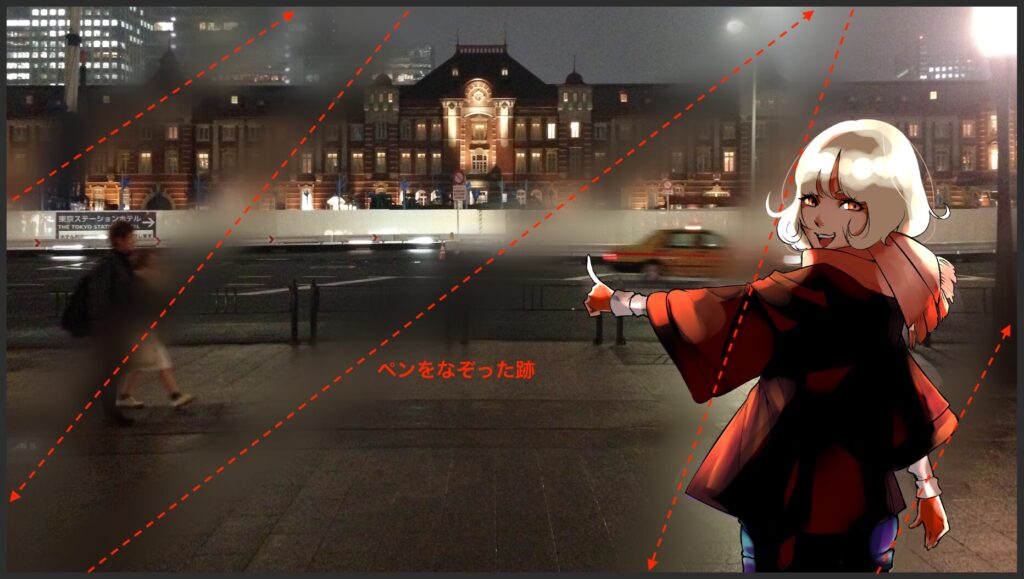
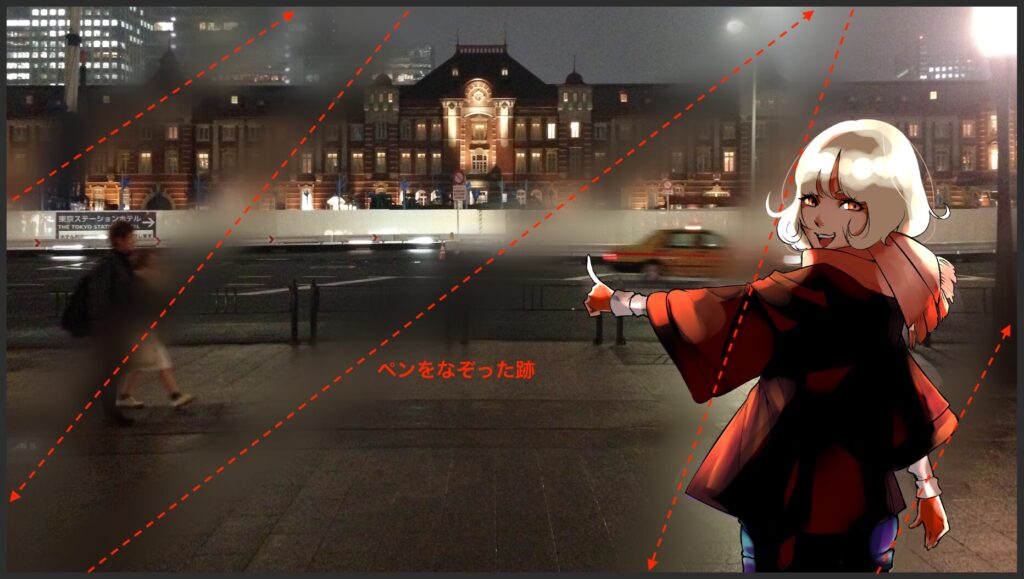
クリスタでぼかしがうまくできない原因
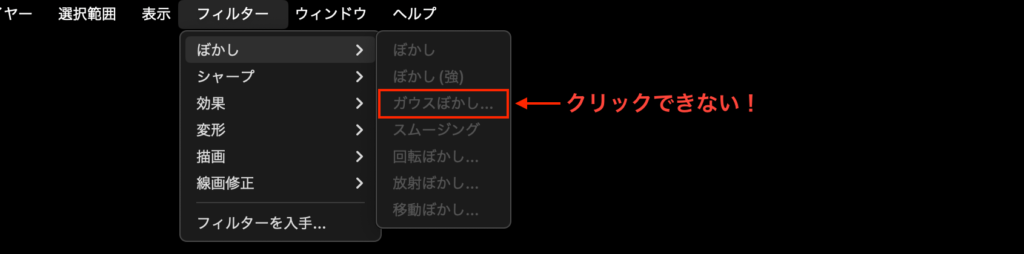
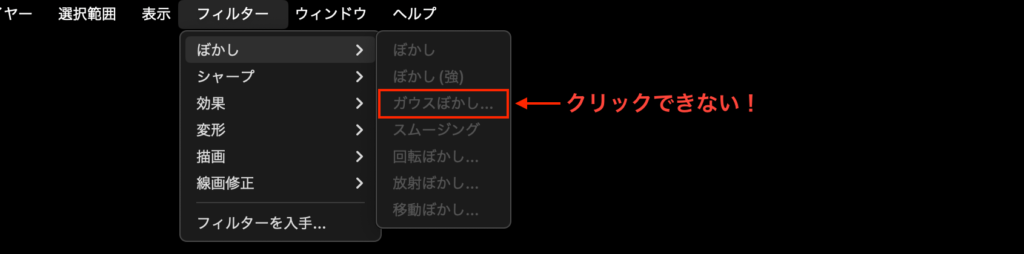
「手順通りにやってるのにぼかしができないんだけど!?」
ぼかしフィルターがかけられないとき、いくつかの原因が考えられます。
そのため残念ながら、一言で解決することができません。
以下のリンクは「ぼかしがかけられないときの対処法」についての記事となっておりますので、こちらをお読みください!
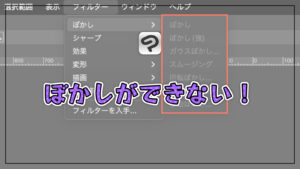
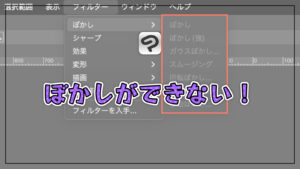
①から順に見ていくことで、ぼかしかけられない問題を解決することができます!
クリスタでいろんなぼかしを試してみよう!
以上、クリスタでグラデーションのかかったぼかしを作成する方法でした!
自分の脳内にあるイメージを再現しようとするのは大切なことです。
それに加え「これやってみたらどうなるだろう?」といろいろ試してみることで、思いも寄らない結果になり、新たな表現方法を手に入れるチャンスにもなりますよ!
それでは、楽しいお絵描きライフを!



