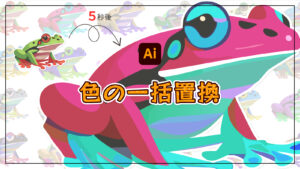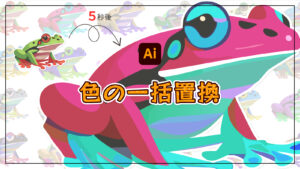イラレで、AIにオブジェクトの配色をしてもらえる「生成再配色」の使い方を紹介します。
Adobe Illustrator 2024から、ベクター画像をAI生成してくれる[ベクター生成]に加え、[生成再配色]機能というものも実装されました!

既に色が塗ってあるオブジェクトに限りますが、テキストで入力した内容でAIが配色を提案してくれます。
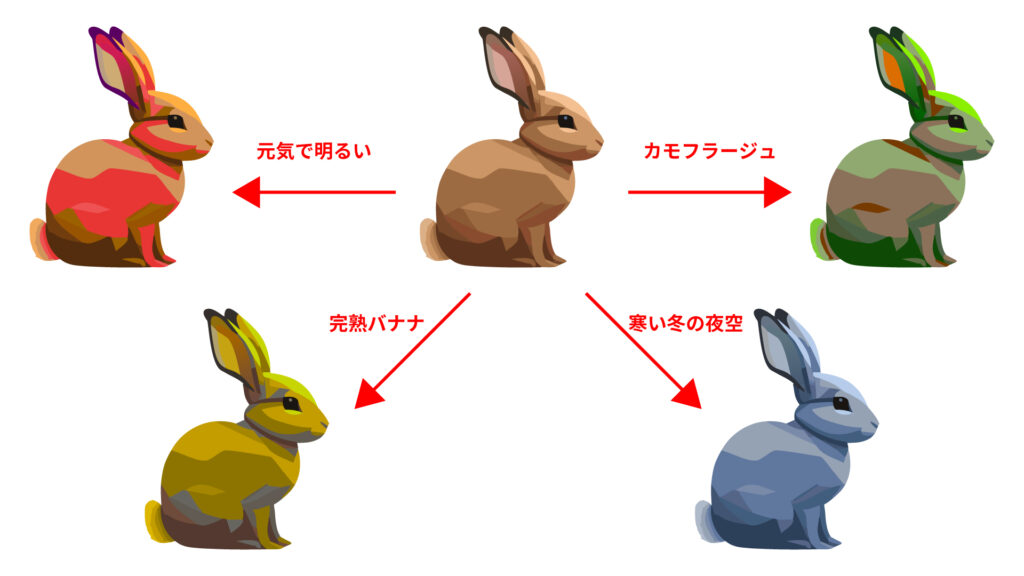
これだけで完成!完璧!とは言い難いですが、カラーバリエーションが欲しいときや、配色で悩んでいるときに僕たちをサポートしてくれます。
今回はそんな[生成再配色]機能の使い方を紹介します!
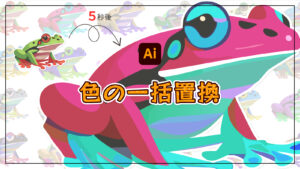
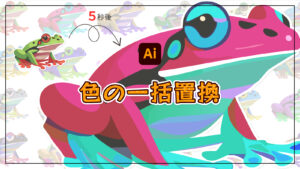


現役の漫画家です!
「史上最強の魔法剣士、Fランク冒険者に転生する(原作:柑橘ゆすら)」のコミカライズを担当していて累計発行部数155万部突破しました!現在も連載中です。
【作品一覧】
↓ 僕が連載中の漫画はこちら ↓
オブジェクトを選択し[再配色]をクリックする
再配色したいオブジェクトを選択し、コンテキストタスクバーにある[再配色]をクリックします。


すると[再配色]画面がでてくるので[生成再配色]をクリックします。
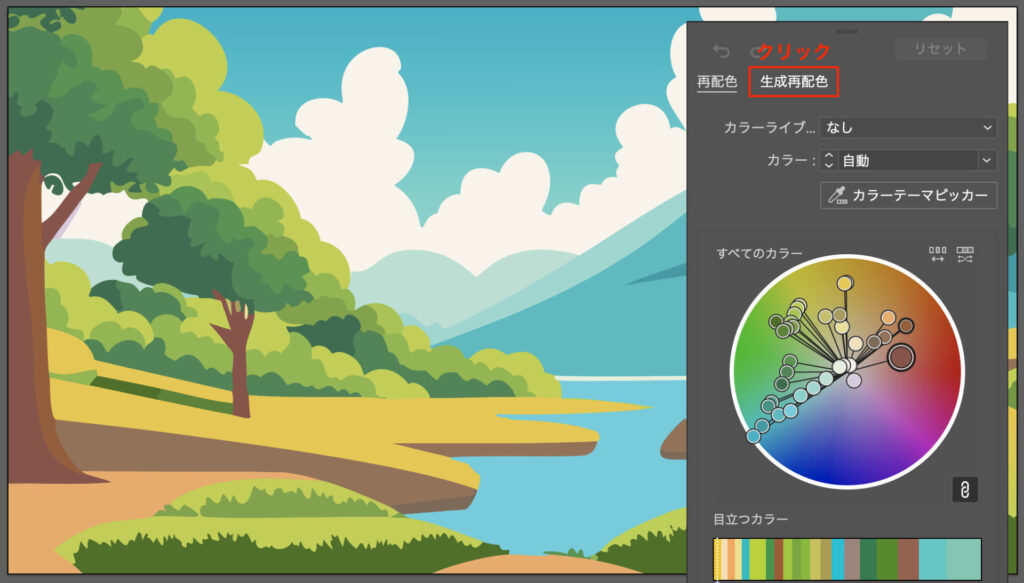
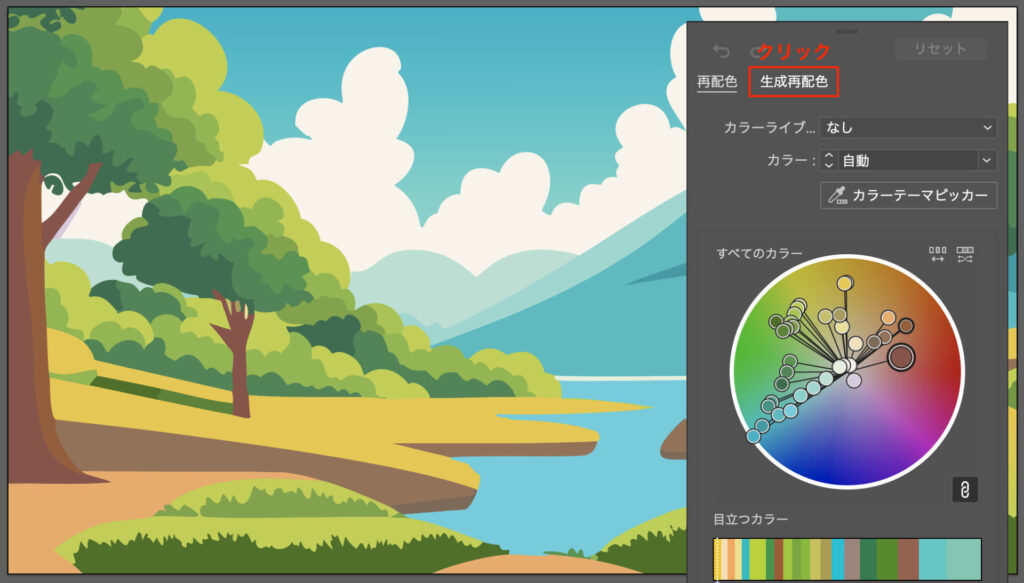
すると[生成再配色]の画面に切り替わります。
プロンプトにテキストを入力して生成する
テキスト入力エリア(プロンプト)に、イメージしているテーマを入力し、その下にある[生成]ボタンをクリックします。
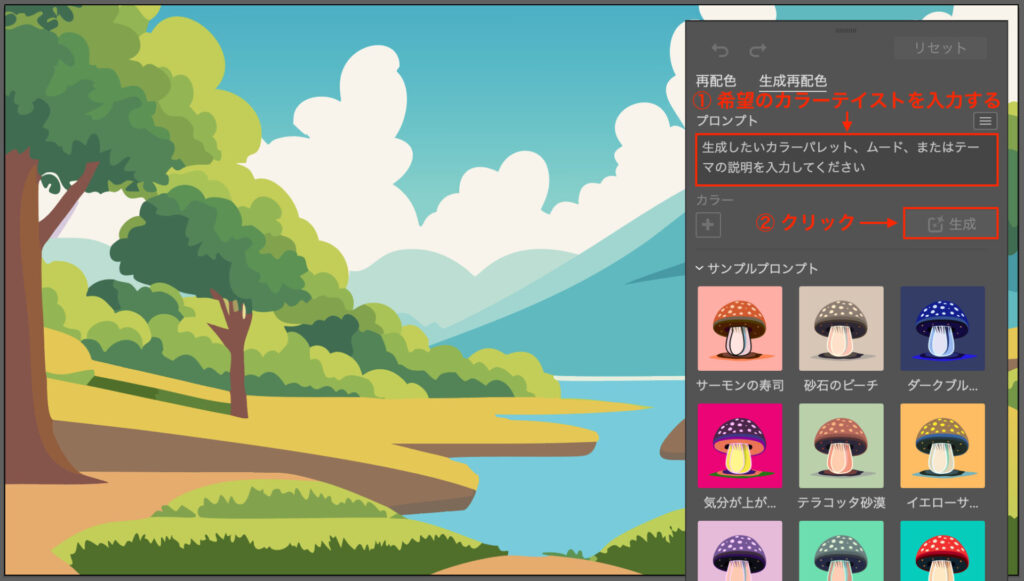
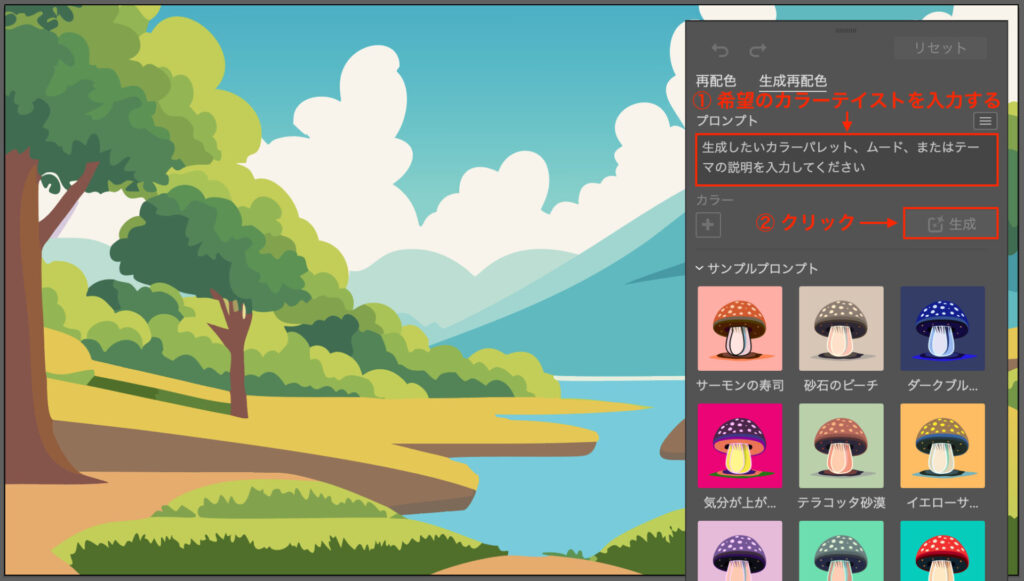
すると4パターンの配色を提案してくれます!
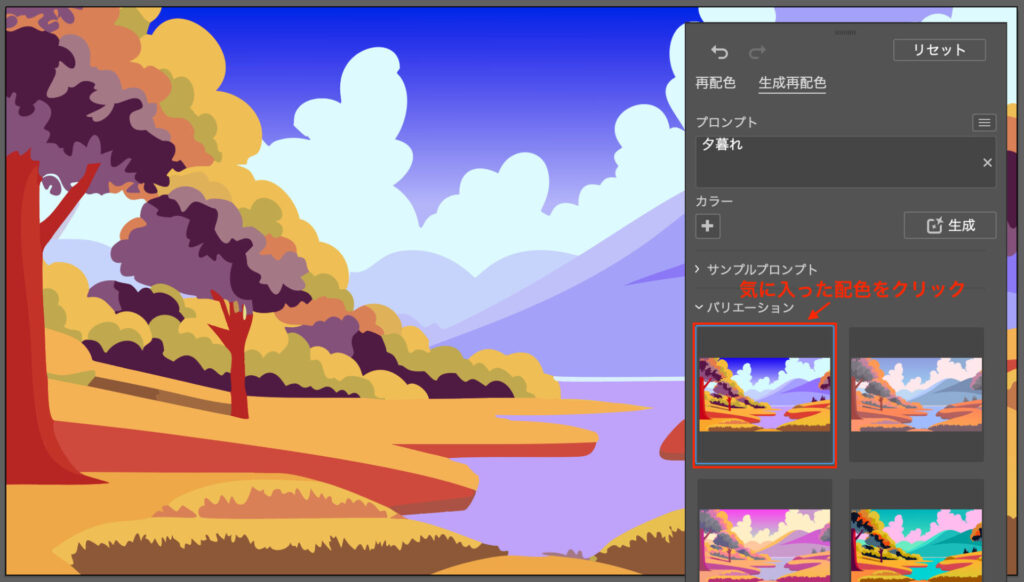
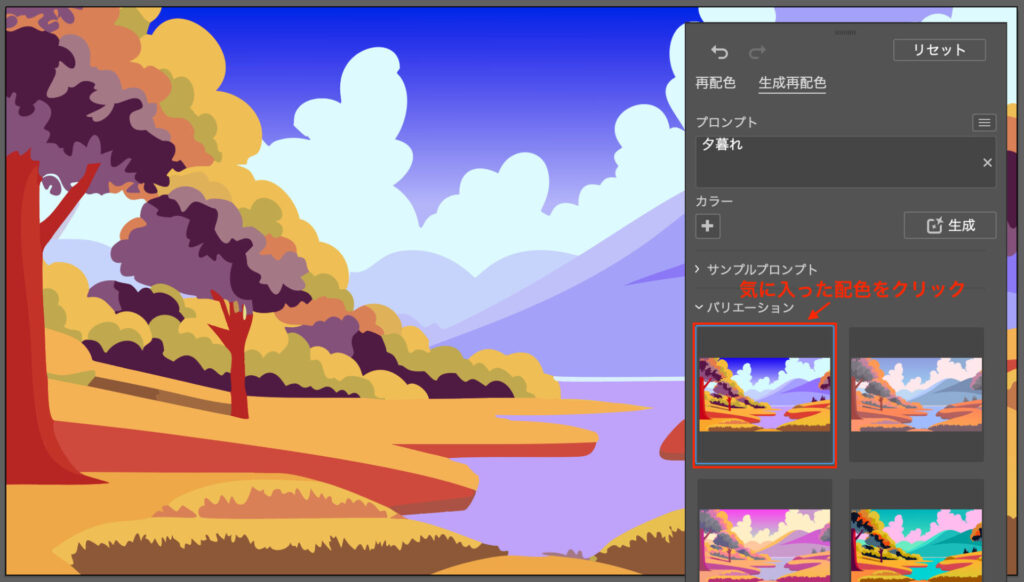
もう少しパターンを見たい場合は再び[生成]ボタンをクリックすると、追加で4パターン提案してくれます。
配色を生成してほしいけど使って欲しい色がある…
生成の前に、あらかじめ使いたい色を指定することができます。
プロンプトの下にある[カラー]の[+]アイコンをクリックすることで、色を選択して追加することができます。
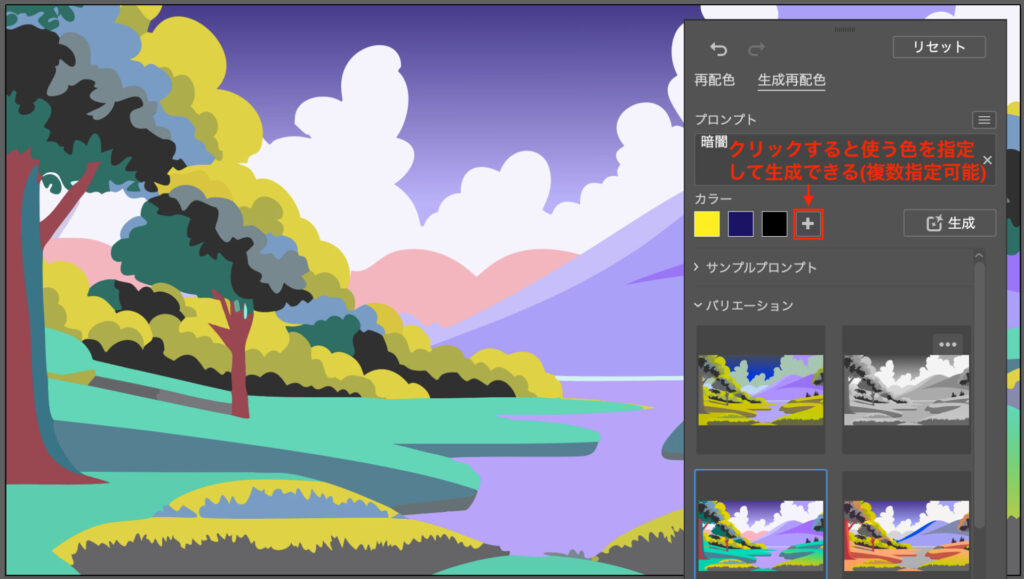
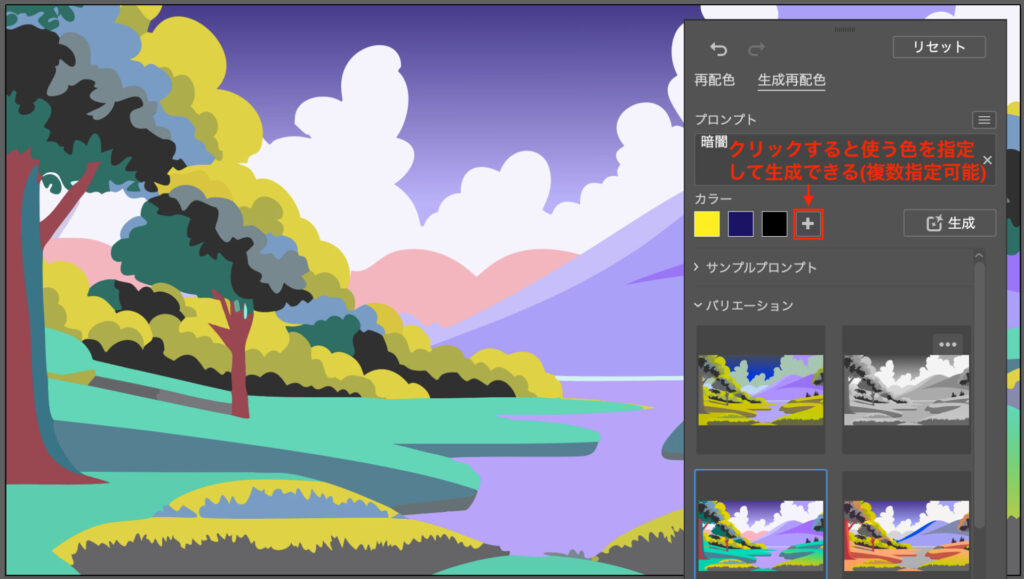
完成したら適当にそのへんをクリックしておわり
配色を決めたとしても[OK]をクリックする場所はないので、選択しているオブジェクト以外のエリアをクリックすることで[生成再配色]画面は消えます。


プロンプト入力のコツ
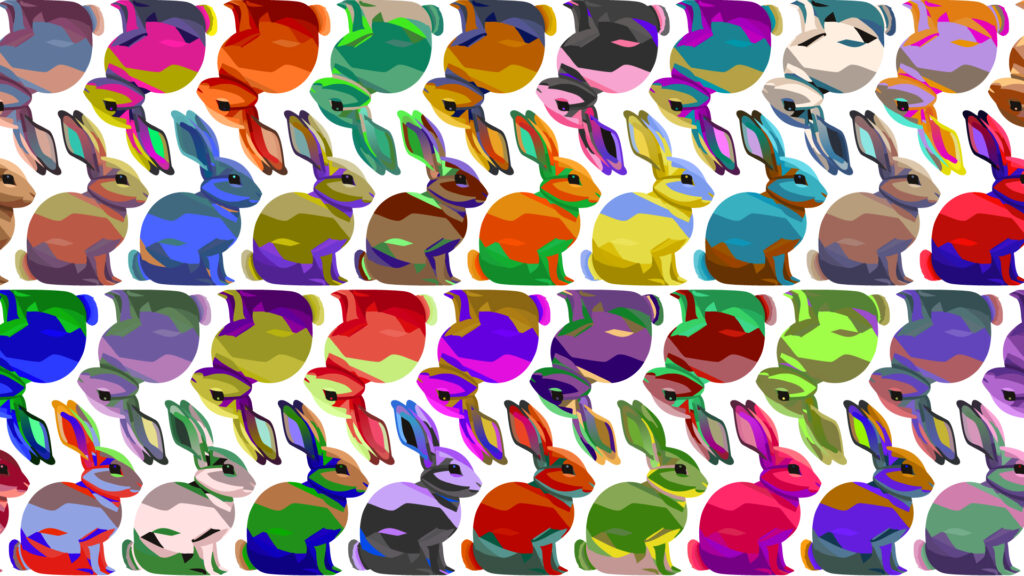
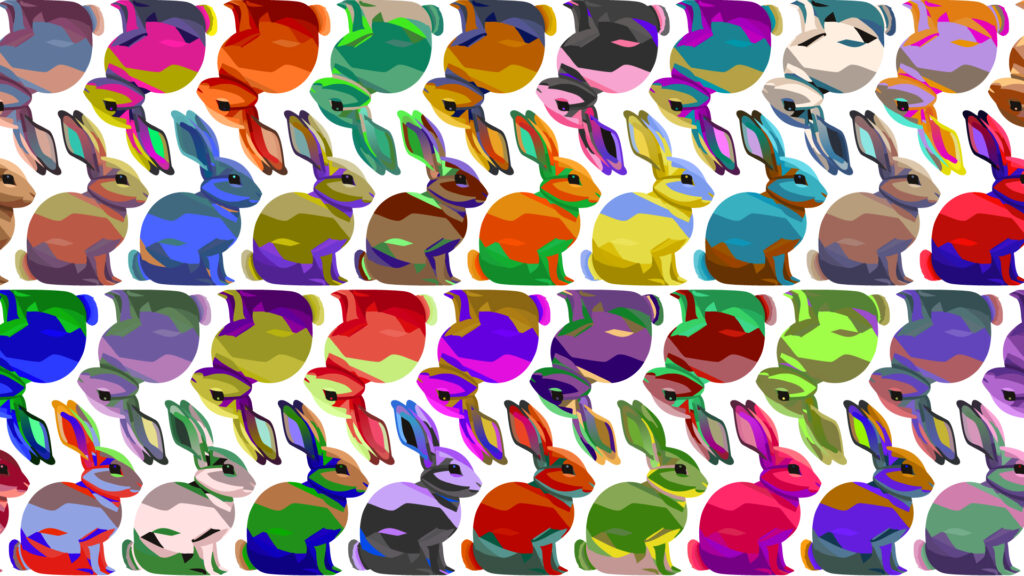
「プロンプトにどう入力すれば理想の画像を生成してくれるんだろう?」
AI画像生成はまだ完璧でないとはいえ、生成結果を少しでも理想に近づけるためにはプロンプト入力のコツを知っておく必要があります。
単語は修飾してもOK
プロンプトは「空」のように1単語である必要はありません。
例)「晴れた日の雲ひとつない空」
読点(、)で条件を増やす
読点(、)で区切ることで、いくつもの条件を指示することができます。
例)「晴れた日の雲ひとつない空、夏、明るい」
いろんな言い回しを試してみる
思い描くものを、いろんな言い回しで試してみましょう。
例)「晴れた日の雲ひとつない空」→「快晴」「青い空」「晴天」
またプロンプトについてはAdobe公式サイトに詳しく記載されているので、気になるようであればそちらもご覧ください。
配色を手動で微調整したい!
以上が[生成再配色]の使い方でした。
ただAIが生成してくれた配色の中に気に入ったものがあったとしても、自分にとって100点じゃない場合がほとんどだと思います。


「ここの色だけ変更したい…」
「色相はいいんだけど彩度だけもう少し調整できれば…」
楽をしたいとはいえ、やはり最後は自分の手で微調整をしたいもの。
[オブジェクトを再配色]機能を使えば、自分の好きなように色を調整することができます。
[オブジェクトを再配色]機能は別記事で紹介していますので、以下のリンクからぜひあわせてご覧ください。