クリスタのイラスト制作で
- 線画をなめらかに描くクリスタの設定方法
- ガタガタの線をあとからキレイに修正する方法
- 線画をできるだけなめらかに描く物理的方法
の3点を紹介します。
クリスタとは、プロも愛用する人気No.1のイラスト・マンガ制作ソフトです。
→ 本気で絵を描くならクリスタをオススメする5つの理由
→【CPIP STUDIO PAINT 公式サイト】
意気揚々とデジタルの扉をあけたものの…
「何か線がガタガタなんだけど!」
「思い通りになめらかな線が描けない!」
「アナログの方が上手に描けた!」
とお悩みではないでしょうか?
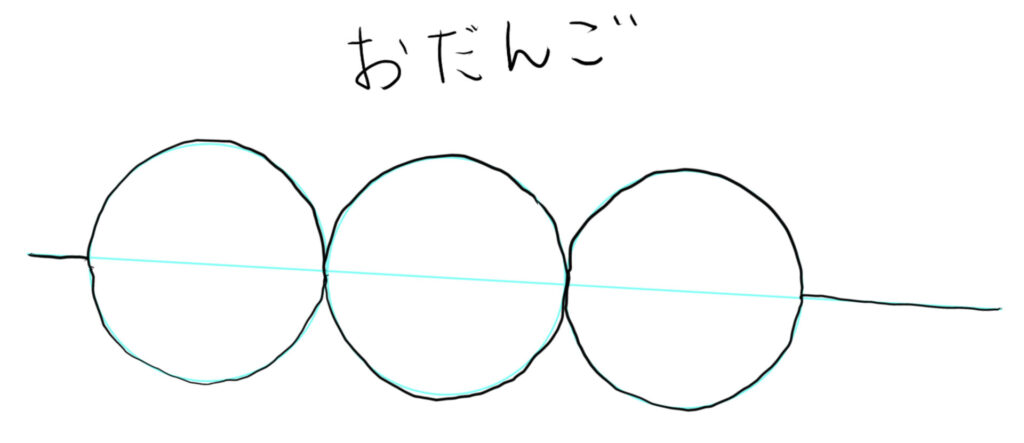
デジタルに移ってすぐは、アナログにはない新しい悩みに直面することになります。
ガタガタな線しか描けない理由は、単刀直入に言うと手ブレです。
紙よりはるかにツルツルしているペンタブで、下書きをていねいになぞろうとすると、どうしても手ブレが発生してしまいます。
クリスタには、ガタガタになってしまう線をフォローする機能が備わっています。


現役の漫画家です!
「史上最強の魔法剣士、Fランク冒険者に転生する(原作:柑橘ゆすら)」のコミカライズを担当していて累計発行部数155万部突破しました!現在も連載中です。
【作品一覧】
↓ 僕が連載中の漫画はこちら ↓
クリスタで線をなめらかにするベクターレイヤーについて
線画を描く場合、慣れないうちはベクターレイヤーが圧倒的にオススメです。
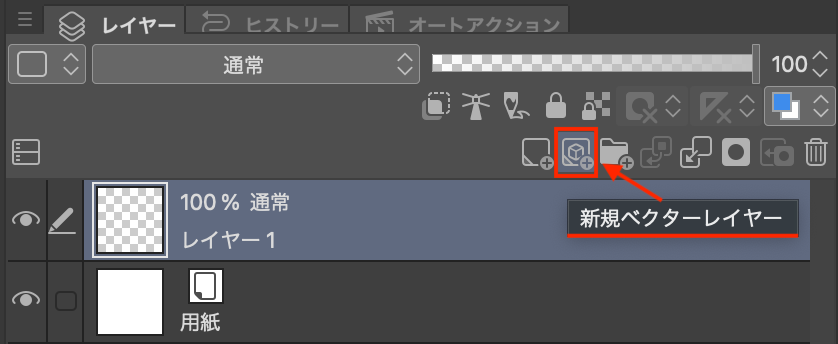
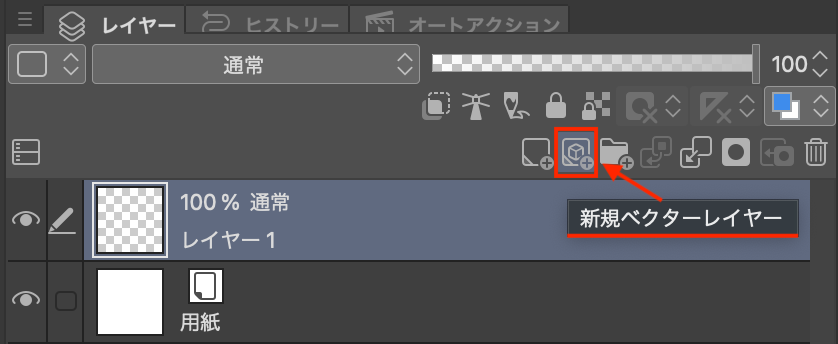
クリスタでのベクターレイヤーは、線画に特化したレイヤーと言えます。
ベクターレイヤーに線を描いても同じように見えますが、通常のレイヤー(ラスターレイヤー)とは大きな違いがあります。
- どれだけ拡大しても線画が荒れない
- 線画を描いたあとからも大幅に修正することができる
なめらかな線画が描けずガタガタになったとしても、あとからのケアが尋常じゃないです。
本記事でも軽く触れますが、詳しくは別の記事があるのでぜひご覧ください!


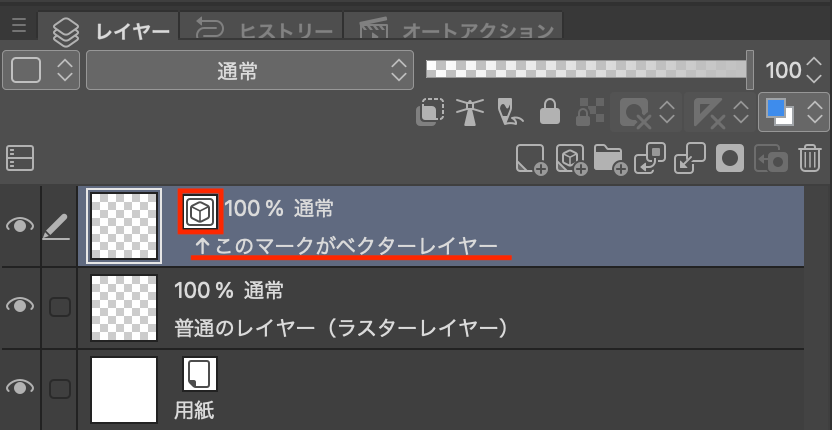
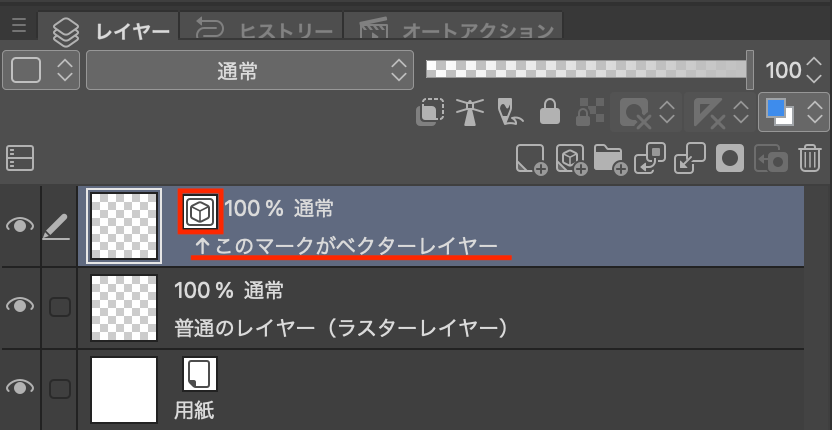
ベクターレイヤーのスペシャル機能についてはのちほど紹介します!
線画をなめらかに描くクリスタの設定方法
まずはなめらかな線を描くための、ペン(鉛筆・筆)の設定を見ていきましょう。
ペンの設定なので、ラスターレイヤーとベクターレイヤーどちらにも適用されます。
[手ブレ補正]の数値を上げる
冒頭でガタガタの原因は手ブレにあると言いました。
そしてこの手ブレを軽減してくれる機能がクリスタにはあります。
[ペン]ツールの[ツールプロパティ]パレットから[手ブレ補正]を設定
※ [鉛筆]や[筆]でもOK
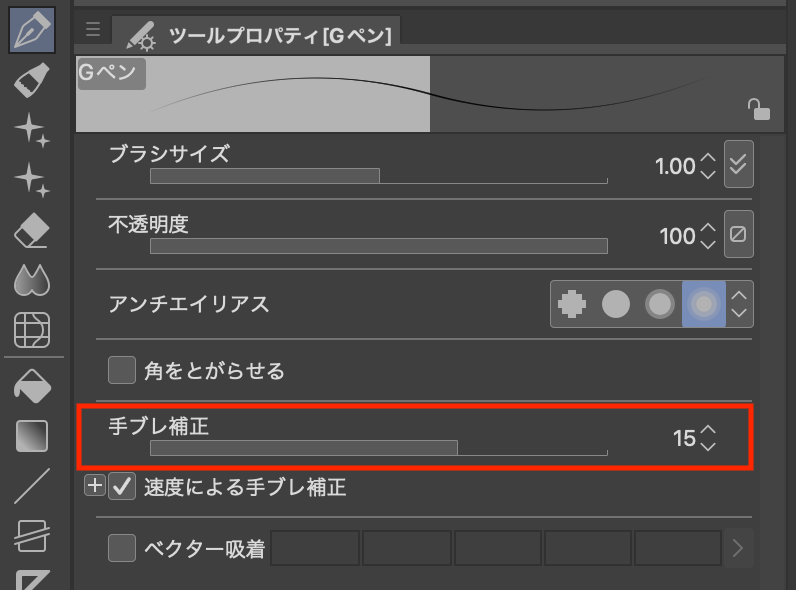
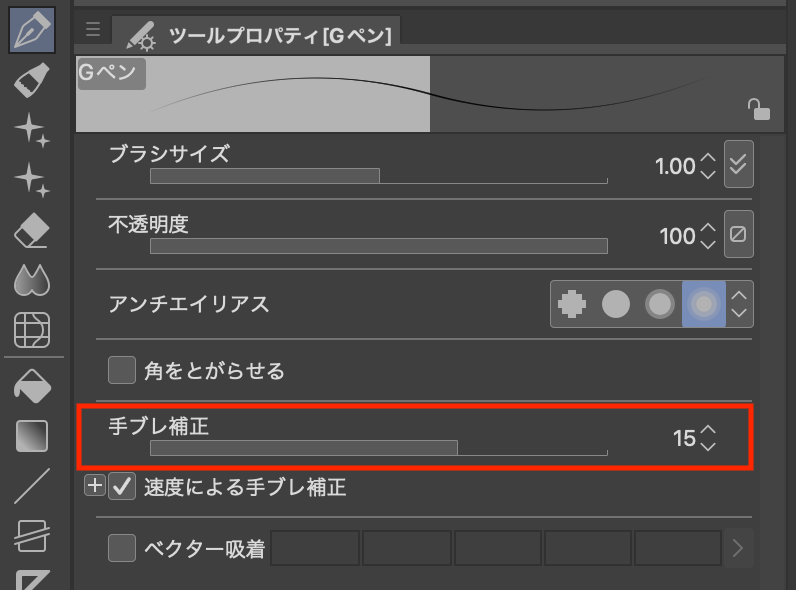
[手ブレ補正]は0〜100の値で設定でき、数字が高くなるほど補正が強くなり、なめらかな線になります。
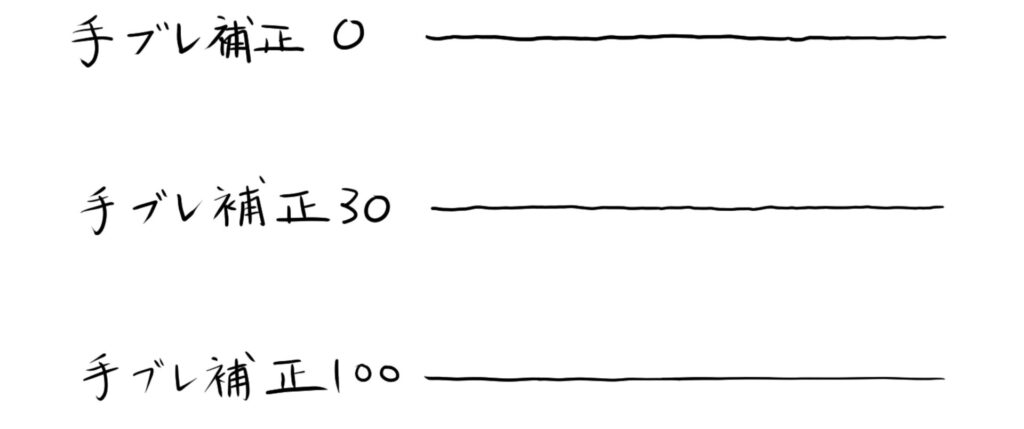
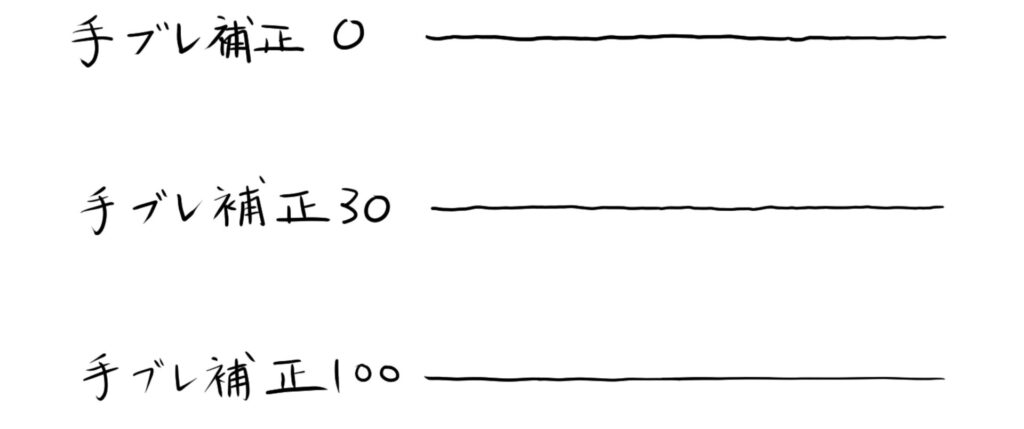
※文字にも補正をかけています
「とりあえず100にしておけばOK?」
[手ブレ補正]を100で描くと不自然な線画になってしまう事件が頻発してしまいます。
そして描いている最中も描画に遅延が発生し、テンポもかなり悪くなってしまいます。
[後補正]をONにする
[後補正]は、描画後瞬時にガタガタを補正してなめらかにしてくれる機能です。
[手ブレ補正]と同じで[ツールプロパティ]から設定を変更できるのですが、デフォルトでは非表示になっています。
- [ペン]ツールを選択
※ [鉛筆]や[筆]でもOK - [ツールプロパティ]パレット右下の設定アイコンをクリック
- [後補正]にチェックを入れる
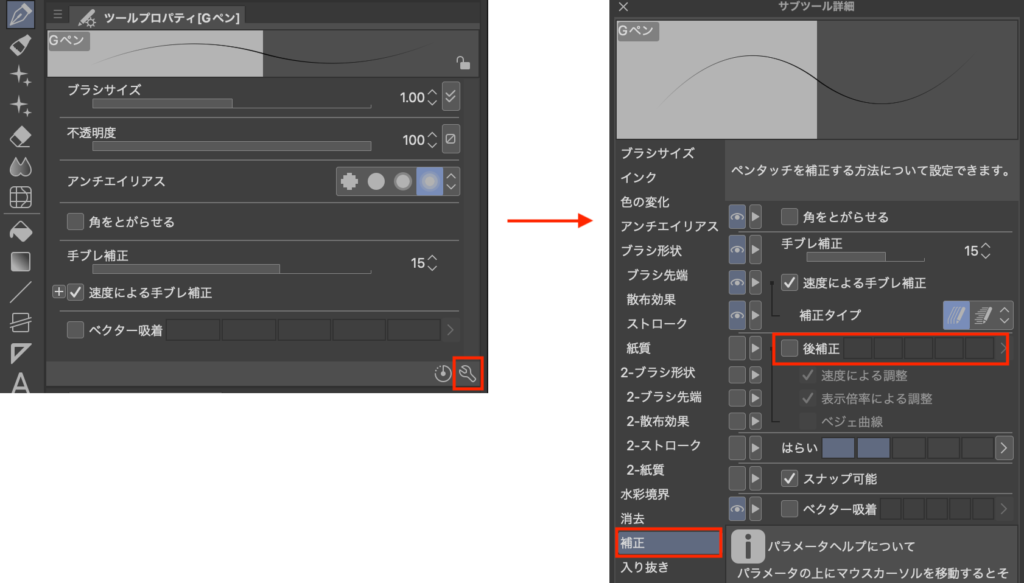
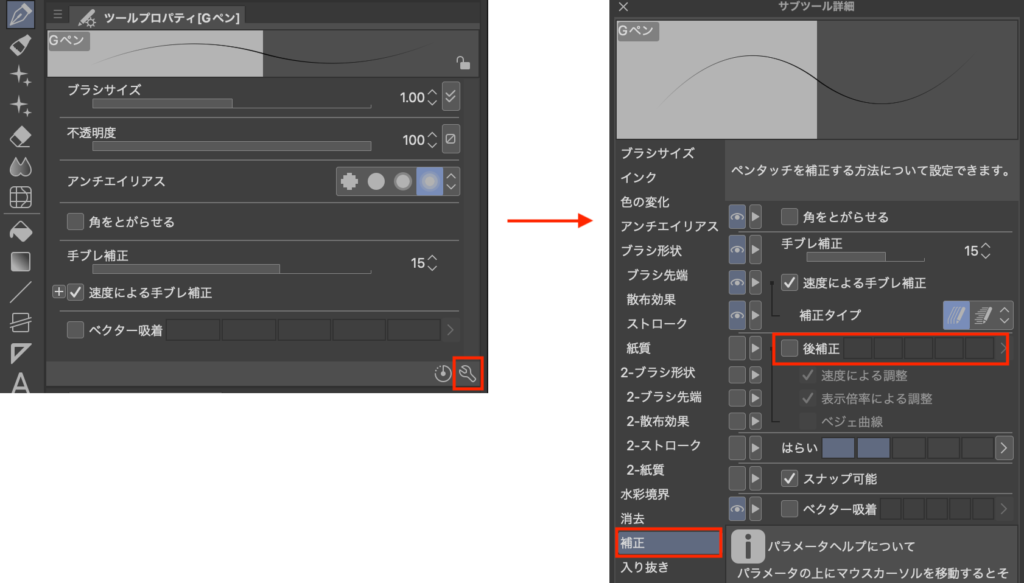
また[後補正]チェック欄のもう一つ左にあるエリアをクリックすることで、常にツールプロパティに表示されるようになります。
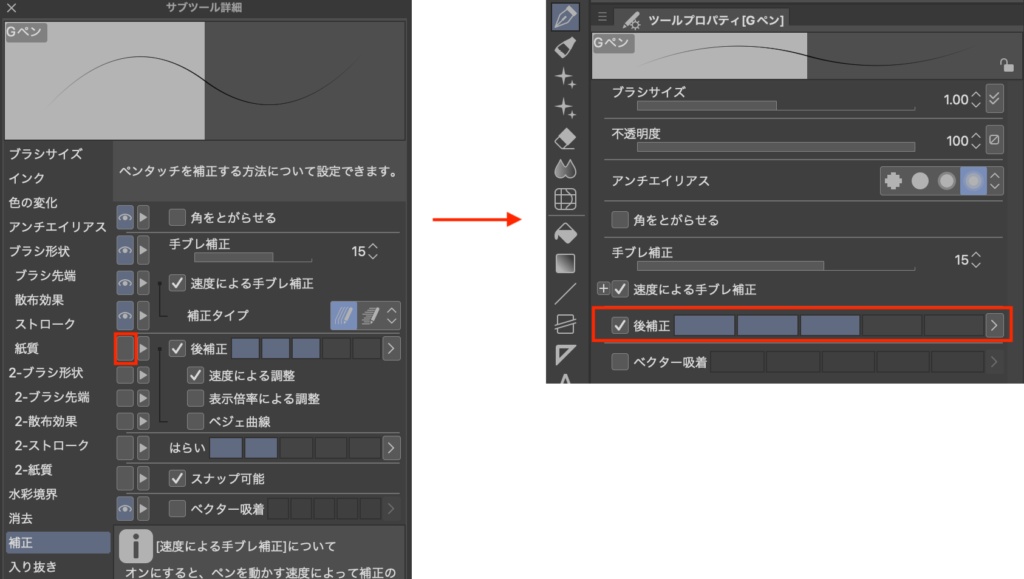
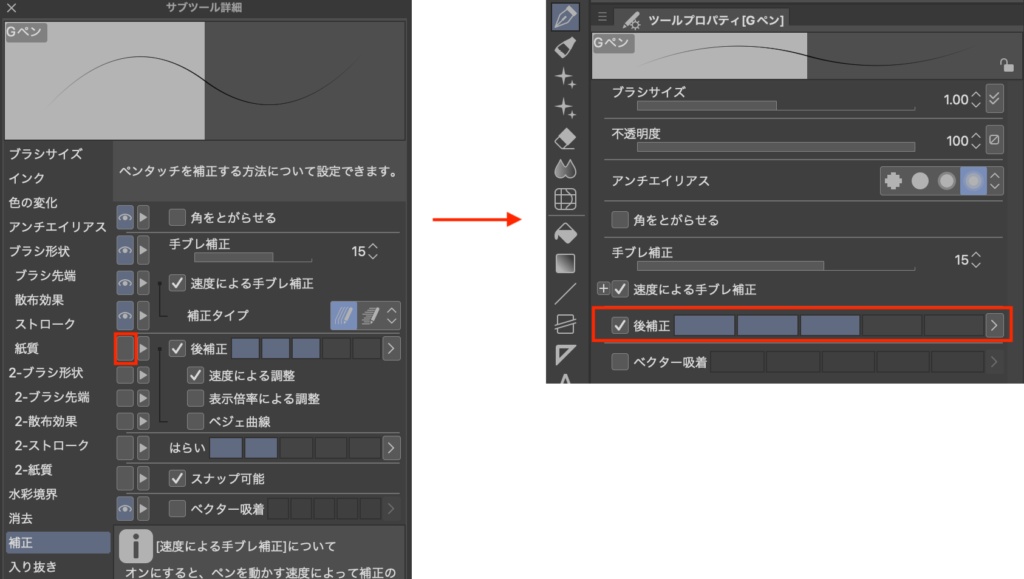
[後補正]も[手ブレ補正]と同様に、数字が高くなるほど補正が強くなり、なめらかな線になります。
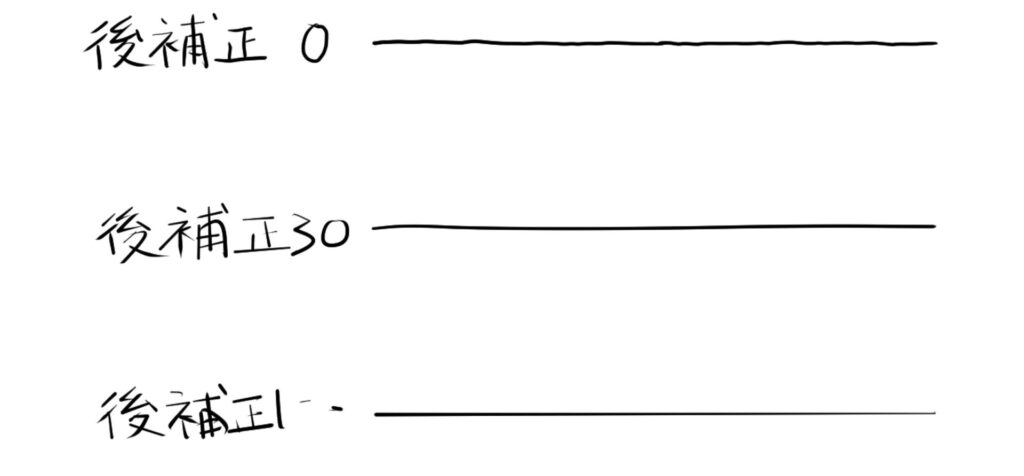
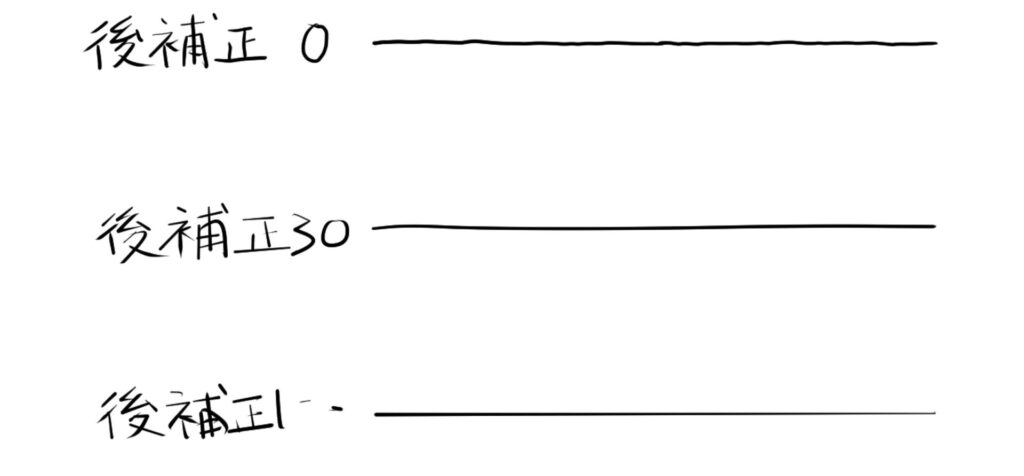
※文字にも補正をかけています
こちらも[手ブレ補正]と同じく100はNG
一番下の直線は手ブレがまったくなくめちゃくちゃキレイな直線になっていますが「後補正100」と書いた「00」が潰れてしまっています。
以上がペンの設定を使ったガタガタな線をなめらかにする方法でした!
クリスタでガタガタな線をあとからなめらかにする方法
ここからがベクターレイヤーの本領発揮!
ベクターレイヤーには、線画を修正する力があります。
- 線と線をつなぎ合わせる
- 線を単純化させる
- 線を自由自在に動かす(今回は割愛します)
なめらかな線を1発で描く必要はない
長い線を描く場合、無理して1発で描く必要はありません。
何回かに分けて描いて、あとから線をつなぎ合わせることができます。
- [線修正]ツールから[ベクター線つなぎ]を選択する
- つなぎたい部分をなぞる
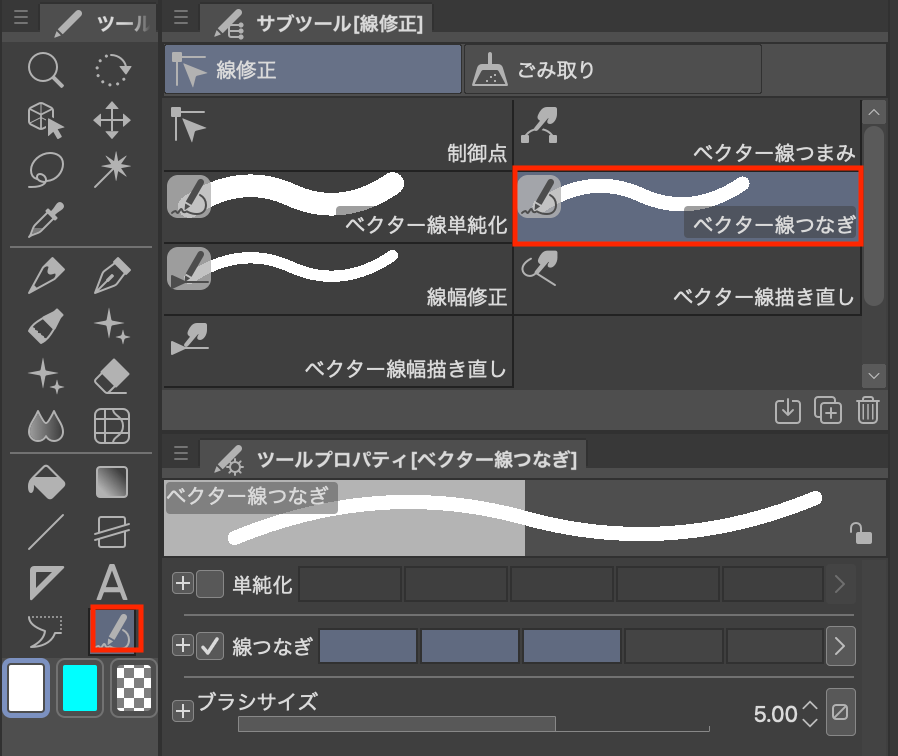
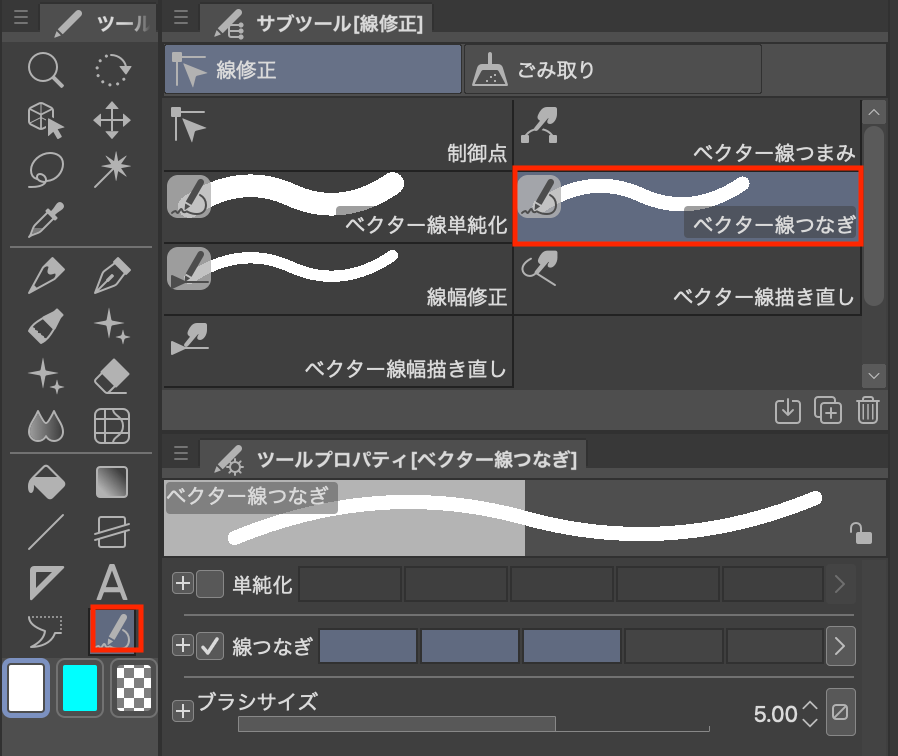
つなぎたい部分をなぞるだけ、線が繋がります。
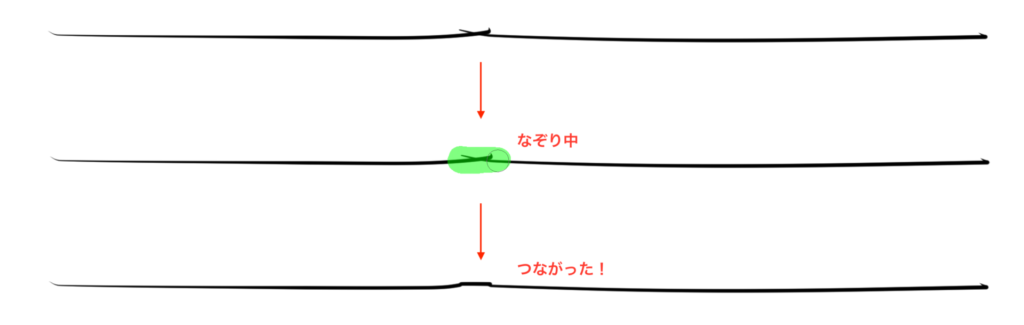
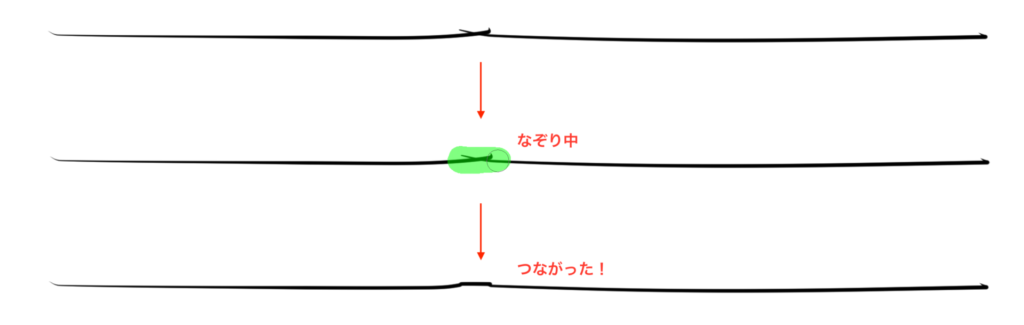
よりシンプルな線にする
ベクターレイヤーで描いた線画をよりシンプルな線画にする機能があります。
シンプルにすることで、手ブレのガタガタを消し去ることができます。
- [線修正]ツールから[ベクター線単純化]を選択する
- ガタガタを補正したい部分をなぞる
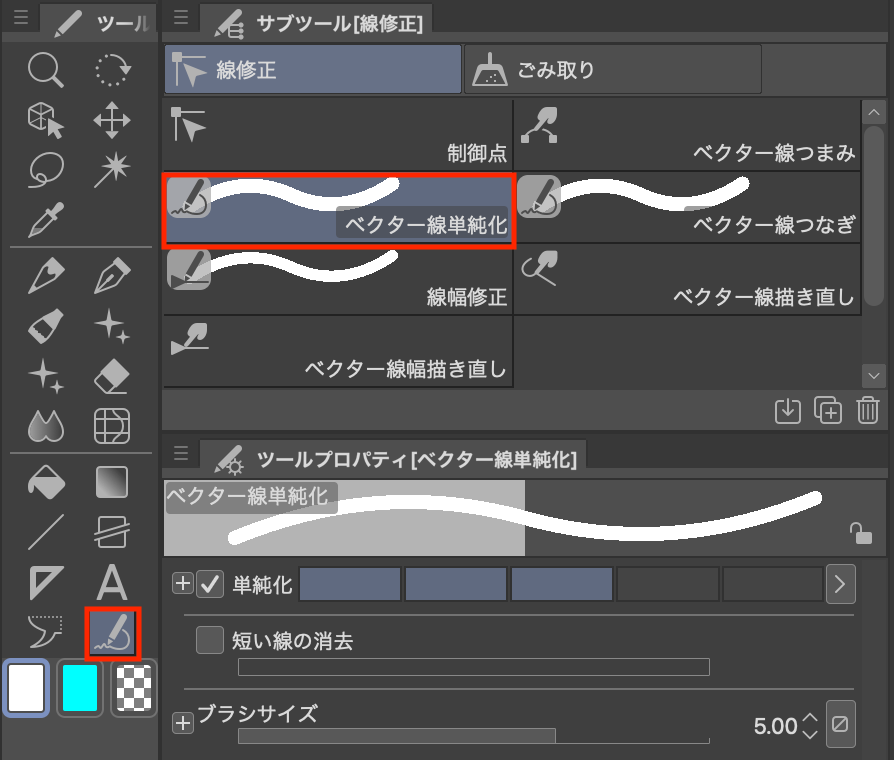
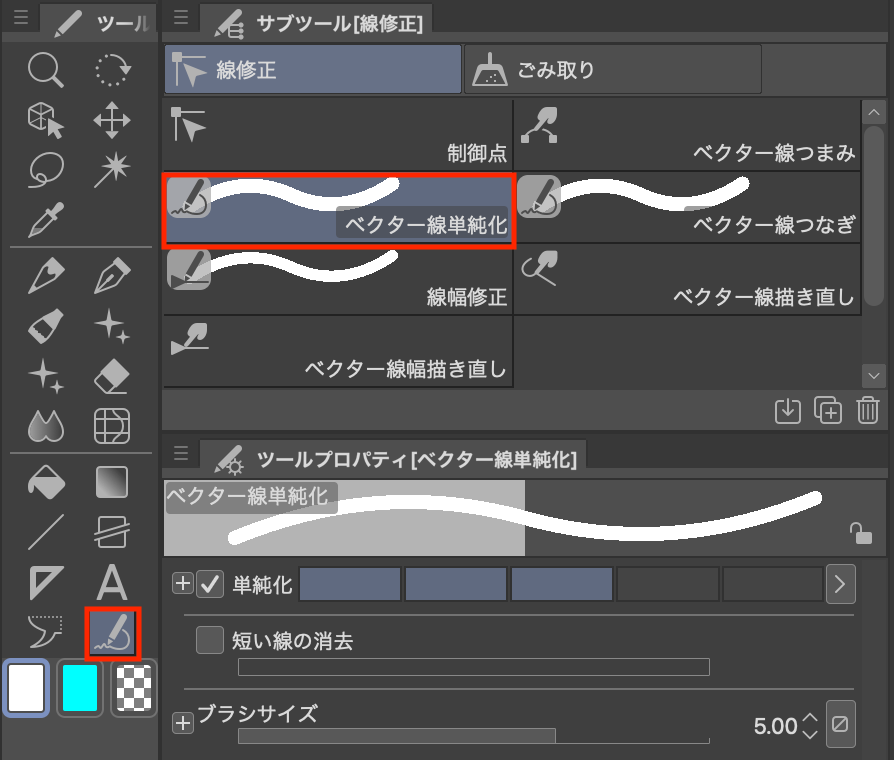
単純化したい部分をなぞるだけで、ガタガタな線がキレイな線に変わります。
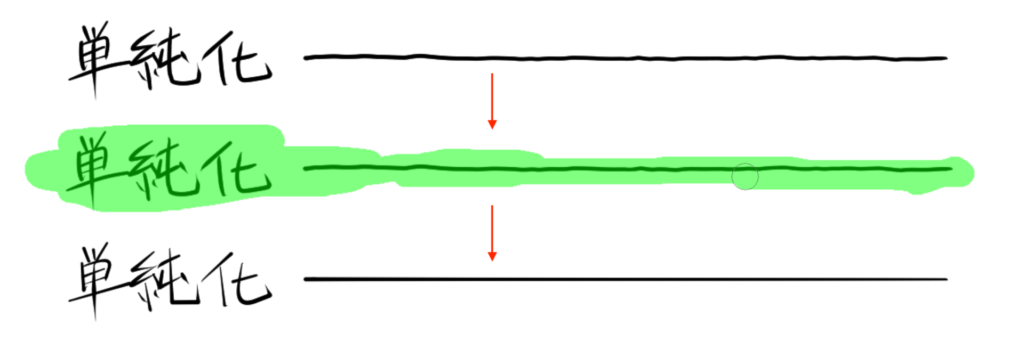
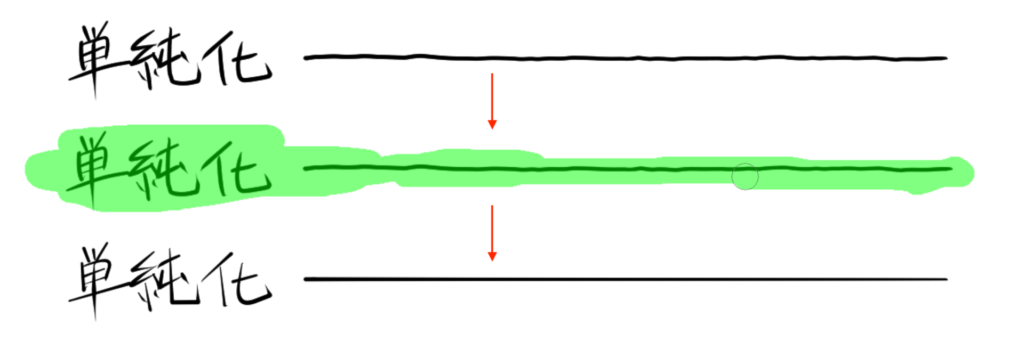
ベクターレイヤーはこれだけじゃないんです
ベクターレイヤーは、他にもいろんなすごいことができます。
絶対に知っておいてほしいので、ぜひ下の記事も読んでくださいね!


線画をできるだけなめらかに描く物理的方法
以上、クリスタでガタガタな線画をなめらかにする方法でした!
ここからはクリスタとは直接関係はありませんが、デジタルで描くときの手ブレを減らすコツや物理的方法を紹介していきます。
ていねいに描くのではなく「シュッ」と描く
下書きをキレイになぞろうとすると、どうしても手が動く速度がゆっくりになり、大きな手ブレが発生してしまいます。
そのためすばやく「シュッ」とはらうように描くのがポイント。
デジタルのイラストメイキング映像を見ていると、気に入った線画が描けるまで「シュッ」からの「Ctrl(Cmd) + Z」(取り消し)を何度もループしている光景に見覚えはないでしょうか?
それです。
キャンバスを回転して苦手な方向を避ける
何度もイラストを描いていくと、描くのが得意な方向と苦手な方向がわかってきます。
[ナビゲーション]パレットからキャンバスを回転・反転させることで、苦手な方向を避け、得意な方向から描くことができます。
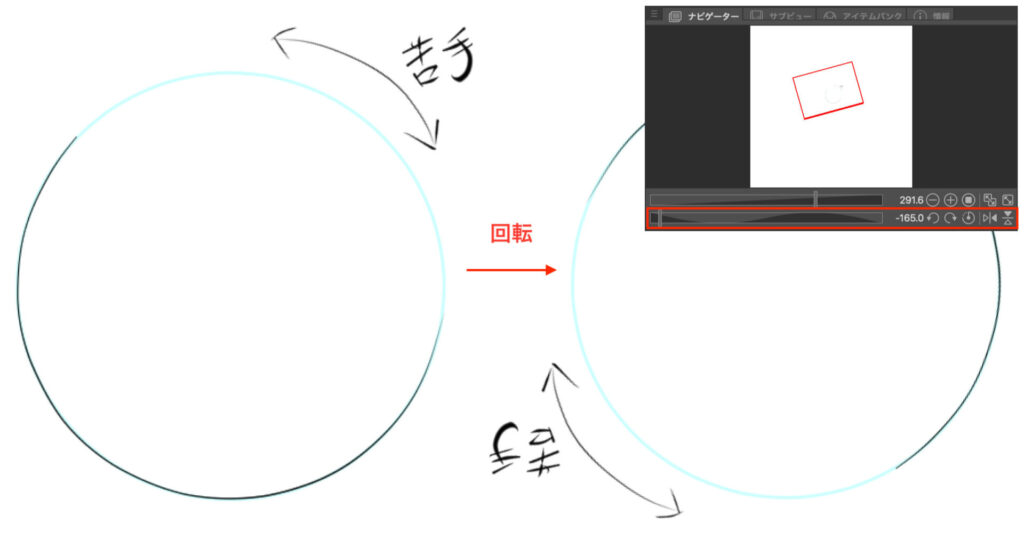
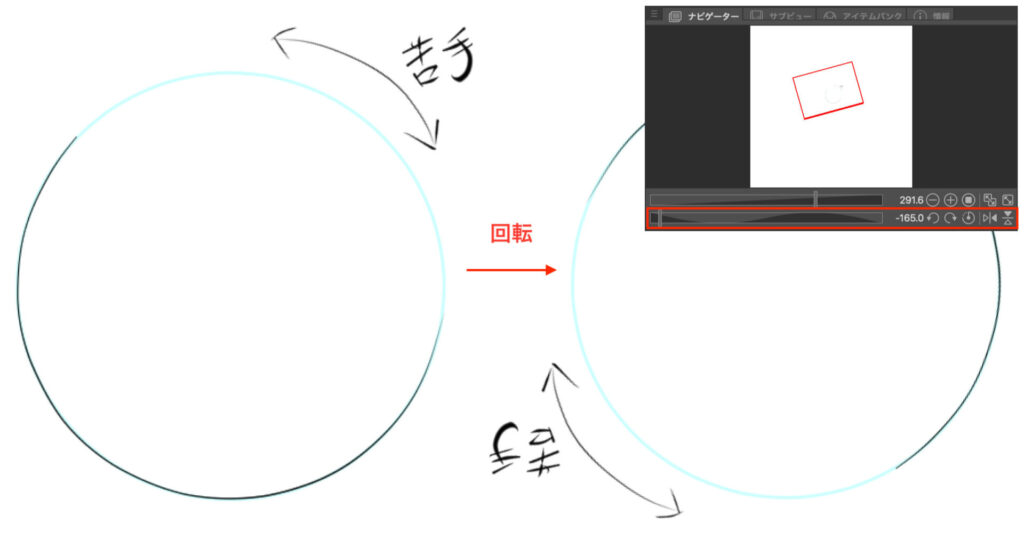
ペンタブ用の手袋をつける
タブレットに手をくっつけて描く人は、手袋をつけることで手の滑りがよくなります。
ペンタブと手の間にハンカチを敷いたり、軍手を使ったりするのもOK
ただペンタブ用グローブはそこまで高額でもなく、タオルや軍手より使いやすいのでオススメです。
ペンタブのサイズを大きくする
初めてのデジタルだとどうしても小さなペンタブを買ってしまいがちですが、じつはペンタブは大きい方が描きやすいんです。
かなり費用がかかってしまうので予算と相談して、検討してみるのもひとつの手です。




最初のうちはクリスタの機能をバンバン多用していいと思います。
が、どうしても自分の手でシュっとなめらかな線を描くのが一番すばやく自然でキレイです。
手軽にできるところからはじめて、いろいろ試して自分にあった方法で線画を描いていきましょう!
それでは、楽しいお絵描きライフを!



