デジタルのイラスト制作では「レイヤー」という機能があり、その中でも「ベクターレイヤー」という線画に特化したレイヤーがあります。本記事ではベクターレイヤーについての説明と、その使い方を紹介します。
クリスタとは、プロも愛用する人気No.1のイラスト・マンガ制作ソフトです。
→ 本気で絵を描くならクリスタをオススメする5つの理由
→【CPIP STUDIO PAINT 公式サイト】
「ベクターレイヤーって何?」
「どんな使い道があるの?」
クリスタでイラストを描くとき、ぶっちゃけラスターレイヤーだけでもなんとかなるんですが、ベクターレイヤーも使いこなすことで、クオリティや作業時間に雲泥の差が生まれます。
ハッキリ言ってベクターレイヤーの使い方知らないとあまりにも損すぎるので、今回はベクターレイヤーにできることと、その使い方について紹介していきます!
後半ではベクターレイヤーのときにしか使えないめちゃくちゃ便利な消しゴムの使い方も紹介しますので、ぜひ最後までご覧ください!


現役の漫画家です!
「史上最強の魔法剣士、Fランク冒険者に転生する(原作:柑橘ゆすら)」のコミカライズを担当していて累計発行部数155万部突破しました!現在も連載中です。
【作品一覧】
↓ 僕が連載中の漫画はこちら ↓
ベクターレイヤーとは?
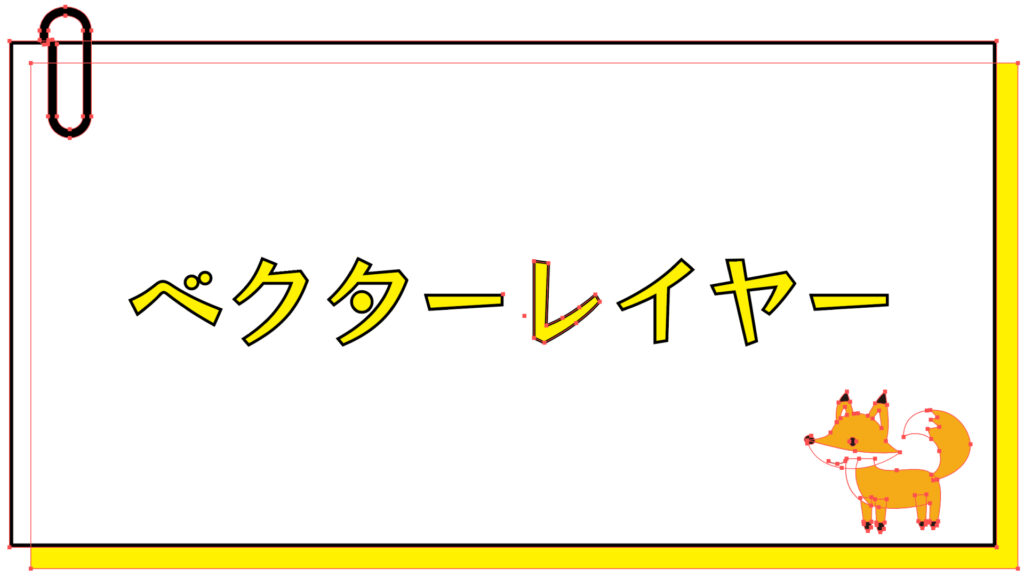
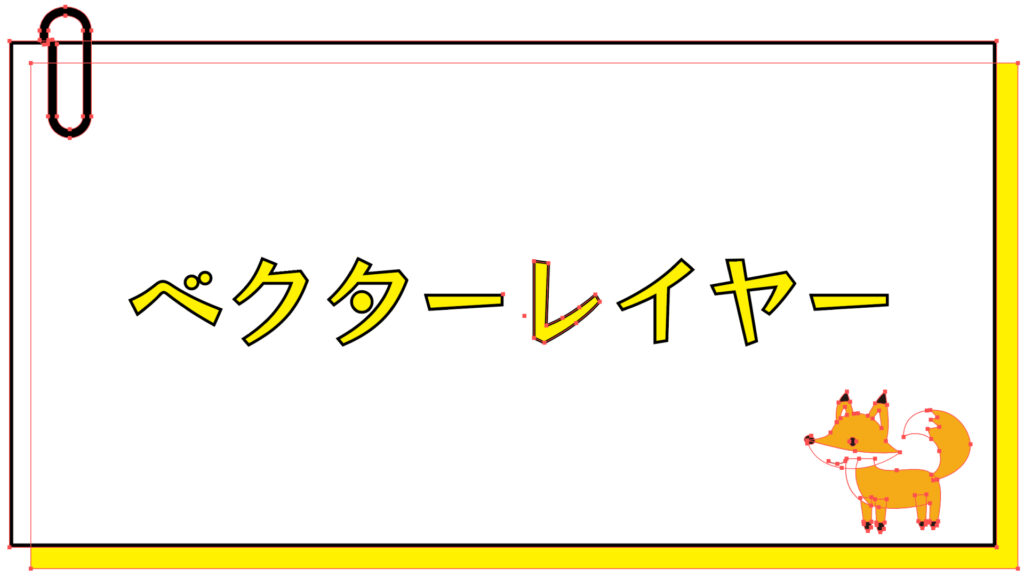
ベクターレイヤーとは一体何なのでしょうか?
実際に手を動かす前に、まずはサラッと見てみましょう。
- 点(アンカーポイント)とそれを繋ぐ線(パス)から構成されている
- どれだけ拡大・縮小しても荒れない
- 描画後に線を自由に修正することができる
- ファイルサイズは比較的大きくなる
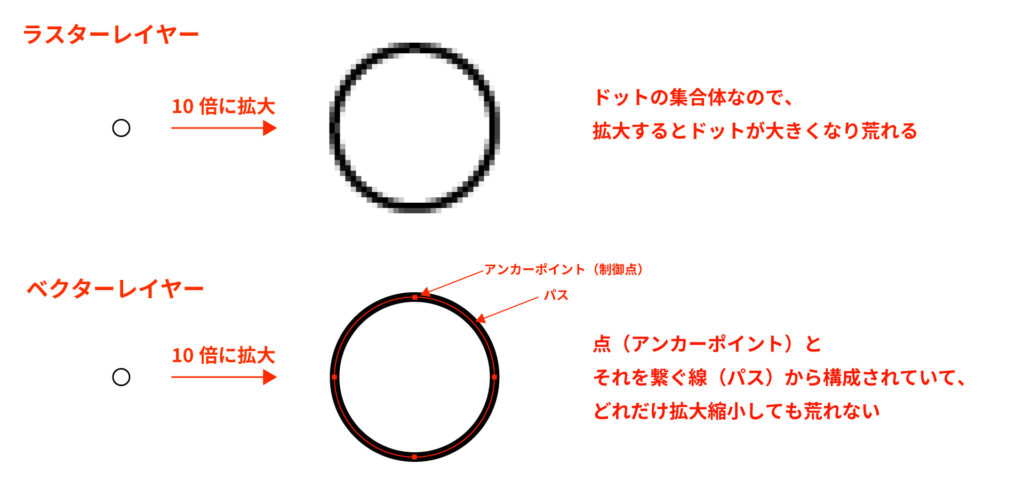
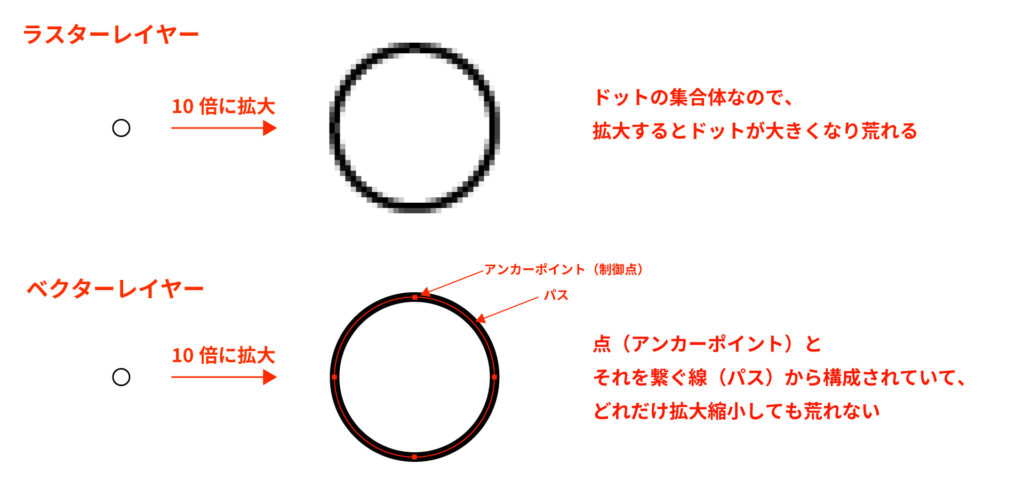
ラスターレイヤーとの詳しい違いは以下のリンクで紹介しています。


ベクターレイヤーはいつ使うの?
クリスタにおいてベクターレイヤーは、線画を描くことにひたすら特化しています。
じゃあ何かというと、描いたあとの線を修正する能力に長けているのです。
線を描いてから…
- ブラシサイズ・カラー・形状の変更
- 線の形の修正
- 線幅の修正
- 消しゴムの[ベクター消去]機能の使用など
これら4つの機能はどれもラスターレイヤーでは使うことができず、4つすべて最強の機能です。
それではこれから、ベクターレイヤーを実際にさわって使い方を覚えていきましょう!
ベクターレイヤーの作成方法
まずはベクターレイヤーの作成ですが、ワンクリックで終わります。
[レイヤー]パレット[新規ラスターレイヤー]アイコンの右にあるアイコンをクリック
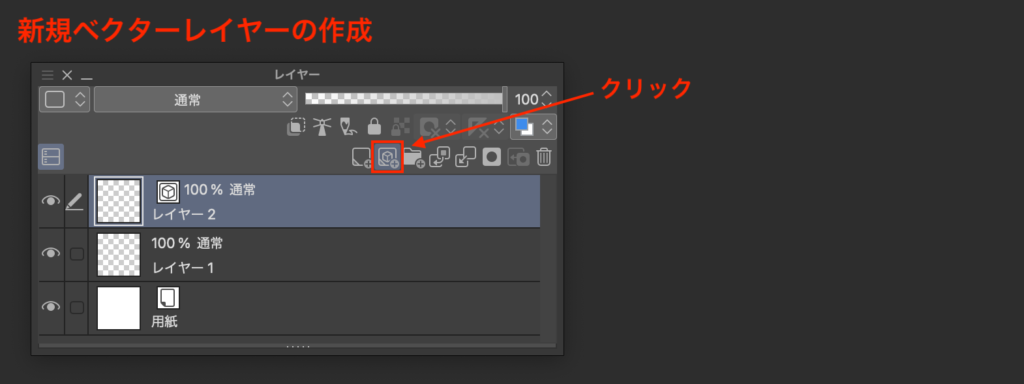
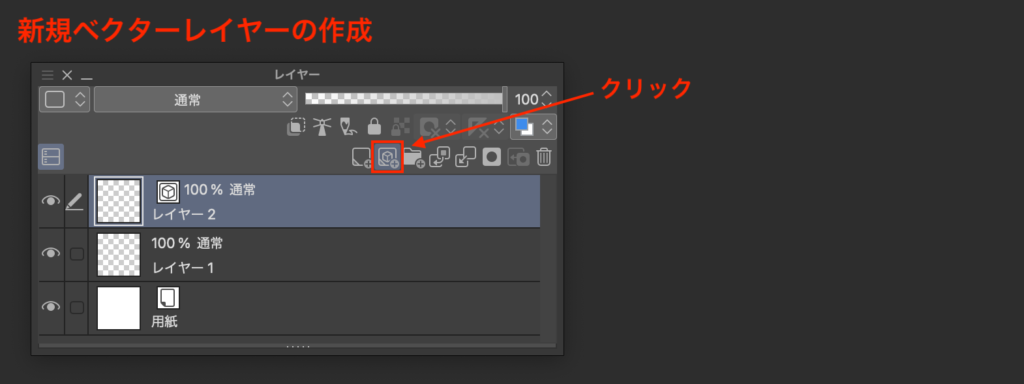
一応他にも[レイヤー]メニューから作成することもできますが、使うことはないと思います。
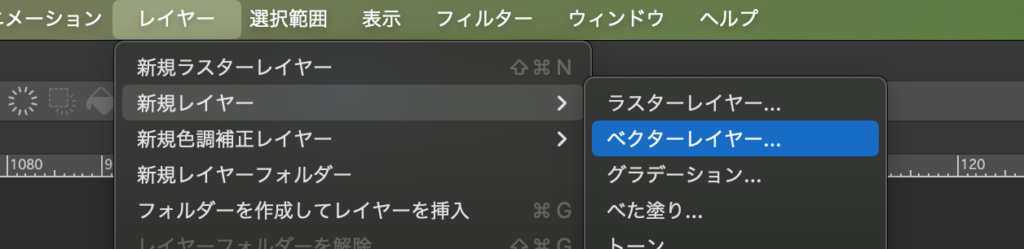
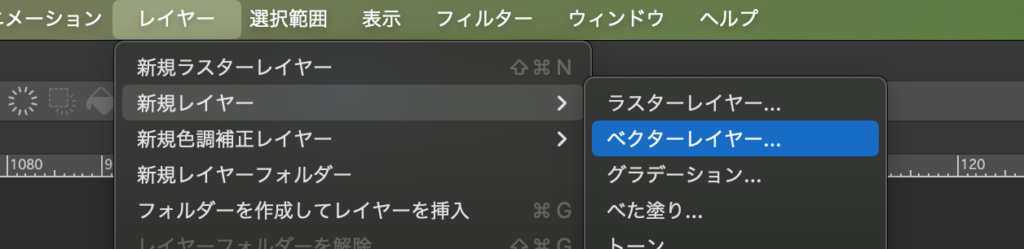
ベクターレイヤーの見分け方
色々レイヤーが重なってくると「どれがベクターレイヤーだ?」と一瞬混乱するかもしれません。
ベクターレイヤーと他のレイヤーとの見分け方はとてもかんたんで、ベクターレイヤーにはベクターレイヤ―専用のアイコンがついています。
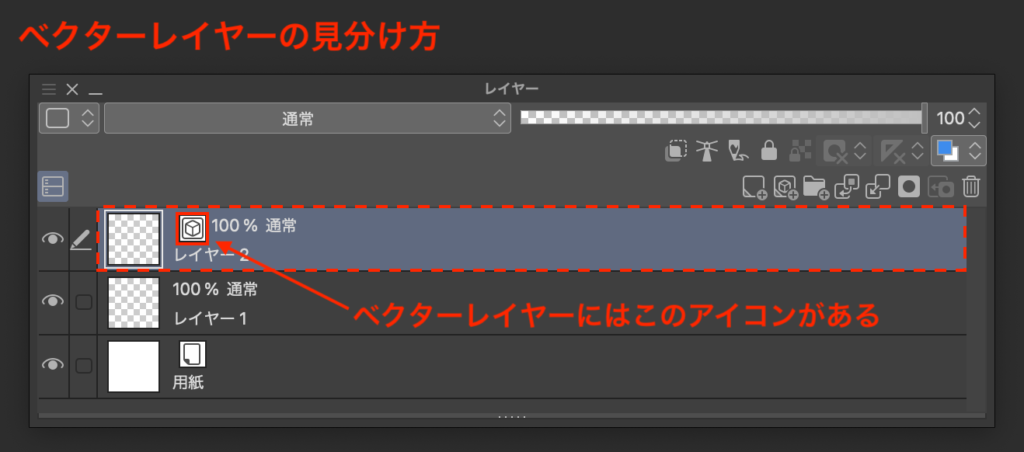
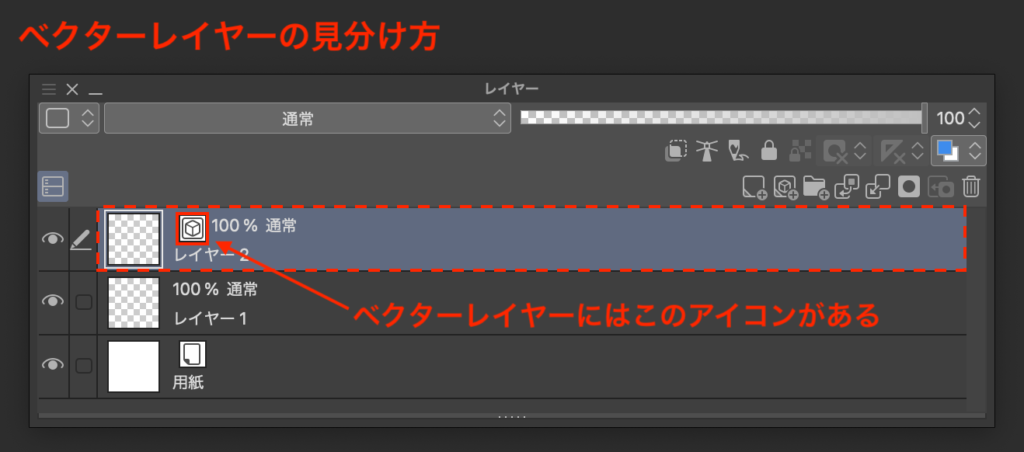
それでは、本格的にベクターレイヤーの使い方に移りましょう!
ベクターレイヤーの使い方
ベクターレイヤーも、描く方法はラスターレイヤーと全く同じです。
ブラシサイズ・カラー・形状の変更
ベクターレイヤーでは、描写してからブラシのサイズやカラー、形状を変更することができます。
- [オブジェクト]ツールを選択する
- 編集したい線をクリックする
- [ツールプロパティ]パレットから編集する
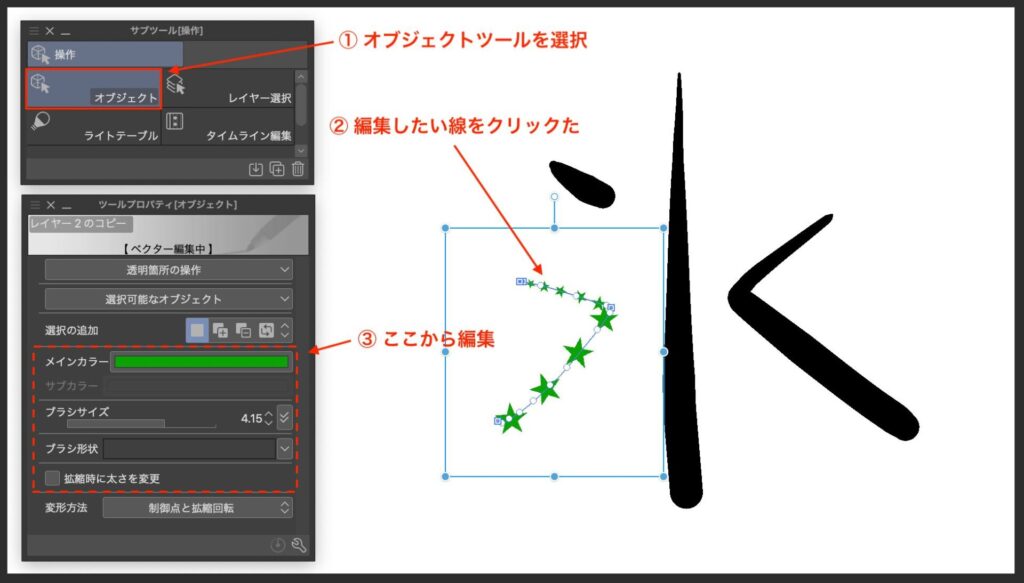
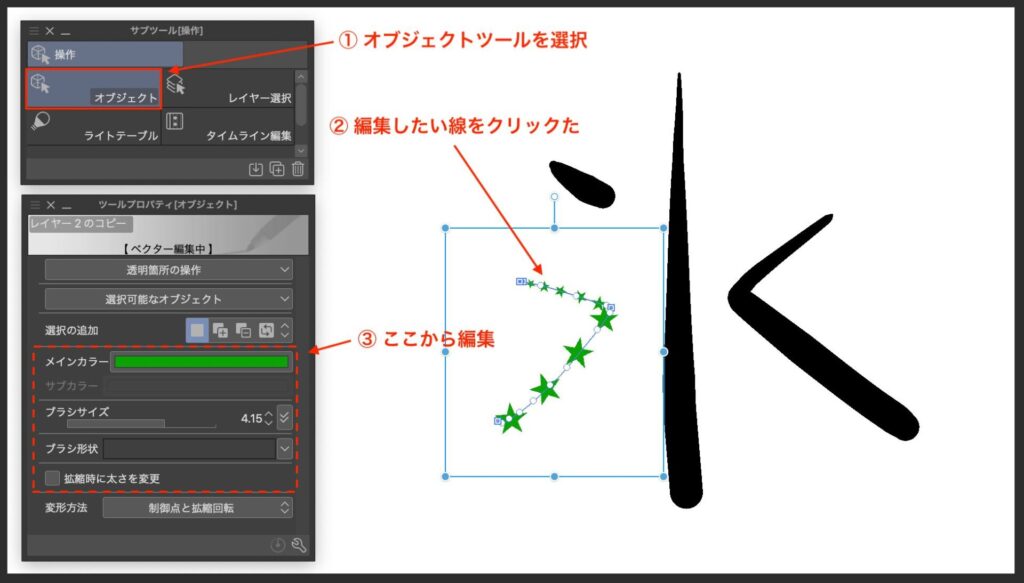
[拡縮時に太さを変更]というチェックボックスについて、ベクターレイヤーは、ブラシの太さのデータもしっかりと記憶しています。
そのため、拡大・縮小するときに、線の太さも同じように拡大・縮小させるか(チェック有)、そのままの太さを維持するか(チェック無)を選択することもできます。
制御点を使って線の形を変更する
ベクターレイヤーは基本的に[線修正]ツールから線を操作していきます。
その中の[制御点]サブツールを使うことで、制御点(白い丸)を増減や移動など、自由自在に操ることができます。
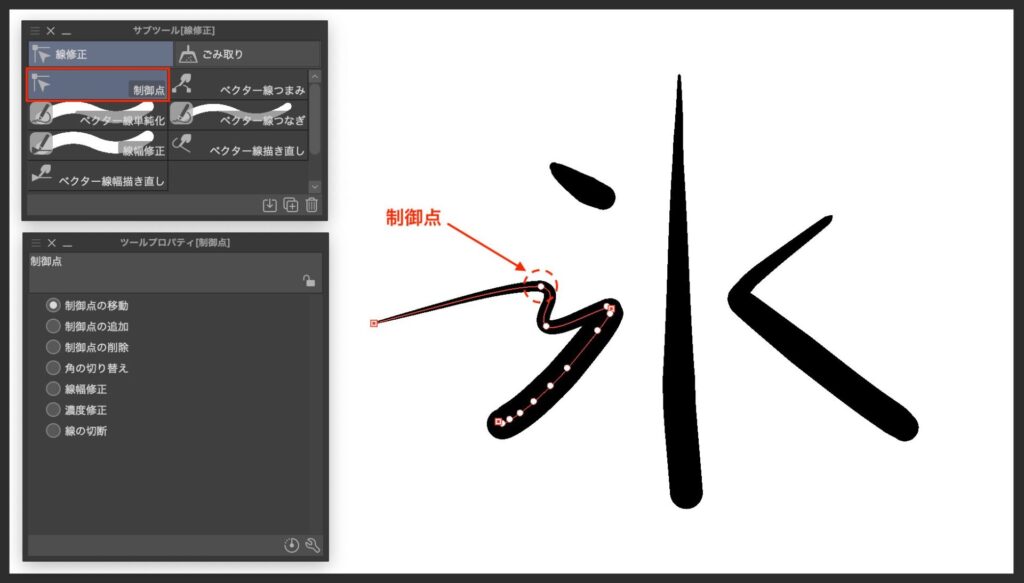
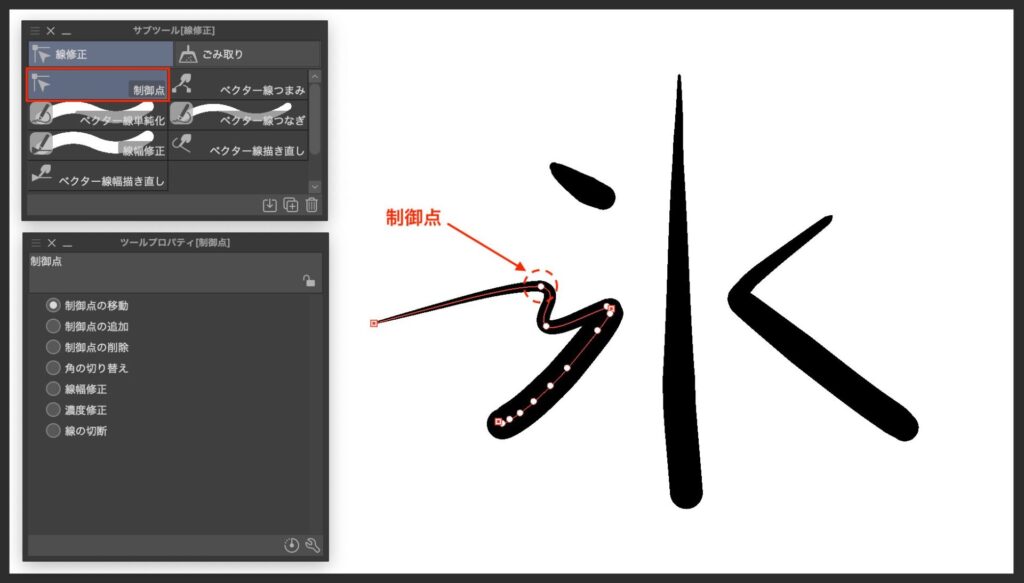
線の一部をつまんで動かす
[線修正]ツール[ベクター線つまみ]サブツールにすることで、直感的に線を動かすことができます。
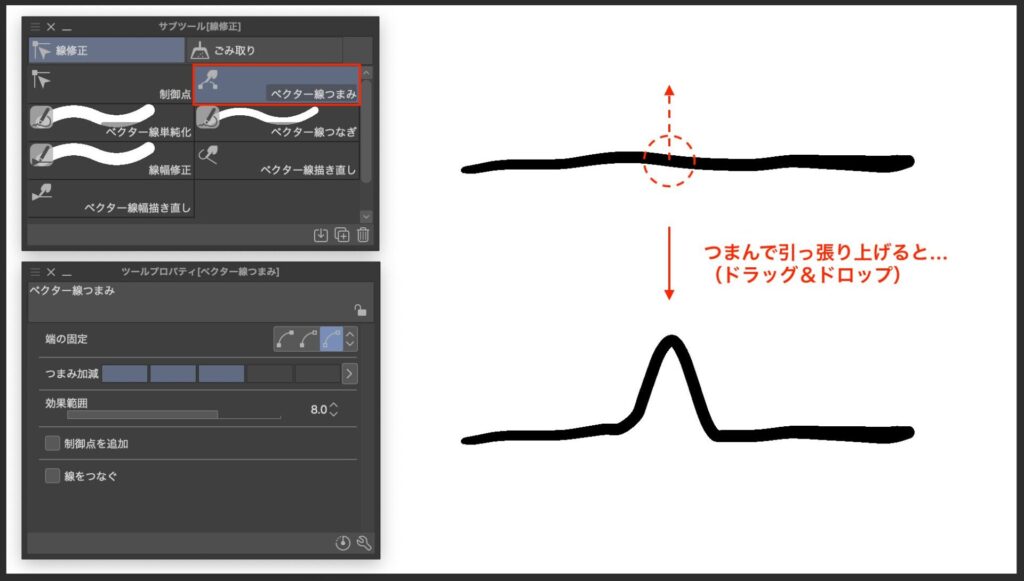
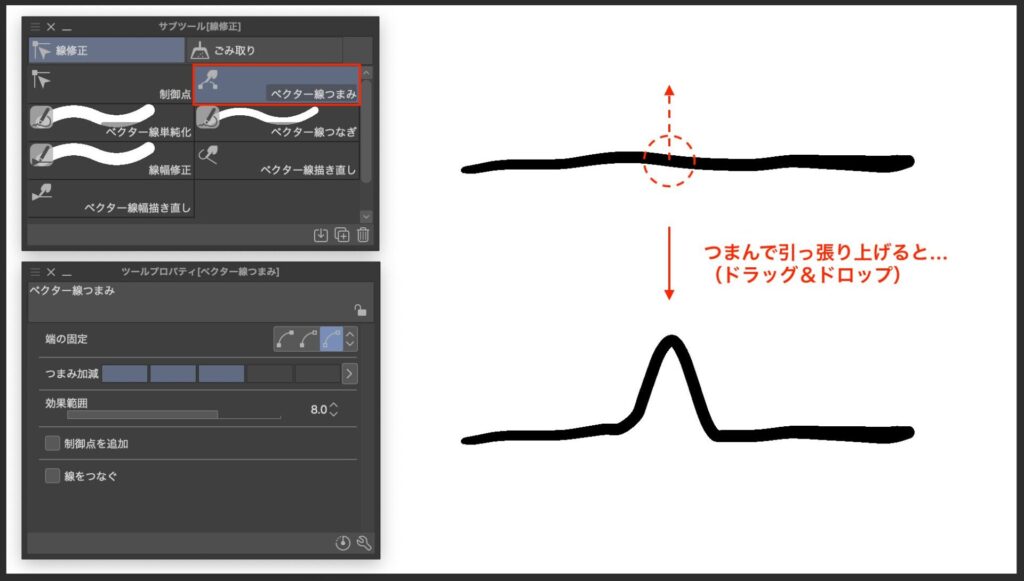
線をシンプルにする
[線修正]ツール[ベクター線単純化]サブツールにすることで、無駄な制御点を減らし、ガタツキのないシンプルな線にすることができます。
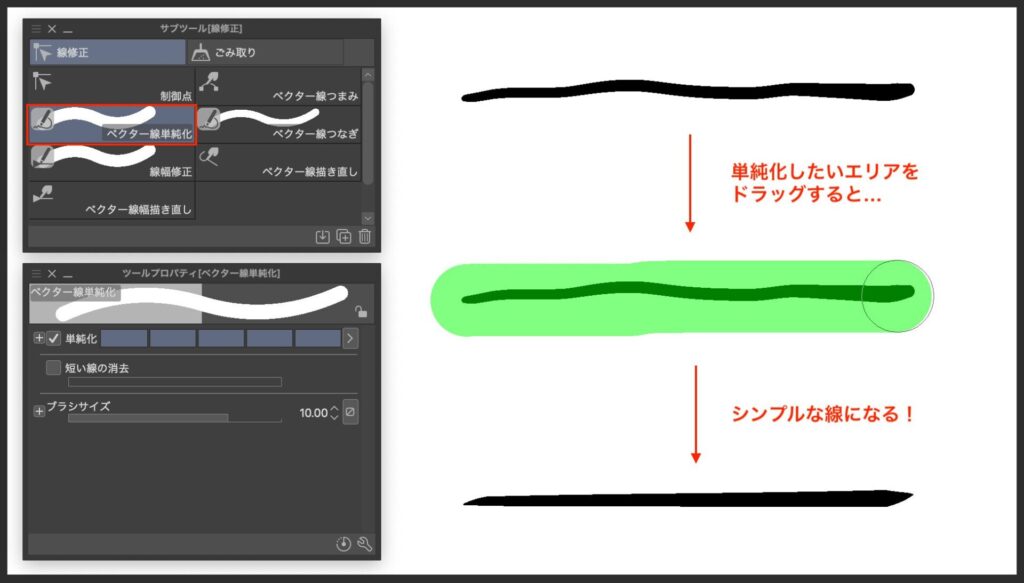
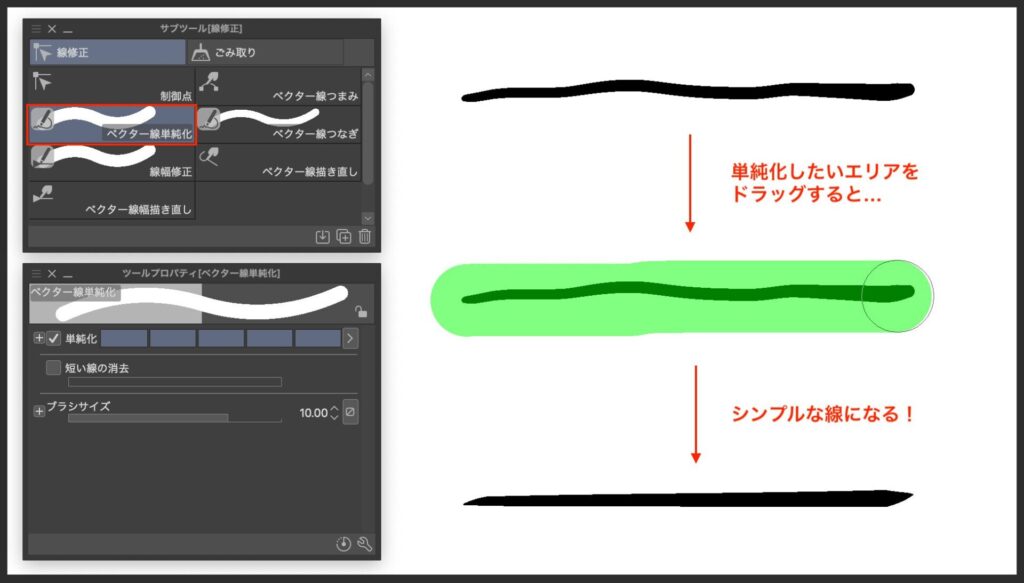
2本の線を繋げて1本の線にする
[線修正]ツール[ベクター線つなぎ]サブツールにすることで、2本の線を1本につなげることができます。
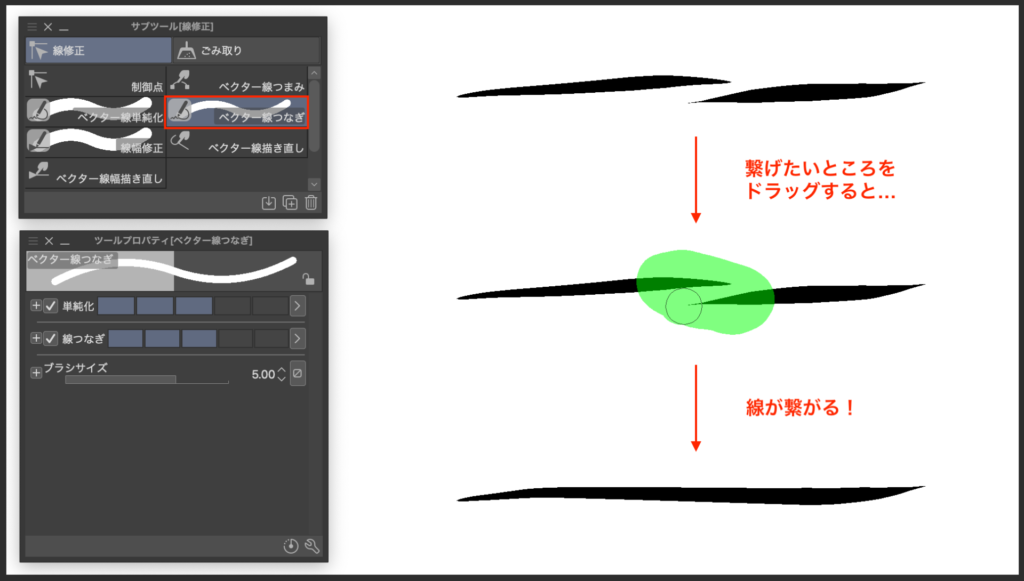
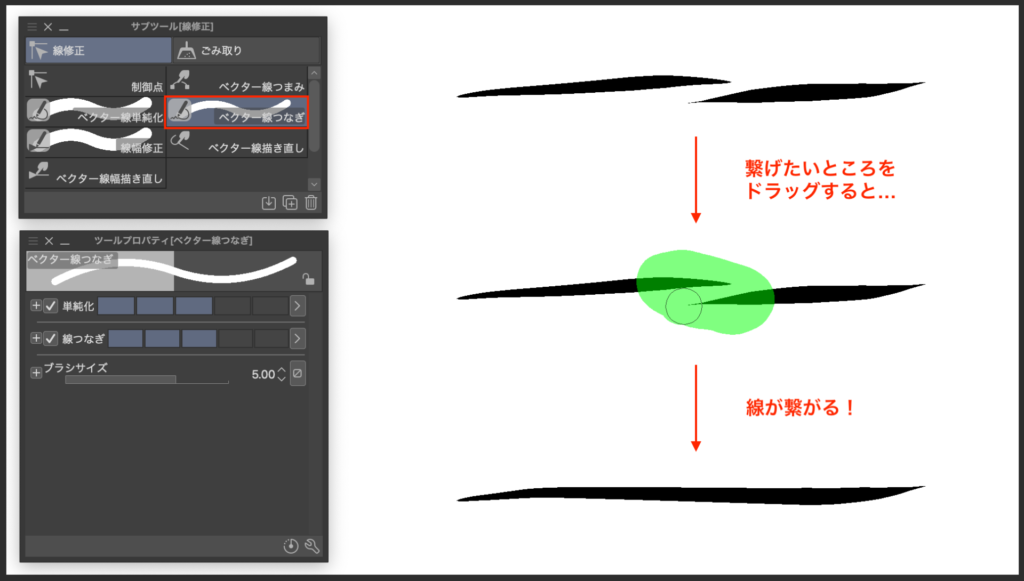
線の太さの修正
[線修正]ツールの[線幅修正]サブツールを使うことで、線の幅を太くしたり細くしたり、修正することができます。
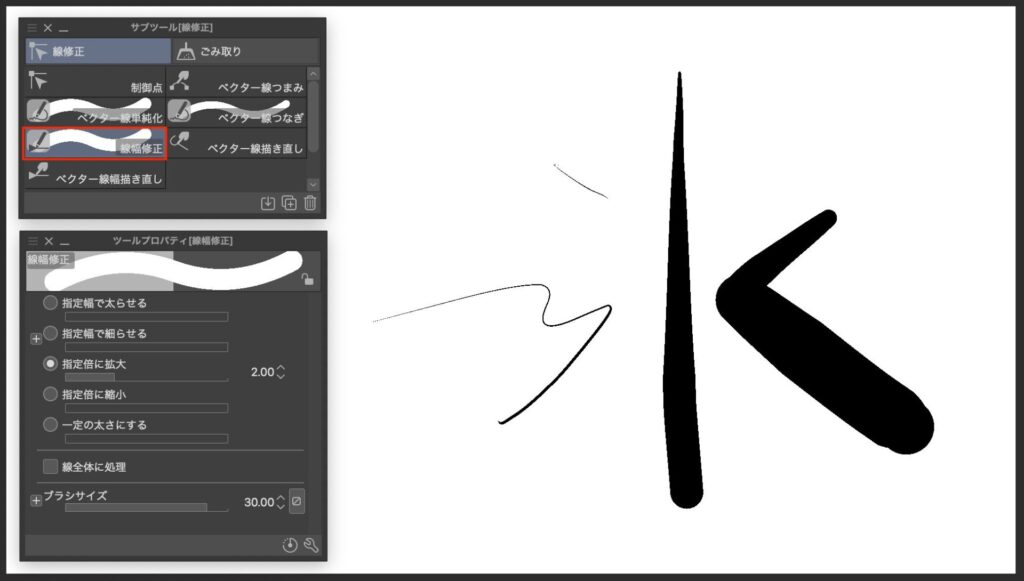
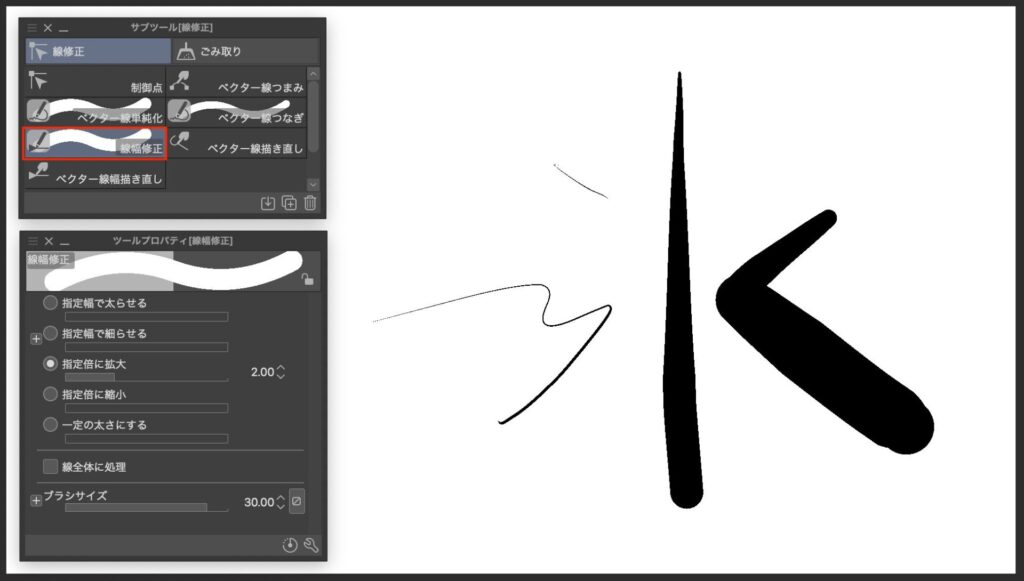
線の一部を描き直す
全体的に悪い線ではない、むしろ良く描けているが…
「この部分だけ少し書き直したい…」
「ここだけ太さを修正したい…」
といったときには、[線修正]ツールの[ベクター線描き直し]サブツール、もしくは[ベクター線幅描き直し]サブツールを使うことで、線の一部だけを上から修正できるようになります。
ただしベクターレイヤー、これだけでは終わりません。
ベクターレイヤーでしかできない消しゴムの使い方
線の修正が自由にできるようになるベクターレイヤーですが、実は消しゴムもすごい!
[ツールプロパティ]の[ベクター消去]という項目から、ベクターレイヤーでしかできない消しゴムの使い方ができるんです。
デフォルトの[触れた部分]はラスターレイヤーと同じ仕様の消しゴムなんですが…
交点まで
線の上を適当になぞるだけで、別の線との交点まですべて自動で消してくれます。
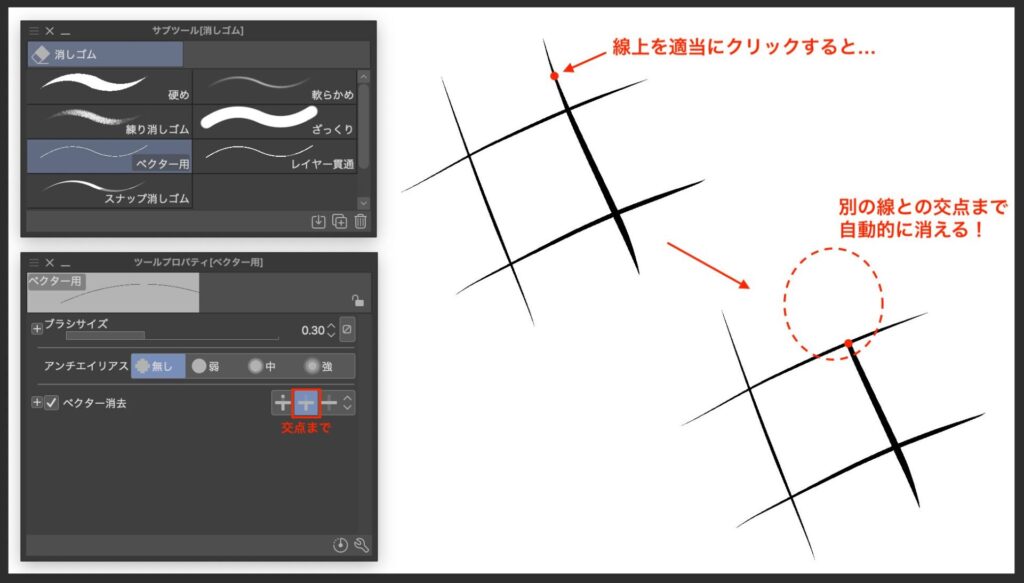
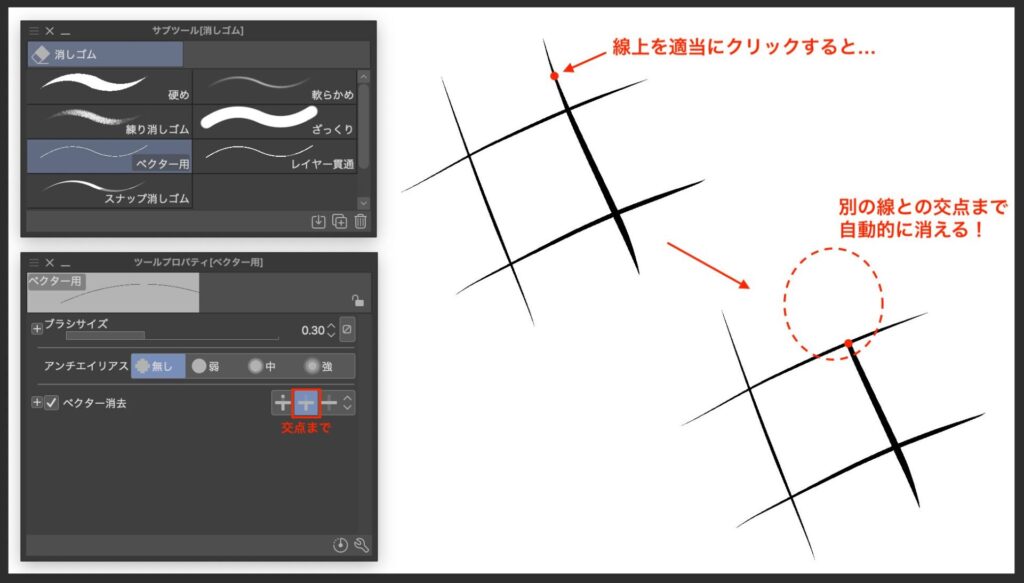
※ サブツールが[ベクター用]になっていますがベクター用じゃなくてもできます
これがめちゃくちゃ便利で、ちょっとしたはみ出しも一瞬でキレイに消し去ることができちゃうんです!
線全体
線の上を適当になぞるだけで、なぞった線をまるごと消してくれます。
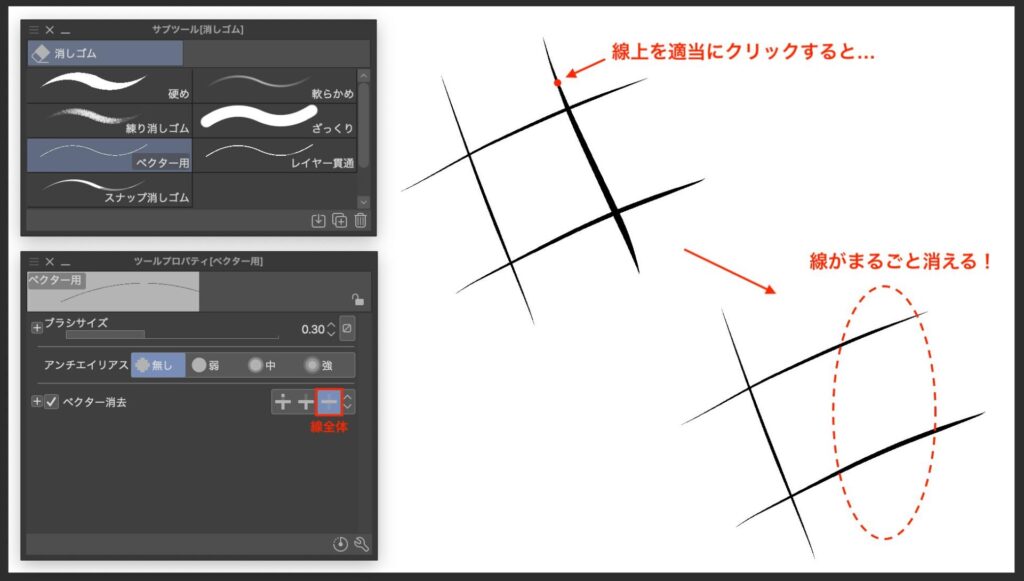
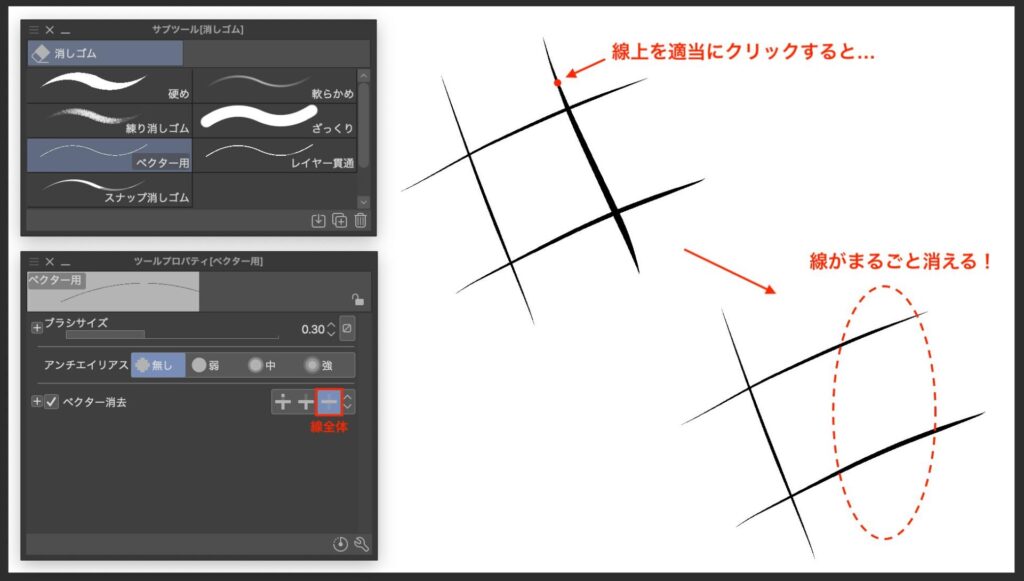
※ サブツールが[ベクター用]になっていますがベクター用じゃなくてもできます
無駄な迷い線などを消すときに重宝します。
ベクターレイヤーにできないこと
以上、ベクターレイヤーの基本的な使い方の紹介でした!
しかしここまでありえない凄みを見せつけてきたベクターレイヤー、決して万能というわけではありません。
- 塗りつぶし
- フィルター機能全般
- 透明ピクセルをロックなど
ラスタライズで解決できる
これらの機能をどうしても使いたい場合は、ラスタライズすることで解決します。
※ ラスタライズ:特殊なレイヤーをラスターレイヤー化すること
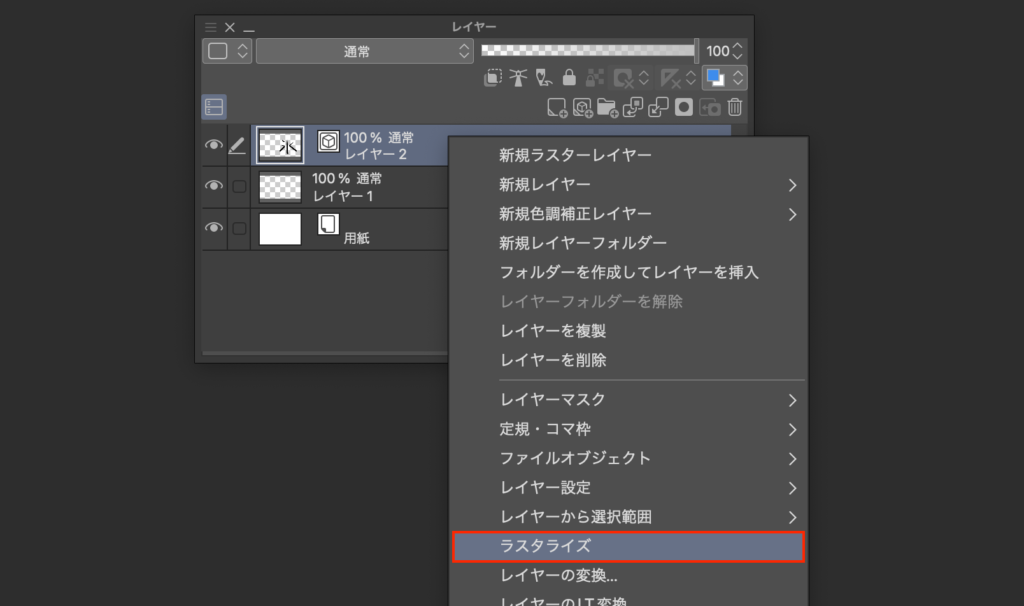
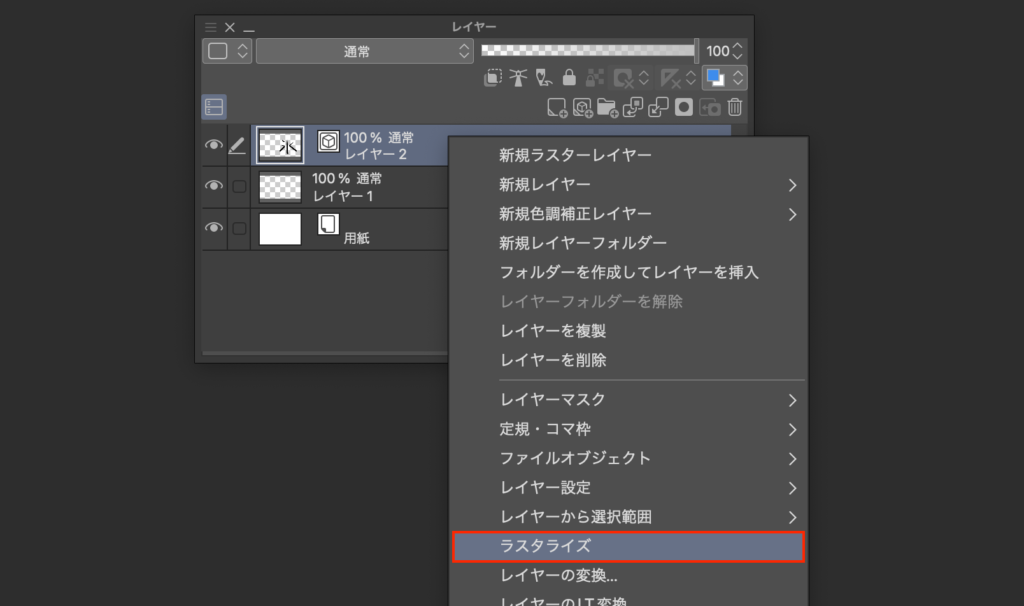
ただし一度ラスタライズすると、ベクターレイヤーとしての機能は失うことになるのでご注意ください。
万能ではないですが最強であることには変わりないベクターレイヤー、ぜひマスターして活用しましょう!
それでは、楽しいお絵描きライフを!



