クリスタでのイラスト制作でパース定規の使い方を紹介します。
パース定規の基本的な使い方はもちろんのこと、応用まで幅広く対応しています。
クリスタとは、プロも愛用する人気No.1のイラスト・マンガ制作ソフトです。
→ 本気で絵を描くならクリスタをオススメする5つの理由
→【CPIP STUDIO PAINT 公式サイト】
パースは背景や立体を描くときに欠かせない技法です。
クリスタには「パース定規」というパース専用の定規機能があり、引いた線が自動的にパースに合わせた直線になります。
パース定規を使うことで立体や背景などが、アナログより圧倒的に素早く正確に描写できます。
パース定規を使うためには、パースについての基礎知識が必要になります。
「パース?透視図法?なにそれ?」という方はまずは下の記事を先に読んでください。




それではパース定規を使って、パースを攻略していきましょう!


現役の漫画家です!
「史上最強の魔法剣士、Fランク冒険者に転生する(原作:柑橘ゆすら)」のコミカライズを担当していて累計発行部数155万部突破しました!現在も連載中です。
【作品一覧】
↓ 僕が連載中の漫画はこちら ↓
クリスタでのパース定規の使い方手順
本記事では実際に、下描きから完成までの流れで紹介しています。
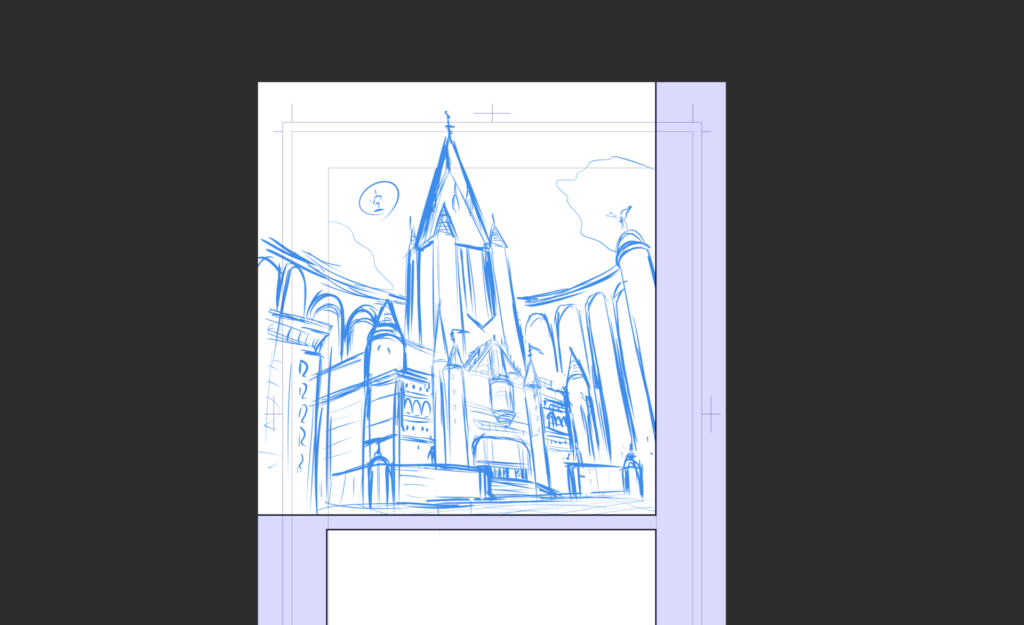
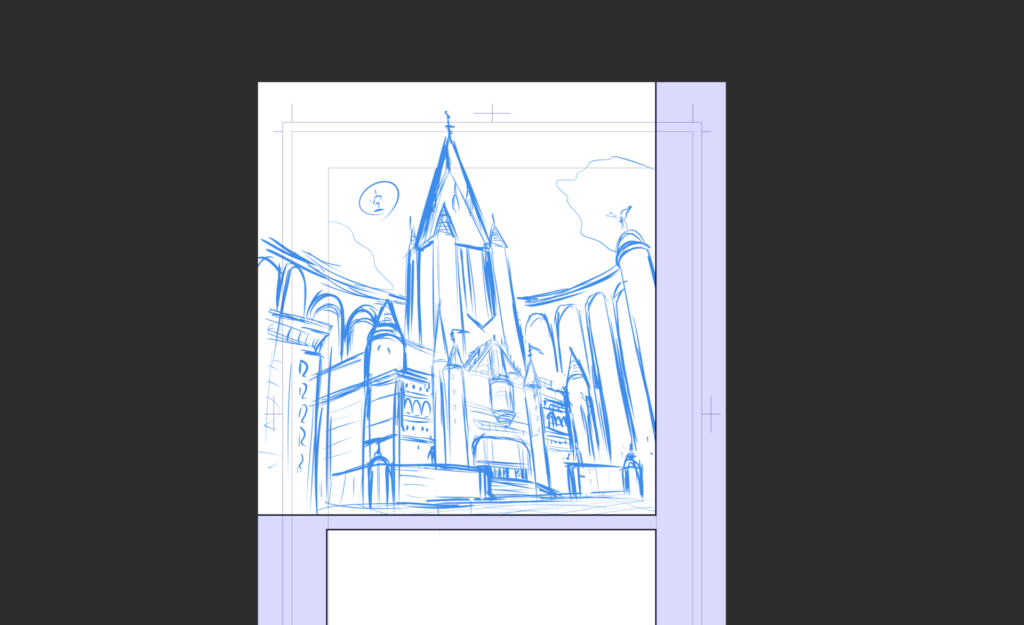
下描きが完成したら、以下の手順でパース定規を作成します。
- [レイヤー]メニューから[定規・コマ枠]を選択肢[パース定規の作成]をクリック
- 作成したい透視図法を選択し[OK]をクリック
- アイレベルや消失点などの位置を操作する
- イラストを描いていく
それでは、実際にパース定規を使っていきましょう!
クリスタでのパース定規の使い方① パース定規の作成
まずはパース定規を作成していきます。
[レイヤー]メニューから[定規・コマ枠]を選択し[パース定規の作成]をクリック
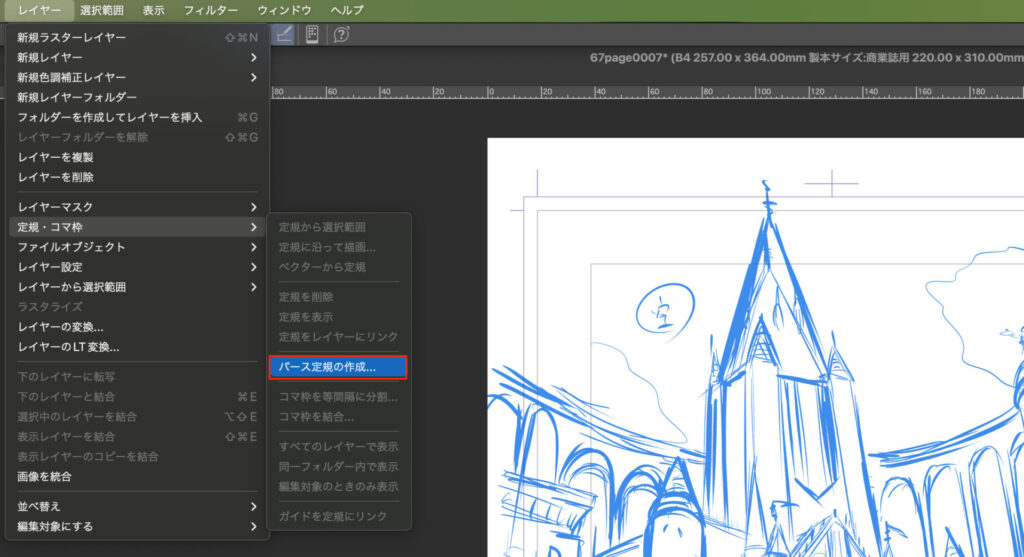
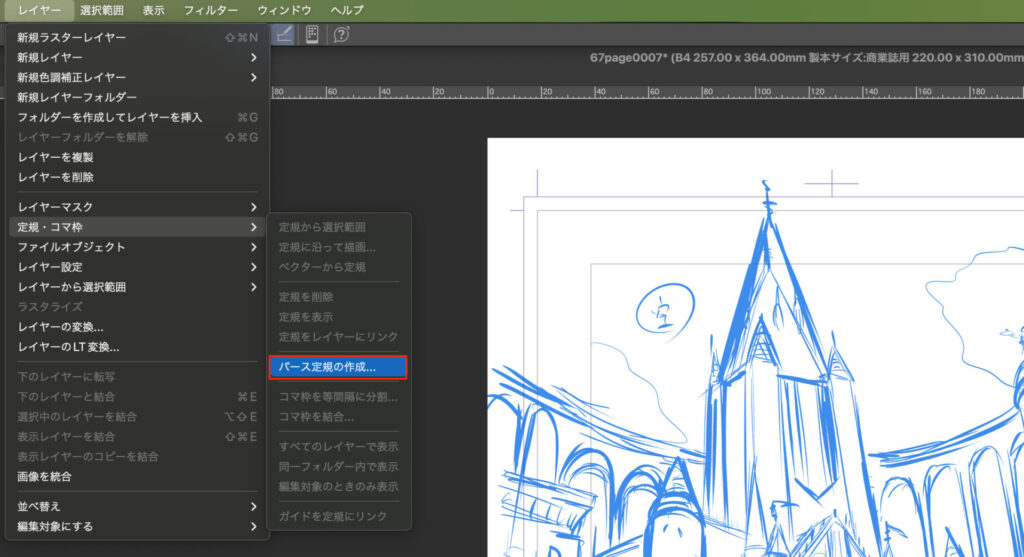
パース定規作成の画面が出てくるので、好きな透視法を選択しましょう。
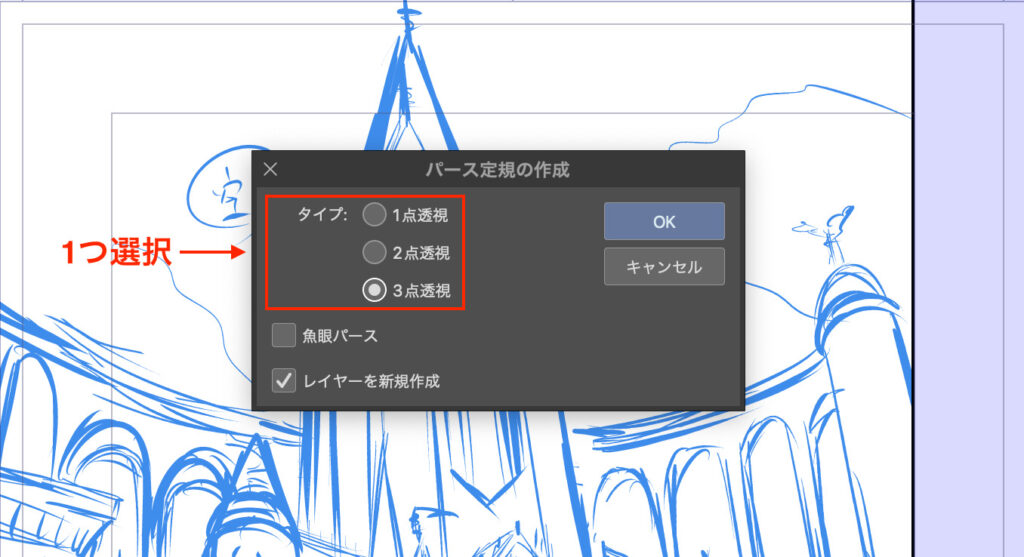
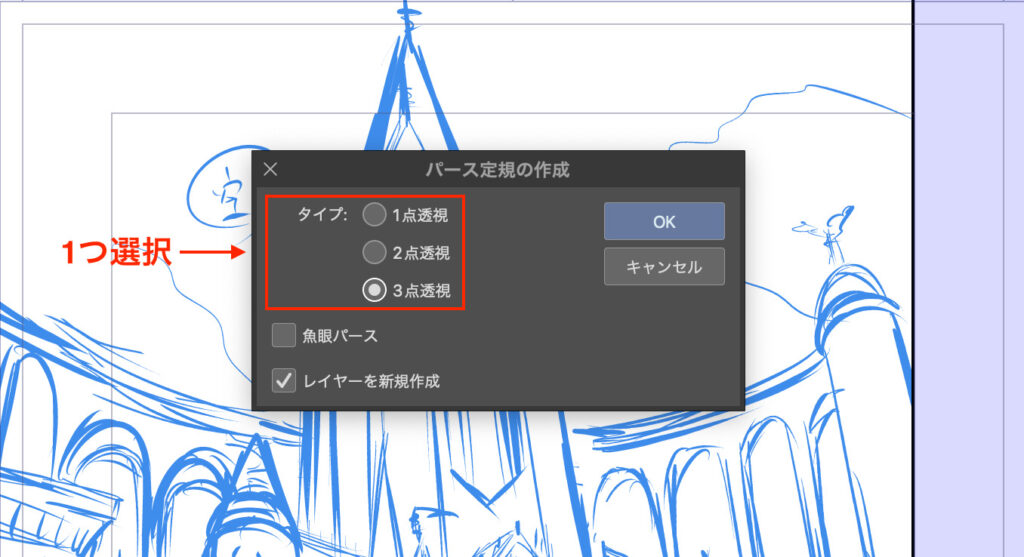
[魚眼パース]について
これにチェックを入れることで楽に魚眼のイラストが描けるようになります。


[レイヤーを新規作成]について
チェックを入れておくと、パース定規を作成しただけのまっさらなラスターレイヤーを新規作成してくれます。
多くのブログでは、ここにチェックを入れることをオススメしています。
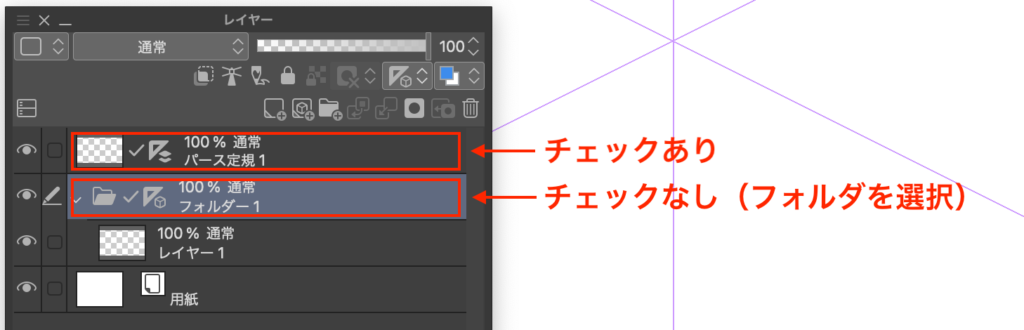
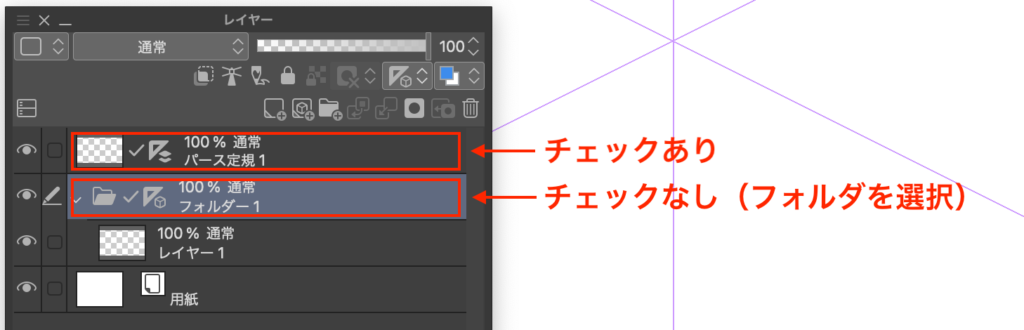
僕がマンガを描くときは、チェックを入れずフォルダーを選択した状態で定規を作成しています。
そうすることで、レイヤーではなくフォルダーに対して定規が作成されます。
選択が完了したら[OK]をクリックすることで、パース定規が作成されます。
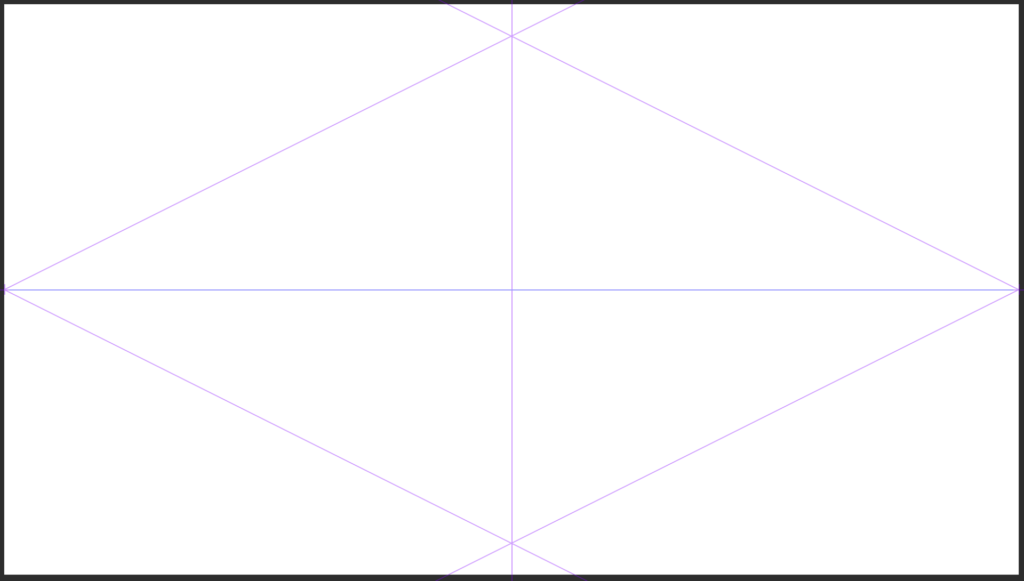
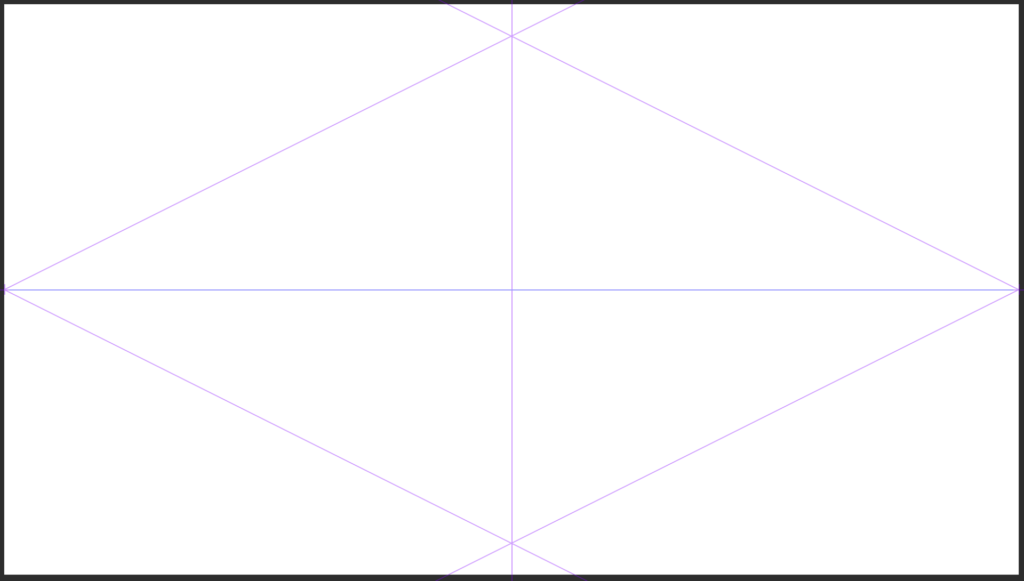
それでは、実際に定規をいじっていきましょう!
クリスタでのパース定規の使い方② パース定規の基本操作
操作する場所がいろいろあるので、それぞれ説明していきます。
[操作]ツールを選択し、パース定規の線を適当にクリックすることで、いろんな操作用のアイコンが出現します。とりあえず一番大事な「アイレベル」と「消失点」がどれなのかだけ確認しておきましょう。
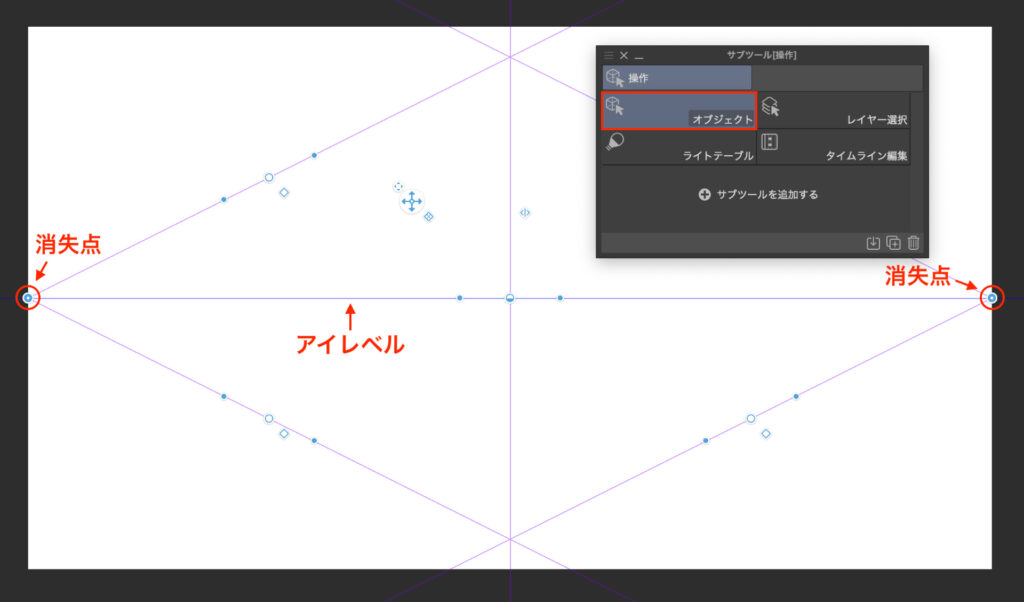
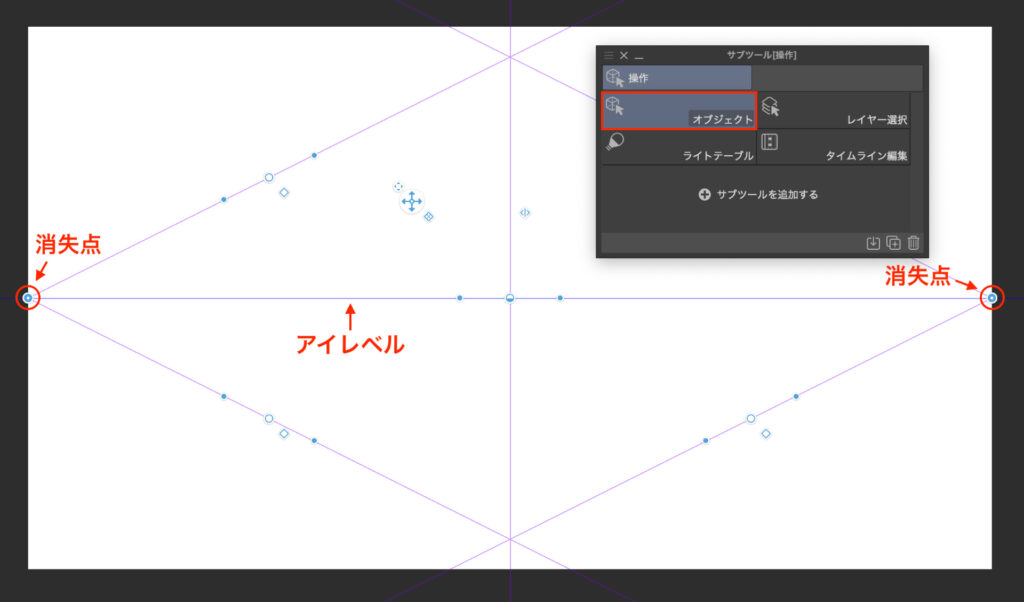
説明の際に下描きが邪魔になるので、まっさらなキャンバスで説明しています。
[2点透視]のパース定規で説明していますが、どれも操作方法は同じです。
それでは順に操作していきましょう!
アイレベルを動かす
アイレベルは、中心のマルマインみたいなアイコンをドラッグすることで動かすことができます。
そしてマルマインの両サイドにある青丸で、アイレベルの角度を変えることができます。
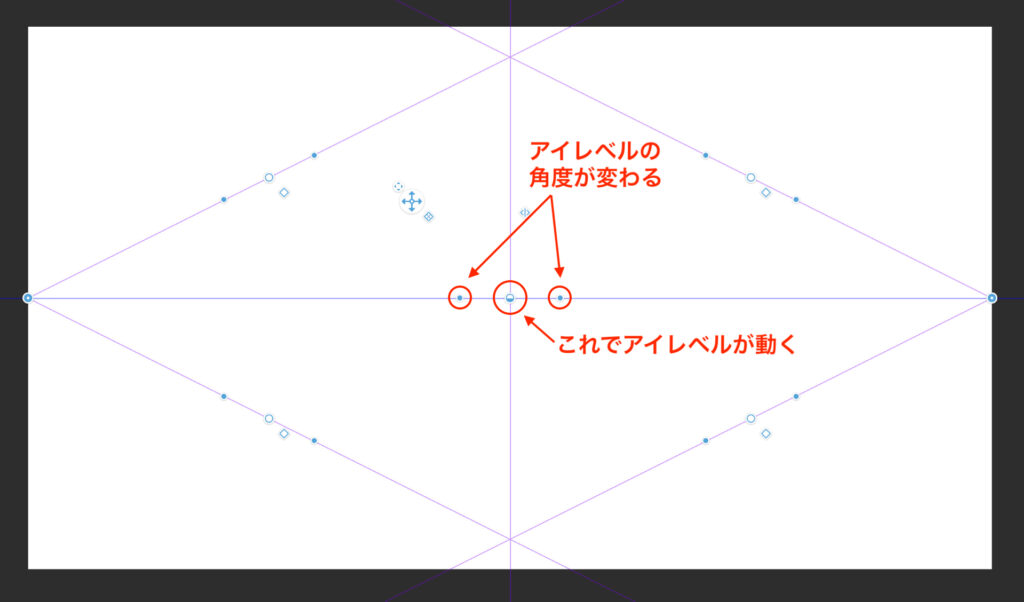
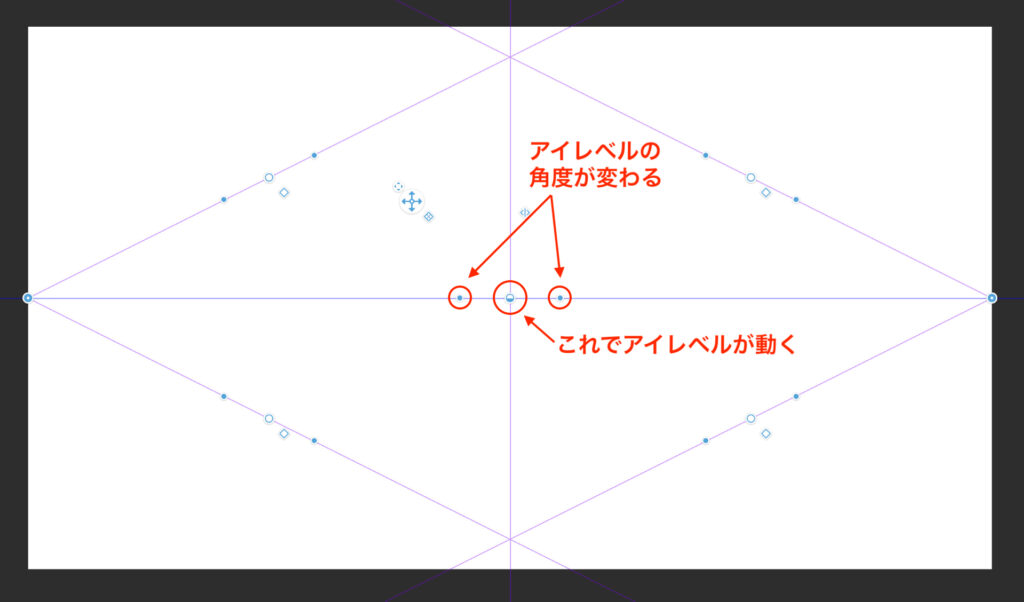
アイレベルに対して垂直な線が1本ありますが、これはアイレベルの中心についてくる補助線です。
消失点をドラッグすることで消失点の位置を変更することができるのですが、消失点は次に紹介するガイド線を使って動かします。
ガイド線を使って消失点を正しい位置にもっていく
消失点から出ている紫色の線はガイド線で、この線を動かしながら消失点を正しい位置に設置します。
ガイド線上の、白丸をドラッグでガイド線の固定位置を移動させ、青丸で角度を変更します。
青丸を操作すると、白丸(固定位置)を中心に角度が変わり、消失点の位置を移動させることができます。
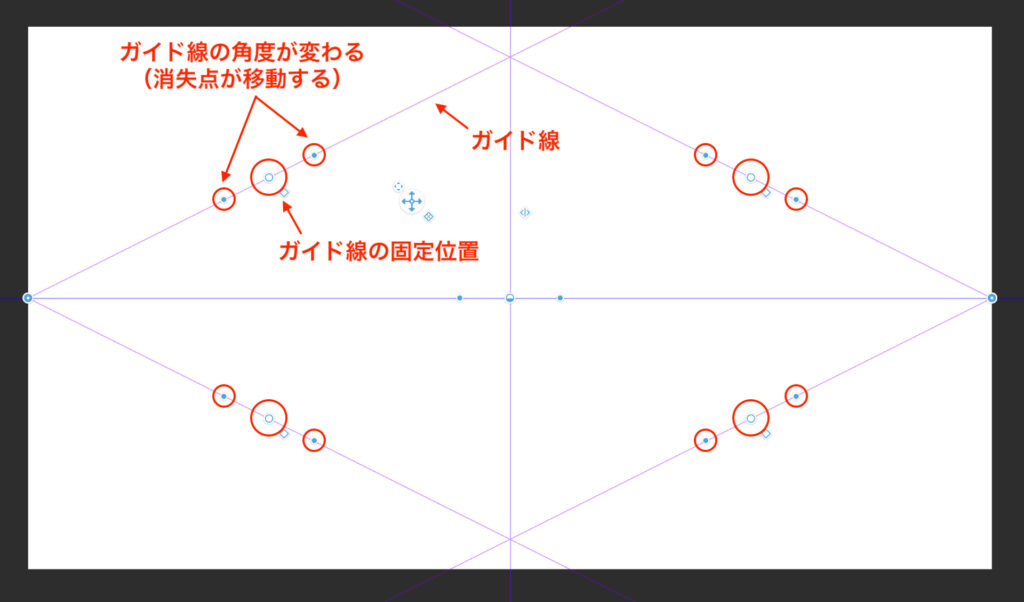
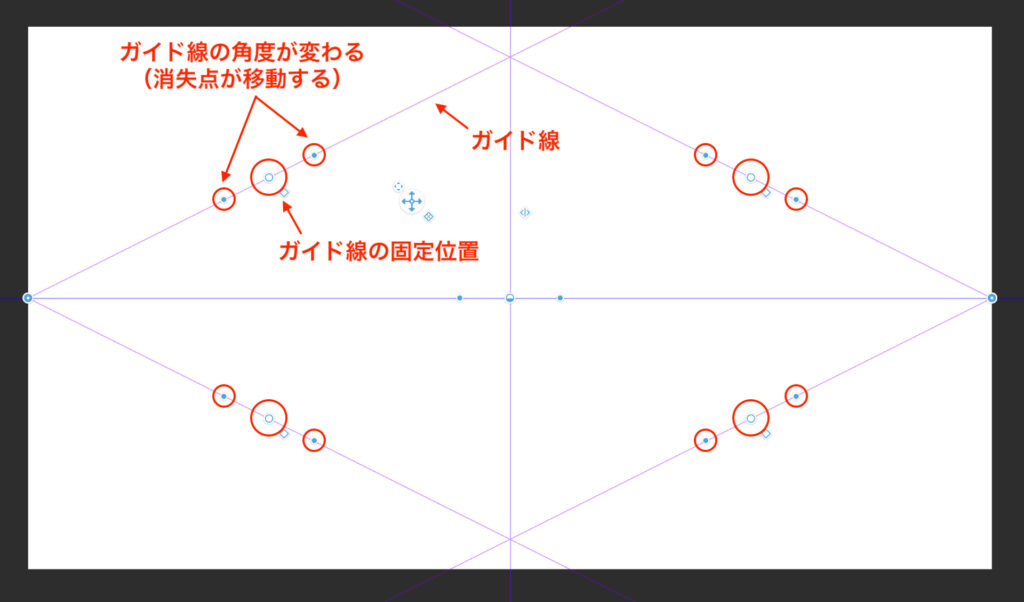
描写に関わってくるのはアイレベルと消失点の位置のみで、ガイド線がどこにあろうと、描写には一切関係ありません。
全ての消失点を正しい位置に移動させたら、パース定規は完成です。
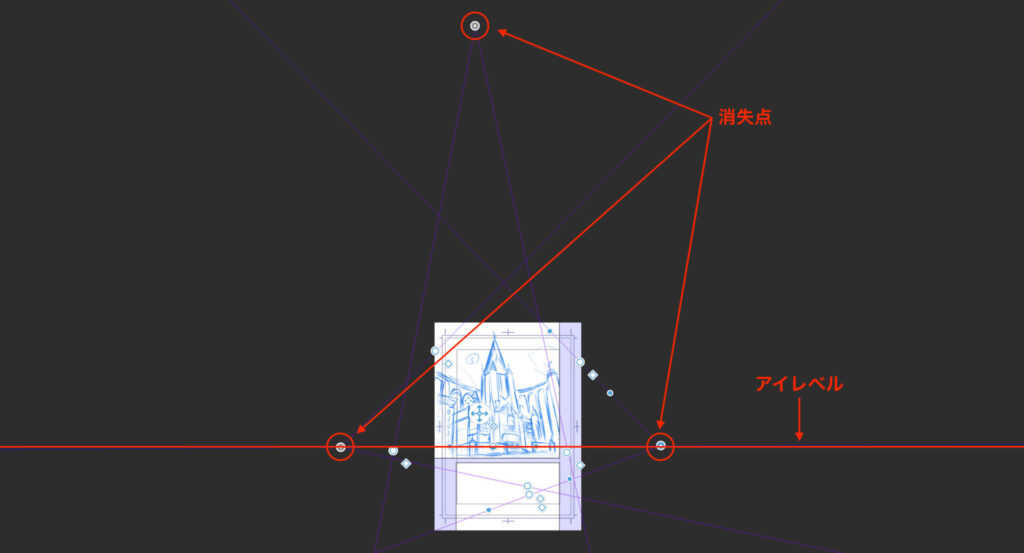
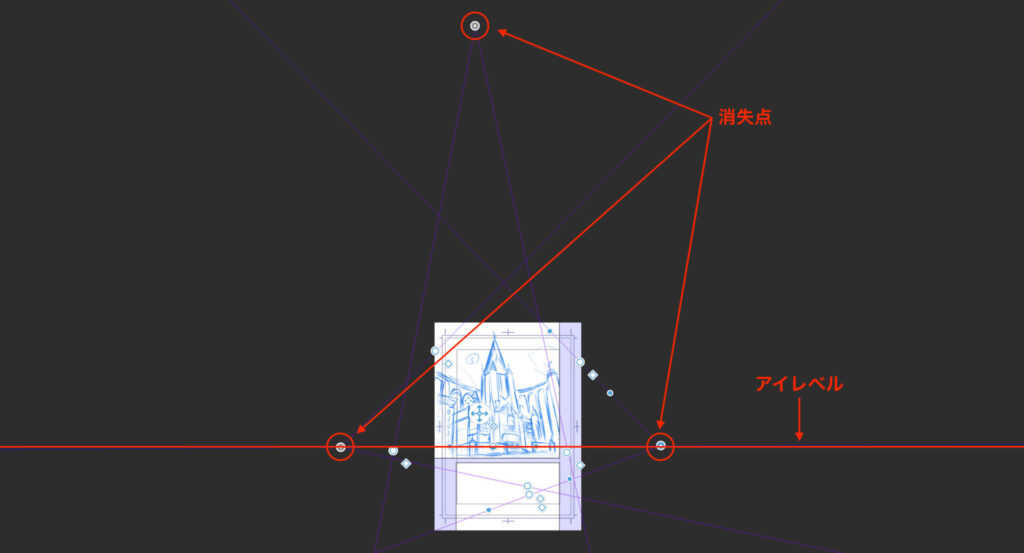


イラストを描いていく
それでは実際にペンで描いていきましょう!
するとどうでしょうか!
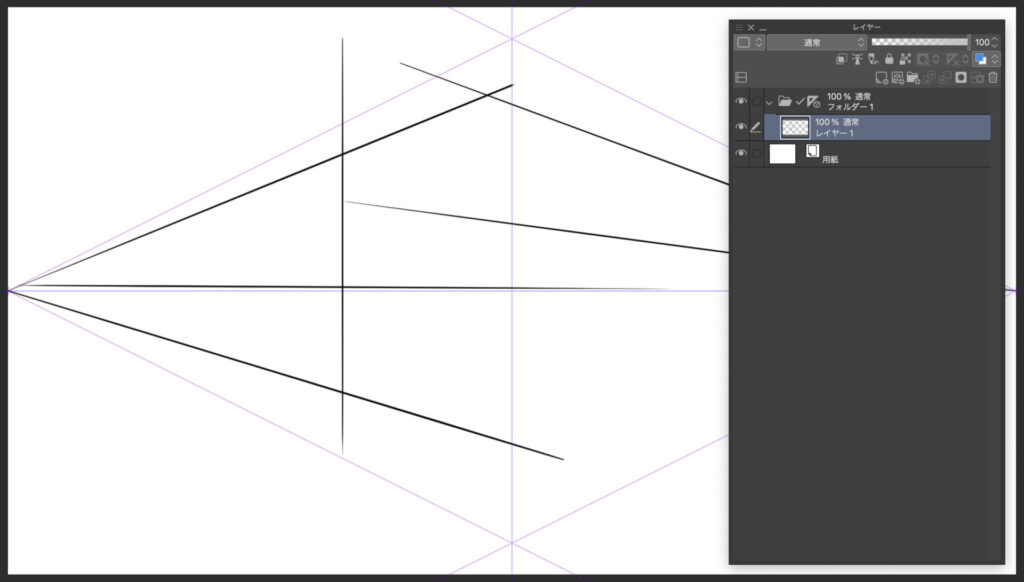
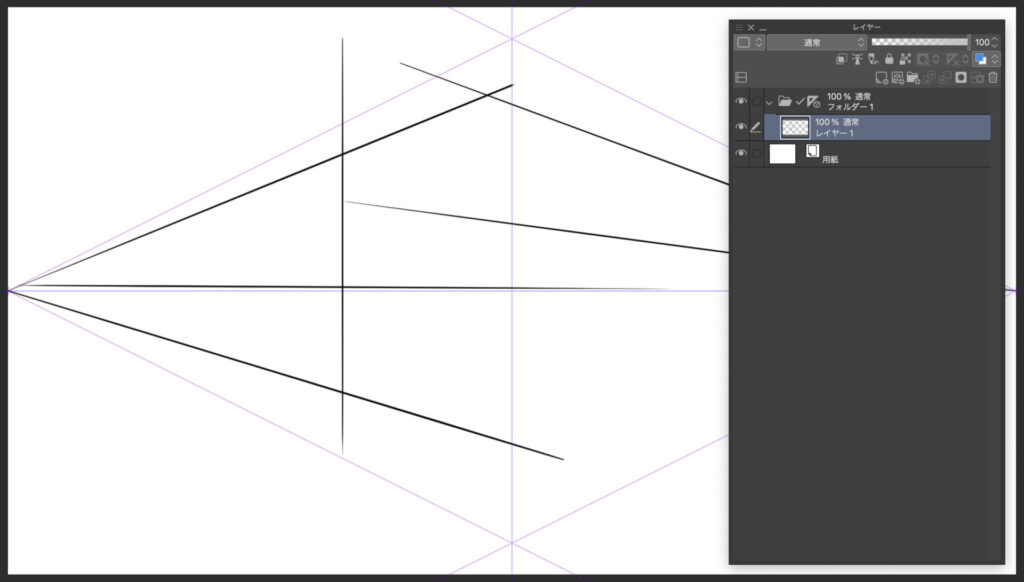
直線が自動的にパース定規にスナップされた状態で描写されます!
そしてパース定規を使って最終的に完成したイラストがこちらです。
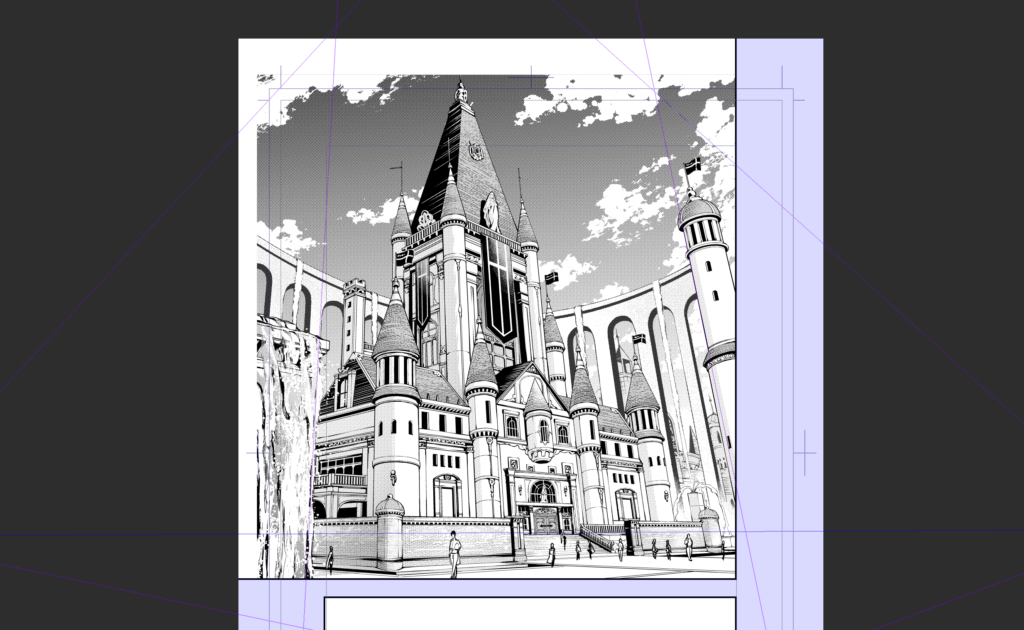
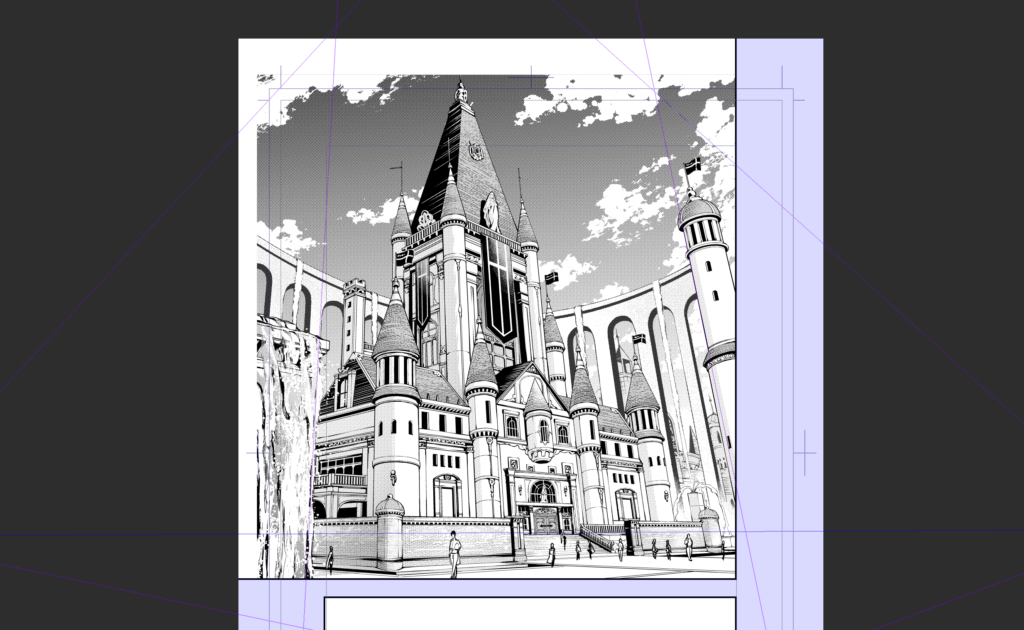
完成までのスピード感を伝えられないのが残念ですが、それは実践で感じてもらえるハズです!
クリスタでのパース定規の使い方③ パース定規をもっと操る
基本的なパース定規の使い方は以上になりますが、他にも知っておくべきパース定規の操作方法がいくつかあります。
十字のアイコンについて
先程触れてこなかった十字アイコンについてです。
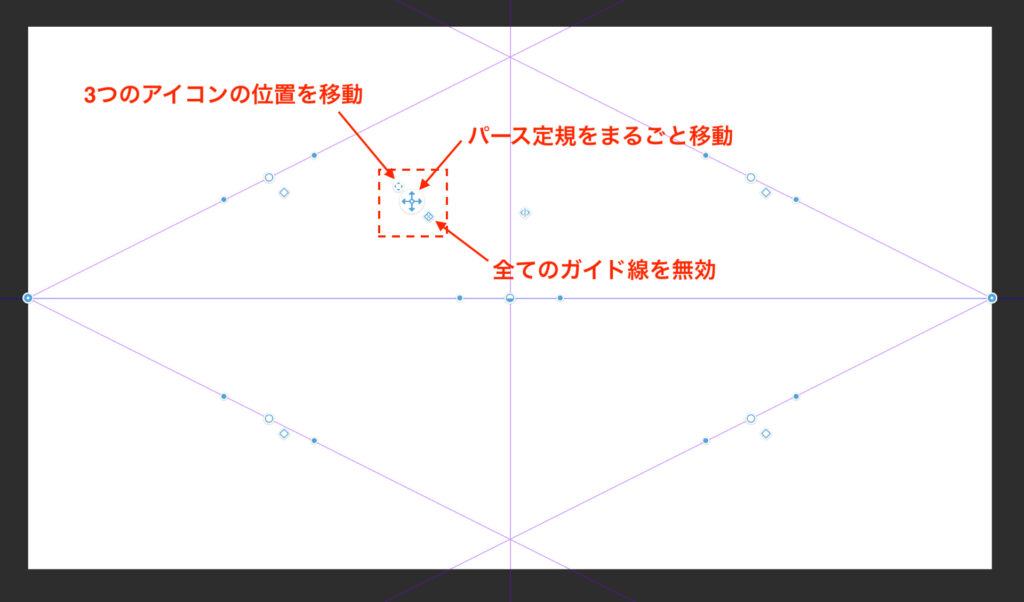
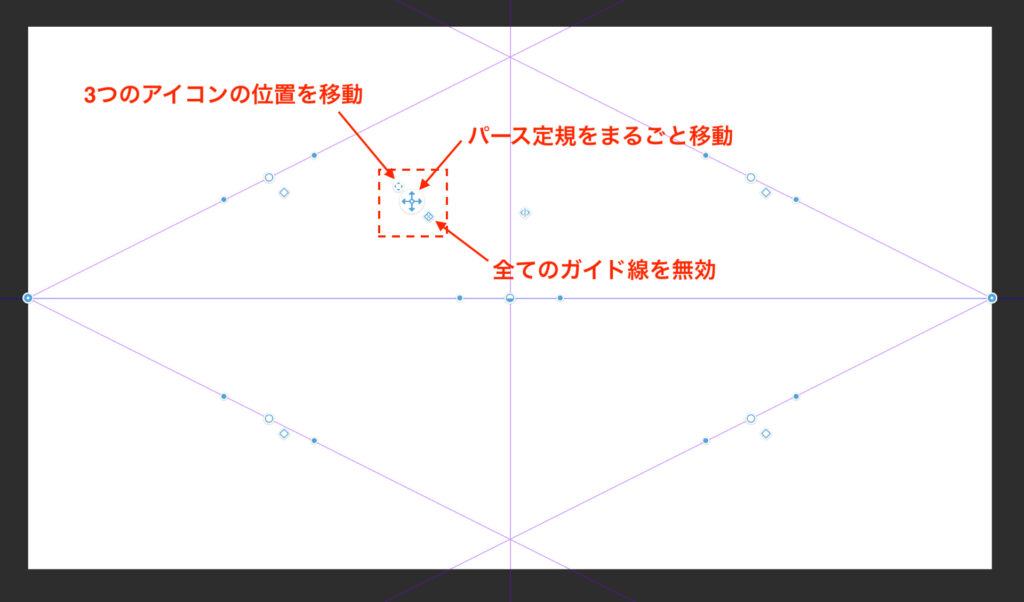
真ん中の大きな十字
ドラッグするとパース定規全体をまるごと移動させることができます。
左上のミニ十字
ドラッグすると十字アイコン群の位置を移動させ、十字アイコン群を邪魔にならないとこにどけることができます。
右下のミニひし形
クリックすると全てのガイド線を無効にすることができます。
ガイド線は紫色だと有効で、緑色になると無効になる
ガイドは通常紫色で有効になっていますが、無効にすることができ、緑色になります。
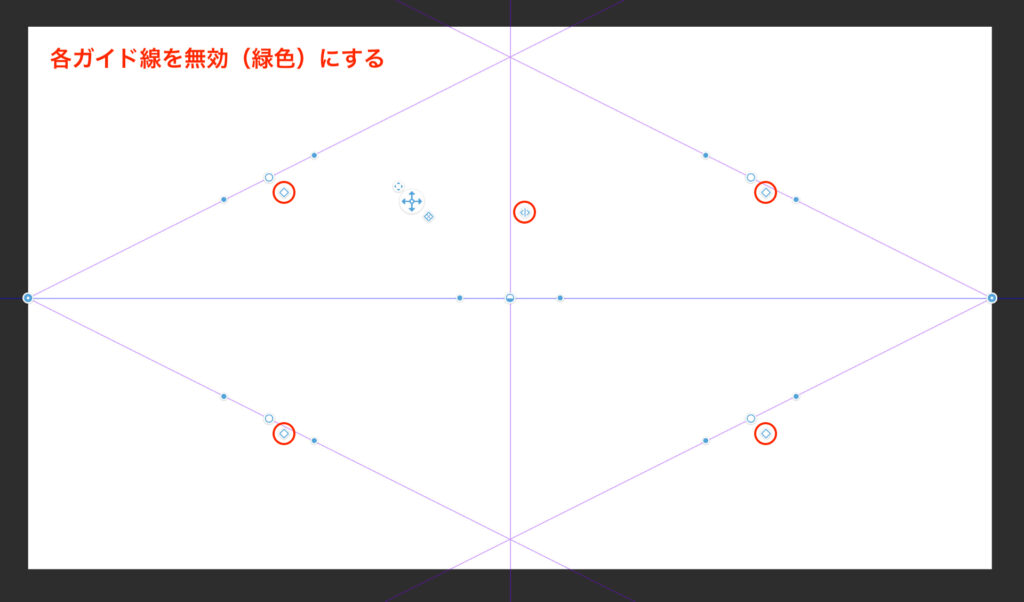
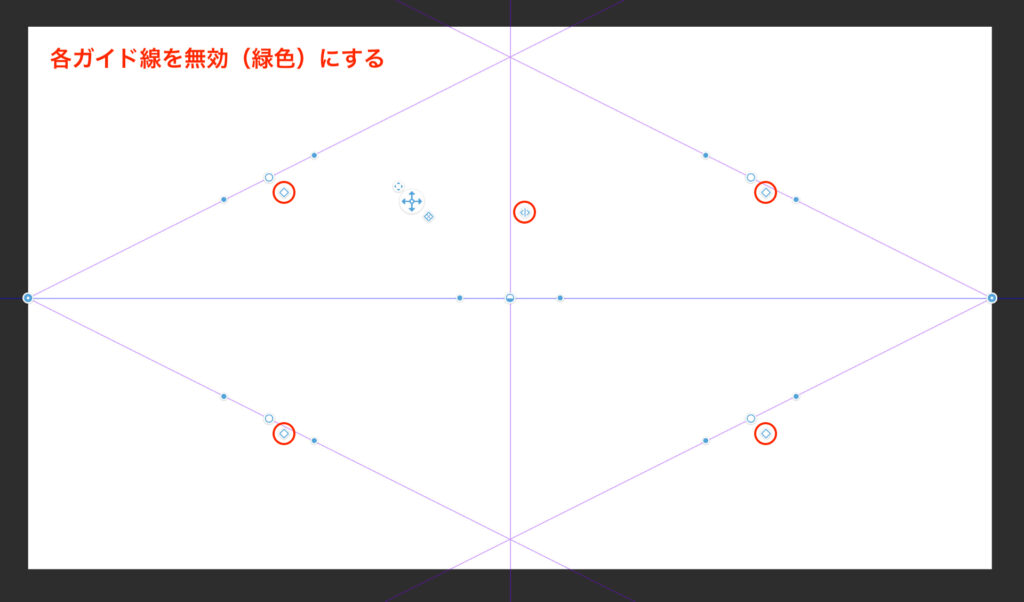
無効になるとそのガイド線は定規として利用できなくなります。
消失点を固定する
消失点を移動させたら、誤って動かしてしまわないよう、固定することができます。
- 固定したい消失点をクリックし、赤くする(選択状態にする)
- キャンバス上で右クリックする
- [消失点を固定]をクリックし、チェックを入れる
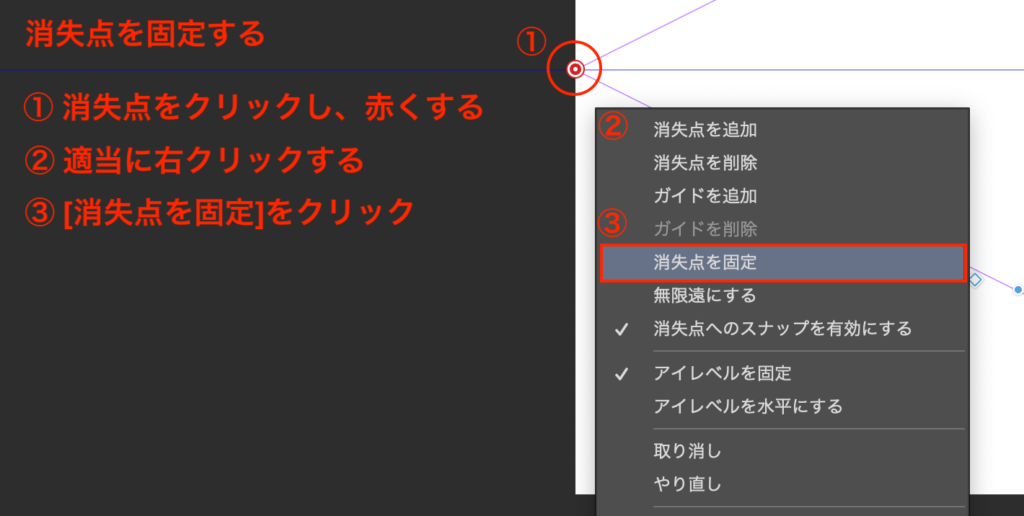
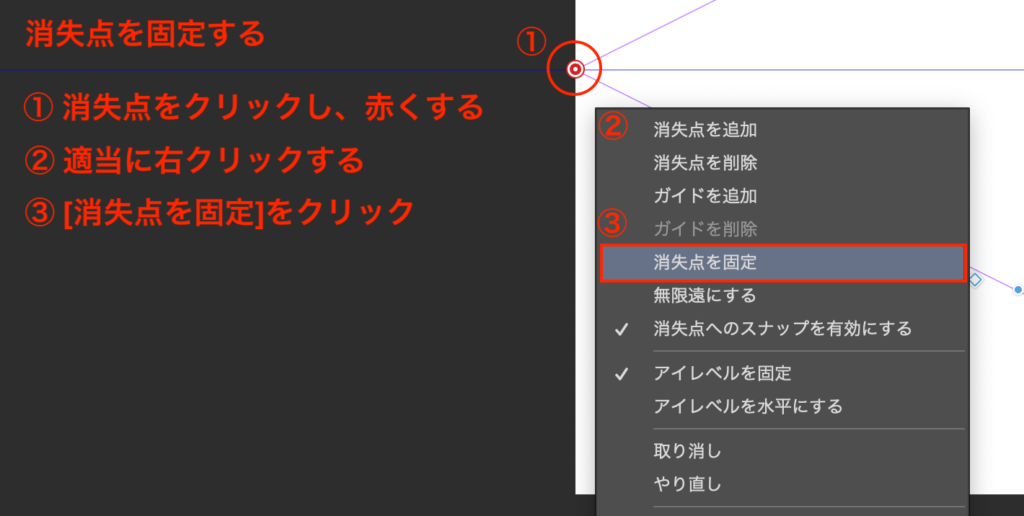
すると消失点が灰色になり、動かせなくなります。
消失点やガイド線を追加・削除する
消失点やガイド線は、自由に増減させることができます。
さきほどの「消失点を固定する方法」から[消失点を固定]ではなく「消失点(ガイド)を追加(削除)」をクリックすることで、自由に消失点やガイド線を増減させることができます。
アイレベルを水平に戻す
アイレベルの角度を一度変えてしまうと、水平に戻すのがちょっとめんどくさくなります。
キャンバス上で適当に右クリックし[アイレベルを水平にする]をクリックすることで、アイレベルが水平に戻ります。
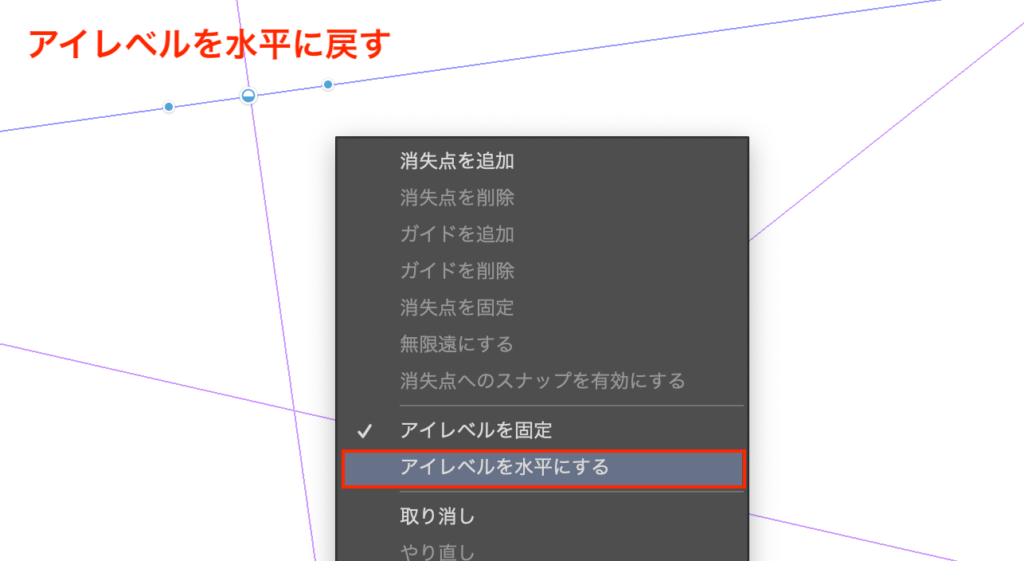
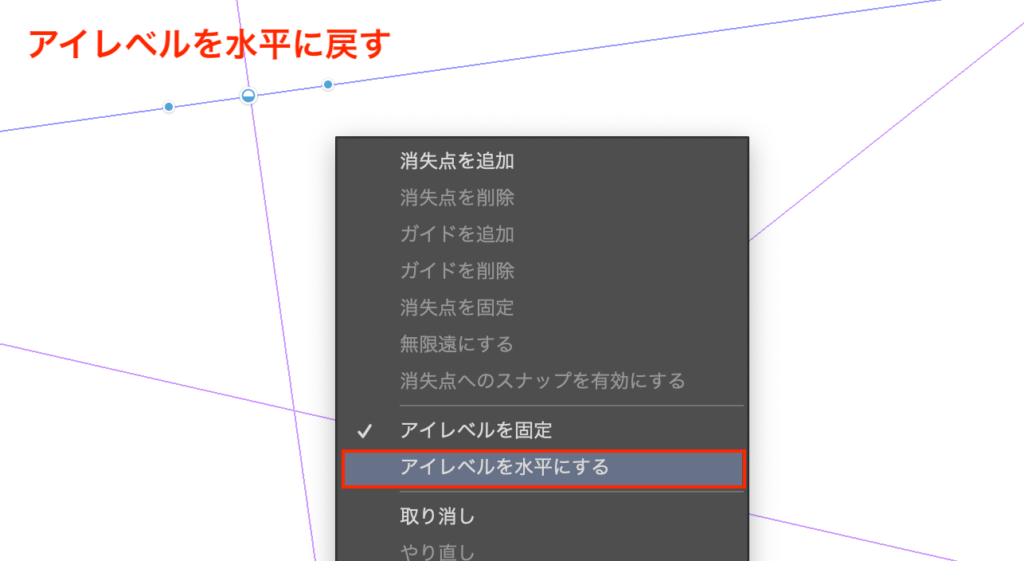
一時的に定規をオフにする
ガイド線を無効にするのではなく、パース定規そのものを一時的に無効にすることができます。
コマンドバーの[特殊定規にスナップ]をクリックすることでオフになり、再度クリックするとオンに戻ります。


ガイド線の色も紫のままで見た目が変わるということはないのですが、何を描いても定規にスナップされないようになります。
[定規]ツールからもいろいろ操作できる
[定規]ツールから[パース定規]を選択した画面からも、いろいろ操作することができます。
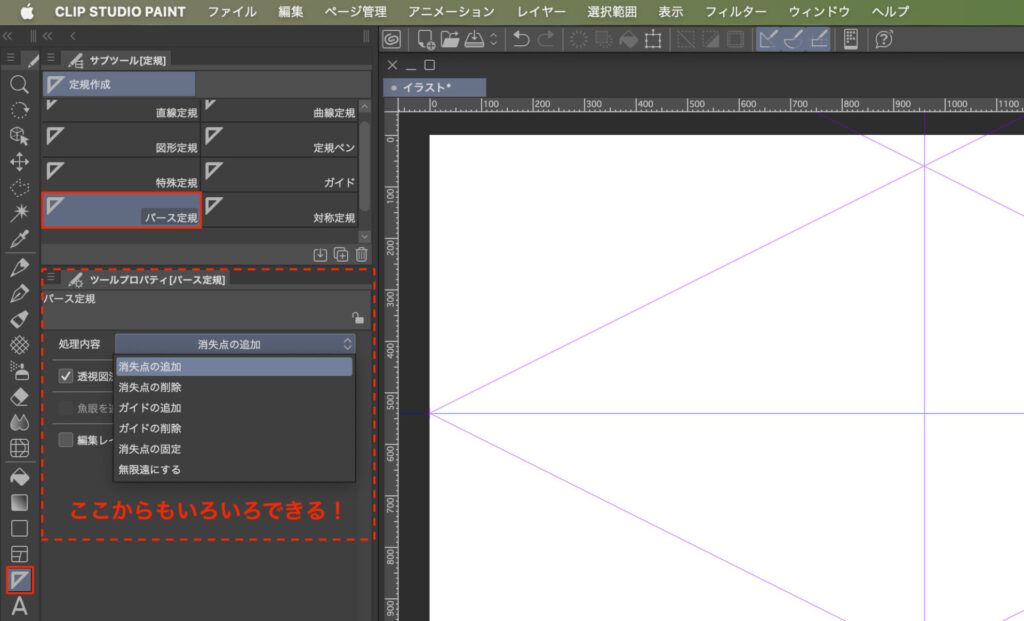
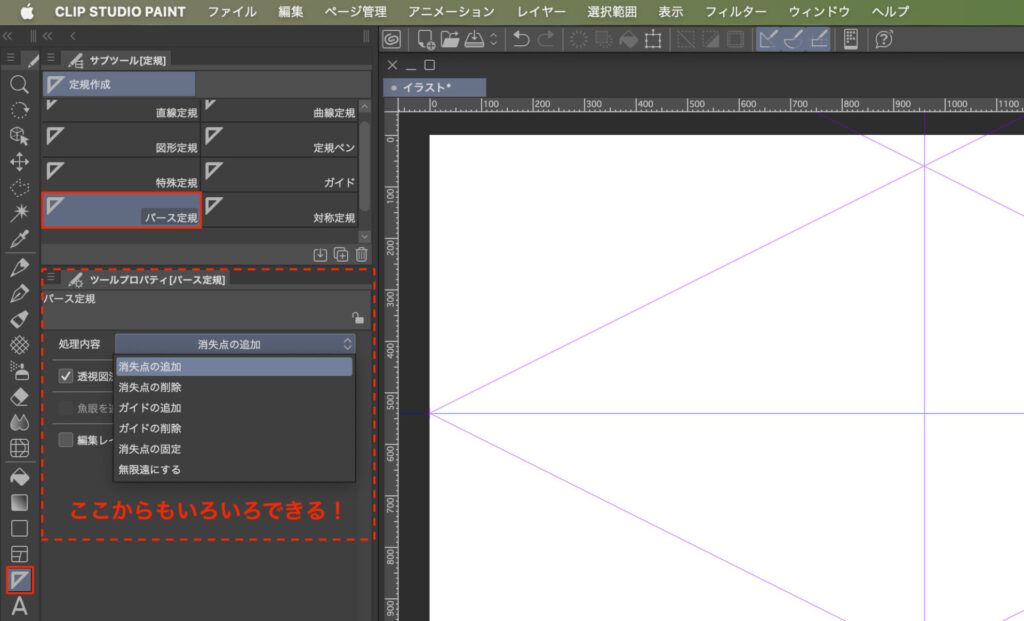
普段あまり使うことはないので軽い紹介程度で、詳細は省きます。
グリッドを表示してパースを見やすくする
各側面に対してグリッドの表示・非表示を選択することができます。
[操作]ツールを選択し、ツールプロパティにある[グリッド]のアイコンをクリックすることで表示のONとOFFを切り替えることができます。
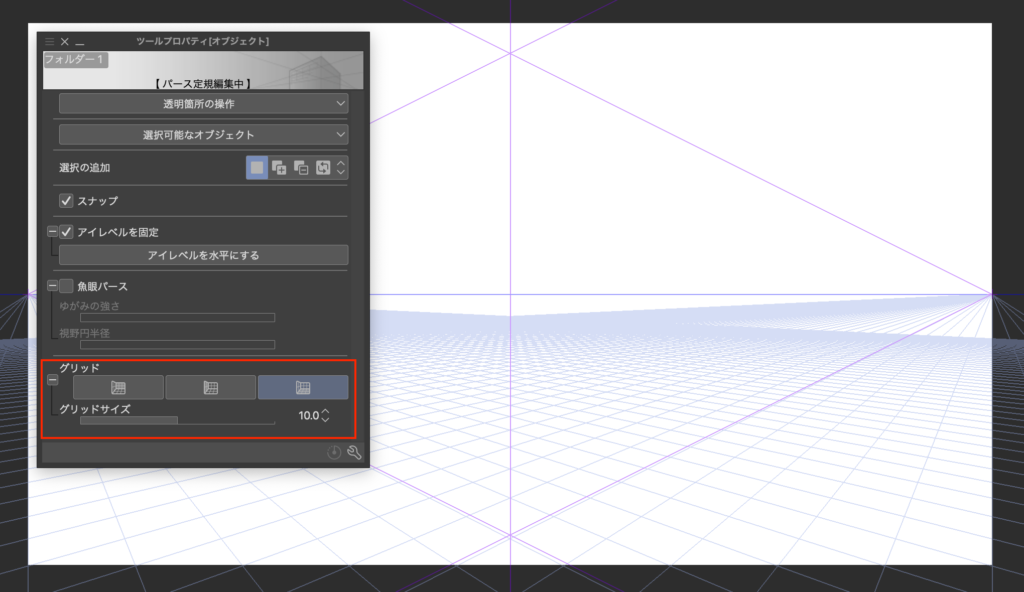
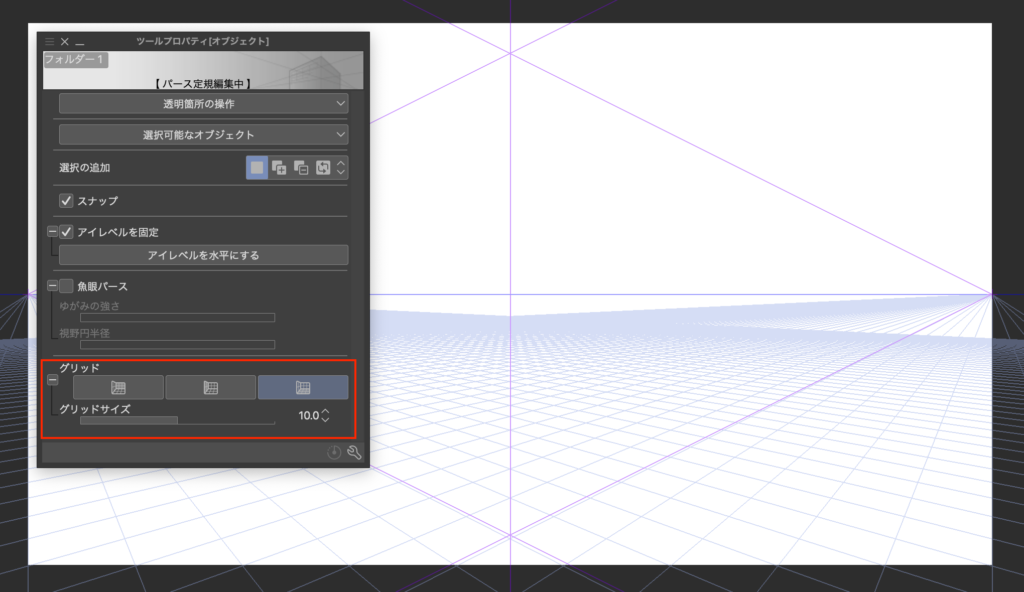
定規を別のレイヤーに移動させる
定規の部分をドラッグすることで、定規を別レイヤーに移動させることができます。
またopt(alt)キーを押しながらすることで、移動ではなく複製に変わります。
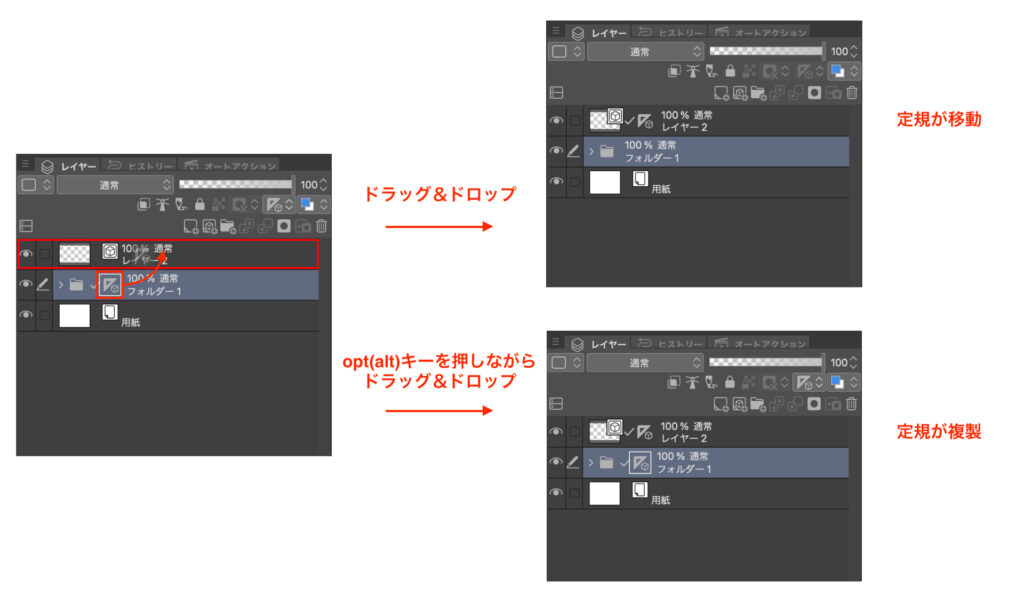
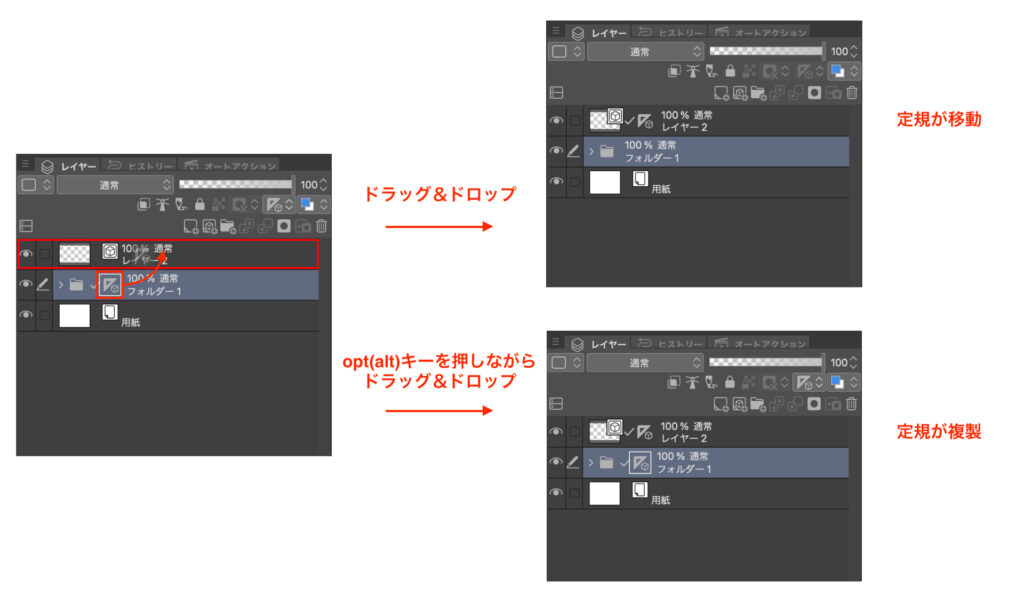
3D素材を使うと自動でパース定規が作成される
じつは3D素材をキャンバス上に設置すると、自動でパース定規が作成されています。
デフォルトでは定規が無効になっているので、定規アイコンをクリックするとパース定規が表示されます。
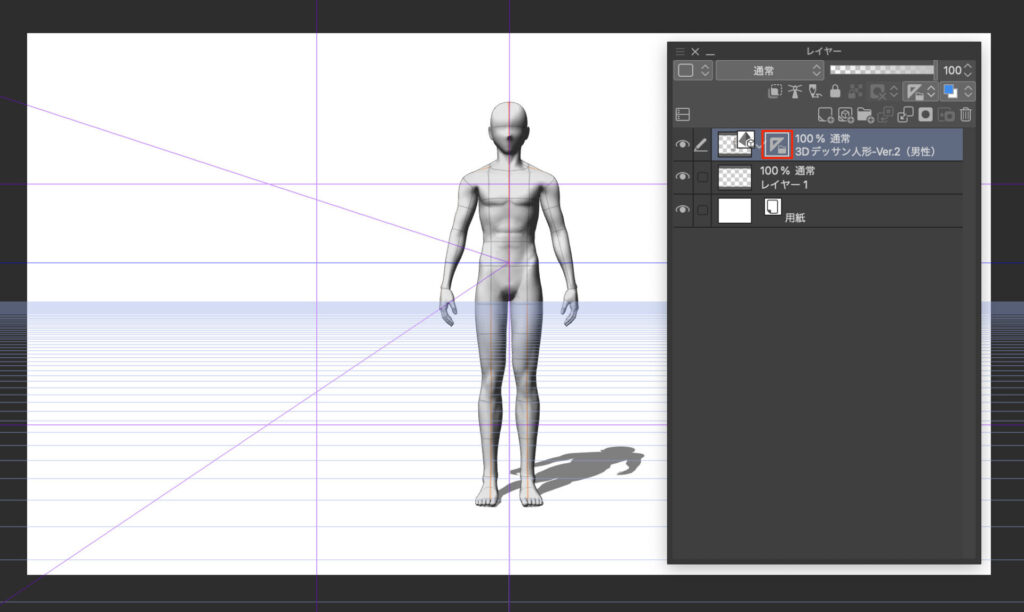
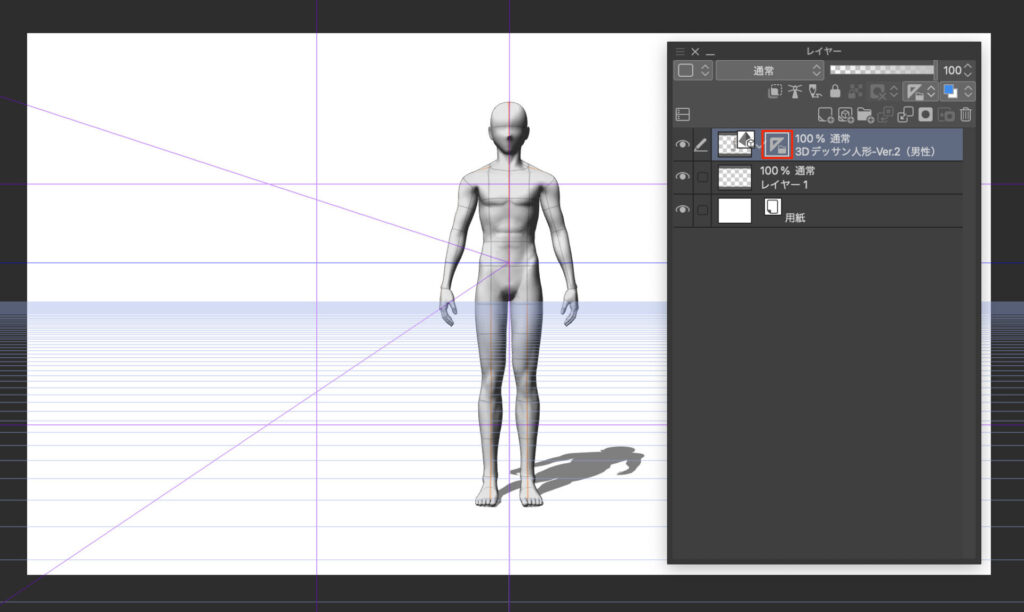
パース定規と3D素材は連動しているので、パースを動かすとそれにあわせて3D素材も自動で動いてくれます。
パース定規の使い方を覚えて作業効率を上げよう!
パース定規の使い方、覚えられそうですか?
パース自体が立体や背景を描くときに欠かせない技法なのですが、そのパースを楽に攻略できるツールがパース定規になります。
パースのための定規なので、もちろんパースに関する基礎知識は必要です。




パース定規を使って無駄な時間は極力短縮させ、浮いた時間で鍛錬に励みましょう!
それでは、楽しいお絵描きライフを!



