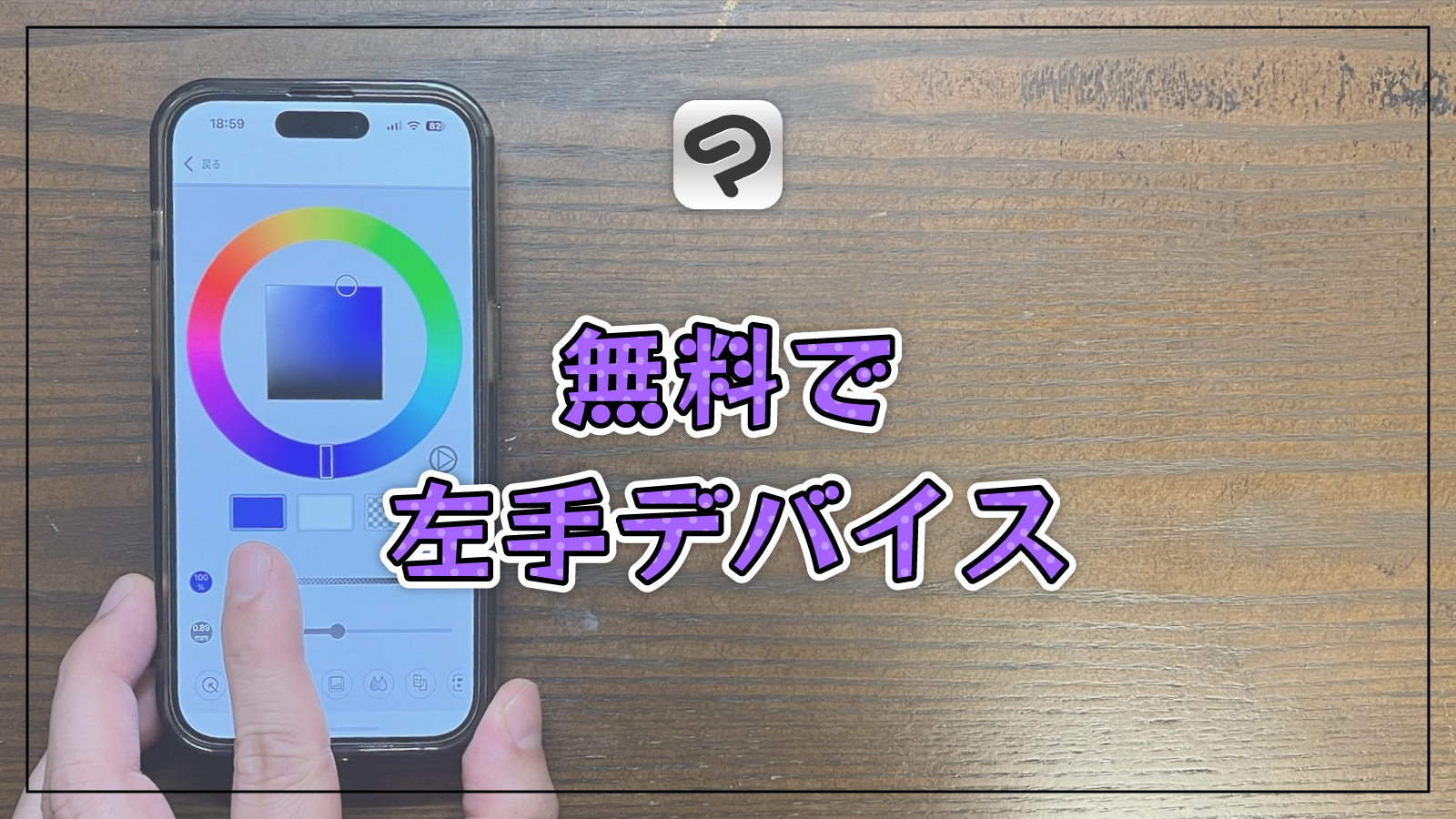スマホ版のクリスタには「コンパニオンモード」という機能があり、スマホをPC版クリスタの「左手デバイス」として使うことができるようになります。本記事ではコンパニオンモードを使ってスマホを左手デバイスにする方法を紹介します。
クリスタとは、プロも愛用する人気No.1のイラスト・マンガ制作ソフトです。
→ 本気で絵を描くならクリスタをオススメする5つの理由
→【CPIP STUDIO PAINT 公式サイト】
クリスタには、自分のスマホを左手デバイスとして使うことができるようになる[コンパニオンモード]という機能があります。
左手デバイスとは?
パソコン用のリモコンのようなもので、好きなボタンに好きなショートカットを配置して使うことができる神アイテム
具体的にコンパニオンモードとはどんなものなのでしょうか?
- スマホ版クリスタで使える機能
- PC版クリスタでスマホを左手デバイスとして使えるようになる
- 無料&登録不要
※ 無料版クリスタでの1時間の使用制限もありません
使ってみて率直な感想としては、ハッキリ言って左手デバイスとしては決して使いやすいものとは言えず「ないよりマシかな」という感じです。
「左手デバイスってこういうものなんだ!」といった体験や、左手デバイスが故障しているときや、出先で左手デバイスを持ち合わせていないときの一時的な代用品としてはとても助かります。
快適にイラスト制作をしたい場合は断然左手デバイスの購入をオススメします。
左手デバイスについてはいくつか記事を用意しているので、ぜひあわせてご覧ください。




今回はそんなクリスタのコンパニオンモードの使い方を紹介していきます。


現役の漫画家です!
「史上最強の魔法剣士、Fランク冒険者に転生する(原作:柑橘ゆすら)」のコミカライズを担当していて累計発行部数155万部突破しました!現在も連載中です。
【作品一覧】
↓ 僕が連載中の漫画はこちら ↓
コンパニオンモードの使い方① クリスタアプリのダウンロード
コンパニオンモードを使うために、まずはスマホでクリスタのアプリをダウンロードします。
お手持ちのスマホのApp StoreもしくはGoogle Playで「クリスタ」と検索すると出てくるのでダウンロードとインストールを済ませておきましょう。
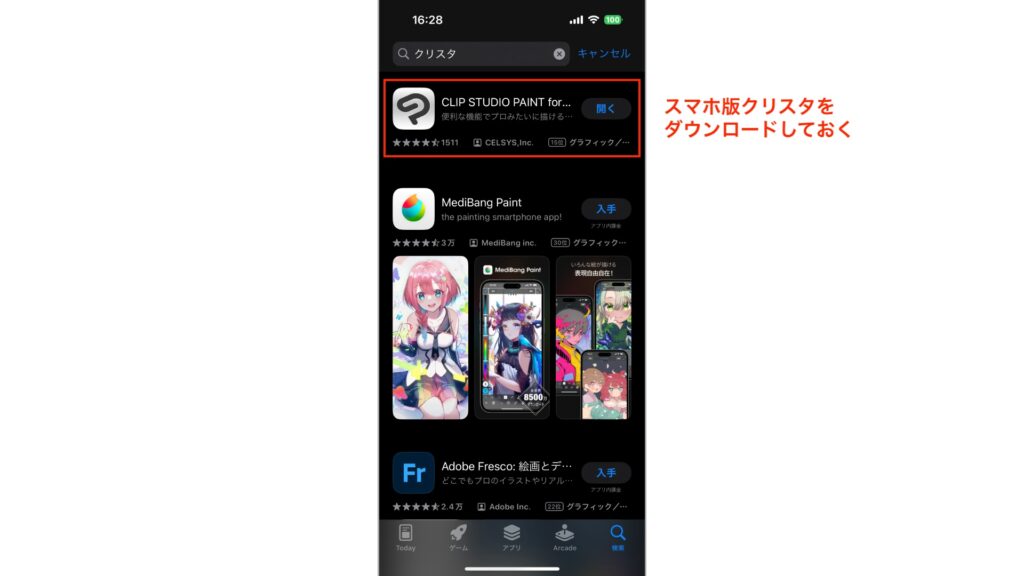
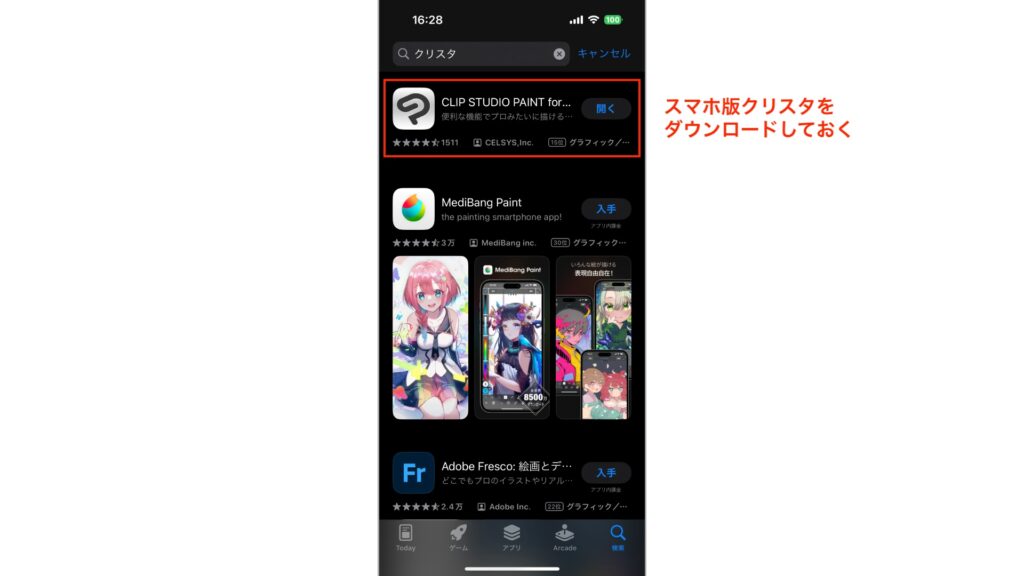
これでいつでもコンパニオンモードができるようになります!
コンパニオンモードの使い方② PCとスマホのクリスタ連携
コンパニオンモードを始めるには、3つの手順を踏む必要があります。
- スマホとパソコンを同じWi-Fiに接続させる
- PC版クリスタから [スマートフォンを接続]をクリック
- スマホのカメラでQRコードを読み込む
① スマホをパソコンと同じWi-Fiに接続させる
コンパニオンモードを使うためには、1つだけ条件があります。
パソコンとスマホが同じWi-Fiに接続されていること
Wi-Fiをあわせて同じネットワークにしたら、パソコン版のクリスタに移っていきましょう。
※ Wi-Fi Directでは使用できません
② PC版クリスタから [スマートフォンを接続]をクリック
Macでは[CLIP STUDIO PAINT]メニューから、Windowsは[ファイル]メニューから、[スマートフォン接続]をクリックします。
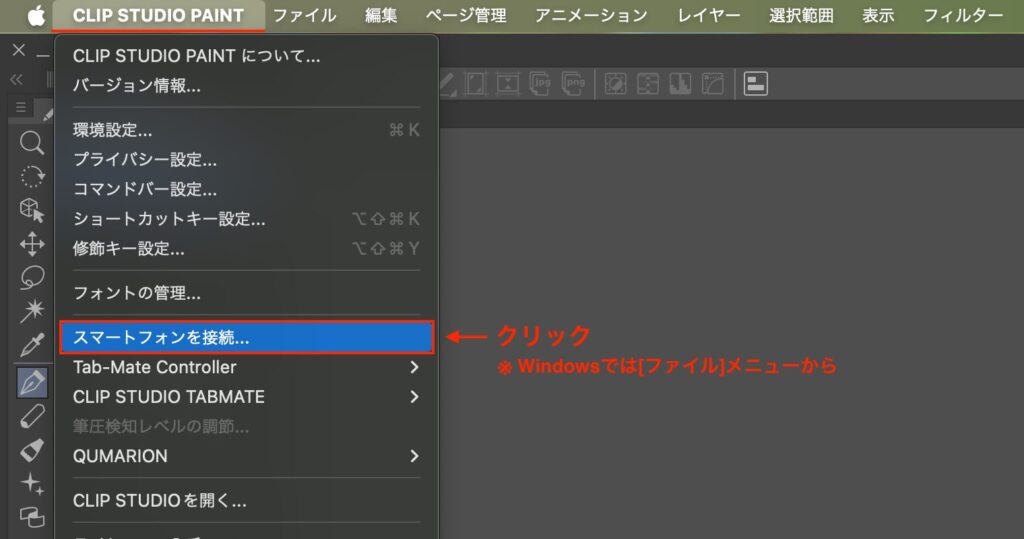
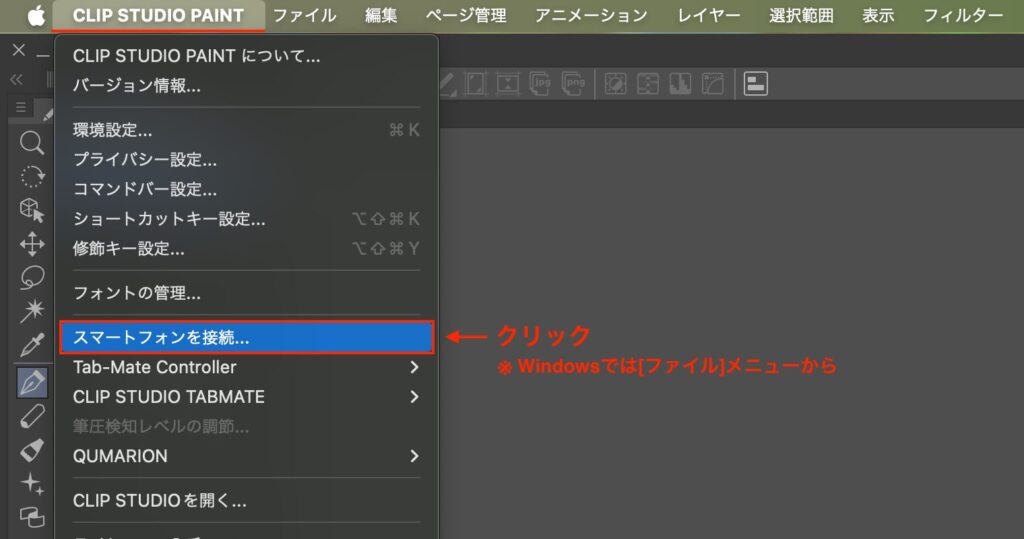
すると接続用のQRコードがでてきます。
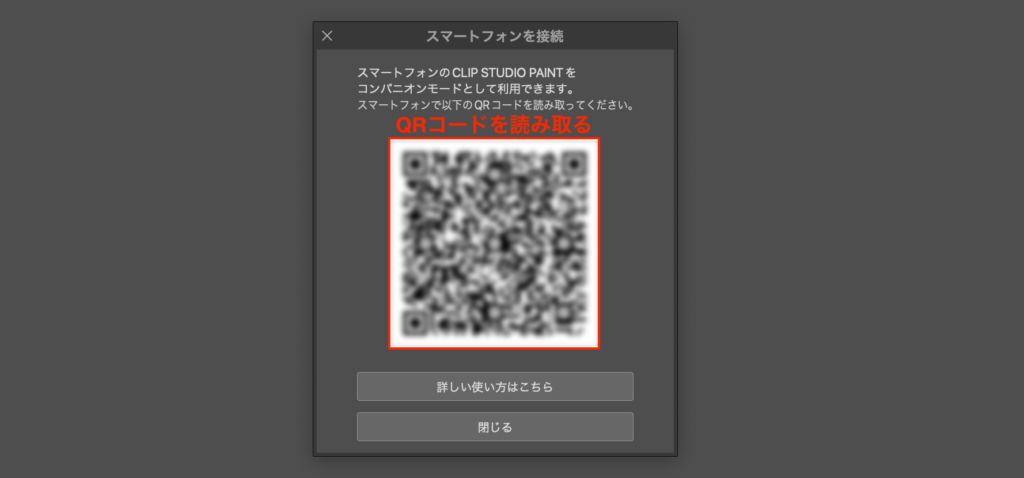
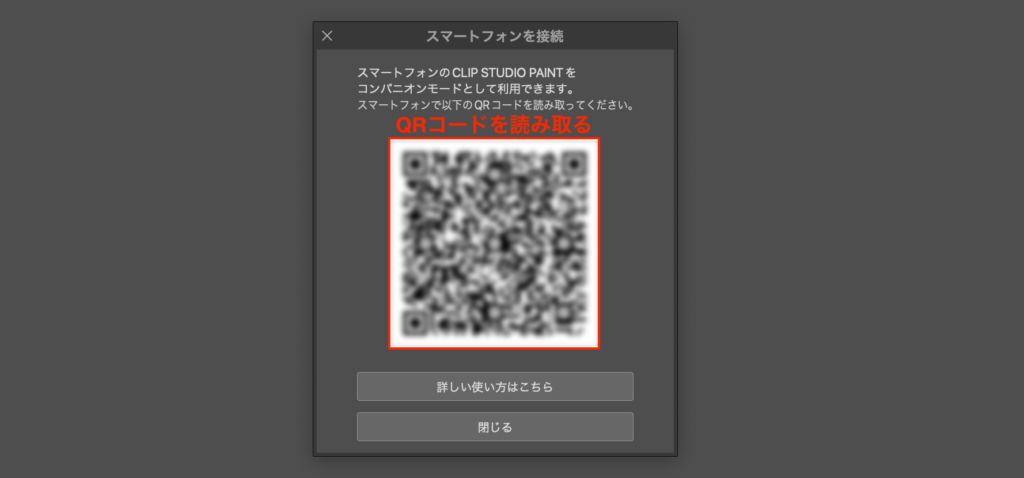
③ スマホのカメラでQRコードを読み込む
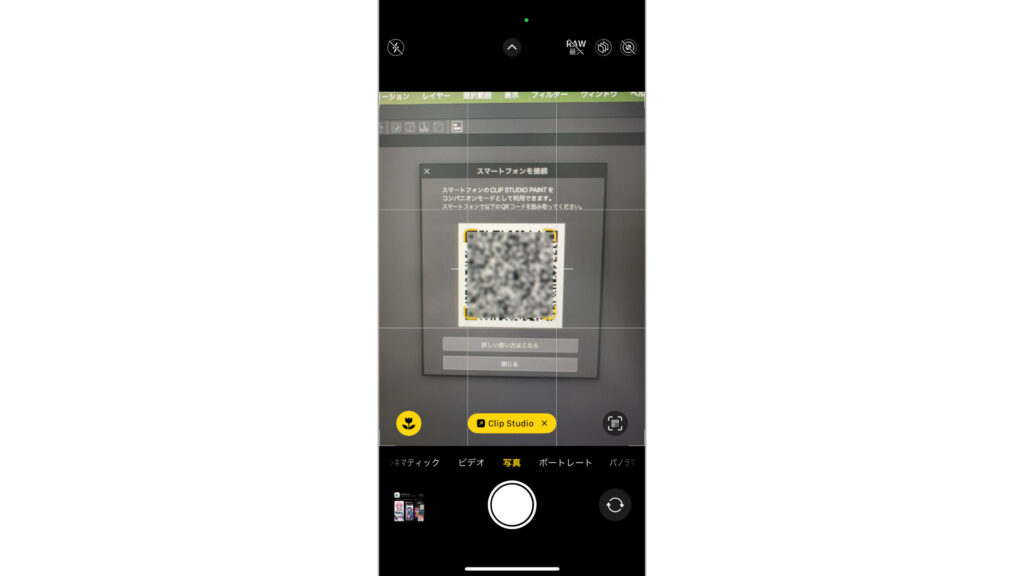
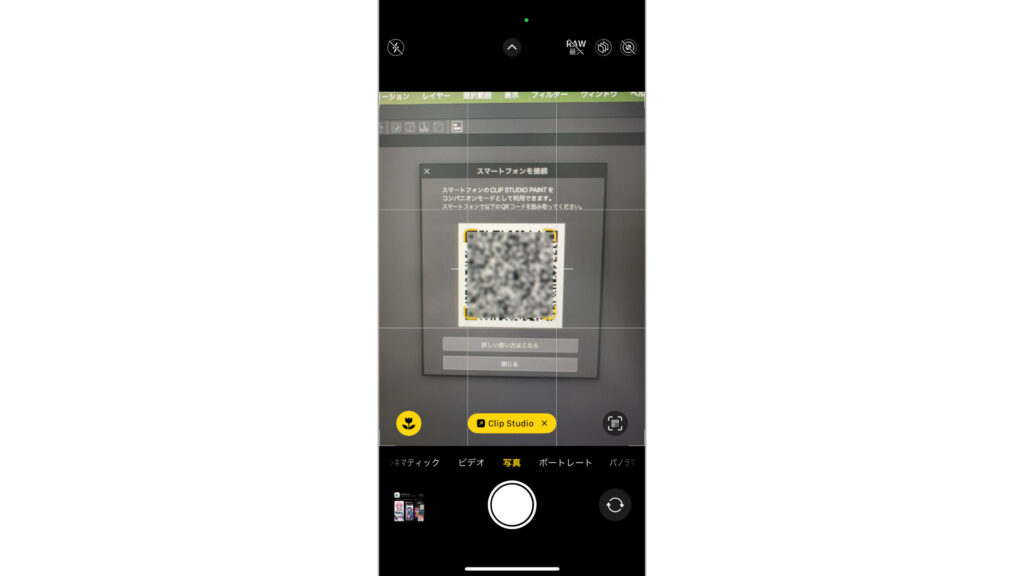
スマホのカメラ機能で読み込むとクリスタアプリに移動するので、コンパニオンモードがスタートします。
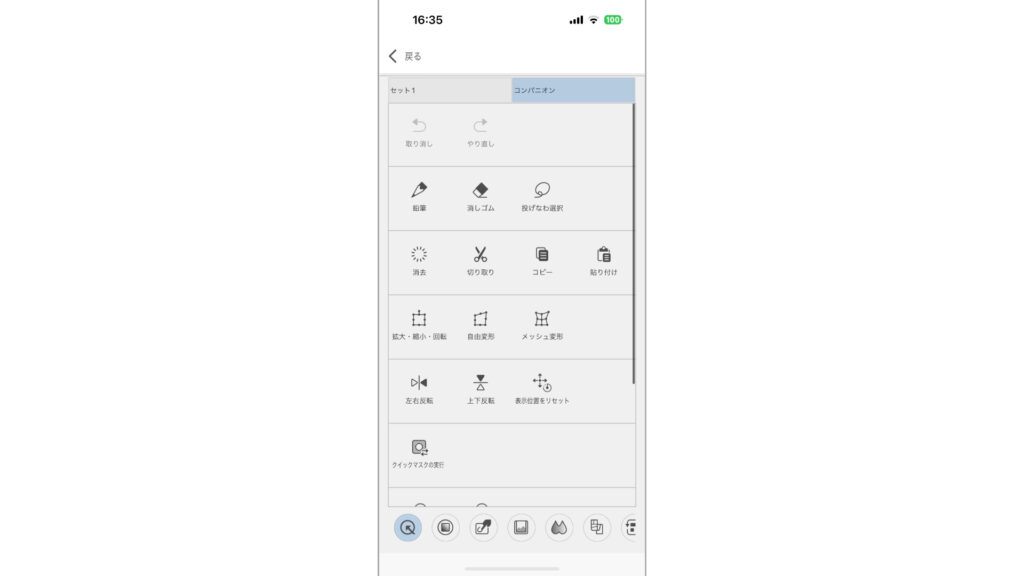
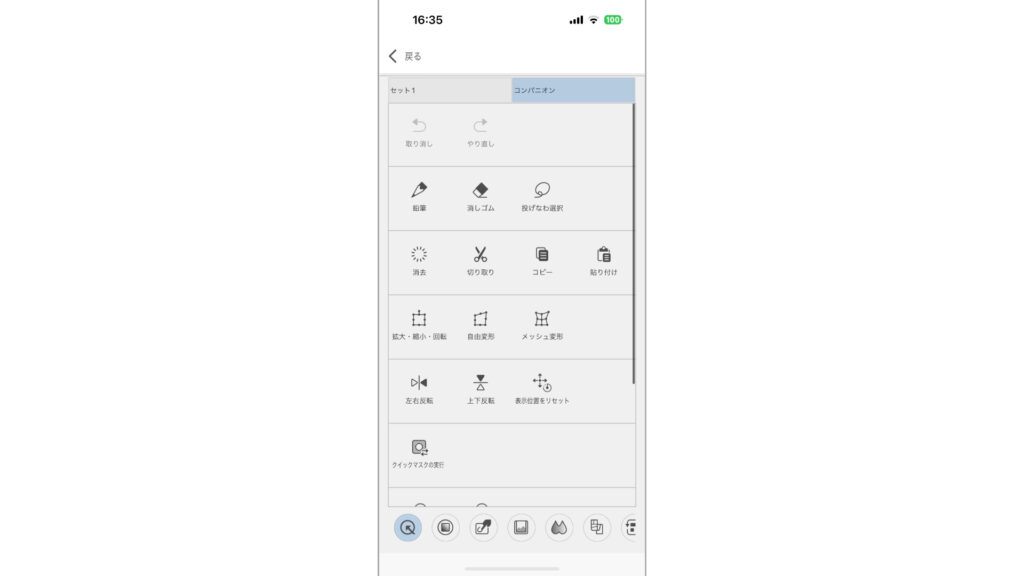
スマホ版クリスタの使用は基本的に1日1時間まで無料となっていますが、コンパニオンモードは対象外となり何時間でも使用することができます!
※ ただしキャンバスを開いた状態でコンパニオンモードをしてしまうと、コンパニオンモードと同時に無料の使用時間としてもカウントされてしまいます。
標準のカメラアプリでQRを読み込むことができない場合
スマホの標準カメラでQRを読み込めない場合は、クリスタのアプリから読み込むこともできます。
- クリスタアプリ右上の歯車アイコンをタップ
- [コンパニオンモード]をタップ
- [QRコードを読む]をタップ
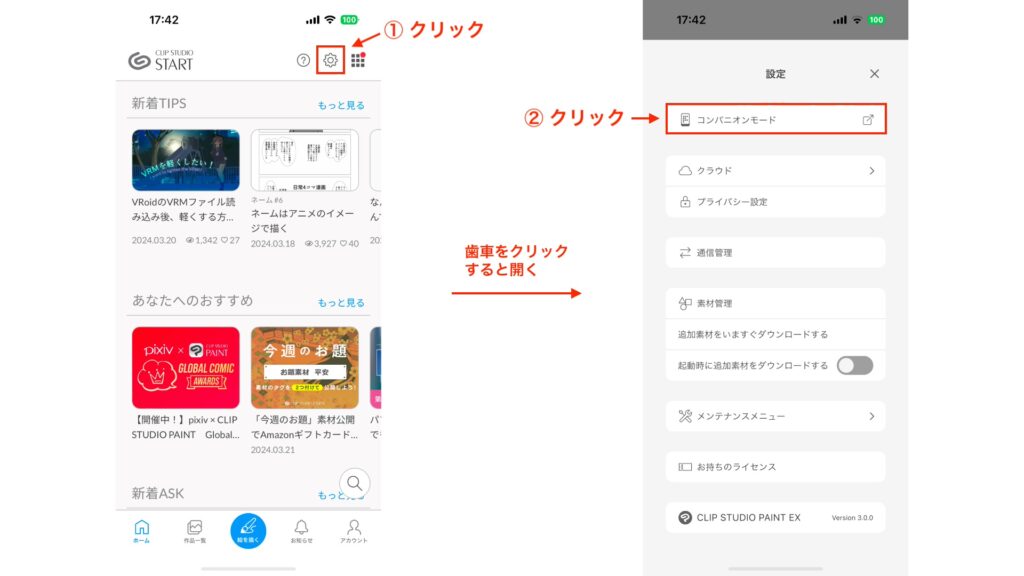
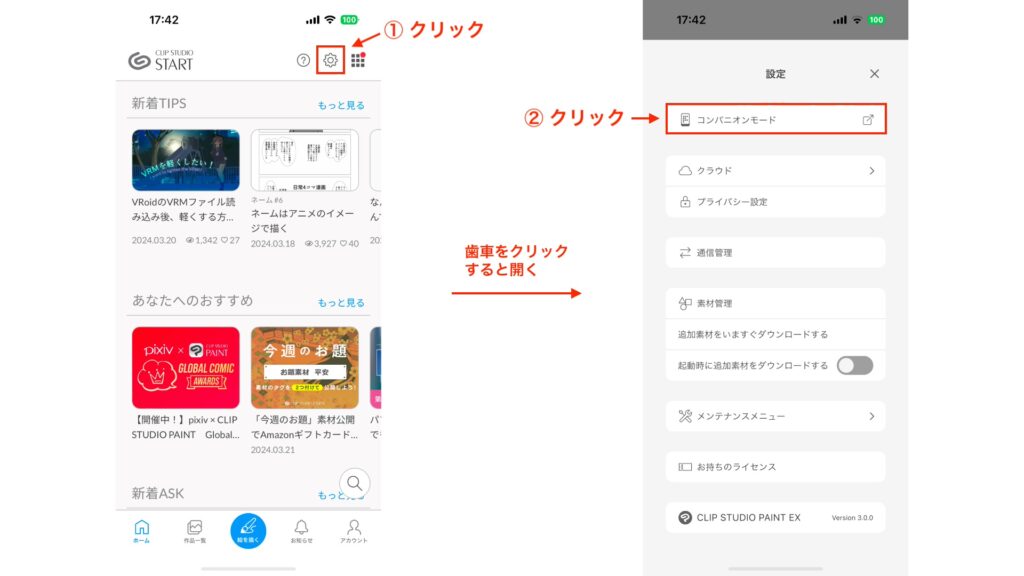
コンパニオンモードの使い方③ クリスタで左手デバイスとして使う方法
それでは実際にコンパニオンモードを使っていきます!
メイン画面の前に、画面下部の8つのアイコンを見てみましょう。
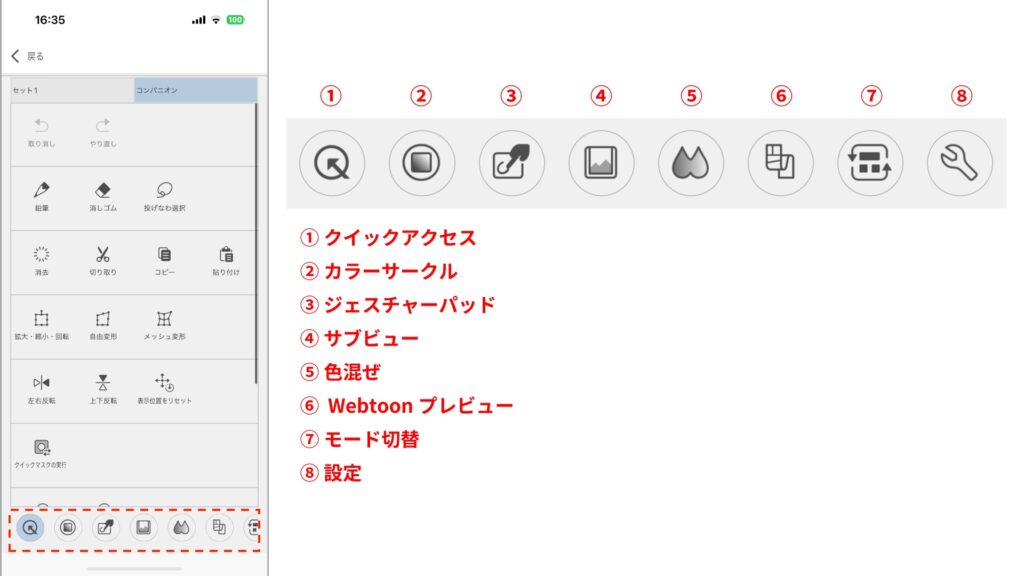
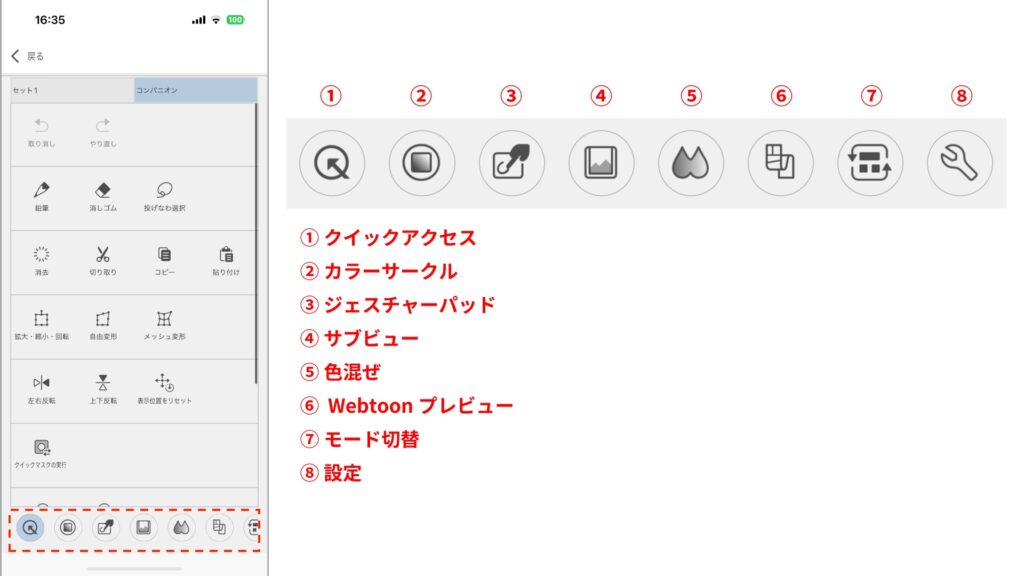
これらをタップすることで画面が切り替わります。
コンパニオンモードには8つのモードがあり、これらを用途に応じて使い分けていきます。
① クイックアクセス
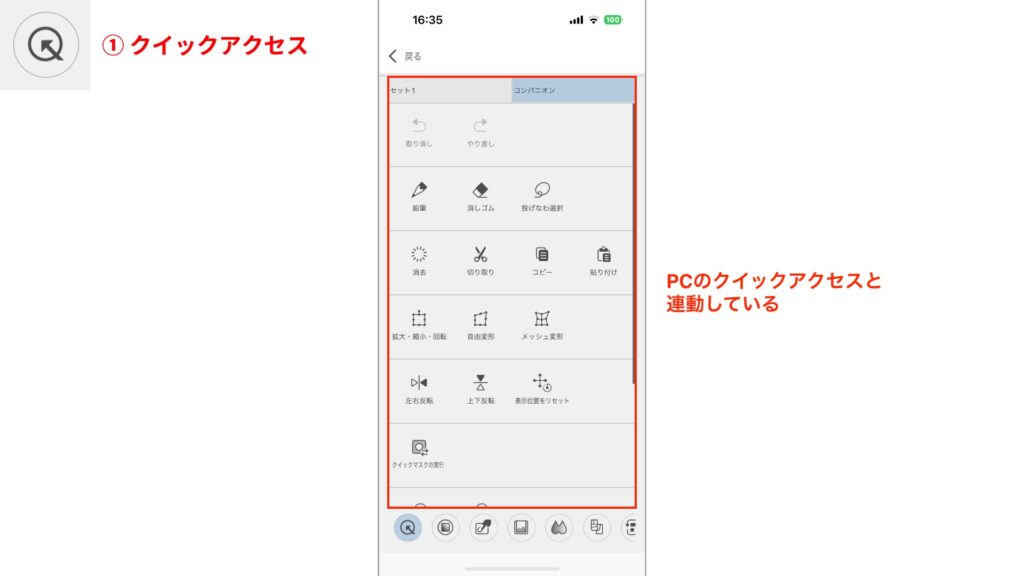
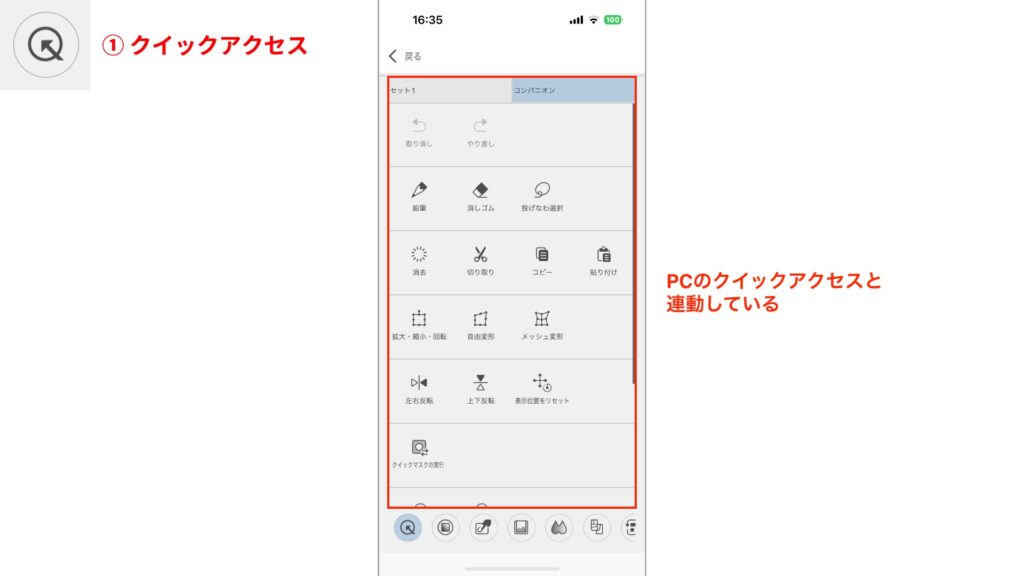
クイックアクセスはPC版クリスタのクイックアクセスと配置が連動しています。
クイックアクセスとは?
自分で好きなツールや機能を好きな配置で入れることができるパレット
クイックアクセスの使い方は別記事で紹介していますので以下のリンクからご覧ください。
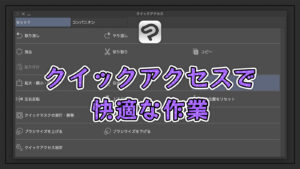
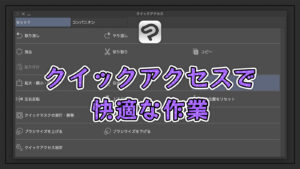
② カラーサークル
![クリスタには、自分のスマホを左手デバイスとして使うことができるようになる[コンパニオンモード]という機能があります。無料かつ登録も不要なので「左手デバイスってこういうものなんだ!」といった体験や、左手デバイスを持ち合わせていないときの一時的な代用品としてはとても助かります。](https://t-kameyama.com/wp-content/uploads/240323_mode_02-1024x576.jpg)
![クリスタには、自分のスマホを左手デバイスとして使うことができるようになる[コンパニオンモード]という機能があります。無料かつ登録も不要なので「左手デバイスってこういうものなんだ!」といった体験や、左手デバイスを持ち合わせていないときの一時的な代用品としてはとても助かります。](https://t-kameyama.com/wp-content/uploads/240323_mode_02-1024x576.jpg)
カラーはもちろんのこと、ブラシの太さや不透明度も調整できます。
③ ジェスチャーパッド
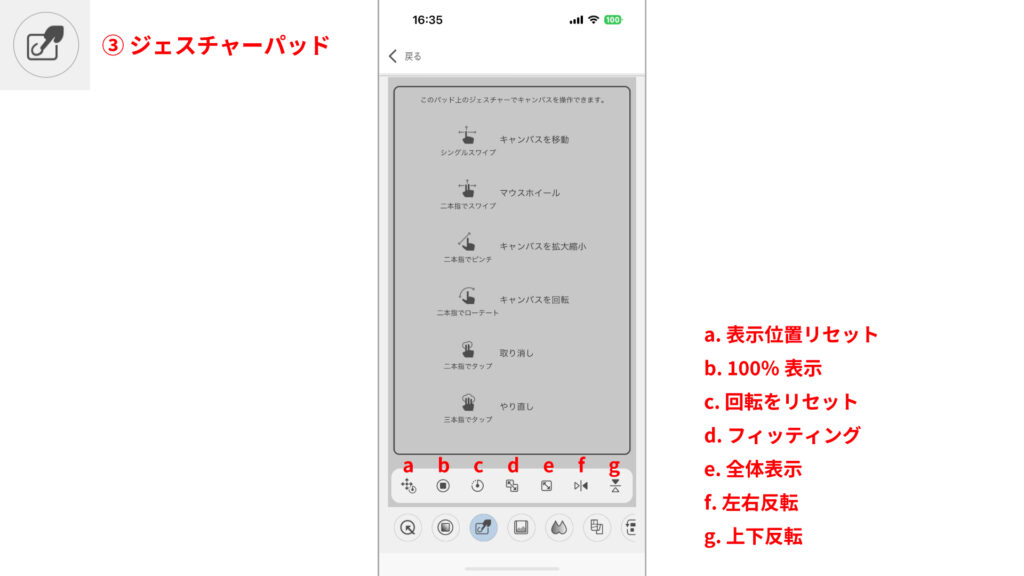
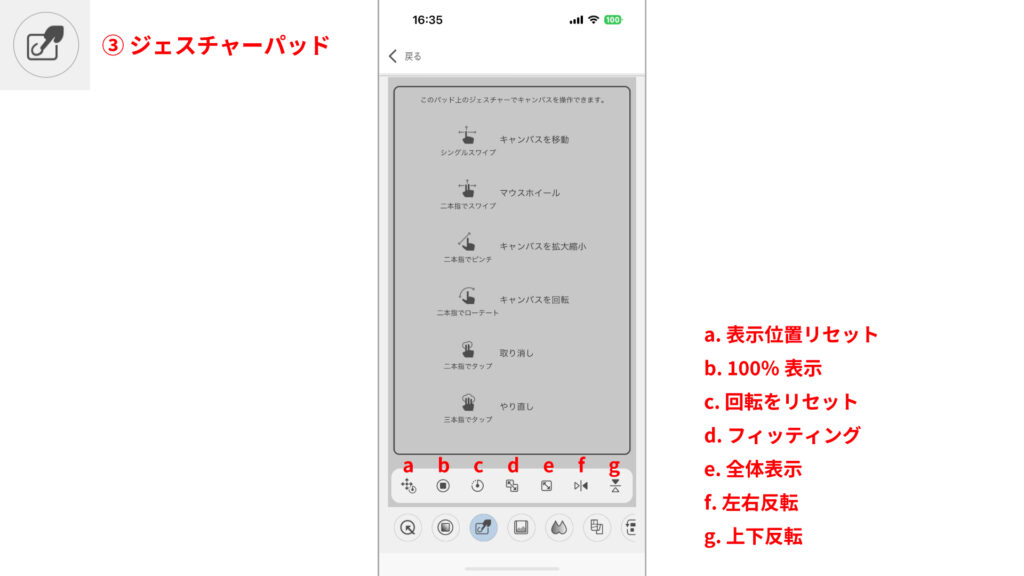
ジェスチャーパッドは、Google Mapと同じような感覚でキャンバスの回転や縮小ができるほか、取り消しややり直しもすることができます。
取り消し:2本指でタップ
やり直し:3本指でタップ
ジェチャーパッドのときに下に現れるアイコンは[ナビゲーション]パレットのものに近く、表示位置のリセットや左右反転などができます。
④ サブビュー
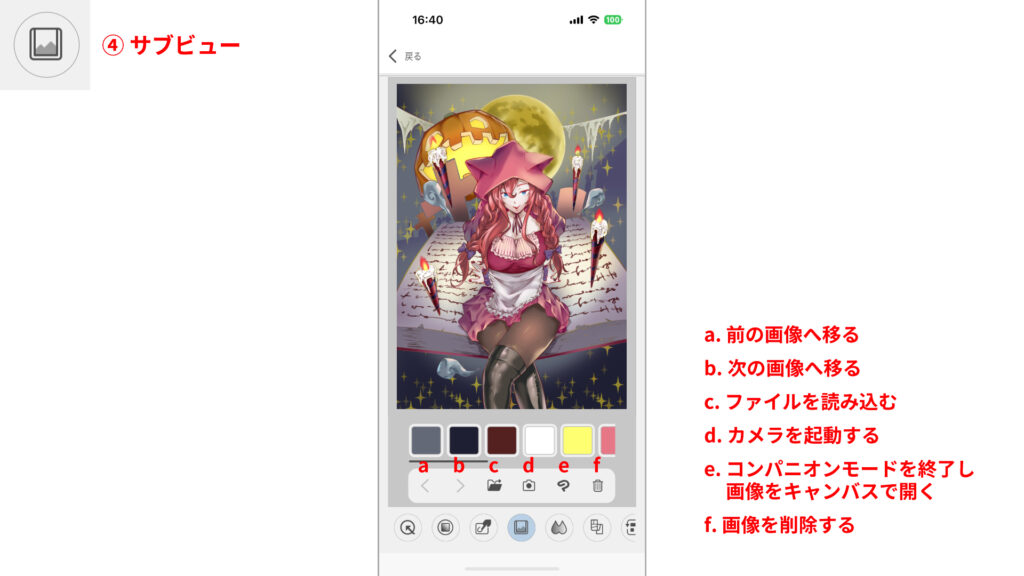
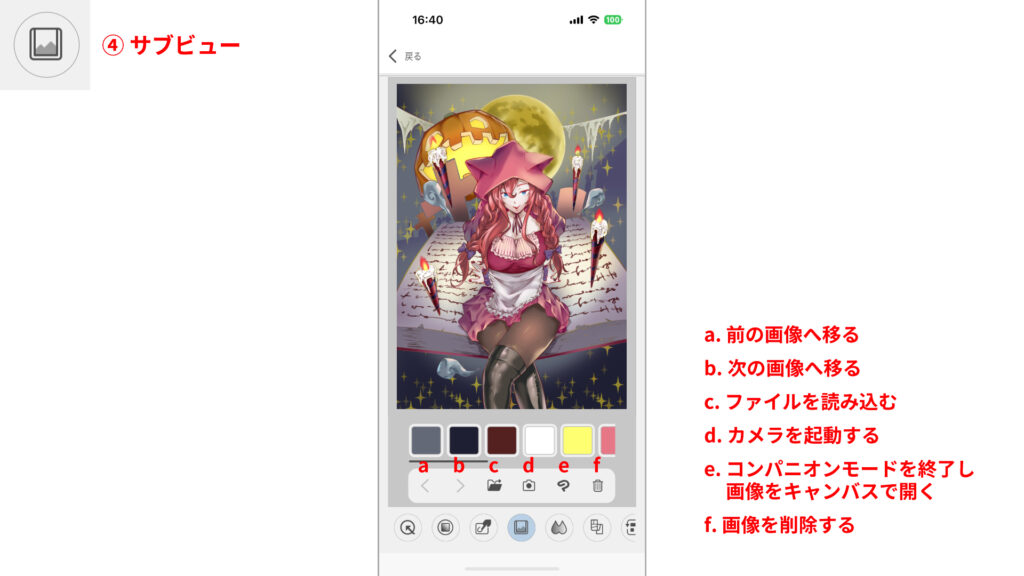
参考画像など、好きな画像を複数読み込ませて表示しておくことができます。
またその下には、自動的に抽出された色が複数表示され、タップすることで描画色が変わります。
⑤ 色混ぜ
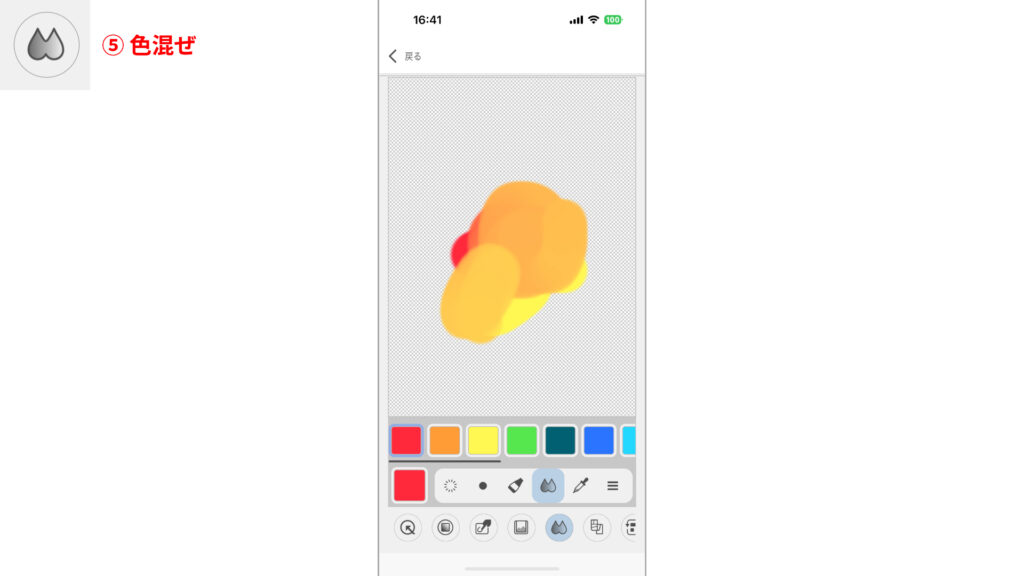
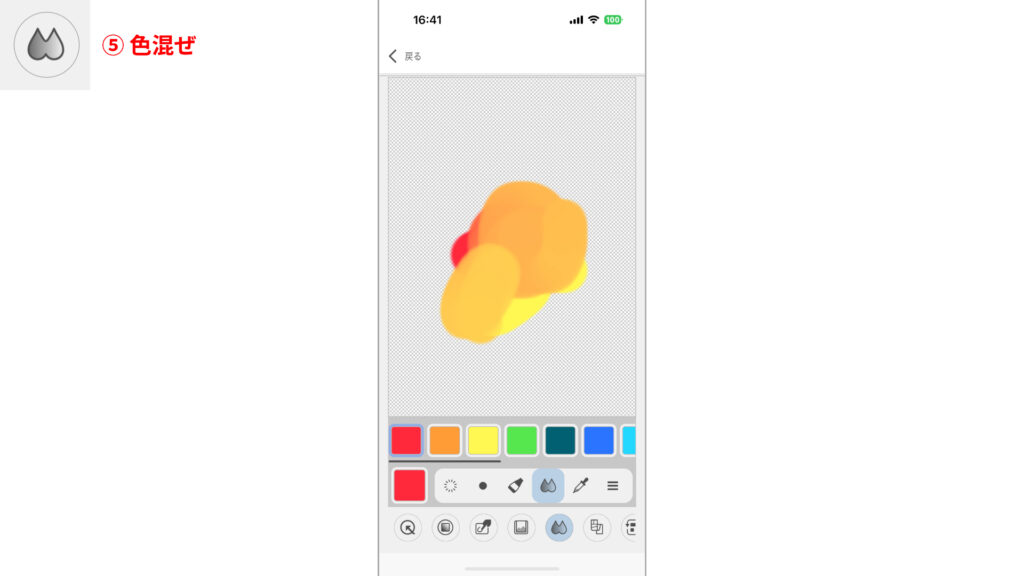
選択した色を絵の具のように混ぜて使うことができます。
ちなみに余談ですが、PC版にも[色混ぜ]パレットがあるので[ウィンドウ]メニューから表示させ使うことができます。
※ コンパニオンモード中でも、PCとスマホで色混ぜの連動はしていません
⑥ Webtoonプレビュー
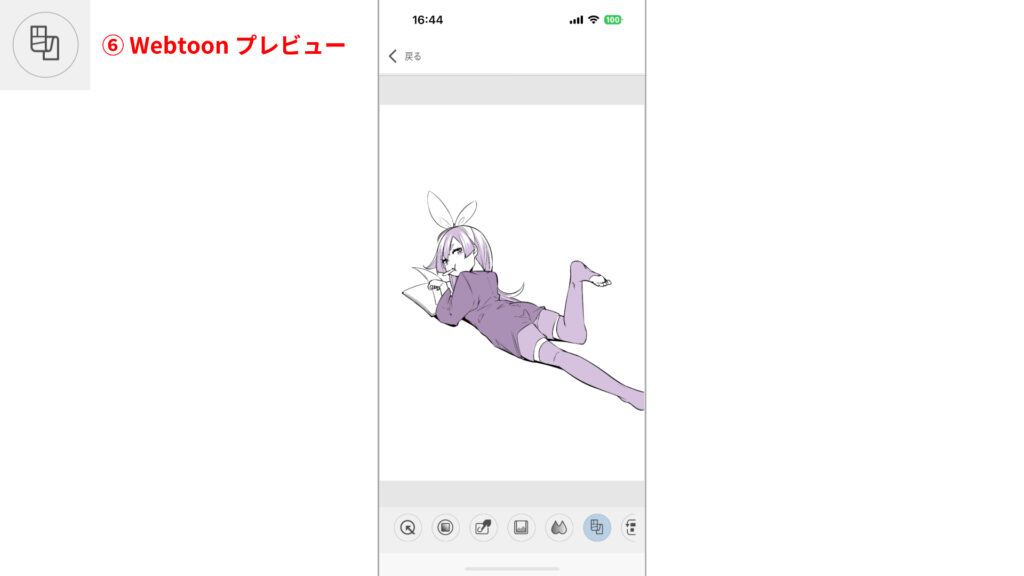
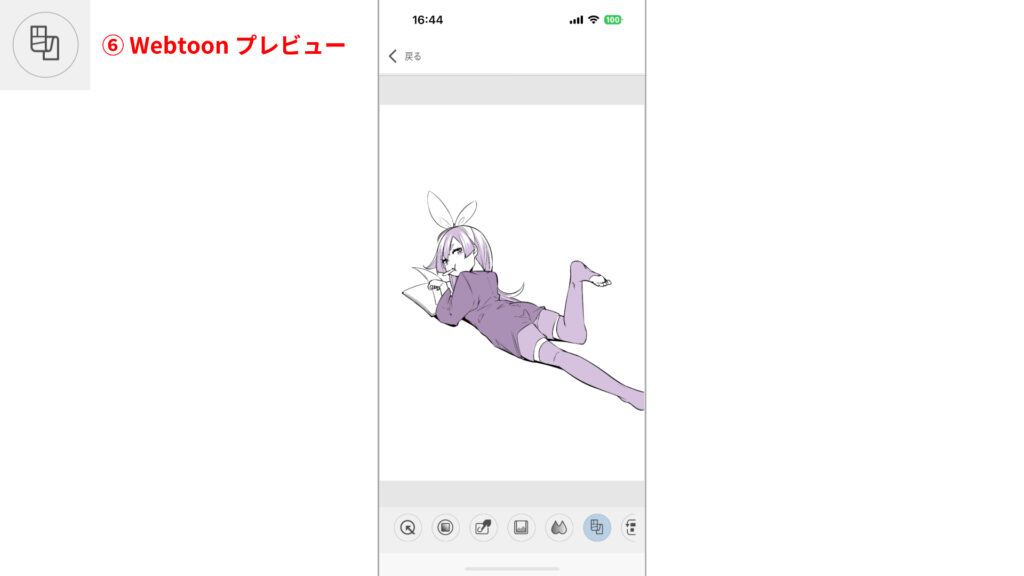
Webtoon用のプレビュー画面で、現在制作しているイラストの全体像を確認することができます。
完成作品を意気揚々とスマホで見てみると「あれ?なんかちょっと思ってたのと違う…」って思うことありますよね…。
描きながら使うというよりかは、定期的に「スマホではどう見えるか」の確認できるのがとても優秀です。
⑦ モード切り替え
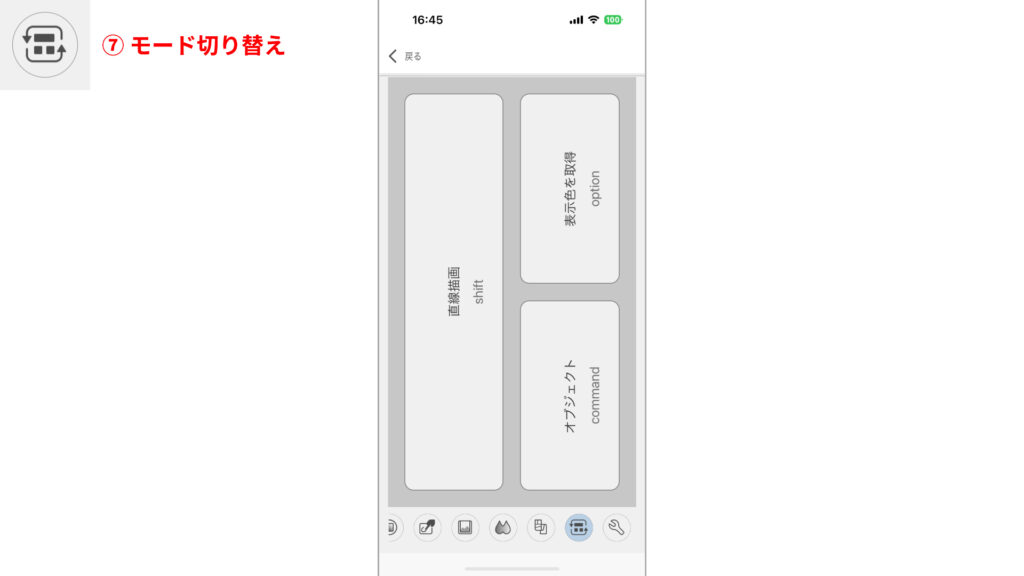
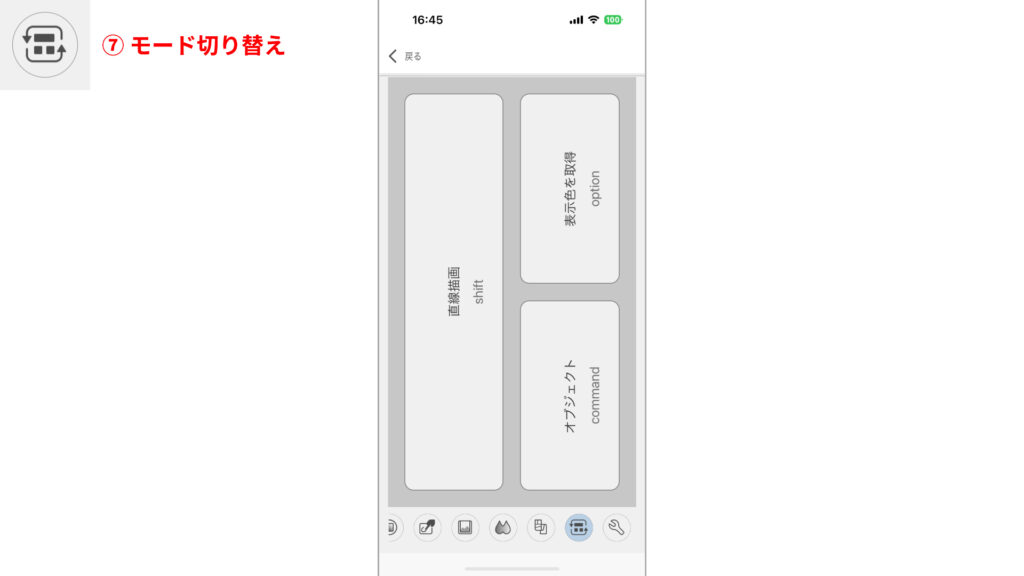
Shift、Ctrl、Altキーといった、いわゆる修飾キーを使うことができます。
左手デバイスを持っていなかったとしてもキーボードのほうが使いやすいと思うので、どのように使う想定なのかは僕にもちょっとわかりません。
⑧ 設定
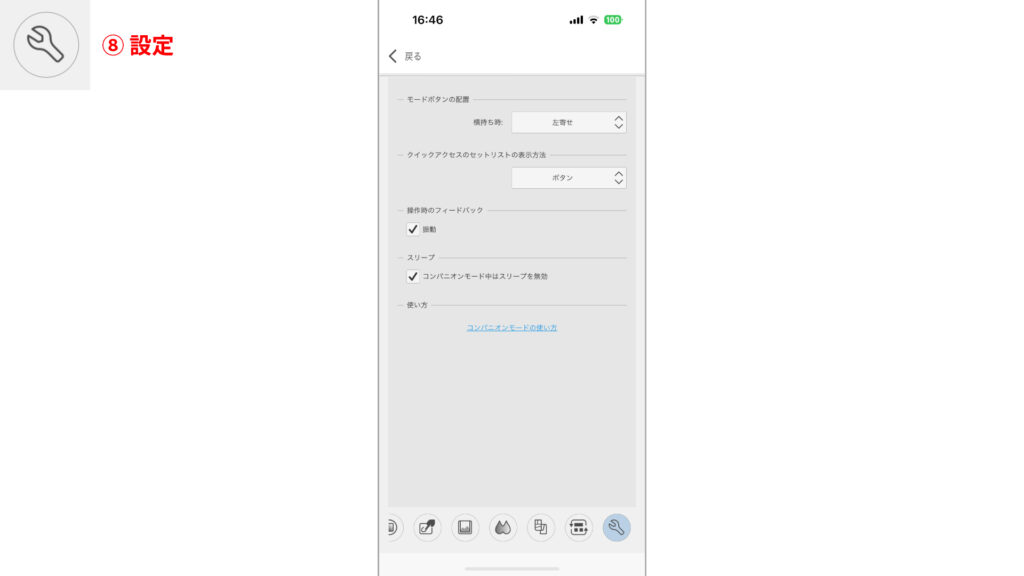
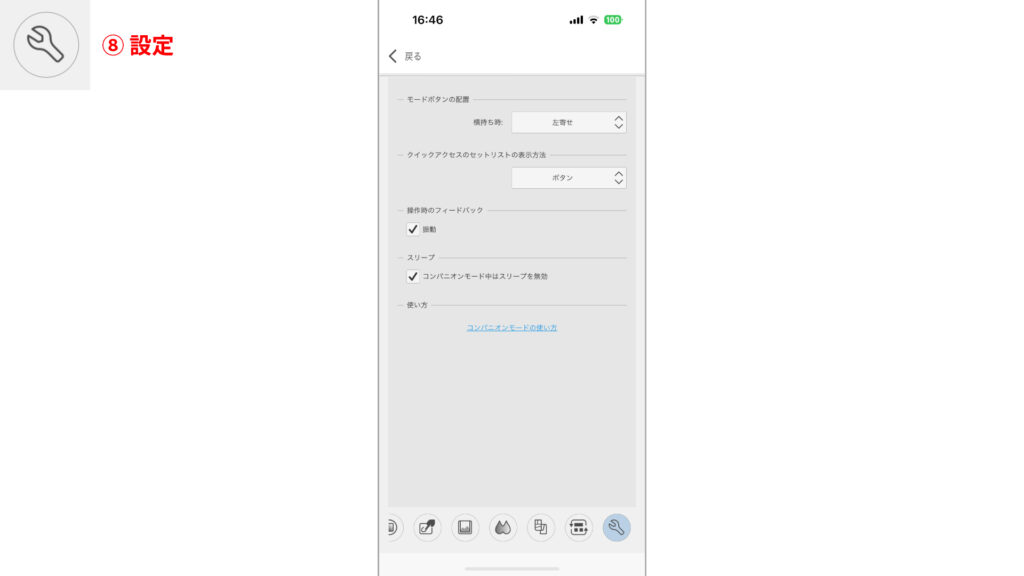
クイックアクセスセットの切り替え方法や、横持ちの表示方法など、コンパニオンモードの諸設定をおこなうことができます。
クリスタのコンパニオンモードを終了する方法
スマホ左上にある[戻る]をタップすると、コンパニオンモードを終了できます。
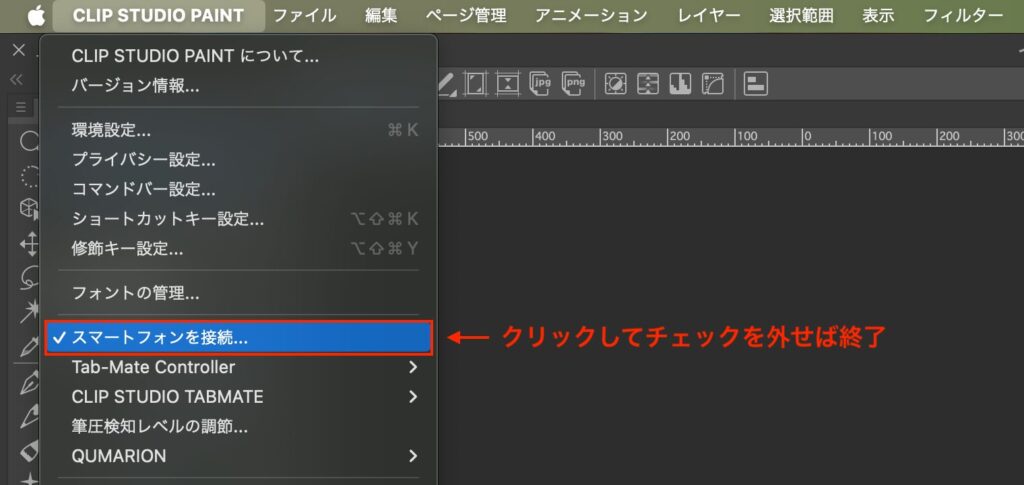
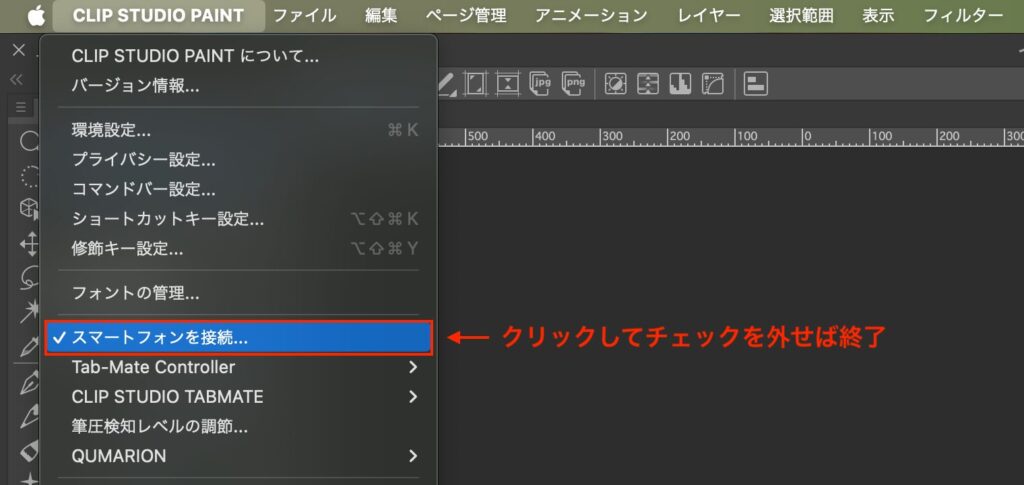
コンパニオンモードはクリスタだけで使える無料の左手デバイス!
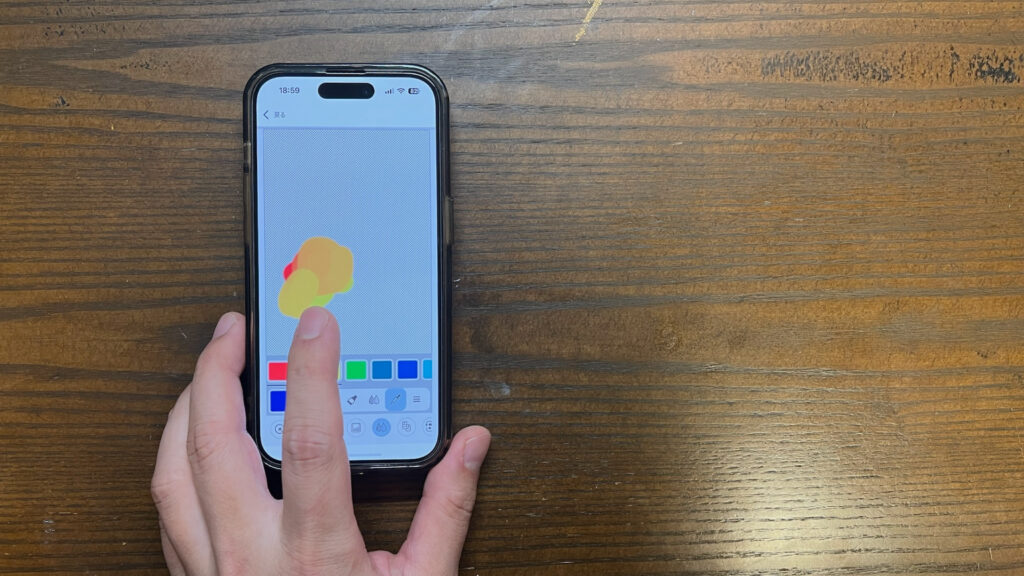
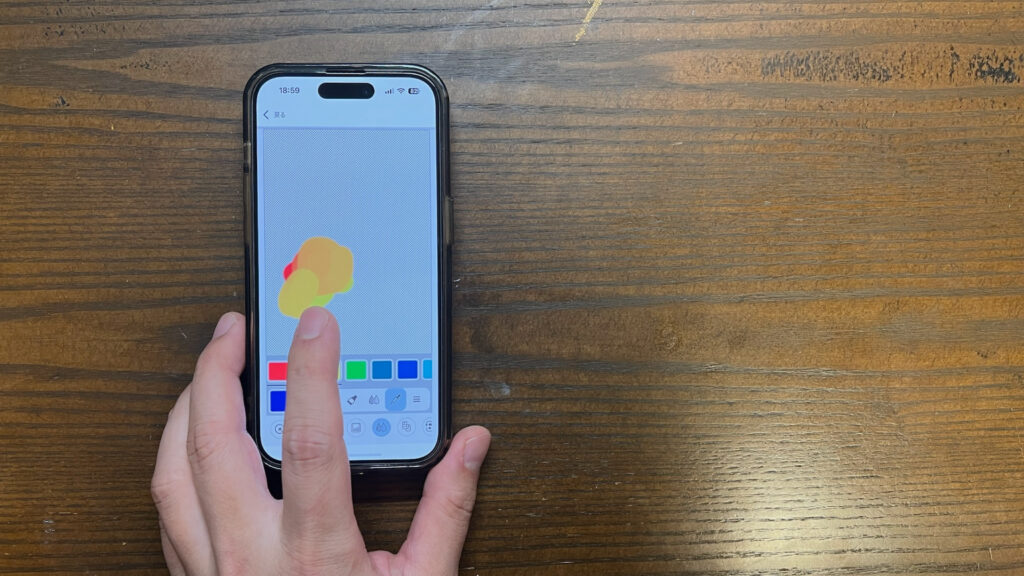
以上、スマホを左手デバイスとして使うコンパニオンモードの使い方でした!
コンパニオンモードは左手デバイスが手元にないときなど代用品やサブ機として使うには十分ですが、左手デバイスほどの利便性や快適性があるわけではありません。
快適にイラスト制作をしたいのであれば、左手デバイスをぜひご検討ください




それでは、楽しいお絵描きライフを!