クリスタを使って自分が描いたイラストを、ソシャゲのSSRのような、TGCのキラカードのような、ホログラム風に加工する方法を紹介します。
クリスタとは、プロも愛用する人気No.1のイラスト・マンガ制作ソフトです。
→ 本気で絵を描くならクリスタをオススメする5つの理由
→【CPIP STUDIO PAINT 公式サイト】
まずはビフォーアフターから。

これにホログラム加工をしてレア度をアップさせると…。

まるでソシャゲのSSRのような、TGCのキラカードのようなイラストに変身しました!
今回はクリスタでイラストをこのようなホログラム加工にする方法を紹介します。
無地の背景に加工することもできるのでぜひお試しください!


現役の漫画家です!
「史上最強の魔法剣士、Fランク冒険者に転生する(原作:柑橘ゆすら)」のコミカライズを担当していて累計発行部数155万部突破しました!現在も連載中です。
【作品一覧】
↓ 僕が連載中の漫画はこちら ↓
クリスタでイラストにホログラム加工をする方法
クリスタでイラストにホログラム加工をする方法は、下の手順になります。
- メインイラストと背景のレイヤーを分ける
- 背景レイヤーの上に虹を作る
- ホログラムシートを虹の上に乗せる
- 光の反射を入れる
それではイラストを用意して一緒にやっていきましょう!
① メインイラストと背景のレイヤーを分ける
メインイラスト(人物)のレイヤーと背景レイヤーとの間にレイヤーを作成しホログラム加工をしていくので、まずはレイヤーを分けておきます。
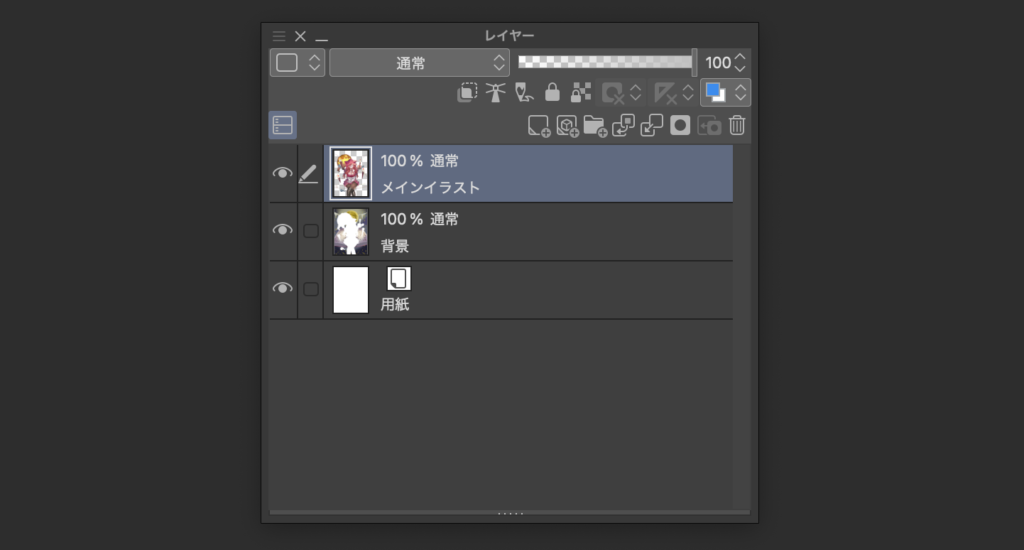
② 背景レイヤーの上に虹を作る
まずは背景の上にレイヤーを作成し[グラデーション]ツールを使って虹色の背景を作ります。

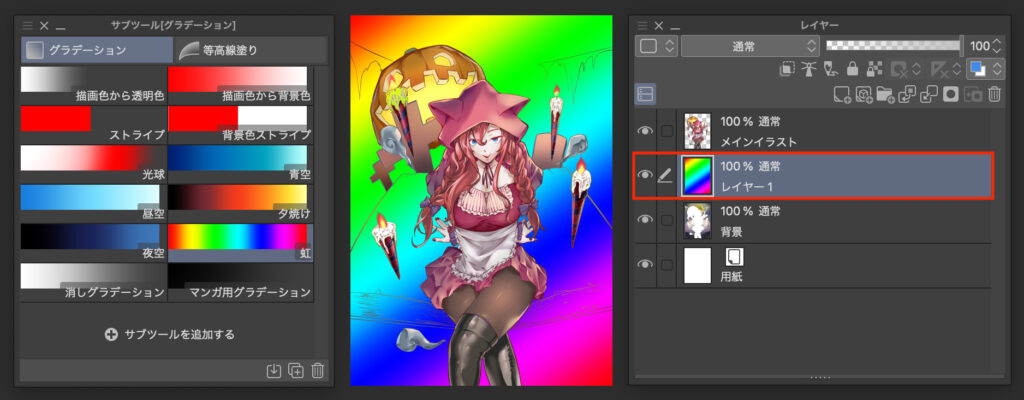
そしてこの虹レイヤーを、合成モードや不透明度を調整してふんわりとイラストになじませます。
合成モードは特に指定はなく、うっすら虹がかかっているような状態になればそれでOK


あとからじっくり調整できるので、あまり悩まず次に進みましょう!
③ ホログラムシートを虹の上に乗せる
下からホログラムシートをダウンロードして、虹レイヤーの上にセットします。
自分のイラストのサイズにあった画像をダウンロードしてください。
ダウンロードした画像は何枚も繋げて使う事ができるので、これより大きなキャンバスサイズのイラストでも対応できます。
※ リンクをクリックすると自動でダウンロードが始まります。
この画像は僕が作ったものなので自由に使ってください。
見るからにホログラム感のある画像がダウンロードできたらOK
これを虹レイヤーの上に挿入します。
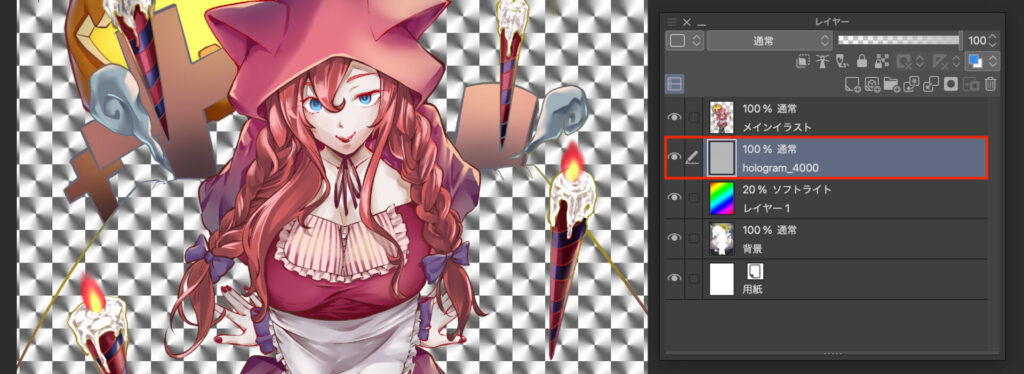
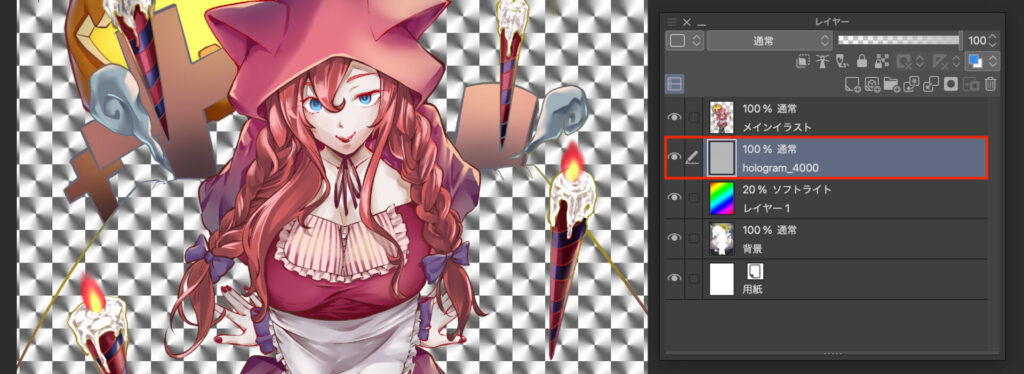
そしてこのホログラムシートを合成モード[オーバーレイ]で不透明度を70〜100に設定します。


最後に「光の反射」を入れていきます。
④ 光の反射を入れる
ホログラムシートの上に新規レイヤーを作成し、光が反射しているようにします。


光の反射は[グラデーション]ツールを使うことで入れていくことができます。
- ホログラムシートの上に新規レイヤーを作成する
- [グラデーション]ツールの[描画色から透明色]を選択する
- 描画色を白に変更する
- 端の処理を[描画しない]にする
- 左上から右下にかけてドラッグ&ドロップ


最後にレイヤーの合成モードを[オーバーレイ]に変更したら完成です!


これでホログラム加工の完成です!
今回は僕が用意したホログラムシートの画像を使いましたが、ホログラムシートも自分でこだわって作りたい方のために、ホログラムシートの作り方も紹介します。
クリスタでホログラムシートを作る方法
ホログラムシートの作り方はむずかしくありません。
大きさや形、濃淡までとことんこだわって自分だけのホログラムシートを作ってください。
① 薄いグレーのキャンバスを作成する
まずは 100px × 100px 程度のキャンバスを作成します。
このサイズはホログラムシートの1マスの大きさになります。
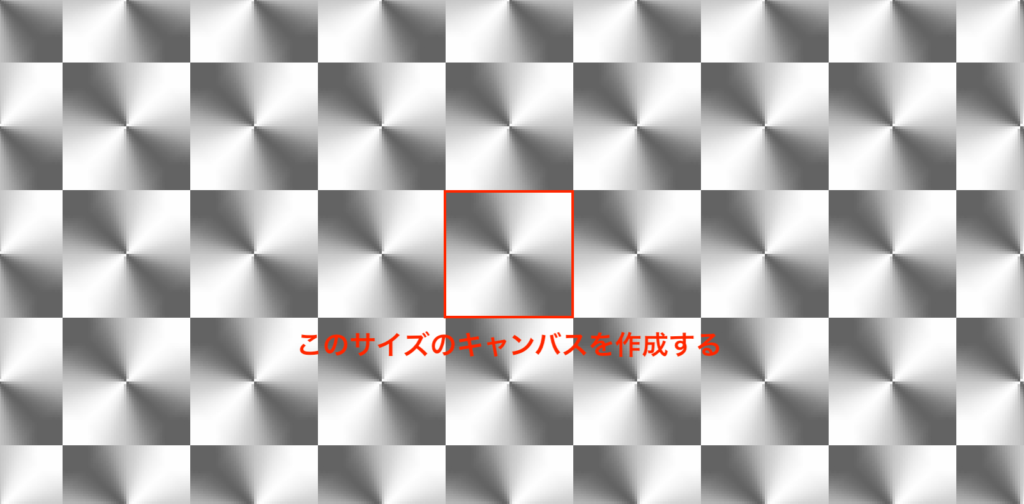
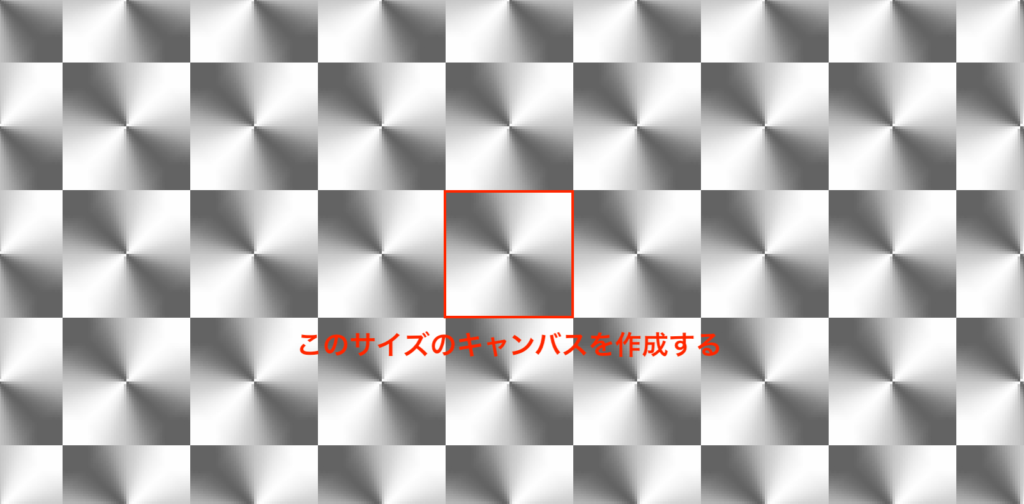
マスをより大きくしたい場合はより大きいサイズで、小さくしたい場合はより小さいサイズでキャンバスを作成してください。
また用紙の色は薄いグレーにしておきます。
② 1/4を作成する
縦横中心にガイドを引き、描画色は黒(#000000)で、グラデーションと自由変形を駆使して下の画像のようなものを1/4のエリアに作ります。
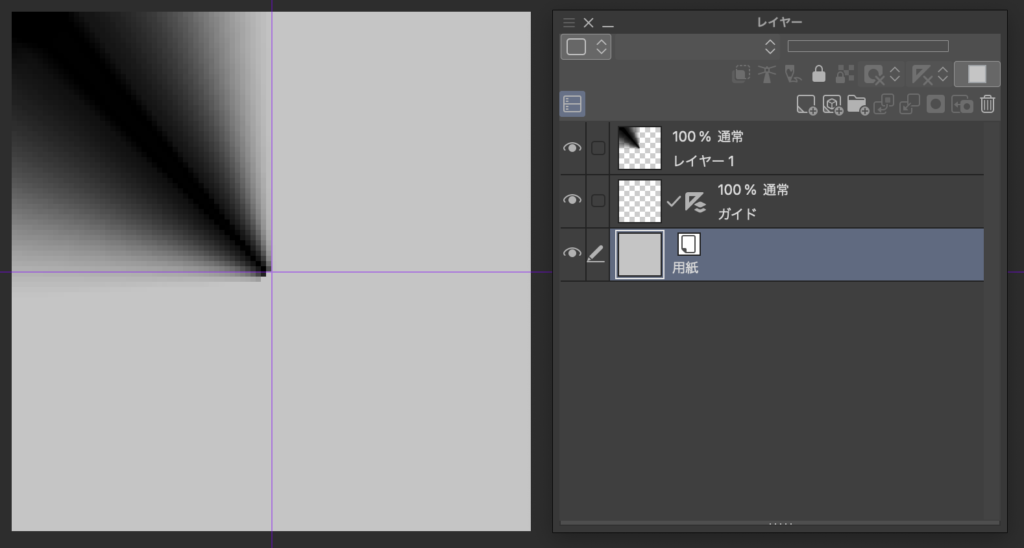
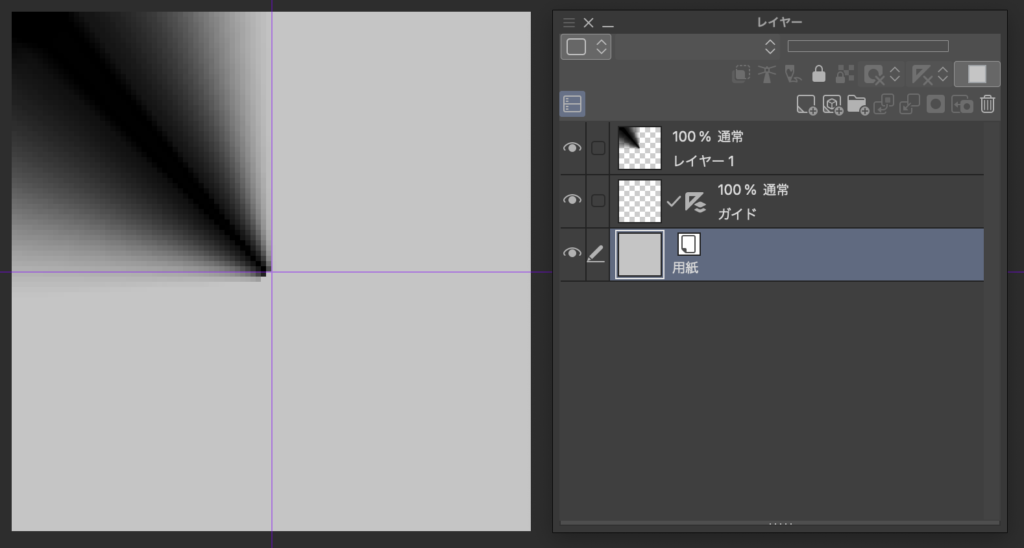
③ 描いたものを複製して180°回転させ結合する
②で作成したものを複製し、キャンバスの中心を基準に180°回転させ複製元のレイヤーと結合させます。
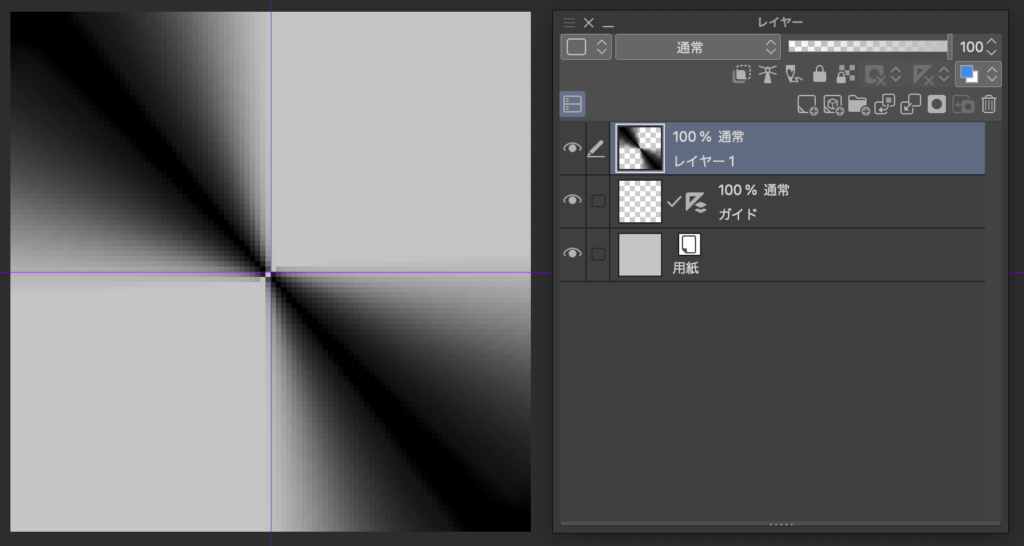
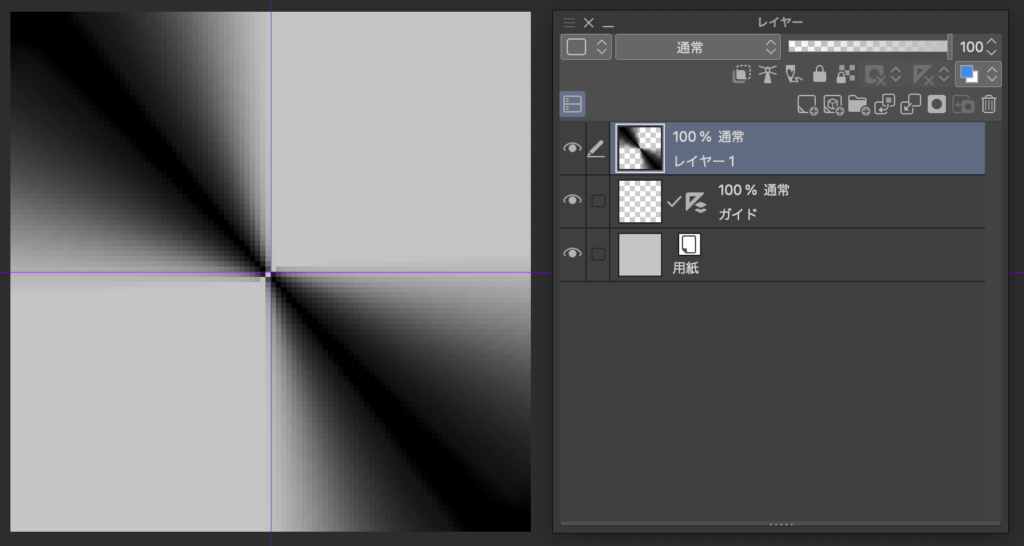
④ もう一度レイヤーを複製し、90°回転させる
③で作成したものを複製し、キャンバスの中心を基準に90°回転させます。
※ 複製元と結合はさせません
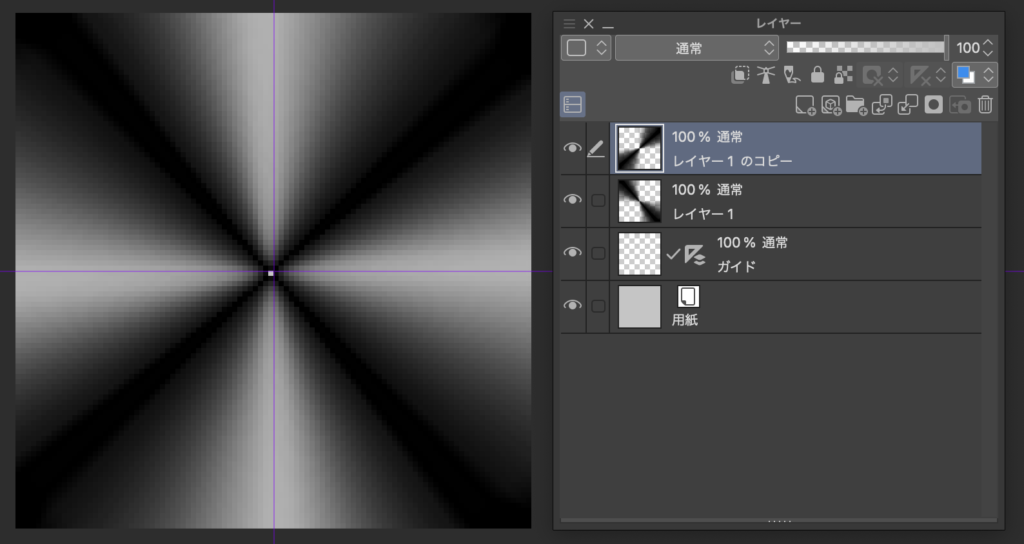
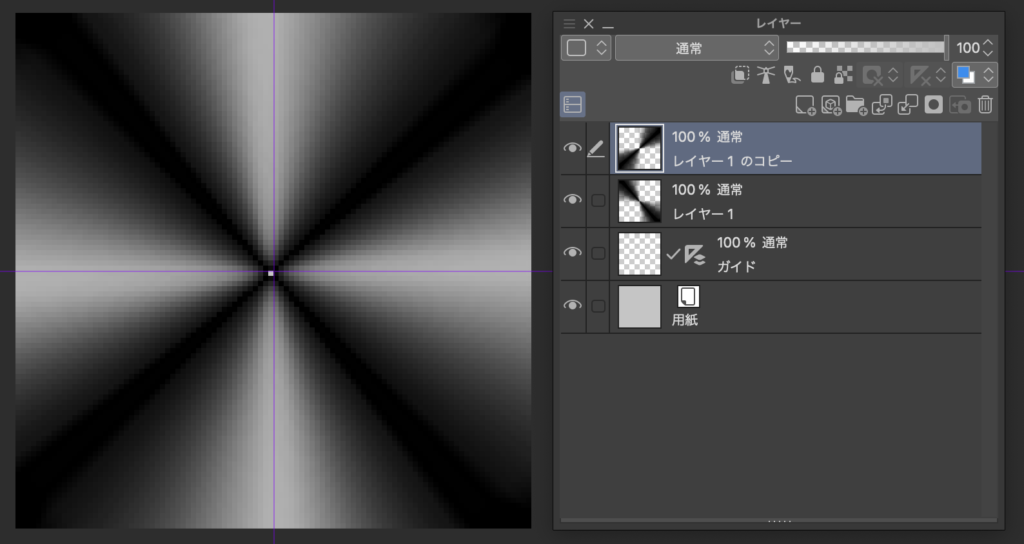
⑤ 一方の色を白くする
④で作成したものの階調を反転させ白くします。
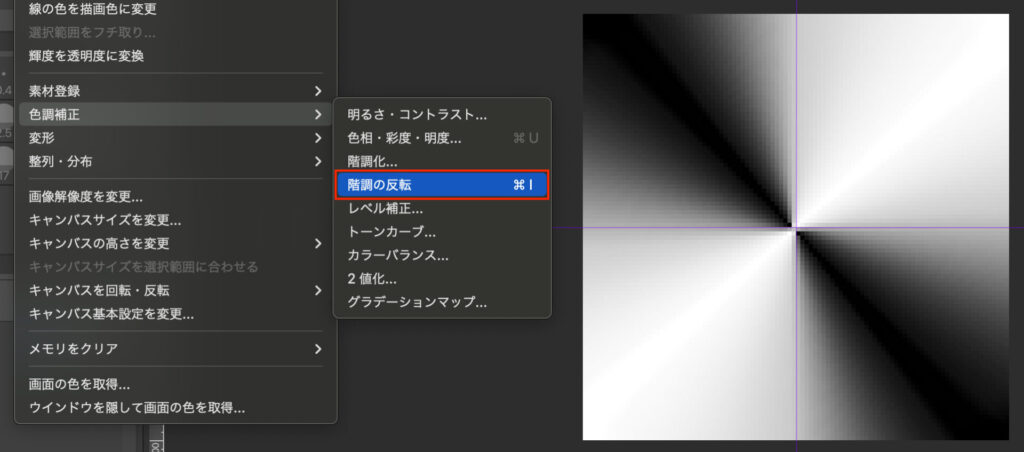
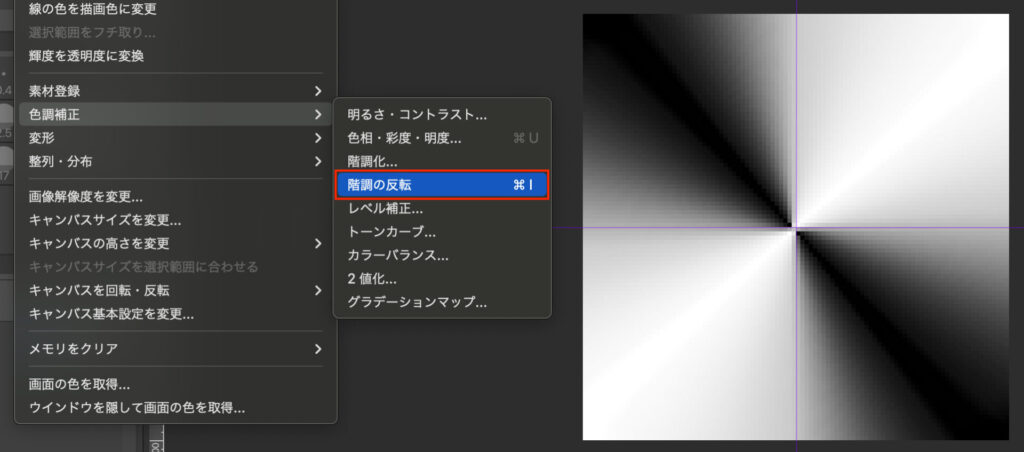
⑥ 黒い方の不透明度を下げる
③で作成したもの(黒い方)の不透明度を任意の数値に下げます。
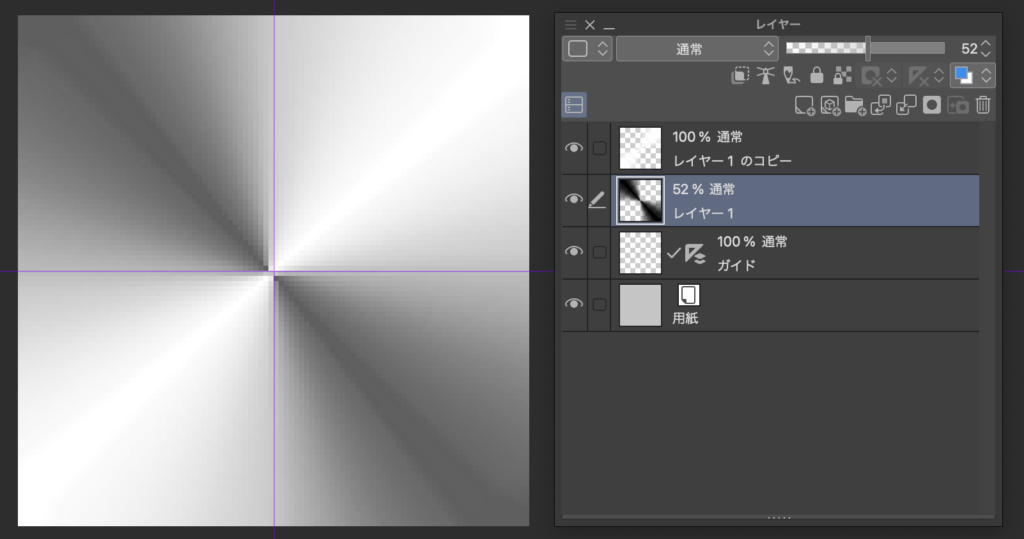
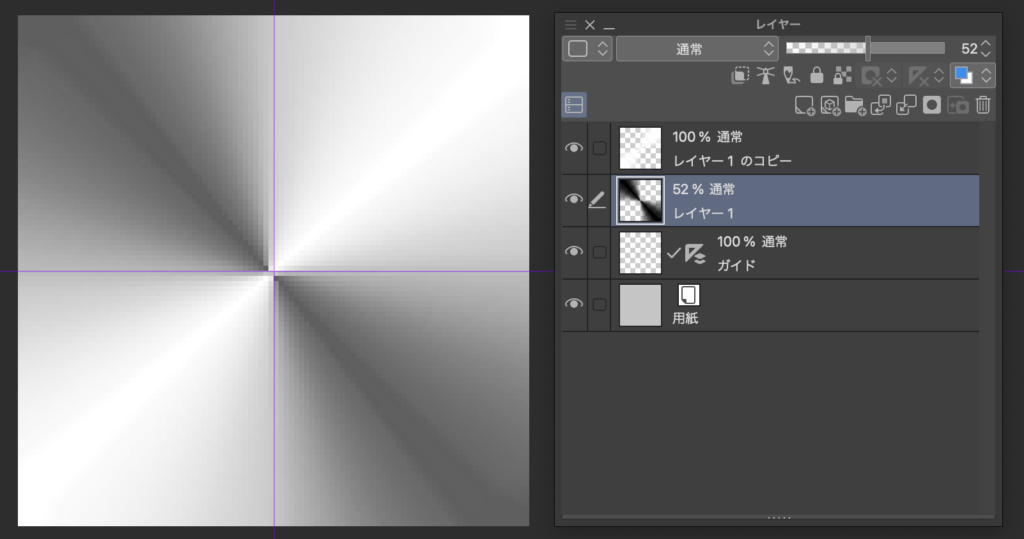
これでホログラムシートの1マスが完成しました!
⑦ パターン化する
最後にレイヤーをすべて結合し、パターン化することでホログラムシートの完成です。
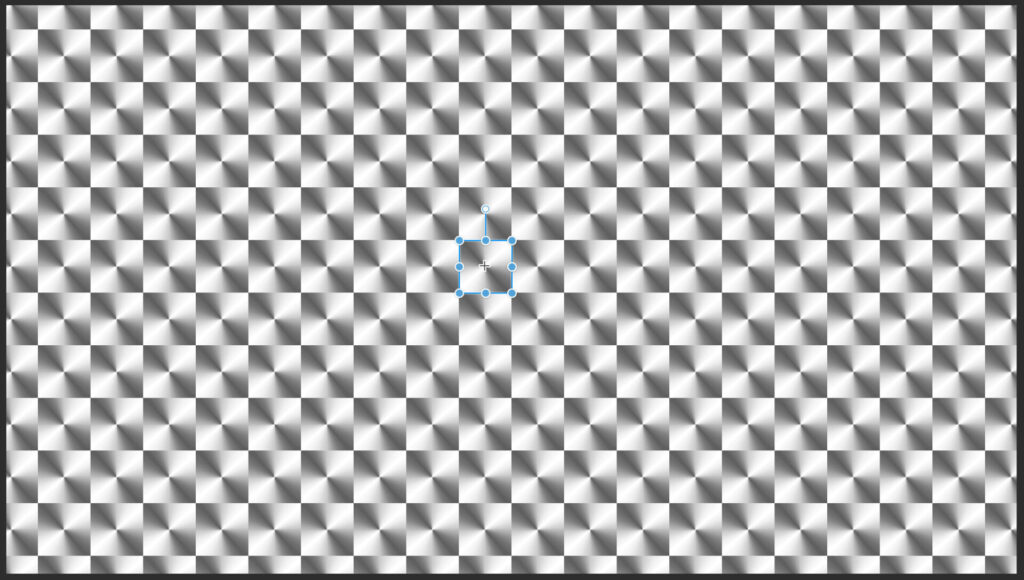
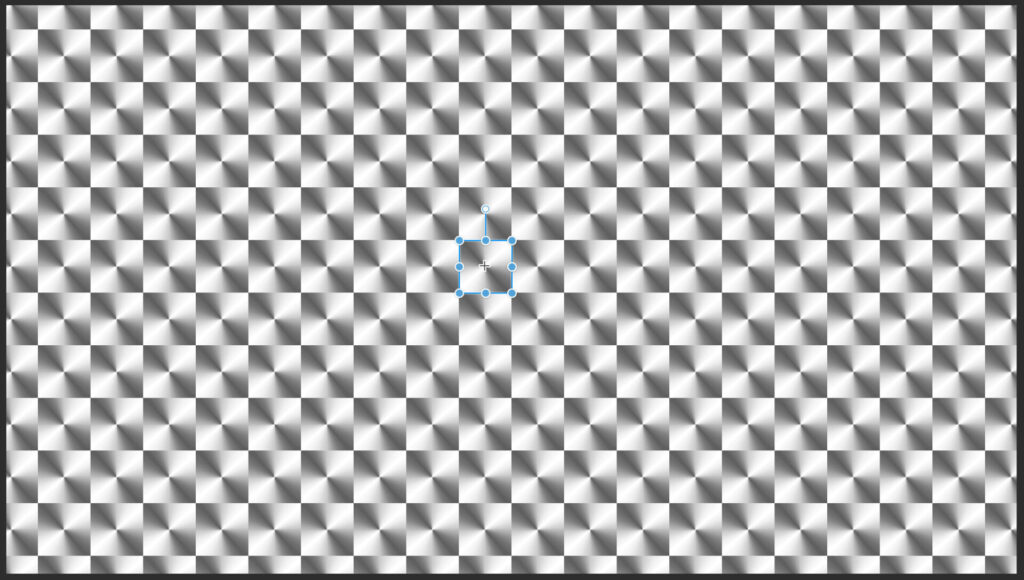
パターン化の方法は下の記事で紹介しています。


以上、クリスタでホログラム加工をしてイラストのレア度を上げる方法でした!
ビックリマン風のカードを作ったり、いろいろ楽しいことができるのでぜひご活用ください!
それでは、楽しいお絵描きライフを!



