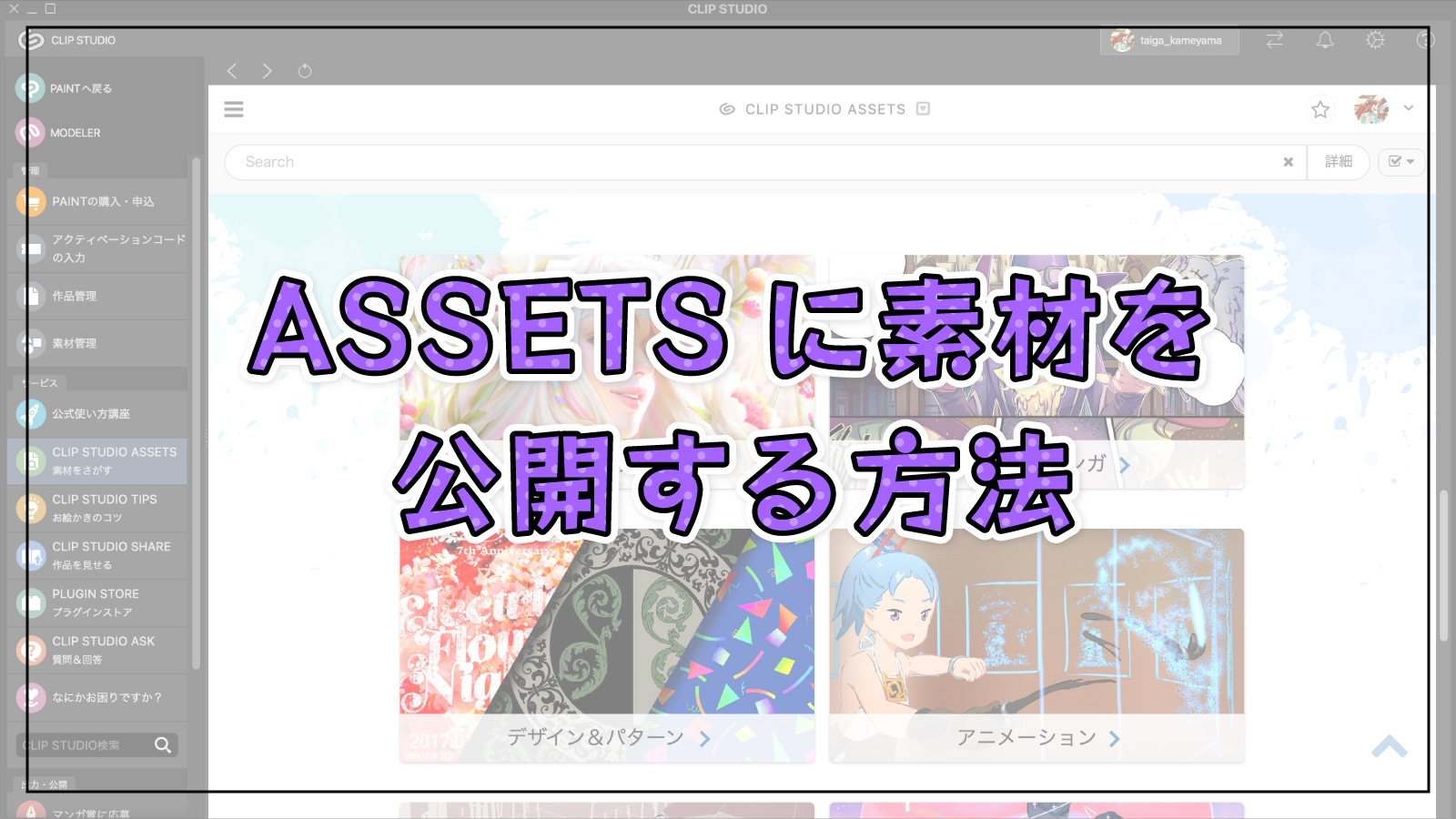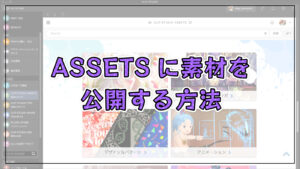クリスタにはさまざまな素材をダウンロードできる「CLIP STUDIO ASSETS」というサービスがあります。本記事では自分が作成した素材を「CLIP STUDIO ASSETS」に登録して一般公開する方法を紹介します。
クリスタとは、プロも愛用する人気No.1のイラスト・マンガ制作ソフトです。
→ 本気で絵を描くならクリスタをオススメする5つの理由
→【CPIP STUDIO PAINT 公式サイト】
クリスタで作った自分の素材は「CLIP STUDIO ASSETS(以下アセッツ)」に登録して、一般に公開や販売をすることができます。
CLIP STUDIO ASSETSとは?
クリスタで使えるいろんな素材をダウンロードできる、クリスタの公式サイトです。
素材は誰でもかんたんに公開することができるので更新速度が尋常じゃなく、多くの素材を無料で手に入れることができます。

素材の種類は3D素材といったなかなか自分では作ることができないものから単なるカラーセットまで、クリスタ内のありとあらゆる素材に対応しています。
今回は自分で作った素材を、アセッツにアップロードし公開する方法から、公開した素材を編集・削除する方法まで紹介します。
- 自分が作った素材を配布することができる
- 友人や知人にURLで素材を渡すことができる
- 素材を販売し売上を得ることができる
※ 素材の販売について詳しくはこちらから
それではさっそくアップロードする方法を見ていきましょう!


現役の漫画家です!
「史上最強の魔法剣士、Fランク冒険者に転生する(原作:柑橘ゆすら)」のコミカライズを担当していて累計発行部数155万部突破しました!現在も連載中です。
【作品一覧】
↓ 僕が連載中の漫画はこちら ↓
素材をCLIP STUDIO ASSETSで公開する方法
ちょっとその前に、クリスタさんが「素材を公開する上での注意点」をリストアップしているので、各自目を通しておきましょう!


自分で作った素材をアセッツへ登録して公開する方法は、以下のような流れになります
- 公開したい素材を[素材]パレットに入れる
- 「CLIP STUDIO」を開く(PAINTじゃない方)
- 左メニューの[素材管理]から公開する素材みつける
- 「右矢印アイコン」から[素材の管理]をクリック
- 「ASSETSへ公開する」をクリック
- いろいろ入力して[続けて公開情報を設定]をクリック
- 公開設定をして「仮アップロード」する
- 「マイアップロード」ページから「プレビュー/公開」をクリック
- 「公開する」をクリックして公開完了!
少し長いですが、難しい操作はないので順を追って見ていきましょう!
① 公開したい素材を[素材]パレットに入れる
まずはCLIP STUDIO PAINTを開き、公開したい自作の素材を[素材]パレットに入れておきます。
素材にもよりますが、だいたい[素材]パレットにドラッグ&ドロップすれば入れることができます。
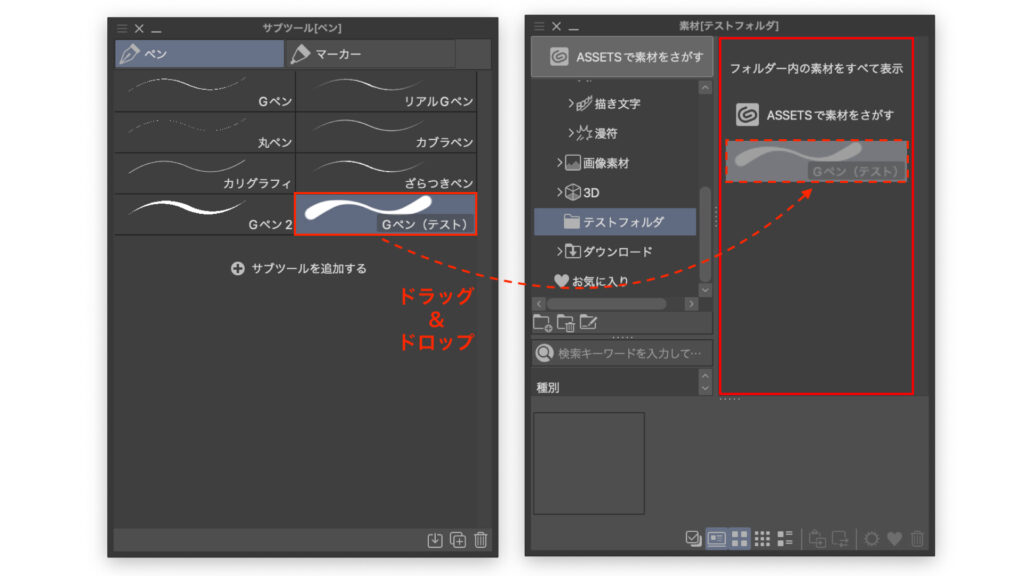
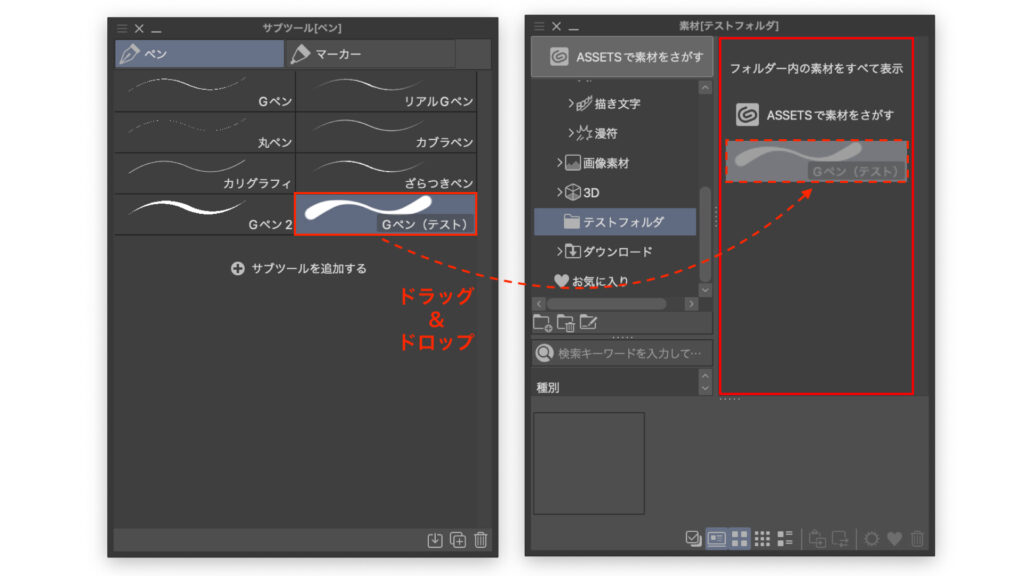
ただカラーパレットやオートアクションなど、ドラッグ&ドロップでは[素材]パレットに持っていけないものもあります。
ドラッグ&ドロップで[素材]パレットに移動できない素材の場合
パレット左上にある三本線アイコンから開くメニューの「◯◯を素材として登録」をクリック
例えばカラーパレットを素材に登録する場合、下の画像のようになります。
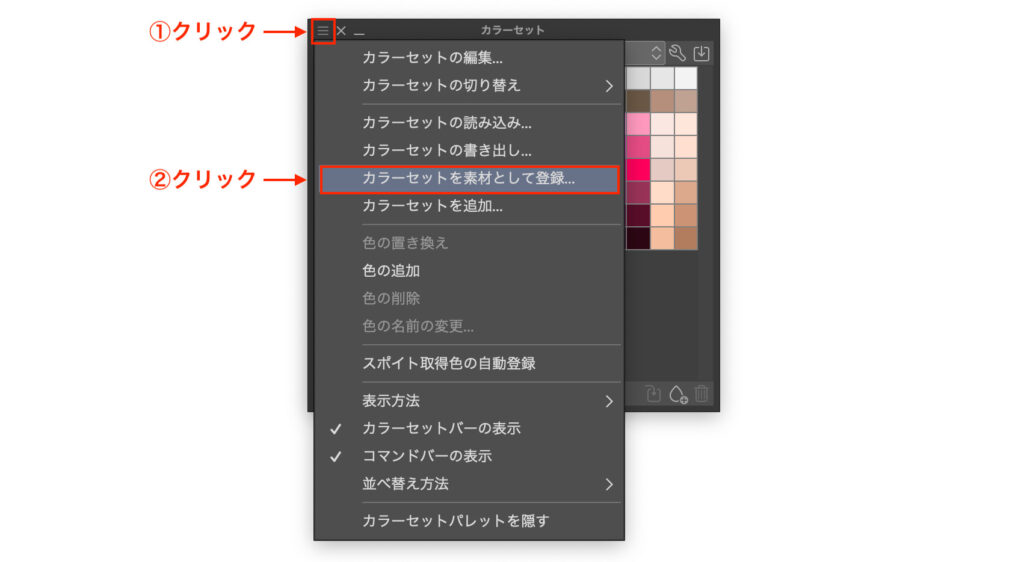
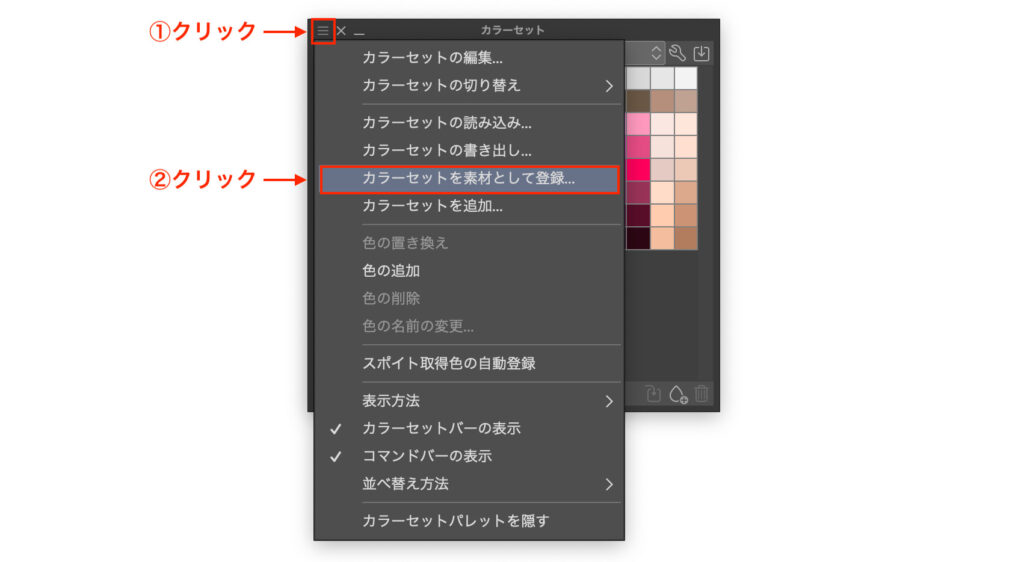
② 「CLIP STUDIO」を開く(PAINTじゃない方)
いつも使っている「CLIP STUDIO PAINT」の方ではなく「CLIP STUDIO」を開きます。
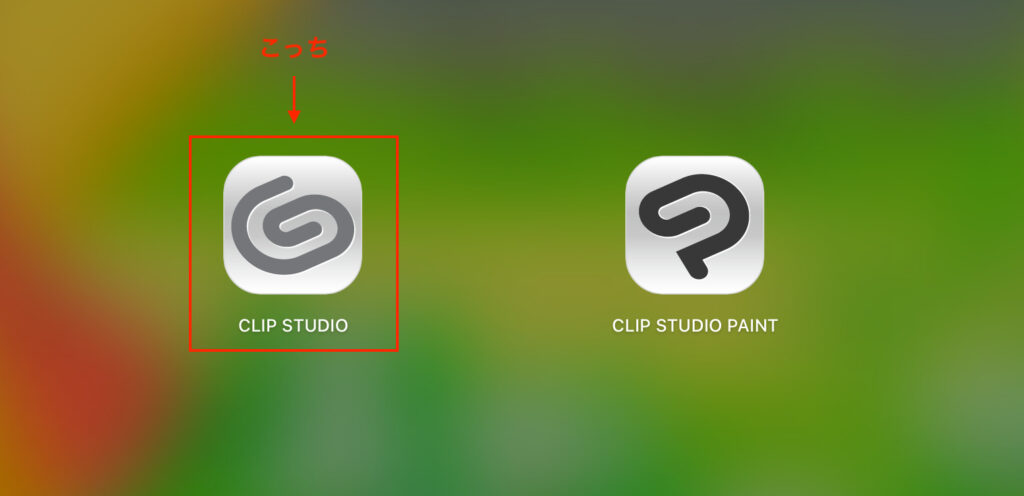
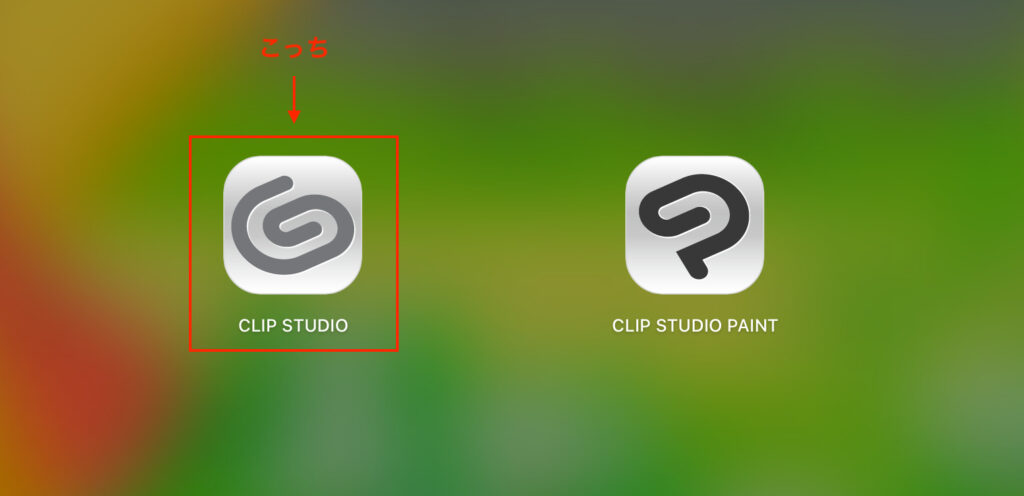
③ 左メニューの[素材管理]から公開する素材みつける
左のメニューにある[素材管理]をクリックし、公開したい素材を見つけ出します。
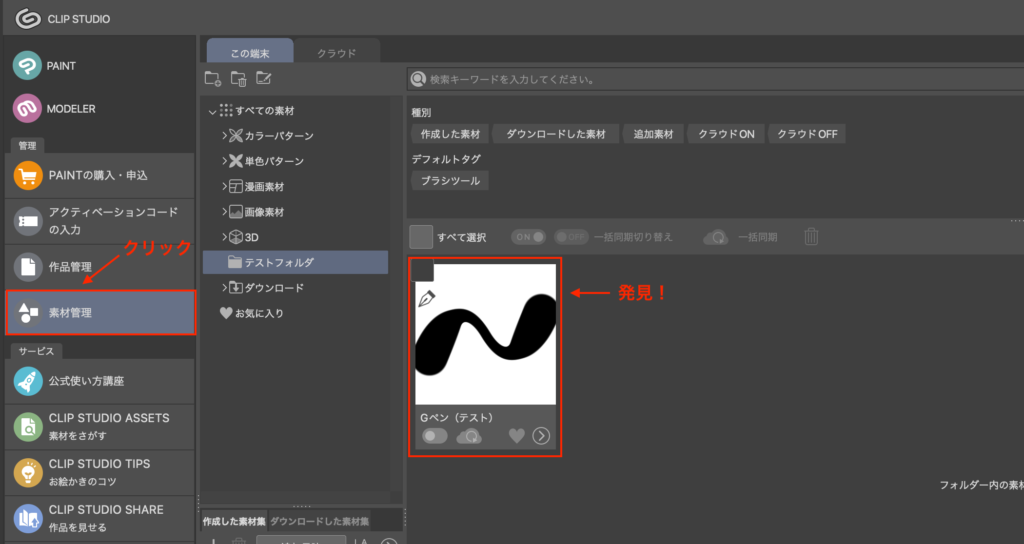
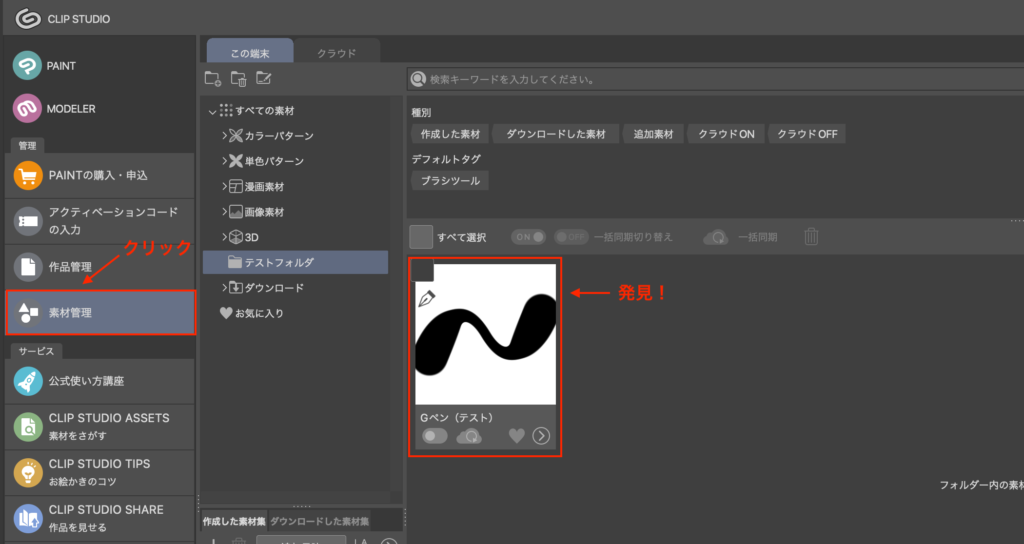
④ 「右矢印アイコン」から[素材の管理]をクリック
素材の右下にある右矢印アイコンから、[素材の管理]をクリックします。
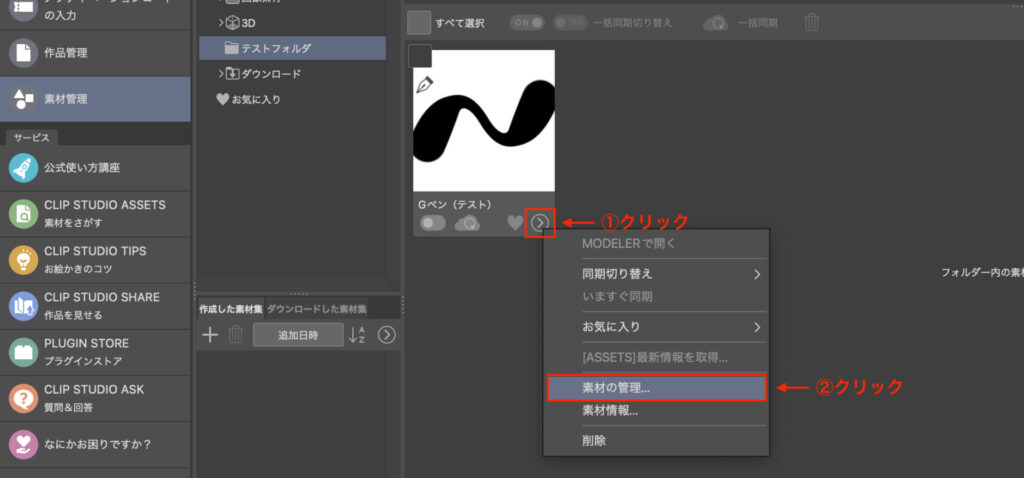
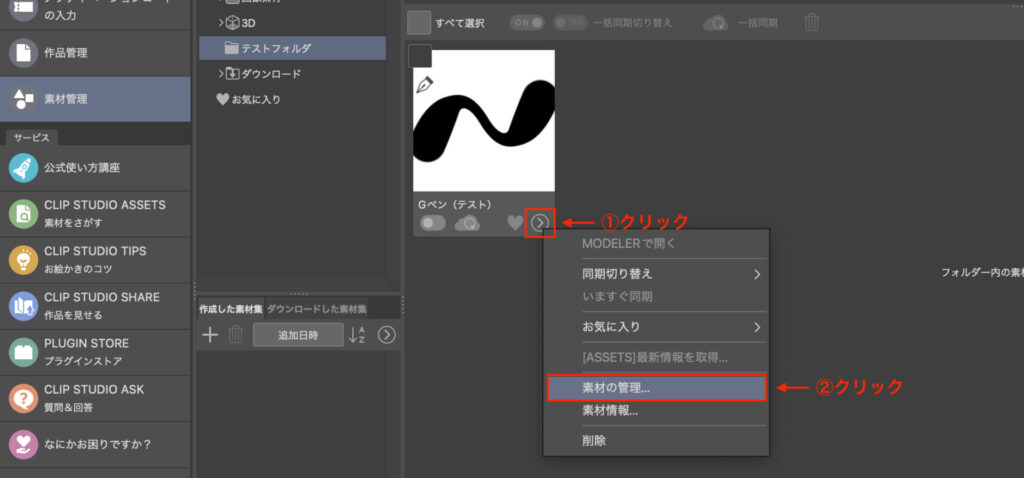
すると[素材の管理]画面に移ります。
⑤ 「ASSETSへ公開する」をクリック
[素材の管理]画面にある「ASSETSへ公開する」をクリックします。
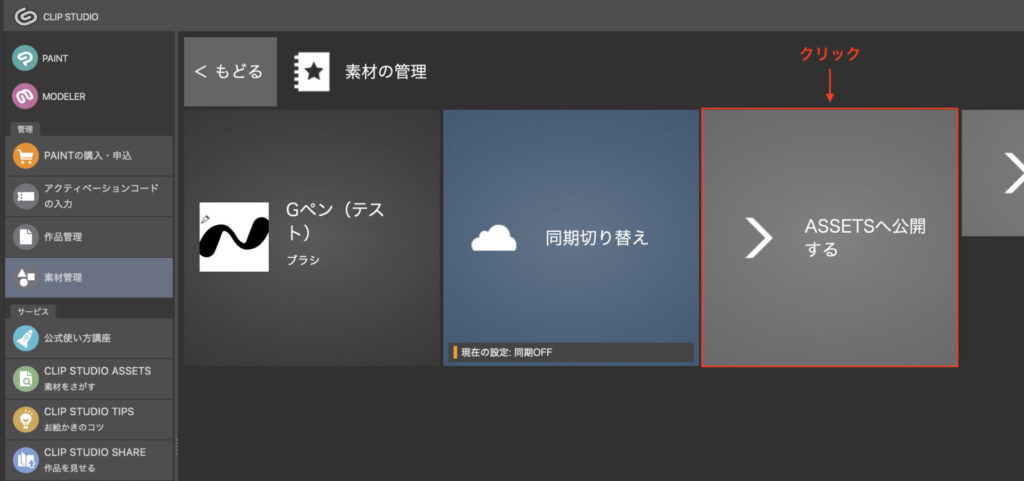
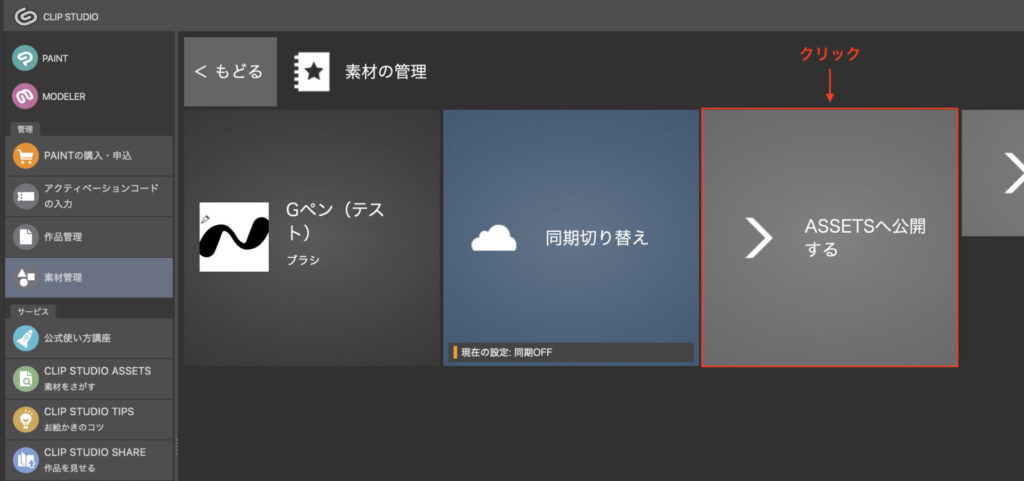
⑥ いろいろ入力して[続けて公開情報を設定]をクリック
タイトルや紹介文など、公開に必要ないくつかの入力エリアが出てくるので入力していき、すべての入力を終えたら[続けて公開情報を設定]をクリックします。
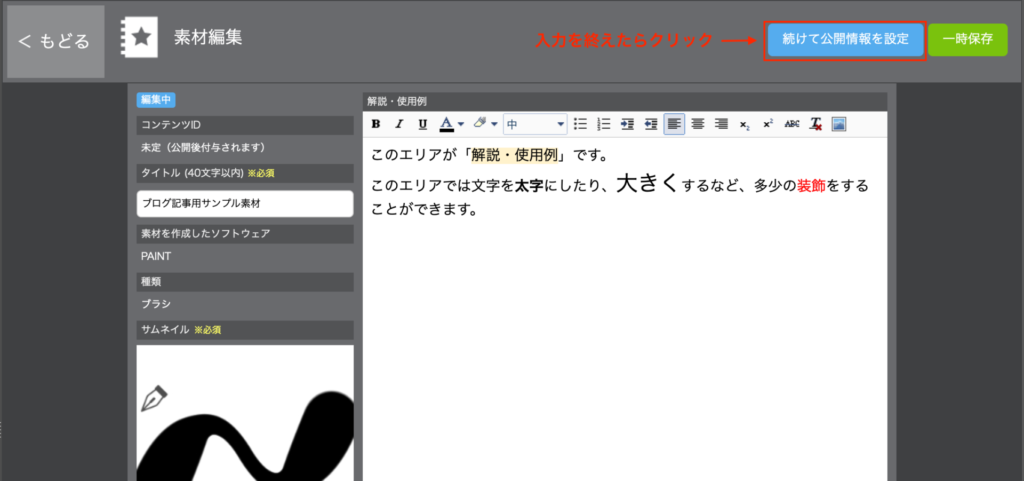
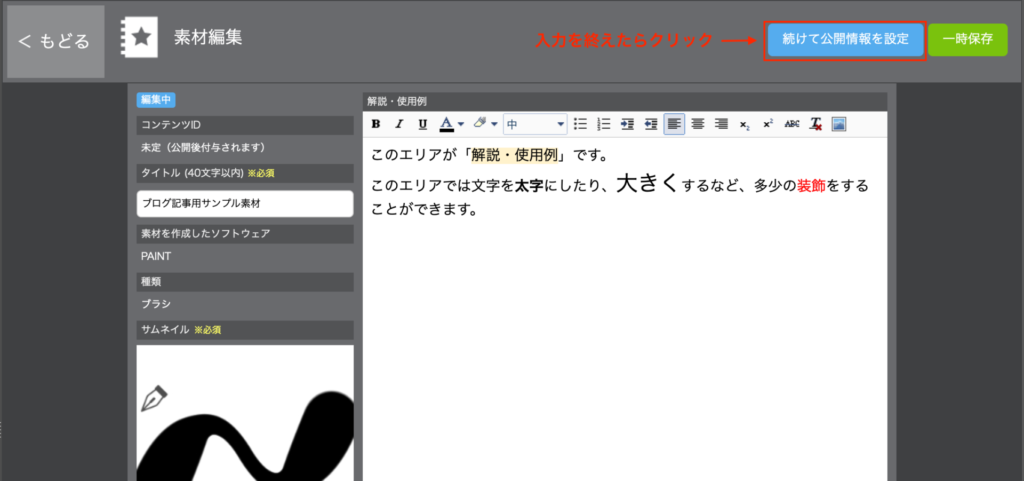
⑦ 公開設定をして「仮アップロード」する
公開設定画面になるので、設定をしていきます。
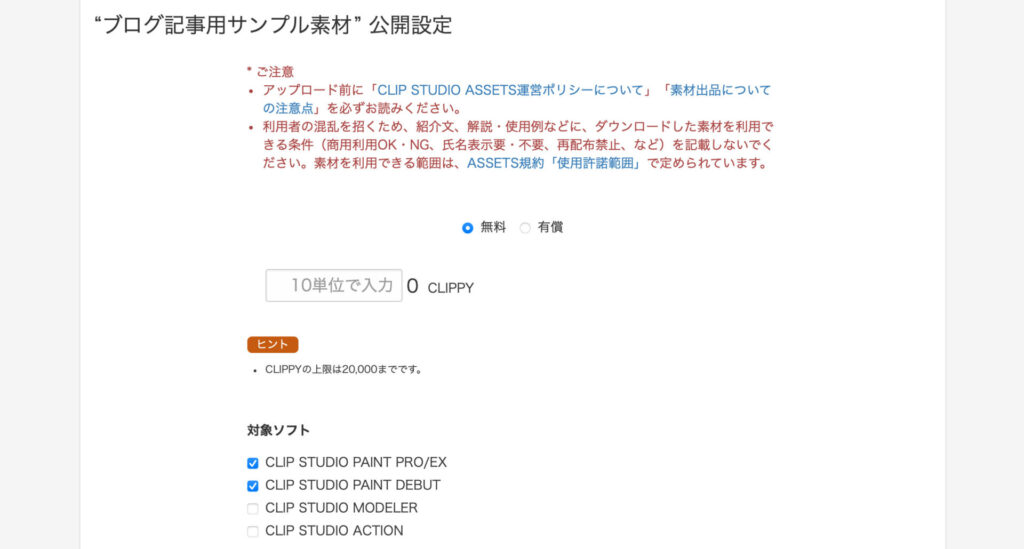
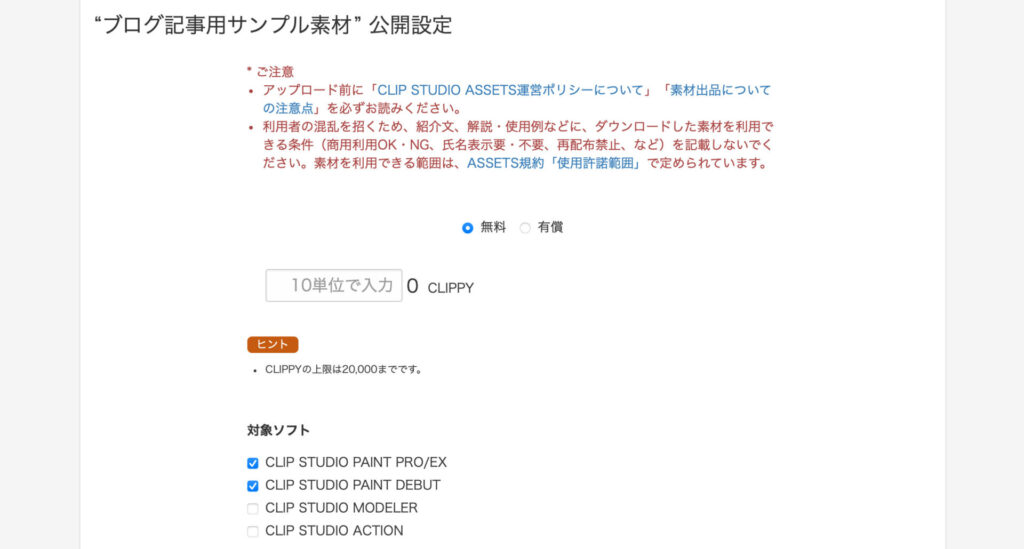
ここで無料か有償か選択できますが、こちらも公開したあとから変更することができます。
すべての設定を終えたら[仮アップロード]ボタンをクリックします。
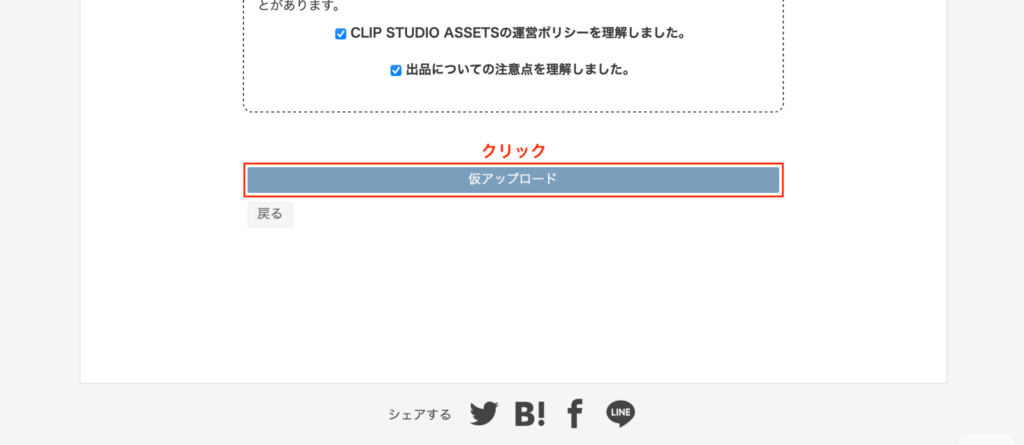
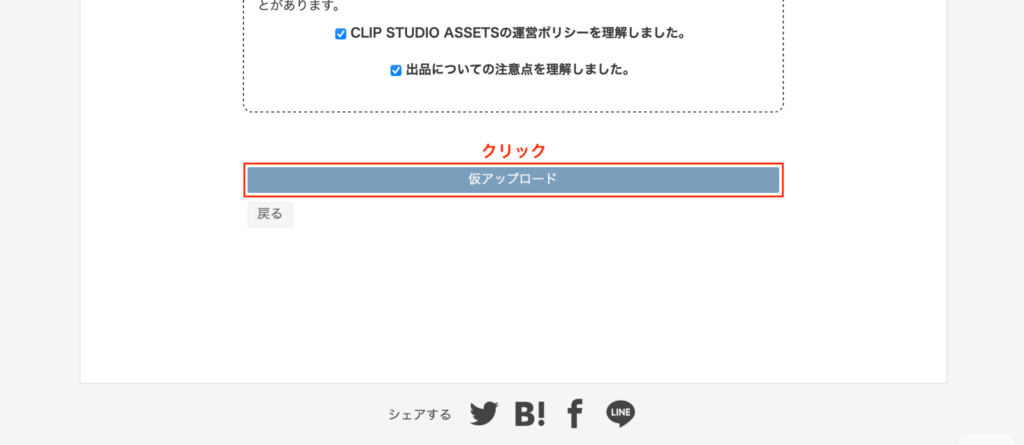
⑧ 「マイアップロード」を開き「プレビュー/公開」をクリック
流れに沿って「マイアップロード」をクリックすると、アップロードした素材の一覧画面が開きます。
今回公開する素材右側の「操作」から「プレビュー/公開」をクリックします。
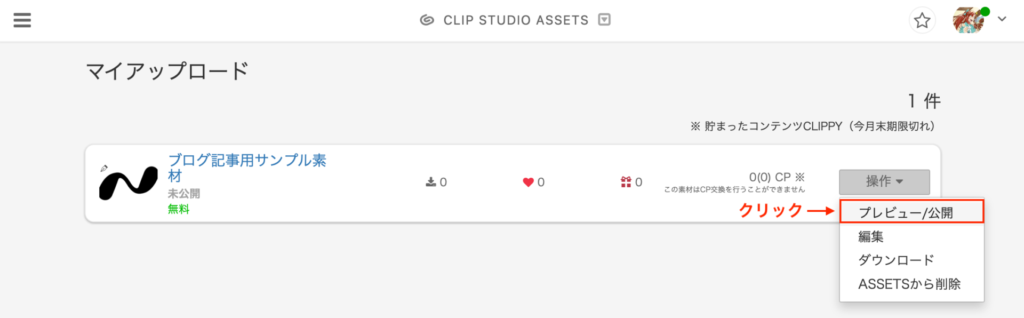
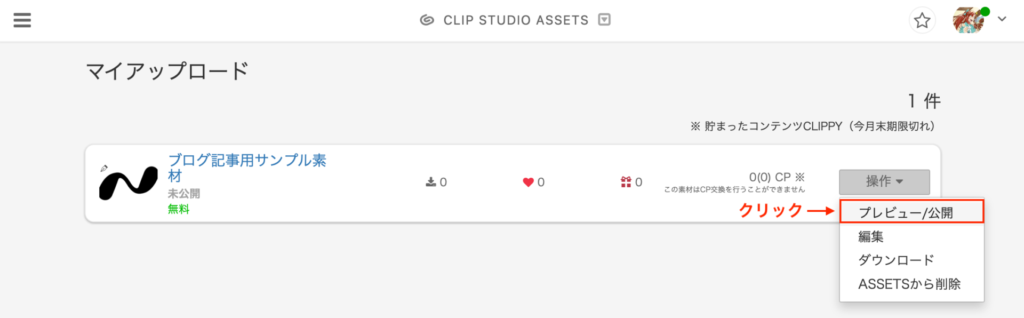
⑨ 「公開する」をクリックして公開完了!
最終確認画面として、ダウンロード画面と同じようなレイアウトの画面が表示されます。
最後に「公開する」をクリックすることで、晴れてネットの世界にあなたの作った素材がダイブし、不特定多数の方たちが自由にその素材を使うことができるようになります。
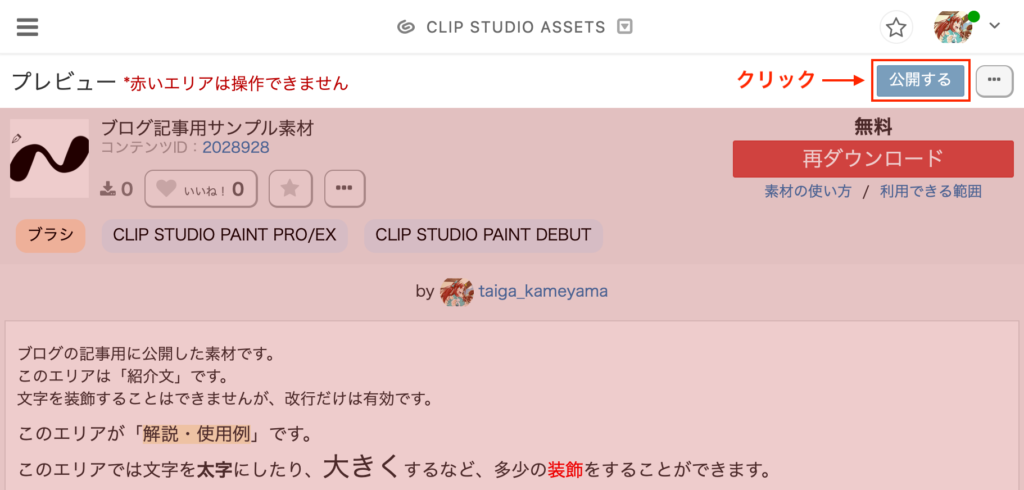
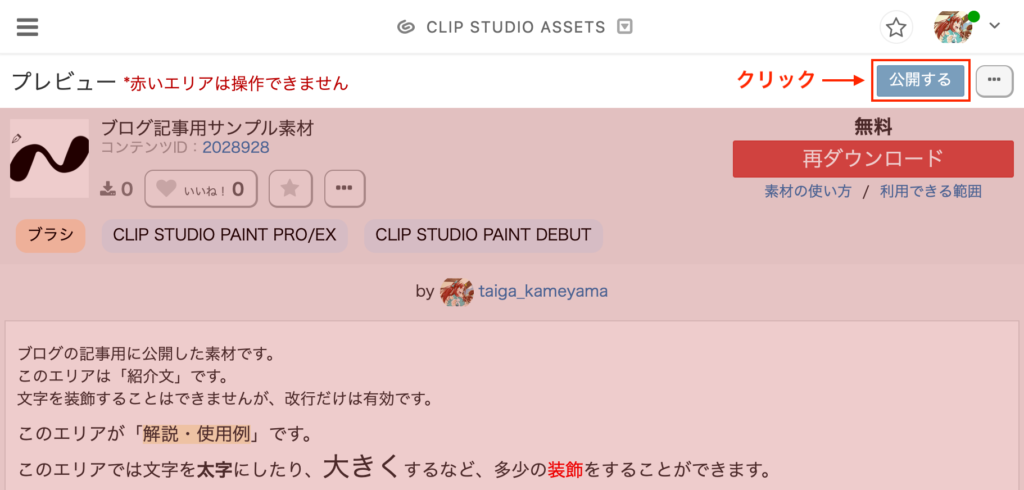
以上が素材を登録して、アセッツに公開する方法でした!
さて、ここからは公開した素材を編集・削除する方法に移ります。
と、その前に、マイアップロードの開き方を覚えておきましょう!
クリスタの「マイアップロード」の開き方
素材を公開するときは流れでマイアップロードまで誘導されますが、その後自分でマイアップロードにアクセスしなければいけません。
マイアップロードへは「ブラウザ」もしくは「CLIP STUDIO」アプリのいずれかからアクセスすることができます。
ブラウザからアクセスする
まずはCLIP STUDIO ASSETSにアクセスし、ログインします。


画面右上の自身のアイコンから、マイアップロードにアクセスすることができます。
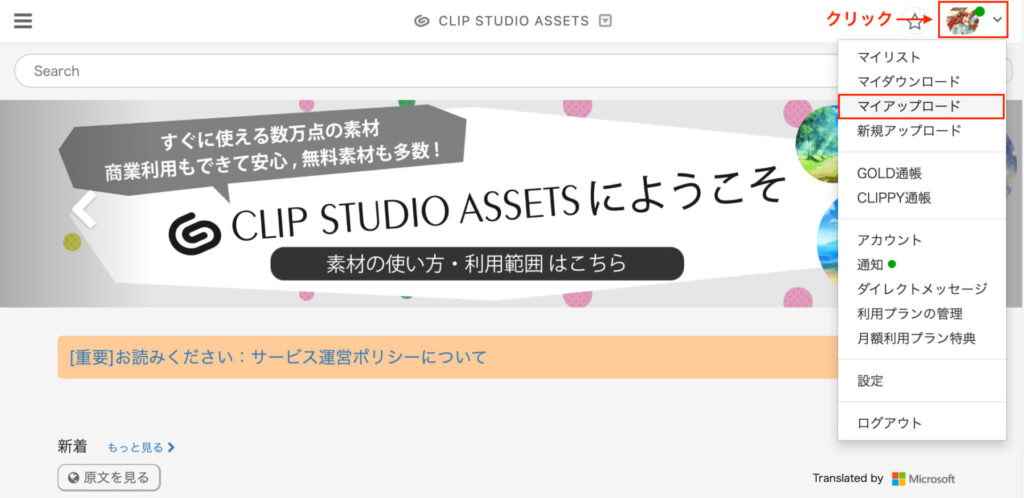
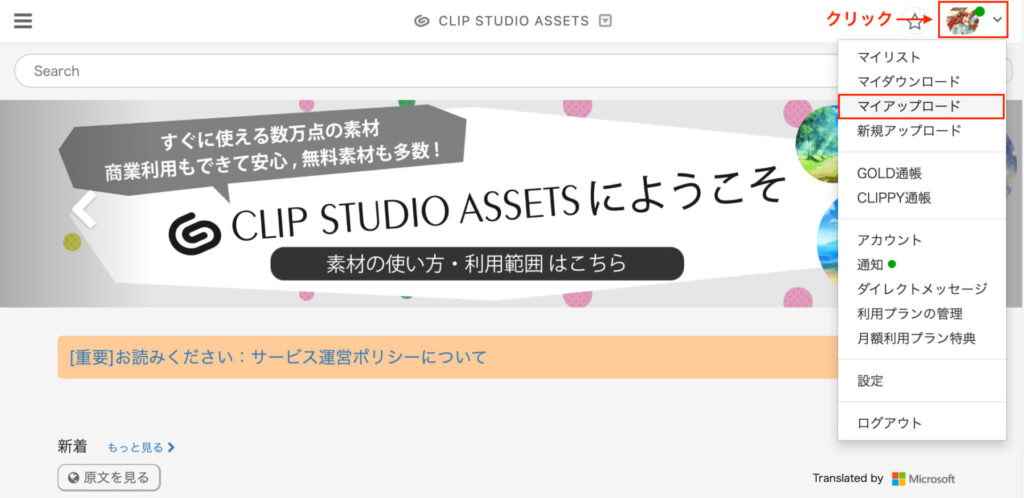
「CLIP STUDIO」からアクセスする
左のメニューにある[CLIP STUDIO ASSETS]をクリックし、画面右上の自身のアイコンから、マイアップロードにアクセスすることができます。
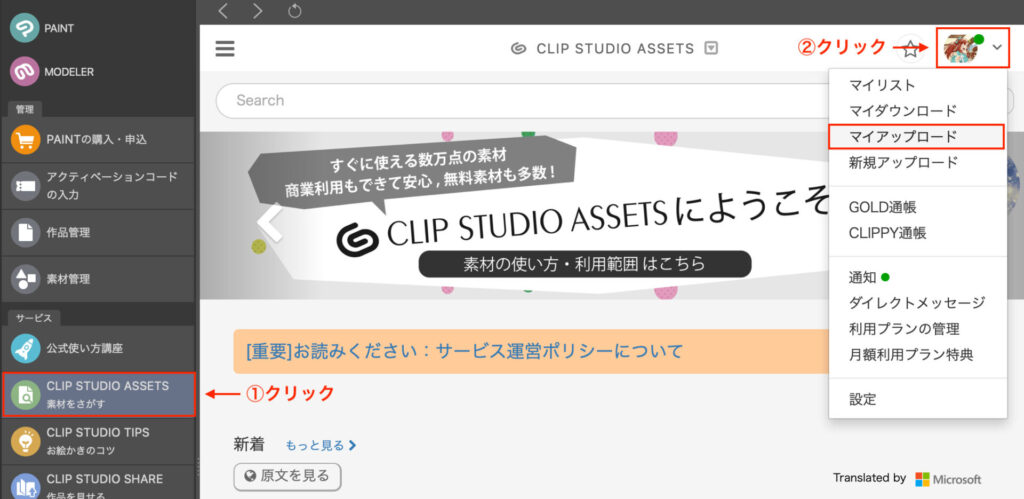
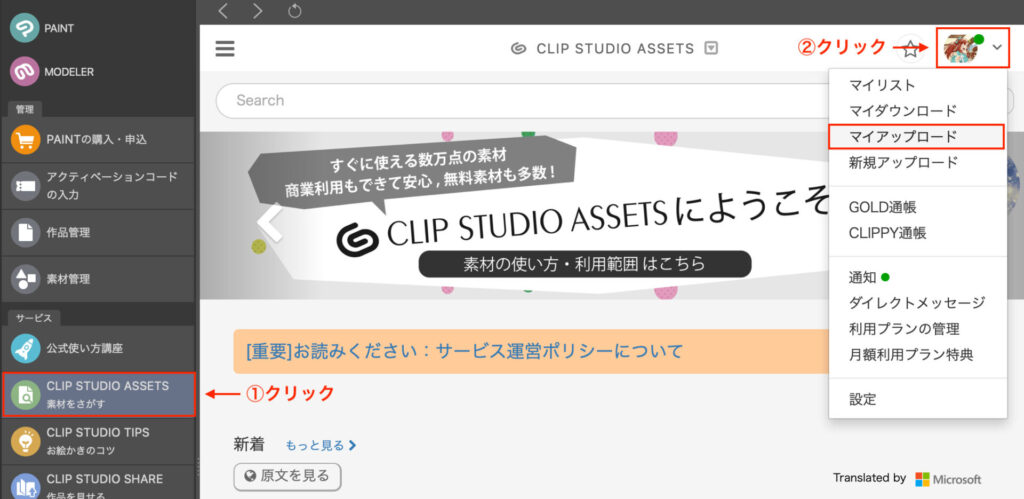
アセッツ公開後に素材を編集・削除する方法
公開後の素材は、マイアップロードから編集・削除することができます。
マイアップロードから素材を選択し、右側の「操作」から「編集」か「ASSETSから削除」のどちらかをクリックします。
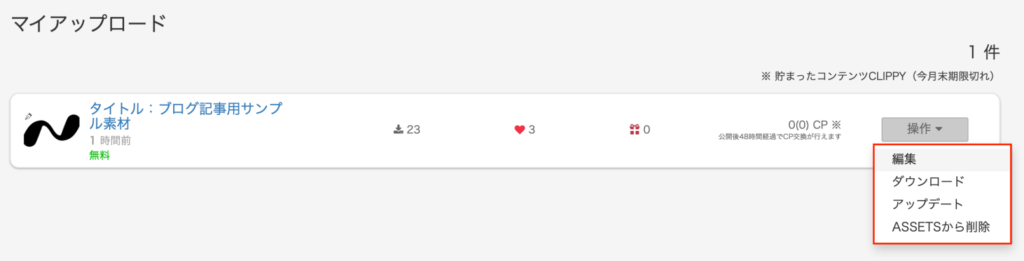
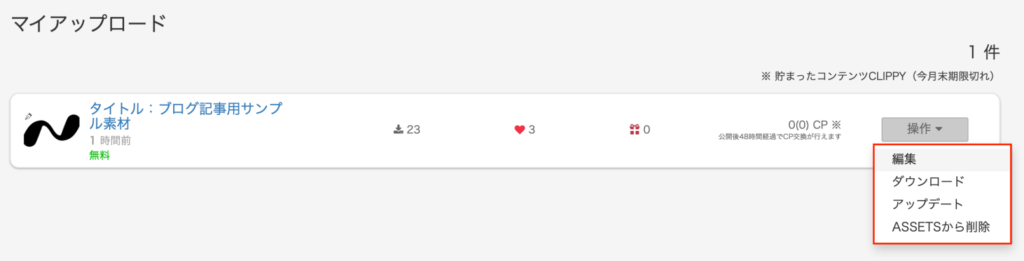
選んだあとは流れに沿って操作をしていけばOK
アセッツの素材公開にチャレンジしてみよう!
以上が自分で作ったオリジナル素材をアセッツに公開する方法と、公開後の素材を編集・削除する方法でした!
知らないどこかの誰かが、イラスト制作であなたの作った素材を使うなんて、なんかちょっと素敵じゃないですか?
それでは、楽しいお絵描きライフを!