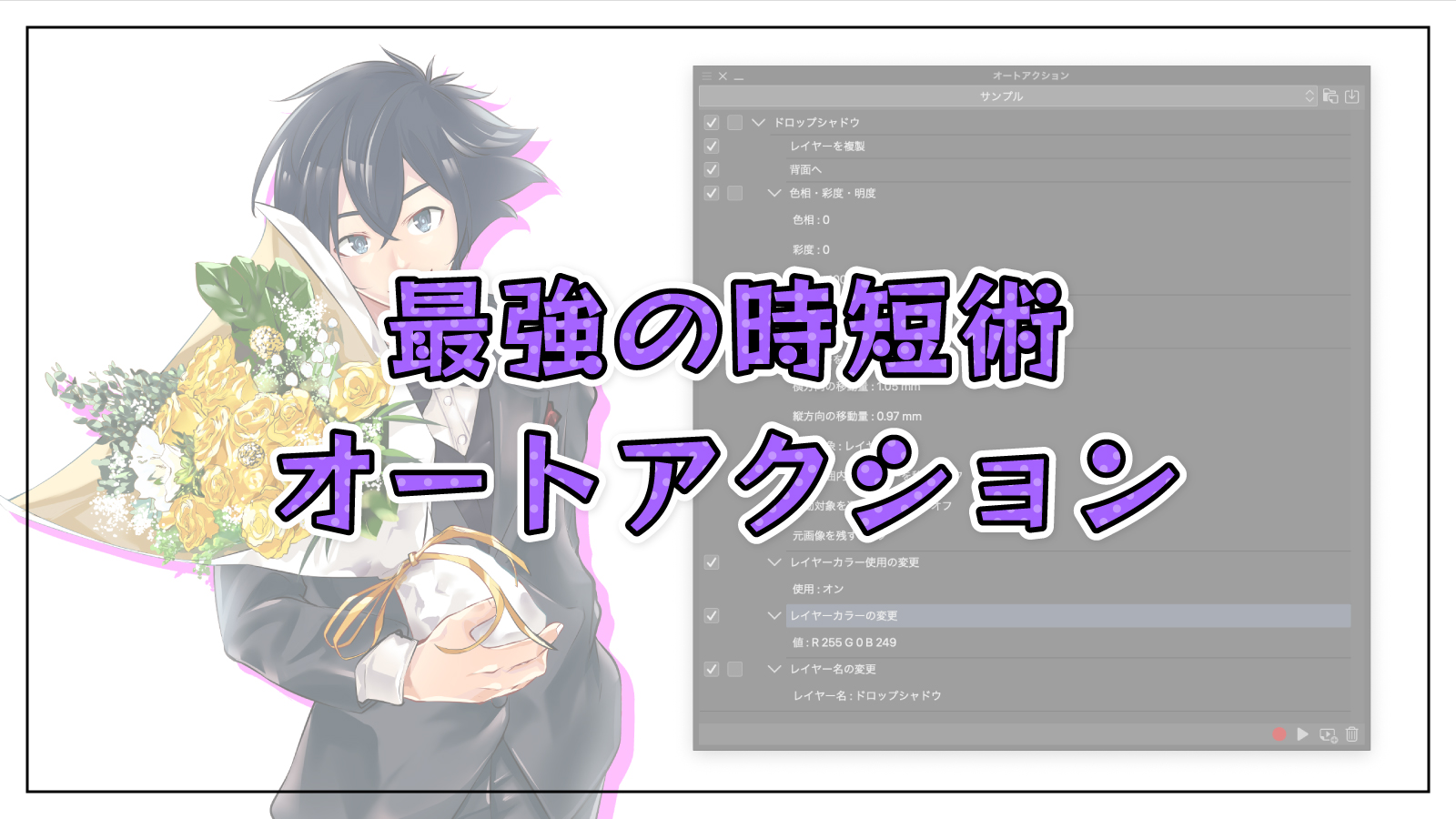クリスタでには、複数の操作を1クリックにまとめることができる「オートアクション」という機能があります。本記事ではそんな最強の時短術であるオートアクションの基本的な使い方を「実行方法」「作成方法」「編集方法」の3本仕立てで紹介します。
クリスタとは、プロも愛用する人気No.1のイラスト・マンガ制作ソフトです。
→ 本気で絵を描くならクリスタをオススメする5つの理由
→【CPIP STUDIO PAINT 公式サイト】
「オートアクションってどんな機能?」
「便利そうだけどなんだか難しそう…」
クリスタの「オートアクション」は、複数の操作を1つにまとめて実行する機能のことです。
アナログではマネできない、あなただけの最強の時短術になります。

- よく使うけど地味にめんどくさい作業
- お気に入りの調整がある作業
- あまり使わないからつい忘れてしまう作業
これらの作業を好きなときにクリックひとつで実行することができるようになります!
しかも時短だけでなく、誤操作などミスの発生も防げる神機能っぷり。
オートアクションは何やら難しそうなオーラを放っていますが、実はそんなことは全くなく、とってもかんたんです。
後編 → 【クリスタ】オートアクションを用途別に管理する!セットの使い方


現役の漫画家です!
「史上最強の魔法剣士、Fランク冒険者に転生する(原作:柑橘ゆすら)」のコミカライズを担当していて累計発行部数155万部突破しました!現在も連載中です。
【作品一覧】
↓ 僕が連載中の漫画はこちら ↓
オートアクションの使い方 実行方法
オートアクションは最初からデフォルトでいくつか用意されています。
さっそく[オートアクション]パレットを見てみましょう。
デフォルトならおそらく[レイヤー]パレットと同じエリアに隠れています。
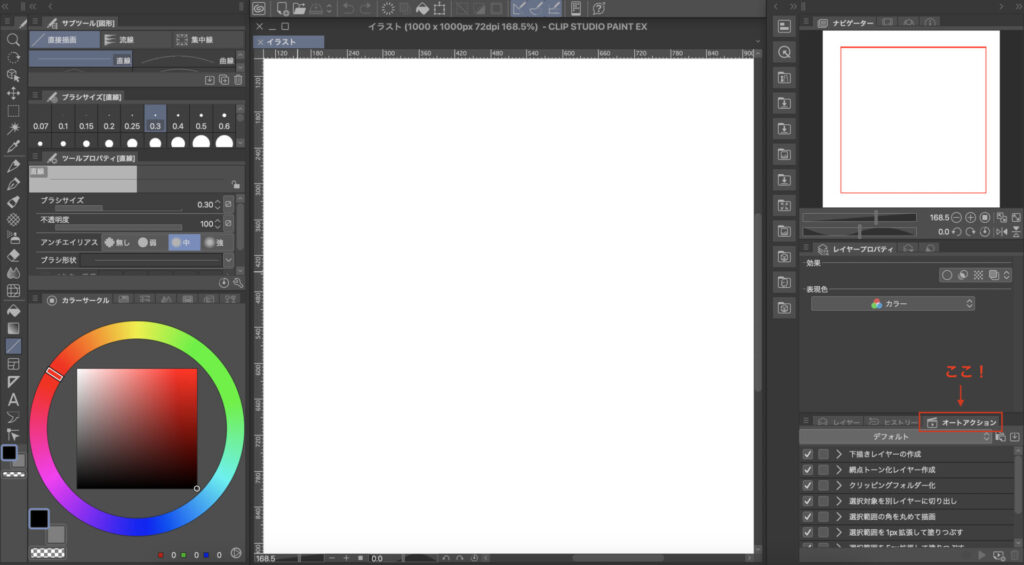
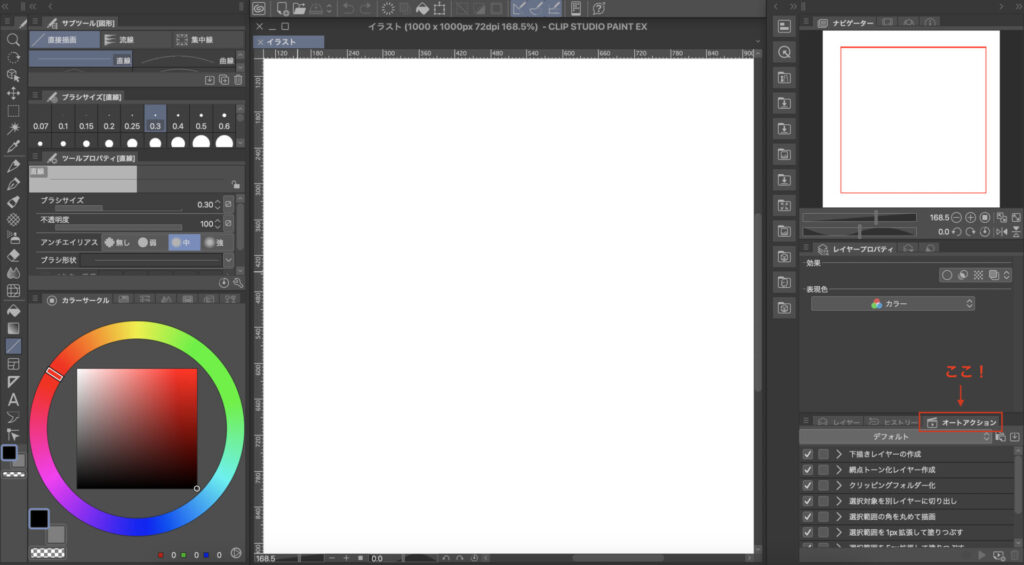
[オートアクション]パレットが見つからない場合は[ウィンドウ]メニューにある[オートアクション]にチェックを入れましょう。
[オートアクション]パレット内の「デフォルト」セットにいろんなものが並んでいますが、このリスト形式に並んでいるものそれぞれがオートアクションです。
オートアクションの実行方法
オートアクションの実行方法は3通りあります。
- オートアクションをダブルクリックする
- オートアクションを選択し「▶(再生ボタン)」をクリックする
3つ目は記事の後編で紹介しています。
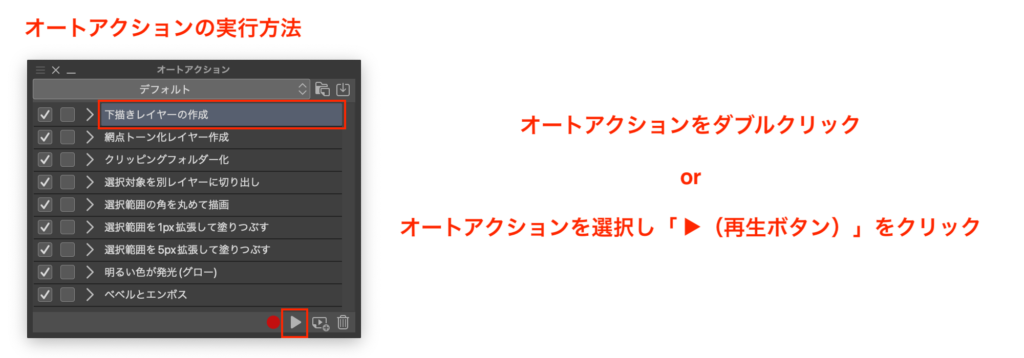
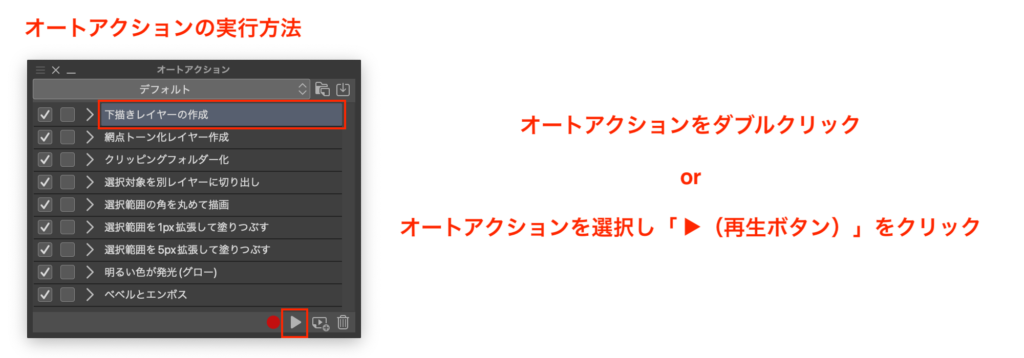
実行結果の確認
オートアクションの実行結果は[ヒストリー]パレットで確認できます。
[ヒストリー]パレット内では、オートアクションとしてではなく、オートアクション内の各操作ごとに分解された状態で操作履歴として残ります。
オートアクションの内容確認
オートアクション名の左にある「>(右矢印)」をクリックすると、実行する内容の詳細が確認できます。
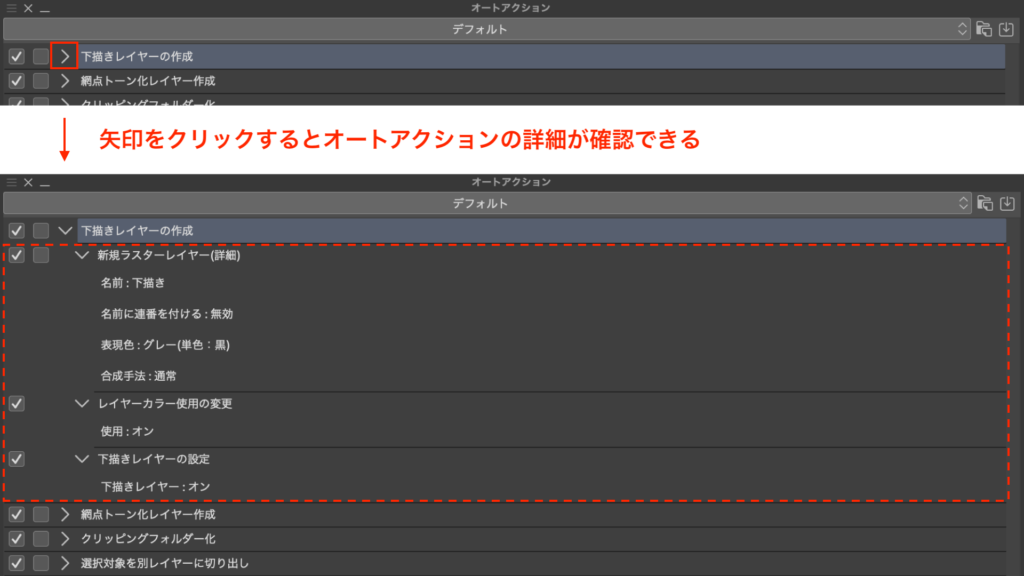
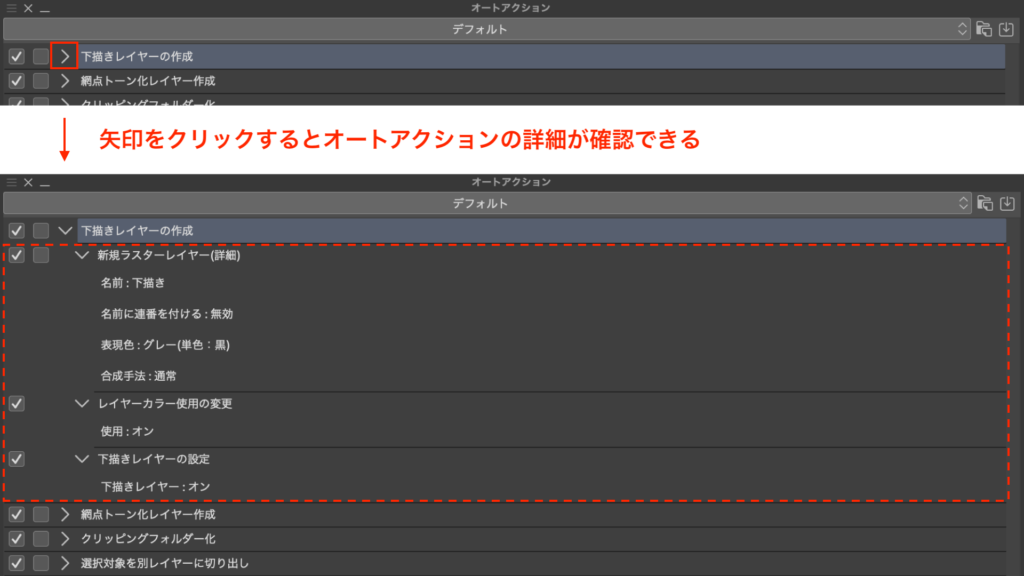
そしてオートアクション実行後に[ヒストリー]パレットを見てみましょう!
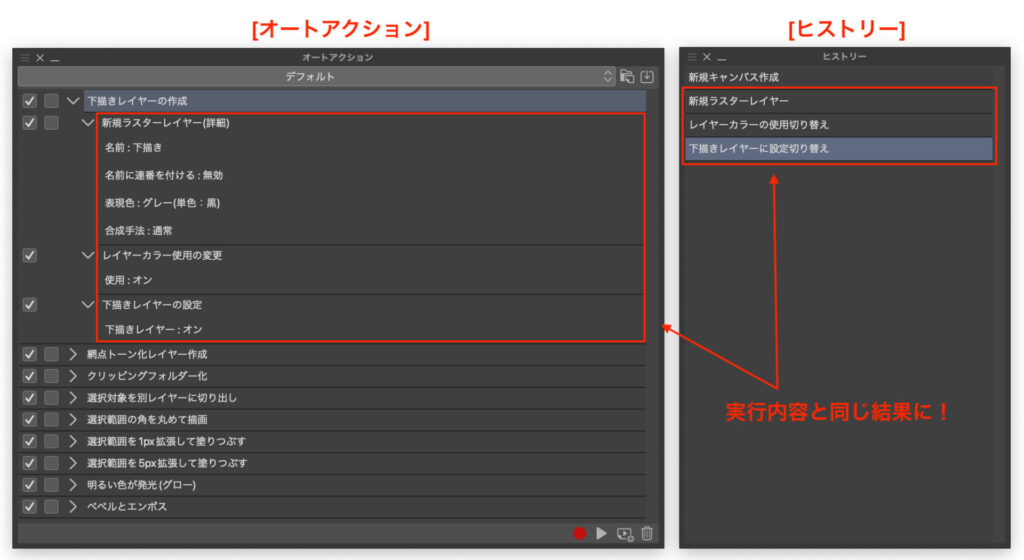
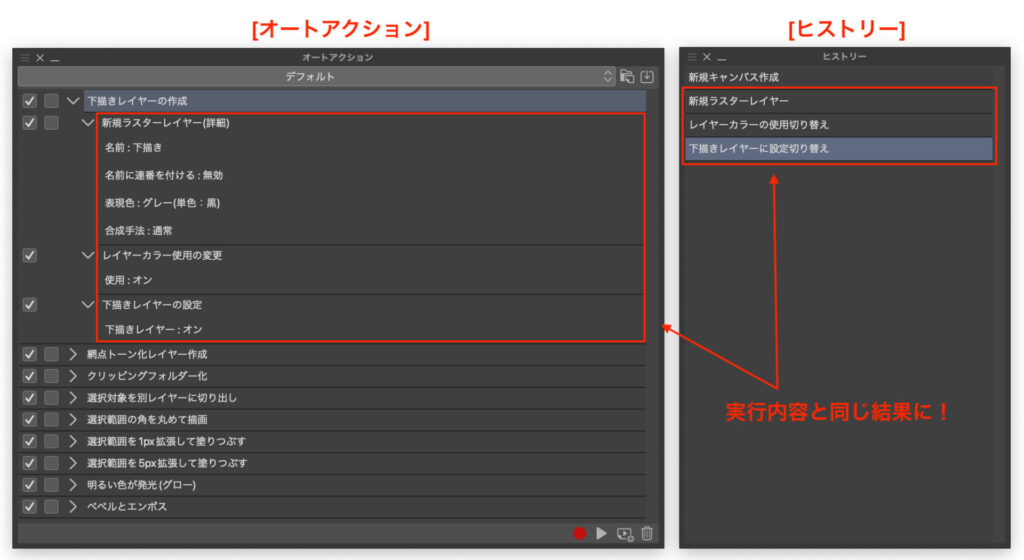
オートアクション内容書いてあった内容がちゃんと実行されたことがヒストリーで確認できました。
オートアクション実行後に取り消し(Ctrl + Z)をすると、オートアクション全ての取り消しではなく、オートアクション内の操作が1つずつ取り消しされていきます。
オートアクションの横にある2つのチェックエリアについて
オートアクション名の横に、2つのチェックエリアがあります。
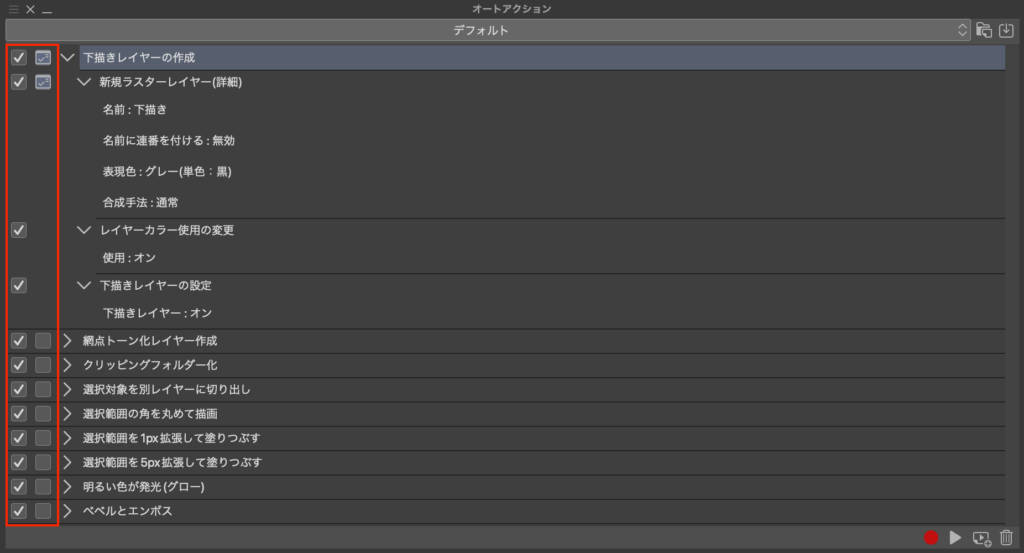
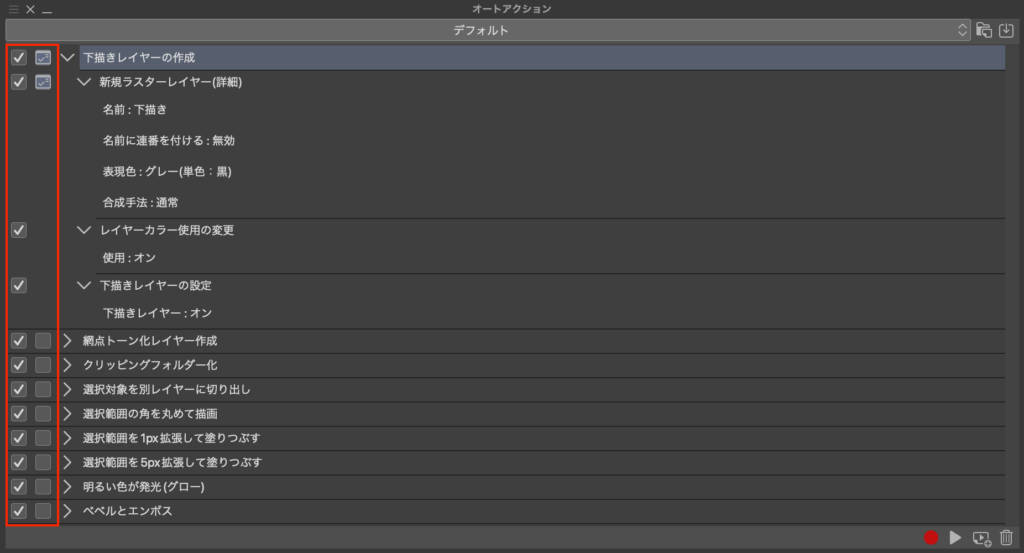
左のチェックエリア
デフォルトでは全てにチェックが入っています。
オートアクション実行時に、チェックの入っていない項目は実行せずに飛ばされるようになっています。
右のチェックエリア
右のチェックエリアは、そもそもエリアを持たない項目もありますね。
チェックエリアがあるものは詳細設定をすることができ、エリアがないものは詳細設定ができない、もしくはする必要がないようになっています。
オートアクション実行時に、チェックが入っている項目は設定値を変更することができます。
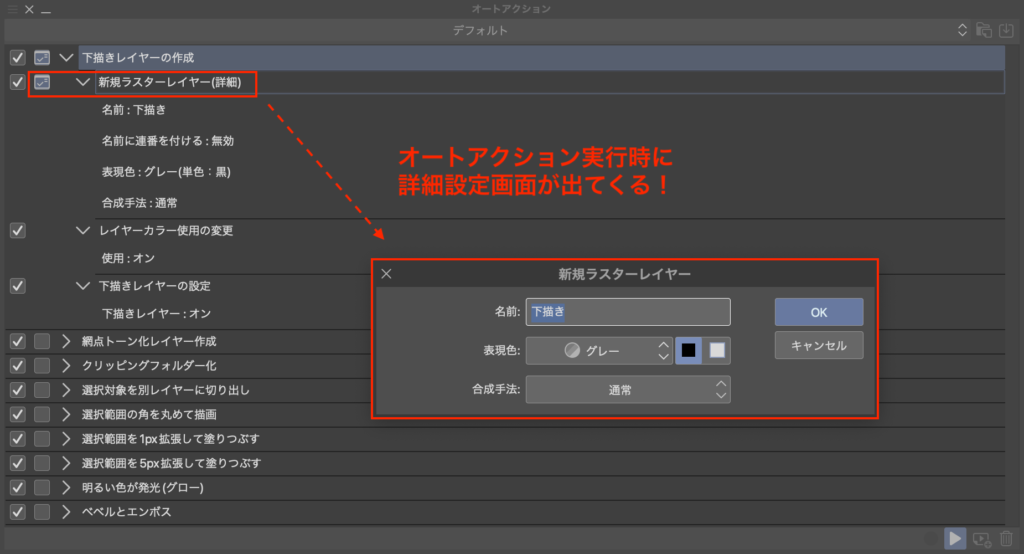
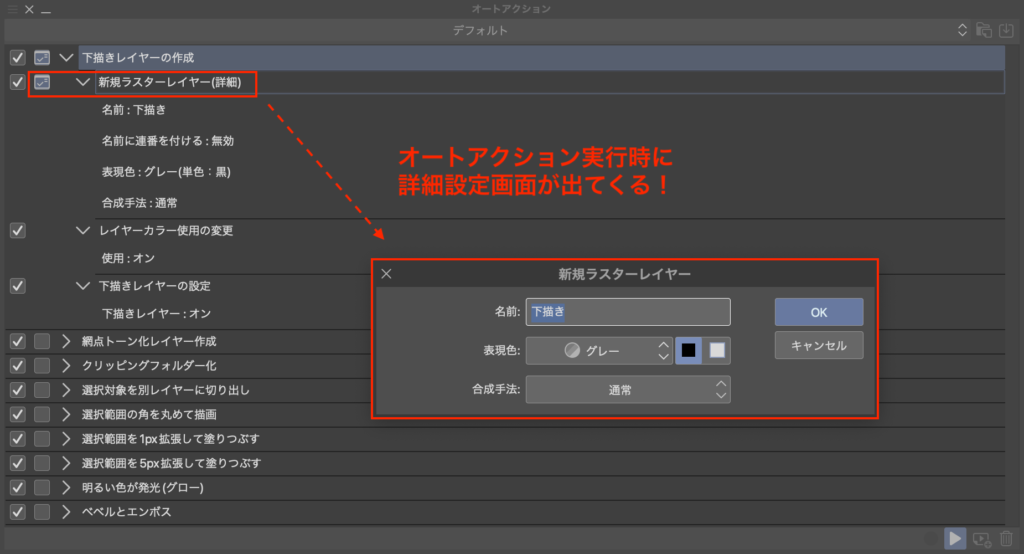
これで実行には困らなくなりました!
それでは自分で新しいオートアクションを作っていきましょう!
オートアクションの使い方 作成方法
オートアクション作成手順は以下のようになります
- オートアクションを作成する
- オートアクションの記録を開始する
- 記録したいアクションを実際に操作して記録させる
- オートアクションの記録を停止する
流れとしては、まずはオートアクションの空箱を用意して、実演することでそこに記録していくという形になります。
それでは順を追っていきましょう!
① オートアクションを作成する
まずはオートアクションの中身を入れるための空箱を作成します。
[オートアクション]パレット右下らへんにある新規オートアクション追加ボタンをクリックし、好きな名前をつけてあげます。
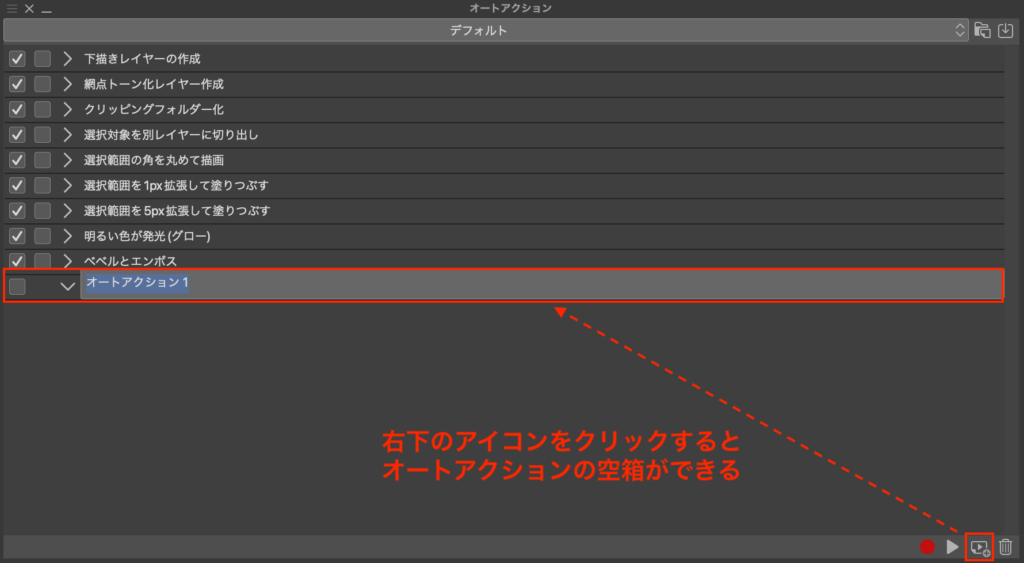
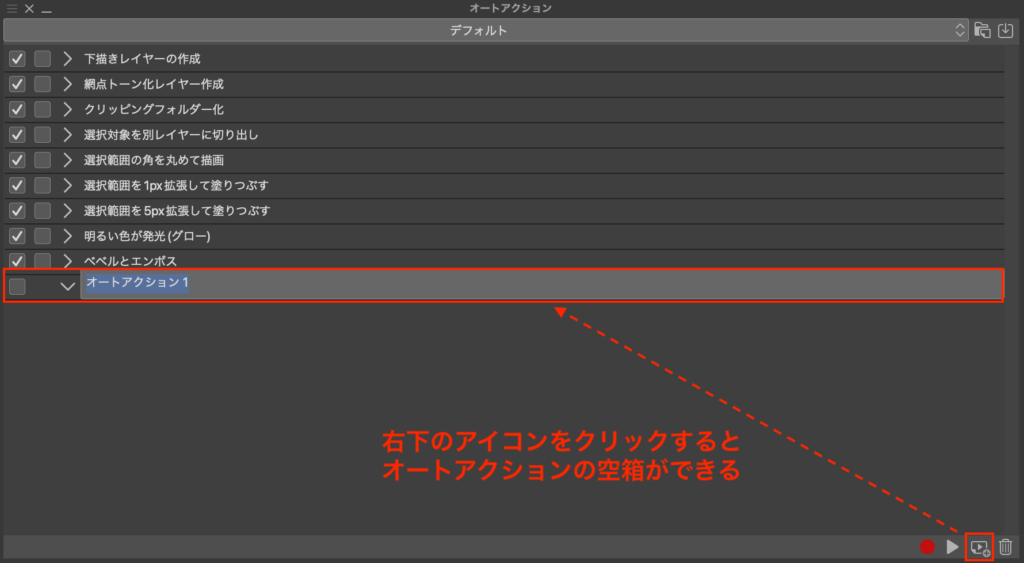
これでオートアクションの入れ物ができました!
② オートアクションの記録を開始する
同じく[オートアクション]パレット右下らへんに、見るからに記録を開始しそうな「●」ボタンをクリックすることで、記録が始まります。
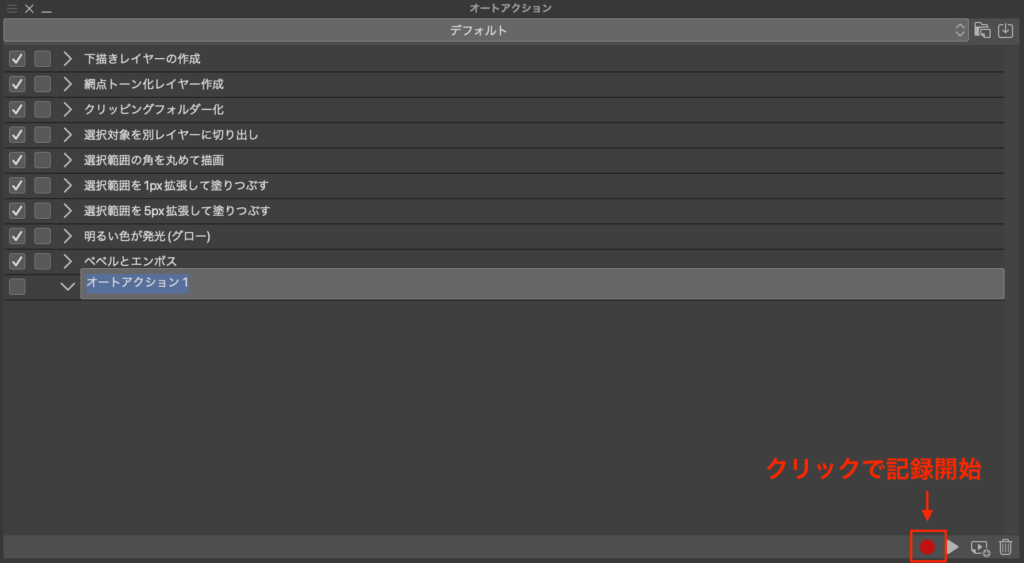
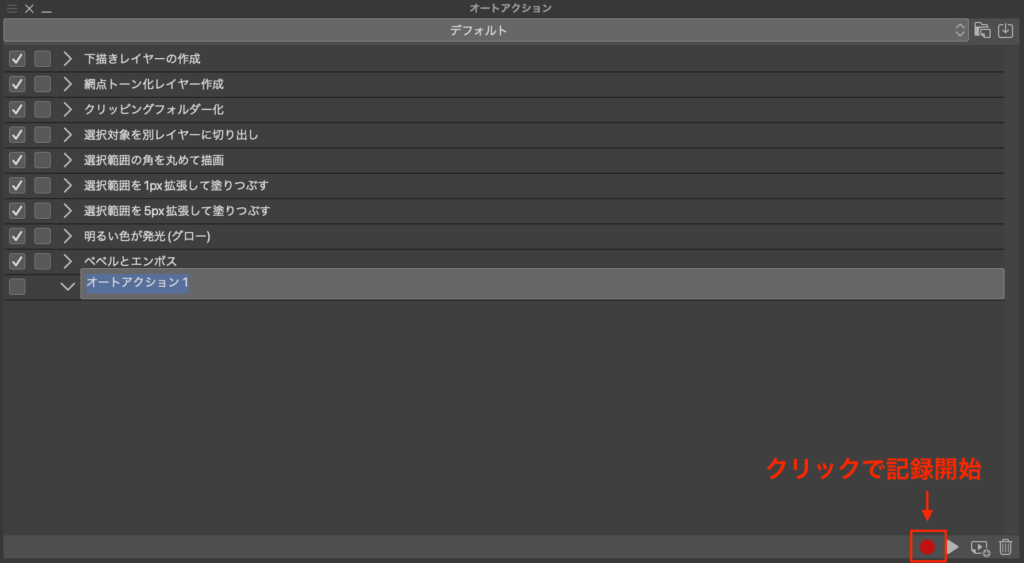
ここから、いろんな操作が自動的に記録されていきます。
登録したいアクションがあればその操作を、なければ適当に何かしら普段やっているムーヴをして実際に記録してみましょう!
③ 記録したいアクションを実際に操作して記録させる
記録開始すると、操作が自動的に記録されていきます。
※ 全ての操作が完璧に記録されるわけではありません(ツールの変更や描画などは記録できません)
ただオートアクションに記録された操作は後から自由に移動・削除・追加ができるので、記録だからと100%寸分狂いないキレイな操作をしなければいけないということはありません。
僕は今回、新規キャンバス作成の1つの操作だけ記録させてみました。
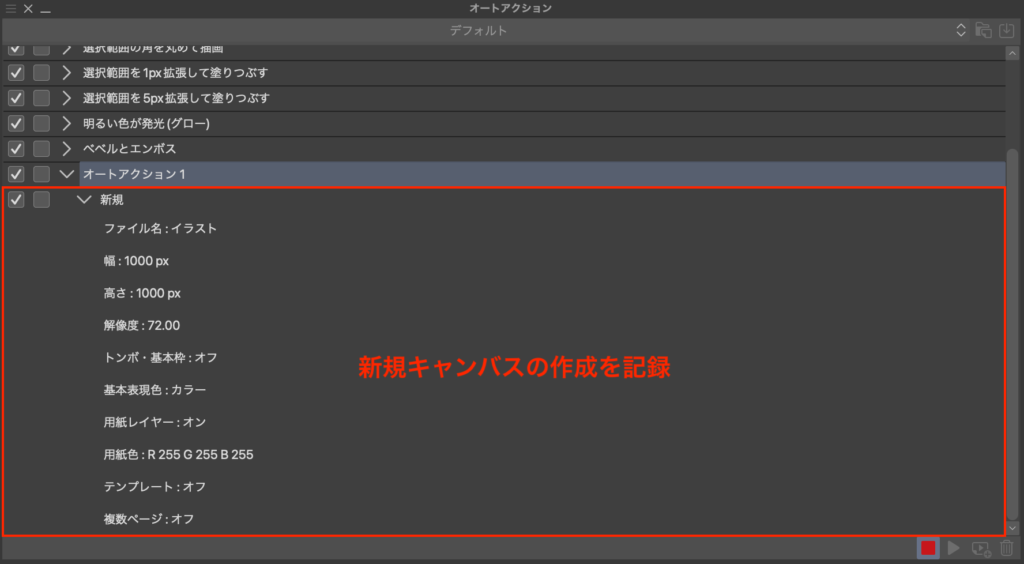
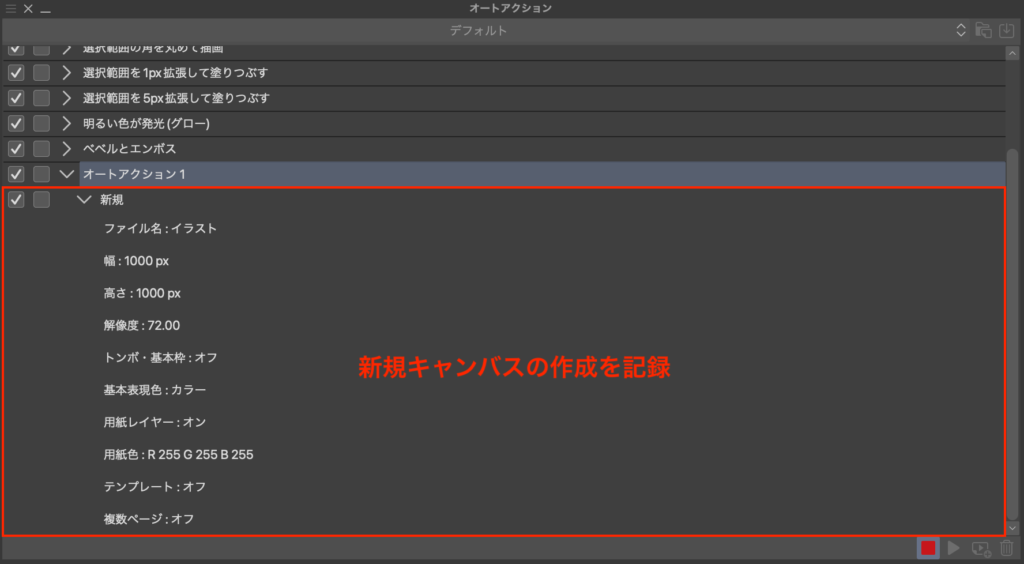
たかだが新規キャンバス作成ですが、ダブルクリックだけでできるようになるのでシンプル時短です。
④ オートアクションの記録を停止する
全ての操作を終えたら、見るからに記録を停止しそうな「■」ボタンをクリックすることで、記録が終了します。
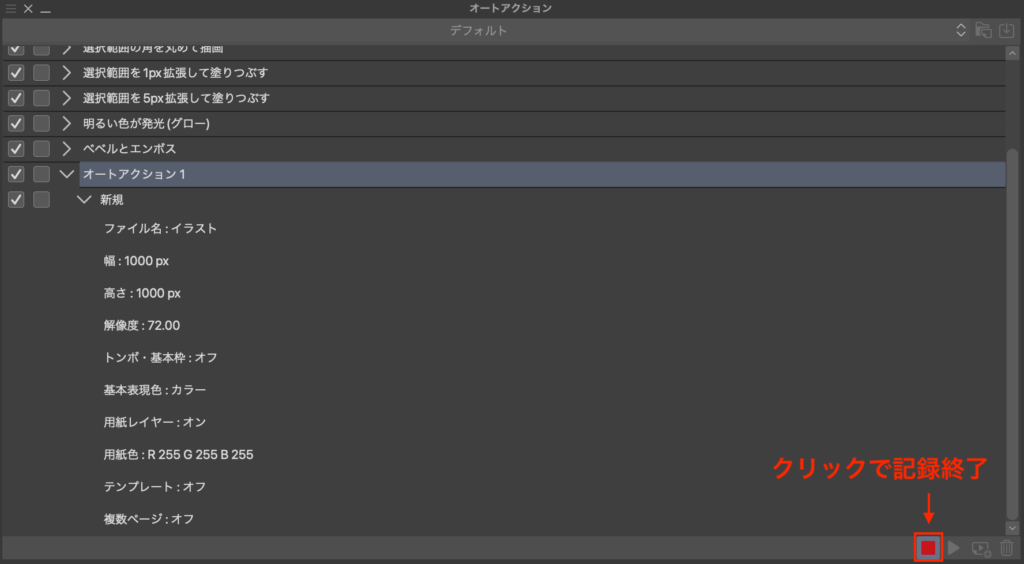
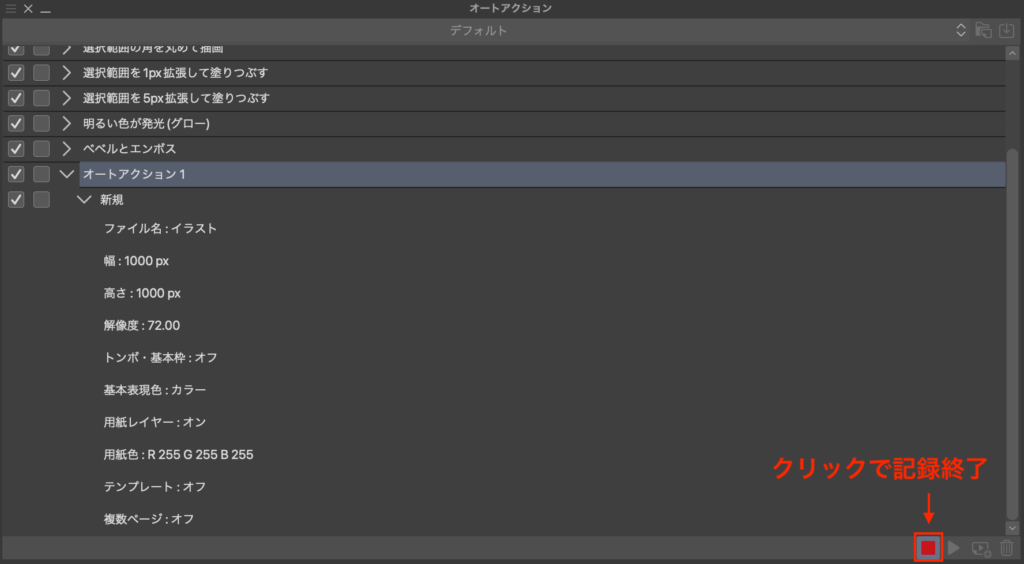
記録を終了したらオートアクションの完成です。
「おや?」
新規キャンバス作成だけのつもりが、余計なものまで記録されてしまったようです!
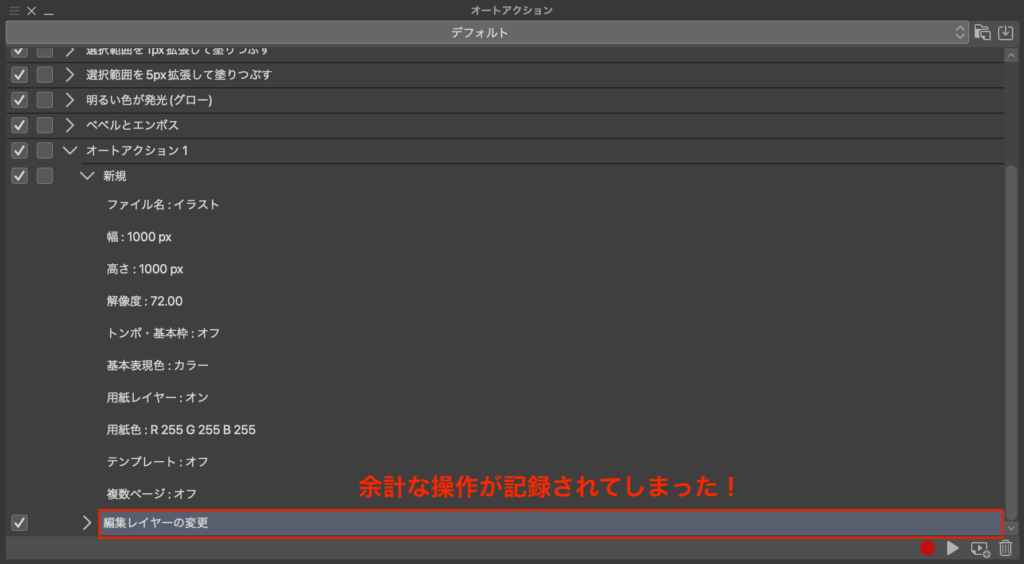
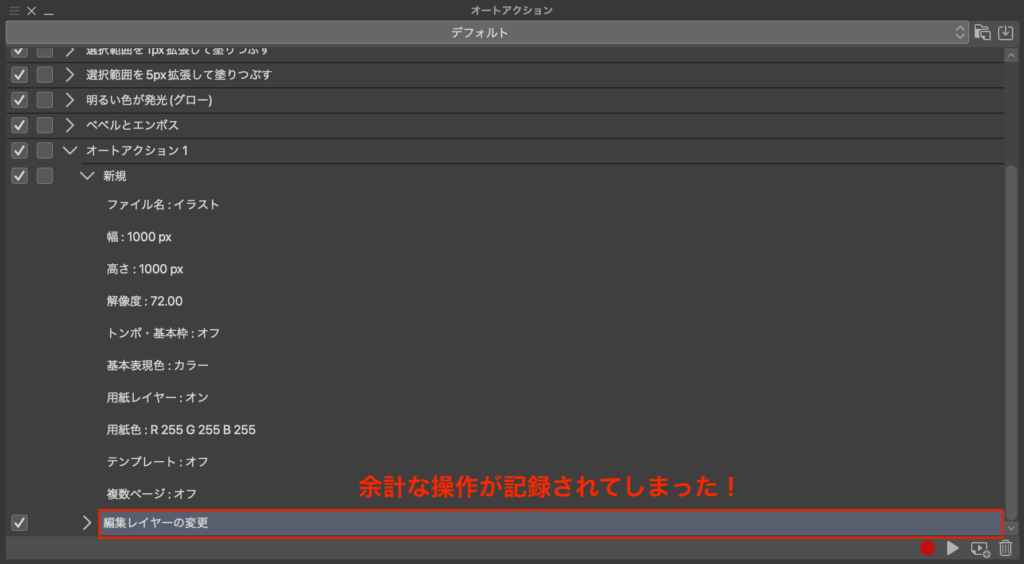
ここからは記録を終えたオートアクションの編集について見てきましょう!
オートアクションの使い方 編集方法
ここからはすでに記録を終えたオートアクションの編集方法を紹介していきます。
オートアクション本体や各操作の削除
削除したい操作を選択し、見るからに削除しそうなゴミ箱ボタンをクリックすることで削除することができます。
またオートアクションそのものを選択して削除することもできます。
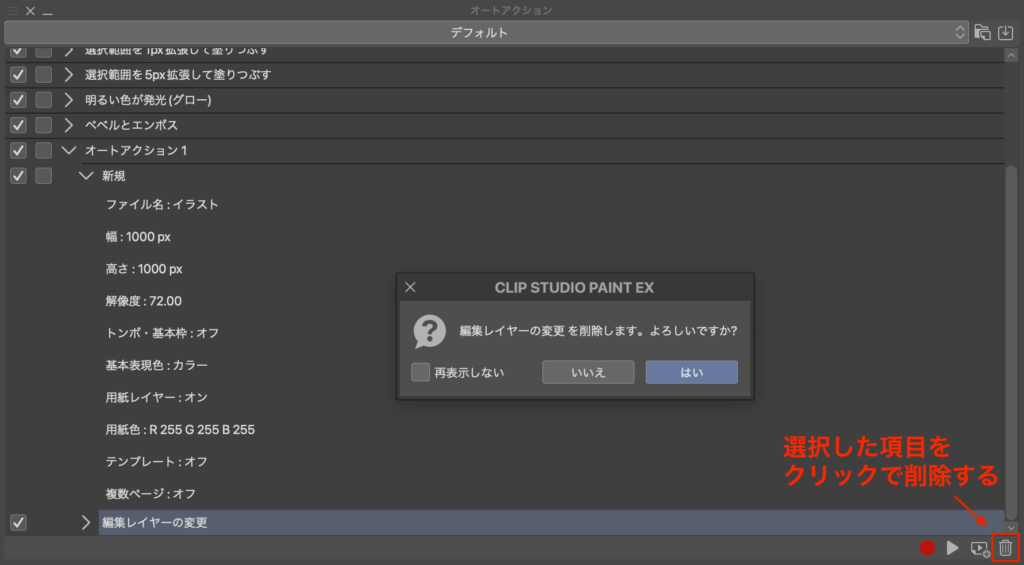
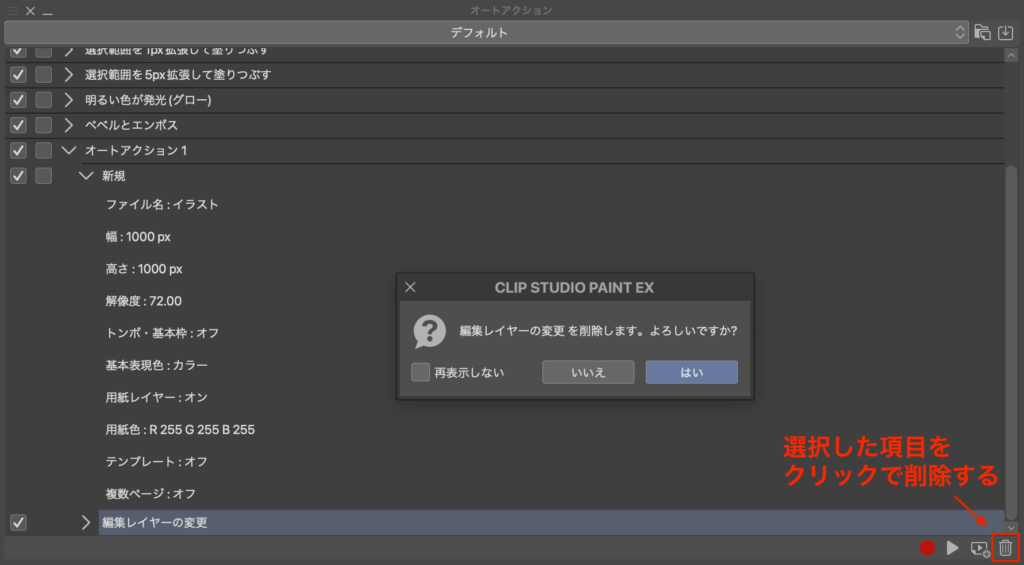
操作の追加
すでに登録してあるオートアクションに操作を追加したい場合も「●」をクリックすることで記録をさらに追加していくことができます。
ここでのポイントは、記録開始時に選択しているもの。
- オートアクション本体を選択している場合
すでに記録してある最後の操作から、続けて新しく記録を開始する - オートアクション内の操作を選択している場合
選択している操作の後ろから、操作が追加されていく
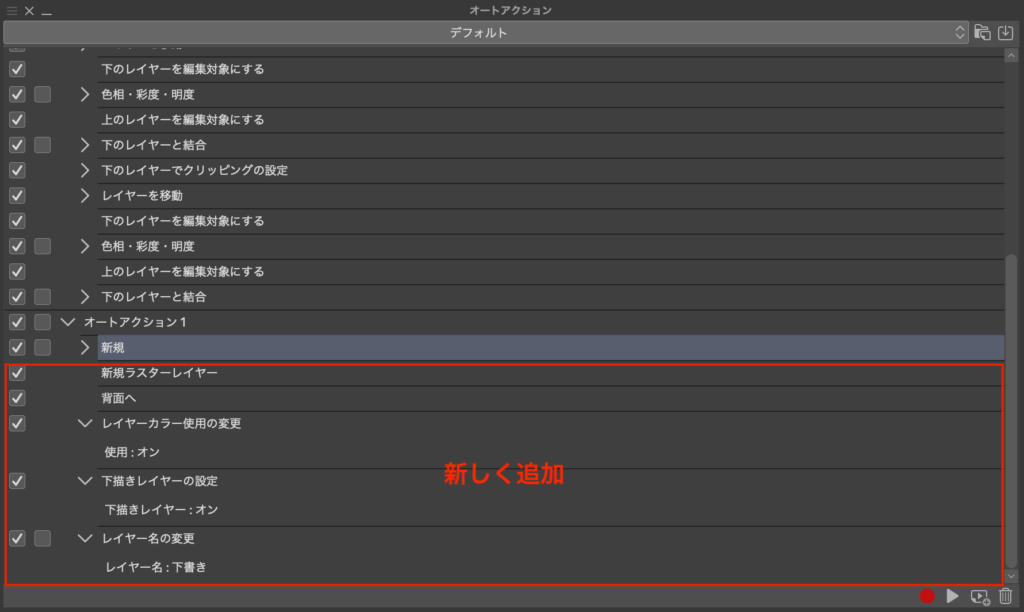
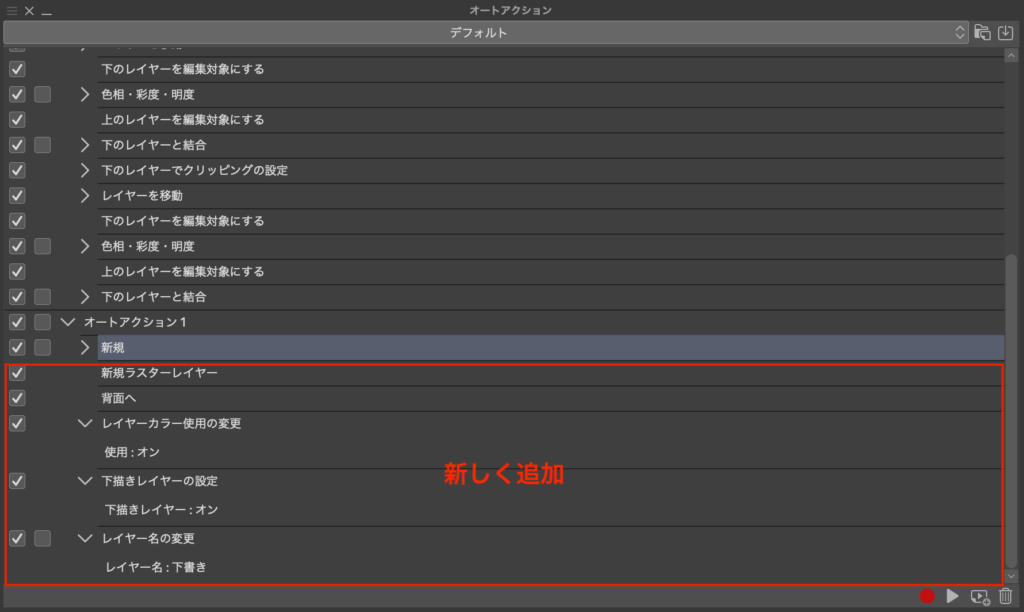
操作の並び替え
各オートアクションやオートアクション内の操作は、ドラッグすることで自由に場所を動かすことができます。
オートアクションの名前を変更する
オートアクション名を変更しそびれて「オートアクション1」のままにしてしまった!
そんな場合でも、後からオートアクション名を変更することができます。
- 名称を変更したいオートアクションを右クリック
- [オートアクション名の変更]をクリック
- 名前を書き換えてエンターキー
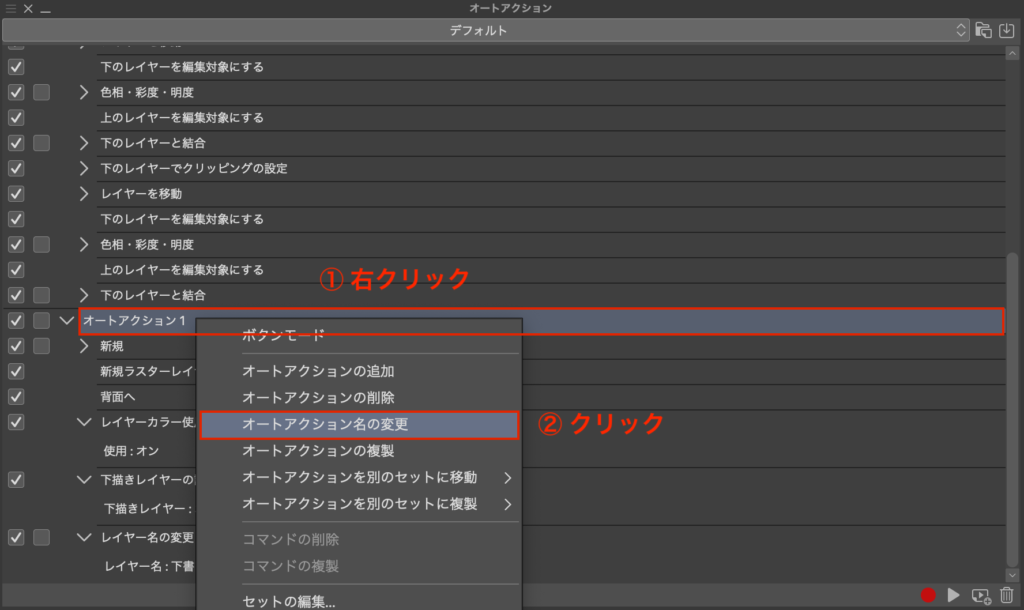
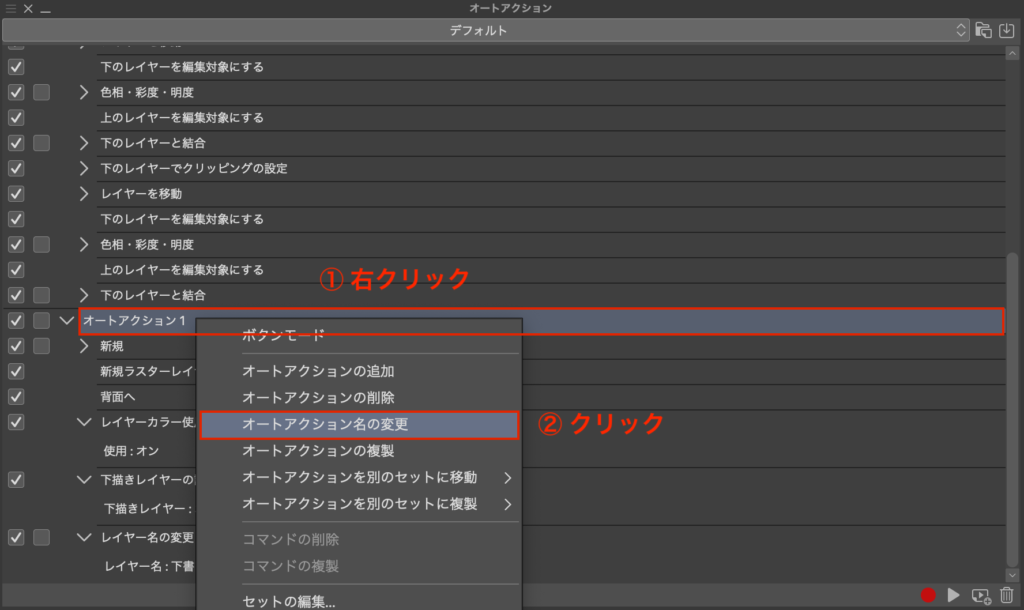
ついでですが、[オートアクション名の変更]の下にある[オートアクションの複製]をクリックすると、オートアクションが複製されます。
ほぼ同じだけど調整が少しだけ違うオートアクションを登録したいときに複製してから編集すると楽です。
ところでオートアクションを右クリックしたとき何やら「セット」というワードが目に入りますね。
セットとは一体何でしょうか?それでは後編に続きます!