クリスタでいろんなフィルターを一瞬でかけることができる「フィルターギャラリー」の使い方を紹介します。 フィルターギャラリーを使うと、完成したイラストの雰囲気をガラッと変えることができるようになります!
クリスタとは、プロも愛用する人気No.1のイラスト・マンガ制作ソフトです。
→ 本気で絵を描くならクリスタをオススメする5つの理由
→【CPIP STUDIO PAINT 公式サイト】
「イラストにノイズを入れてレトロ風にしたい!」
「色収差を使ってサイバー感を出したい!」
こんなときは「フィルターギャラリー」機能の出番です。
これまで手間暇かけていたものが、フィルターギャラリーから一瞬でできるようになりました。


本記事ではクリスタでさまざまなフィルターを一瞬でかけることができる、フィルターギャラリーの使い方を紹介します。




現役の漫画家です!
「史上最強の魔法剣士、Fランク冒険者に転生する(原作:柑橘ゆすら)」のコミカライズを担当していて累計発行部数155万部突破しました!現在も連載中です。
【作品一覧】
↓ 僕が連載中の漫画はこちら ↓
クリスタのフィルターギャラリーの使い方
やり方は超かんたんです!
- フィルターギャラリーを開く
- フィルターを選択&設定する
- [OK]をクリック
それではさっそくやっていきましょう!
① フィルターギャラリーを開く
フィルターをかけたいイラストを用意したら、まずはフィルターギャラリーを開きます。
- [フィルター]メニューをクリック
- [フィルターギャラリー]にマウスオーバー
- [全体に適用(統合レイヤーを追加)]をクリック
特定のレイヤーにのみフィルターギャラリーを適用させたい場合は、あらかじめそのレイヤーを選んでおいてから「選択中のレイヤーに適用」をクリックします。
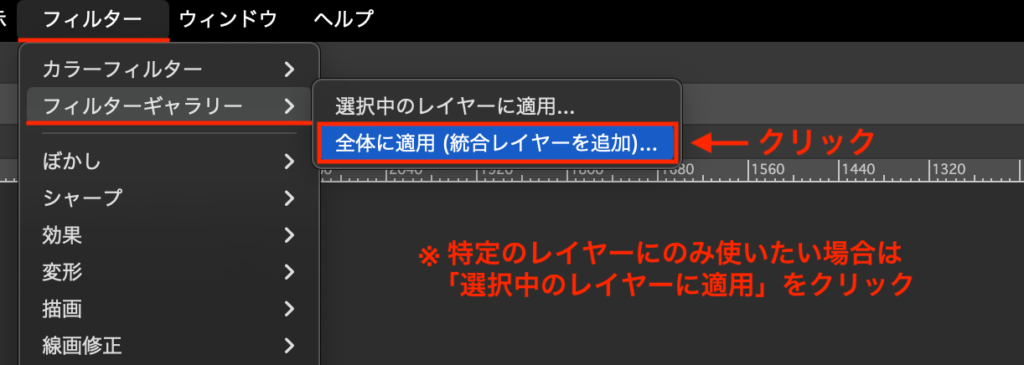
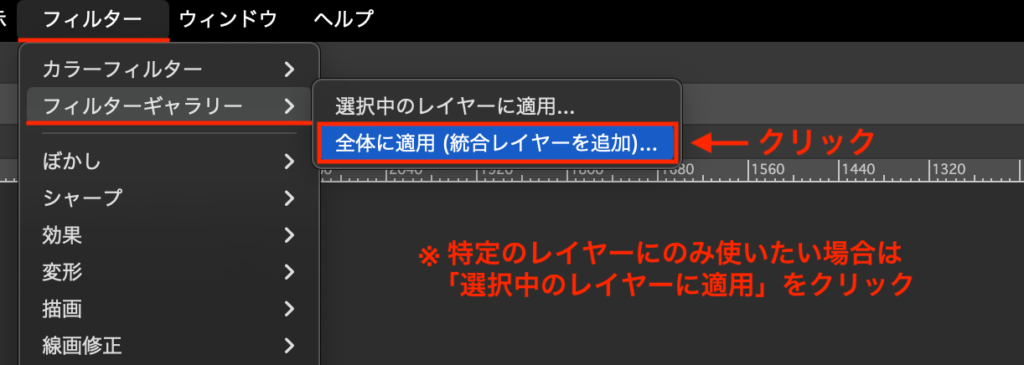
すると[フィルターギャラリー]ダイアログが開きます。
[フィルターギャラリー]がないんだけど?
フィルターギャラリーはVer.3.2.0に実装された機能です。[フィルター]メニュー内に[フィルターギャラリー]がない場合、使っているクリスタのバージョンが古い可能性があるので、クリスタ公式サイトから最新版をダウンロードしましょう。
② フィルターを選択&設定する
[フィルターギャラリー]ダイアログが開いたら、左のプレビューを見ながらいじっていきます。
適用したいフィルターを選択してから、その下のエリアで細かく調整をします。
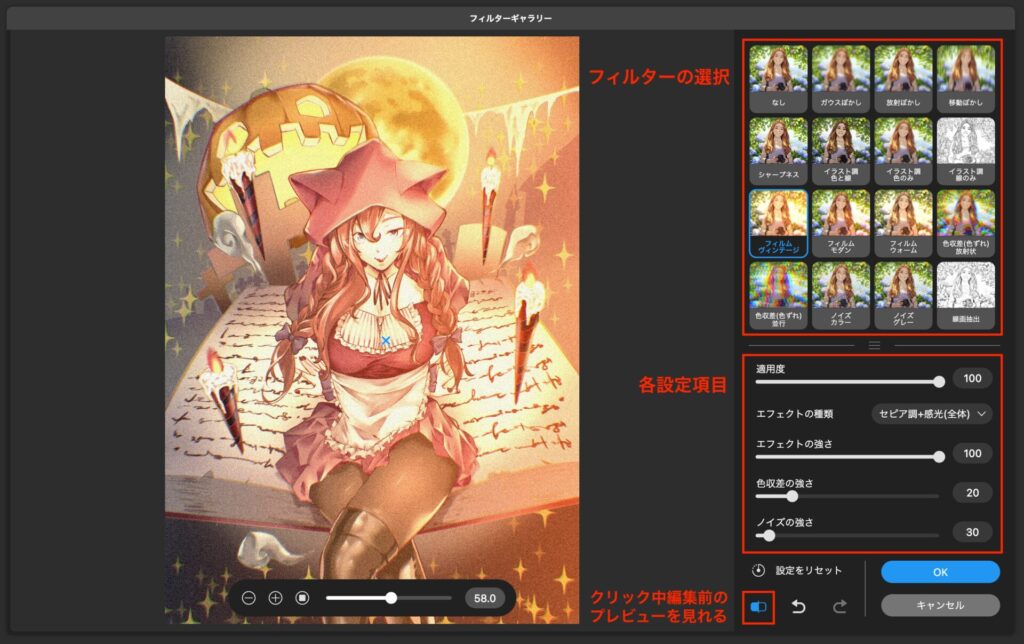
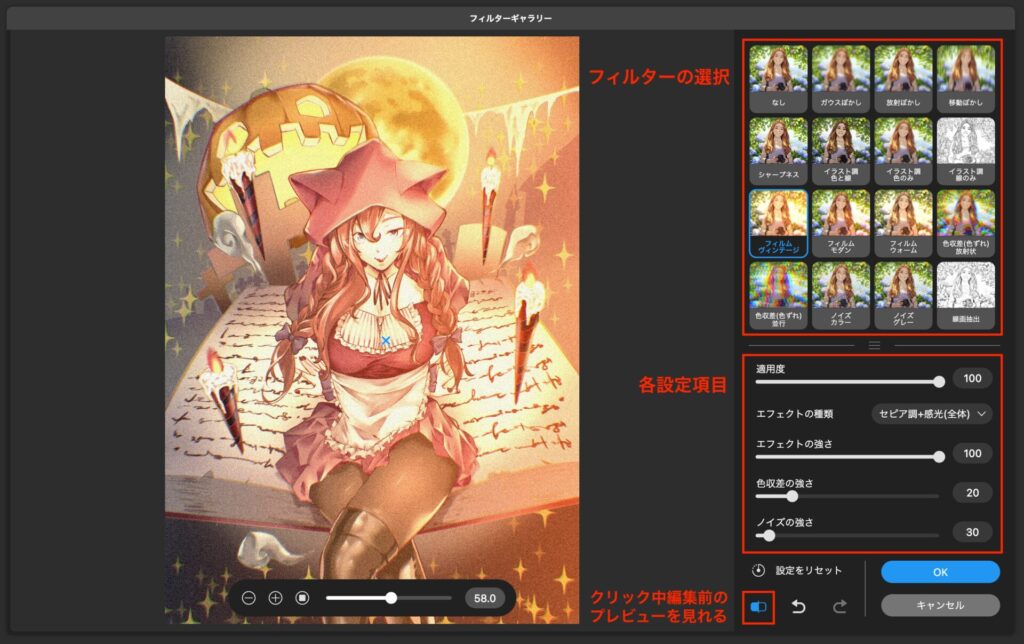
③ [OK]をクリックする
設定が終わったら、最後に[OK]をクリックして完成です!
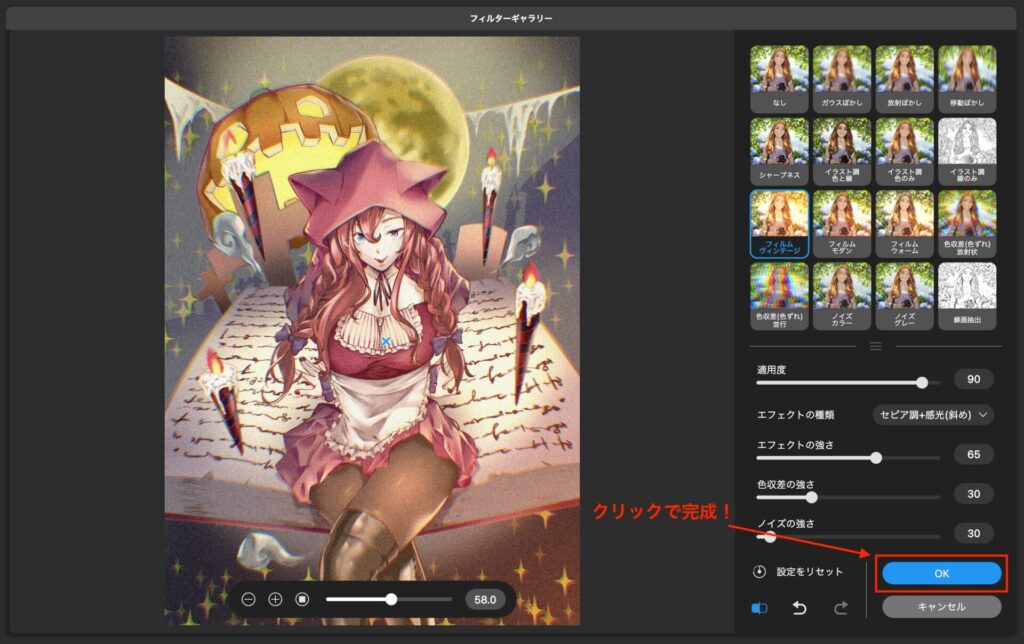
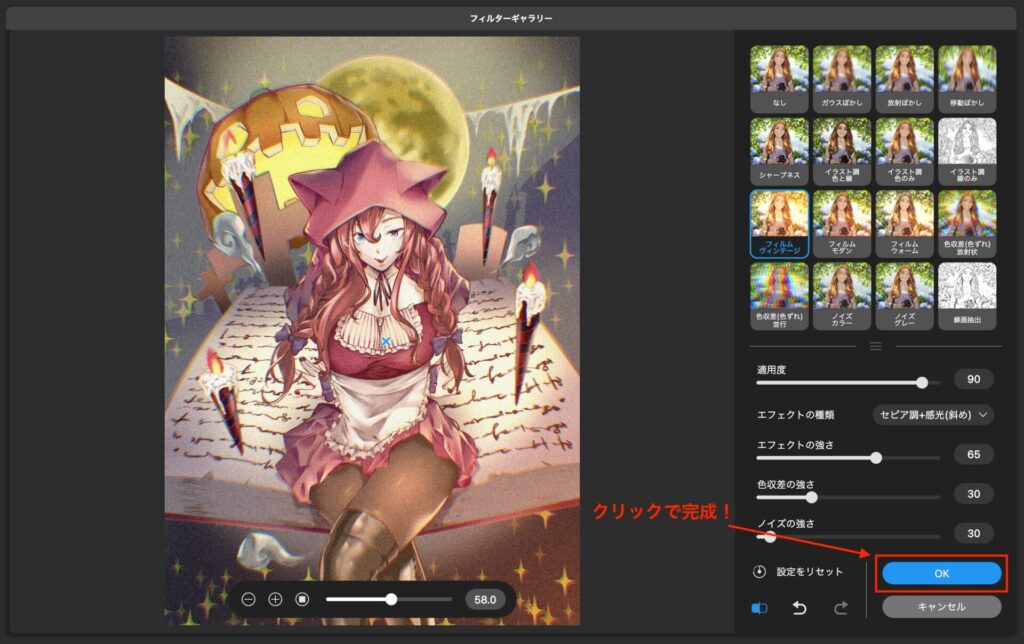
元のレイヤーはそのままの状態で、新しく適用後のレイヤーが生成されます。
![[レイヤー]パレット](https://t-kameyama.com/wp-content/uploads/241228_step_03-1024x386.png)
![[レイヤー]パレット](https://t-kameyama.com/wp-content/uploads/241228_step_03-1024x386.png)
クリスタのフィルターギャラリーを一部に適用する方法
あらかじめ選択範囲を作成しておくことで、そのエリアにのみカラーフィルターを適用することもできます。
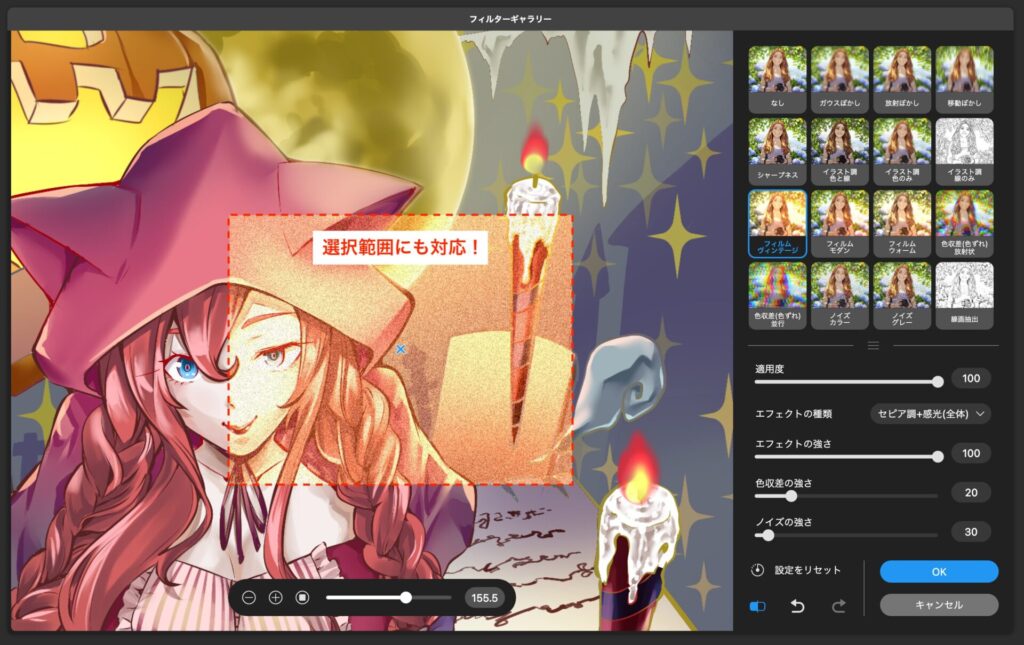
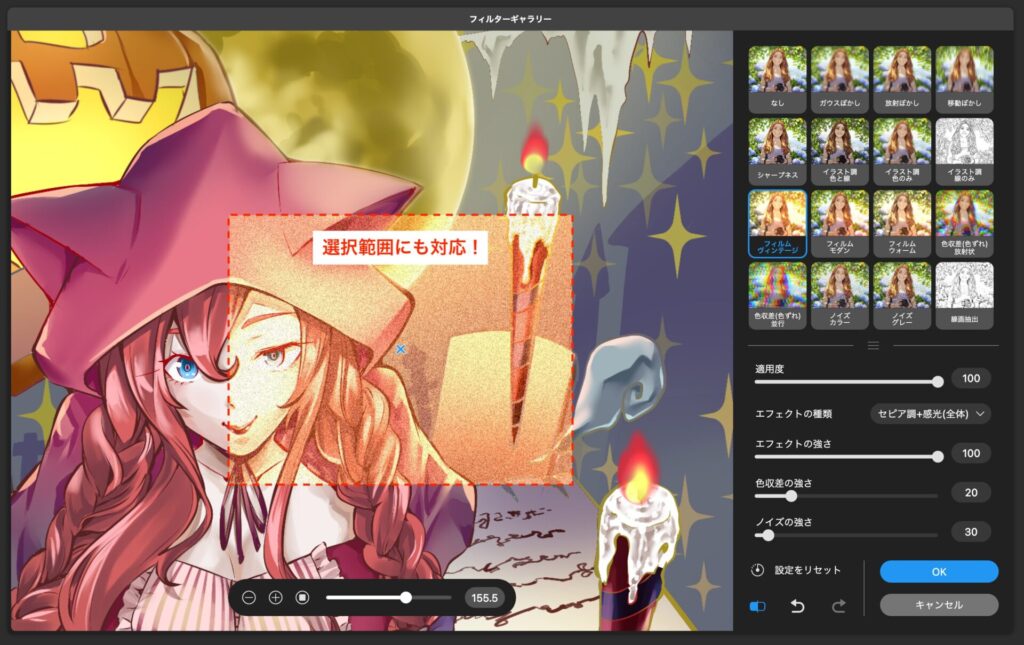
クリスタのカラーフィルターと組み合わせてみる
以上、ノイズも色収差も一瞬!フィルターギャラリーの使い方でした!
また似たような機能に「カラーフィルター」というものがあり、そちらではイラストの色調を細かく調整することができます。
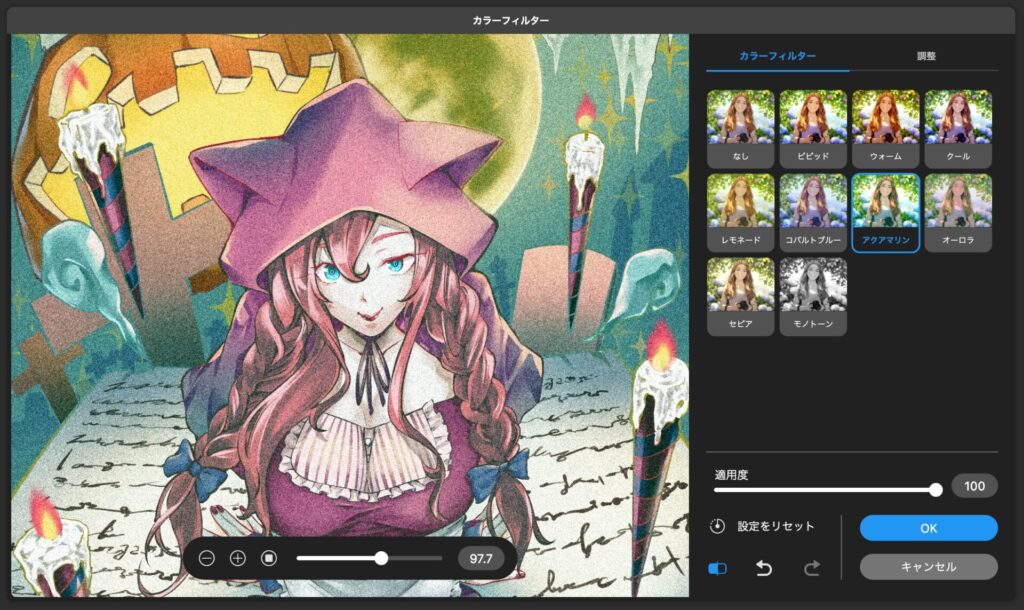
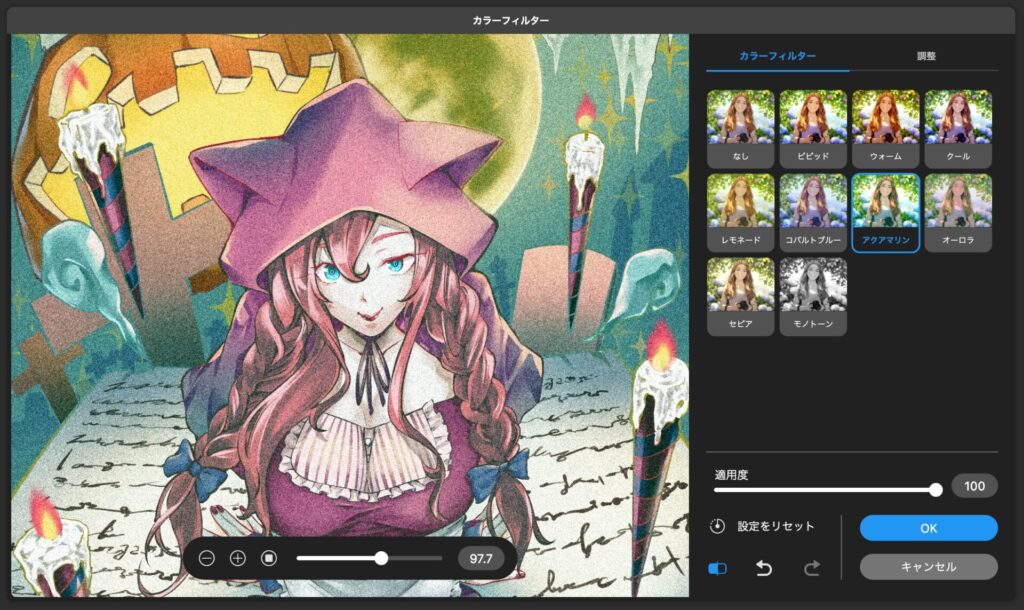
上の画像は、フィルターギャラリーでノイズグレーを適用してから、カラーフィルターでアクアマリンを選択しました。
- カラーフィルター:アクアマリン
- フィルターギャラリー:ノイズグレー
カラーフィルターの使い方については別の記事で紹介していますので、ぜひお読みください!


カラーフィルターもフィルターギャラリーも個々に便利な機能ですが、組み合わせることでより相乗効果が得られるパターンもあります!
それでは、楽しいお絵描きライフを!



