クリスタでイラストの色味を変えることができる「カラーフィルター」の使い方を紹介します。カラーフィルターを使うと、同じイラストでもガラッと雰囲気が変わります!
クリスタとは、プロも愛用する人気No.1のイラスト・マンガ制作ソフトです。
→ 本気で絵を描くならクリスタをオススメする5つの理由
→【CPIP STUDIO PAINT 公式サイト】
「イラストの色味をすこし調整したい…」
「色調を変えて雰囲気をガラッと変えたい!」
そんなときに使うのが「カラーフィルター」機能。
スマホで写真を加工するのと同じように、クリスタでもイラストの色味を調整することができます。


本記事ではイラストの色味を調整するカラーフィルターの使い方を紹介します!




現役の漫画家です!
「史上最強の魔法剣士、Fランク冒険者に転生する(原作:柑橘ゆすら)」のコミカライズを担当していて累計発行部数155万部突破しました!現在も連載中です。
【作品一覧】
↓ 僕が連載中の漫画はこちら ↓
クリスタのカラーフィルターの使い方
やり方はビビるくらい楽です。
- カラーフィルターを開く
- 色調を調整する
- [OK]をクリック
それではさっそくやっていきましょう!
① カラーフィルターを開く
まずはカラーフィルターの画面を開きます。
- [フィルター]メニューをクリック
- [カラーフィルター]にマウスオーバー
- [全体に適用(統合レイヤーを追加)]をクリック
特定のレイヤーにのみカラーフィルターを適用したい場合は、あらかじめレイヤーを選択しておいてから「選択中のレイヤーに適用」をクリックします。
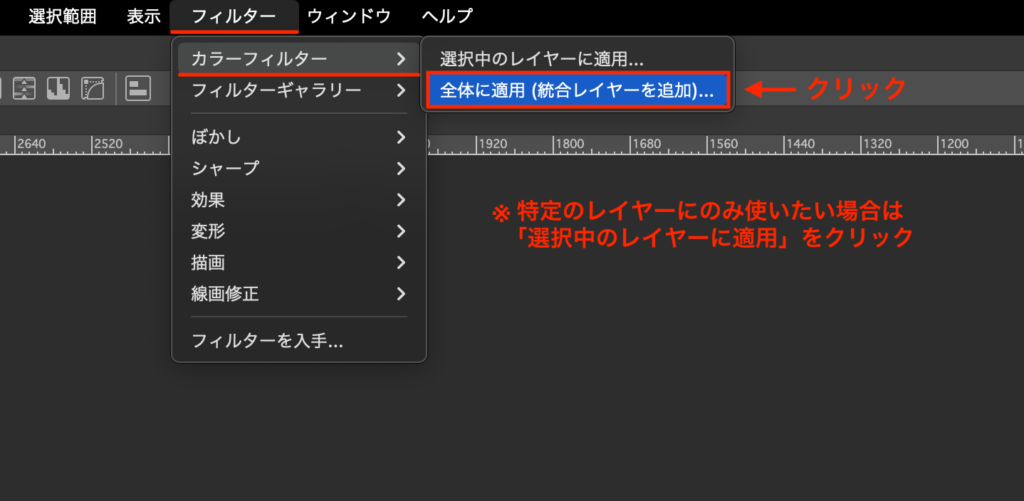
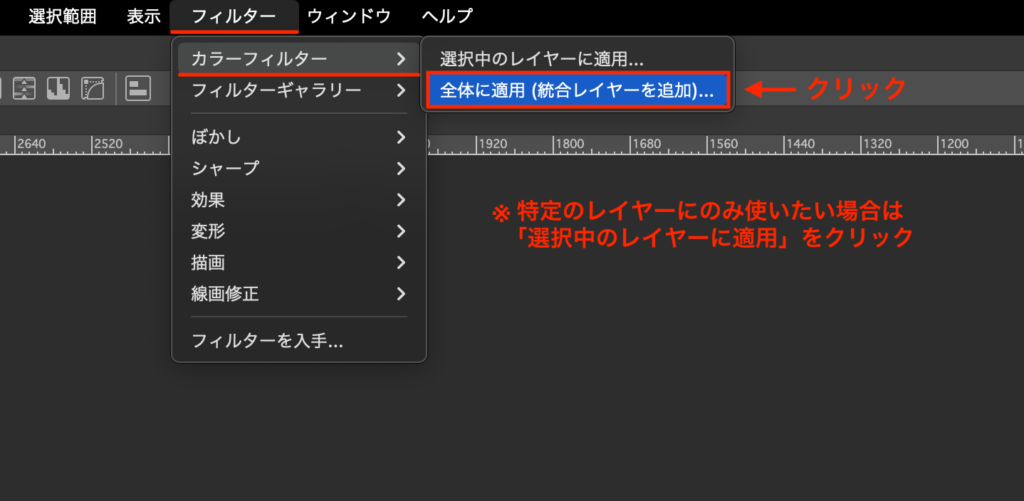
これで[カラーフィルター]ダイアログが開きます。
[カラーフィルター]がないんだけど?
カラーフィルターはVer.3.2.0に実装された機能です。[フィルター]メニュー内に[カラーフィルター]がない場合、使っているクリスタのバージョンが古い可能性があるので、クリスタ公式サイトから最新版をダウンロードしましょう。
② 色調を調整する
色調は、2種類の方法で変更することができます。
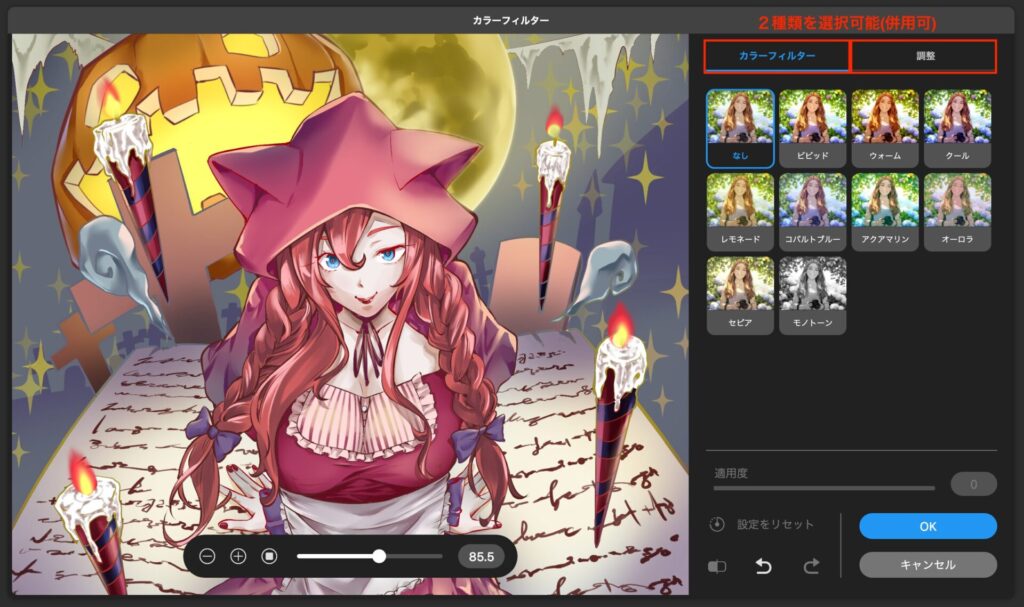
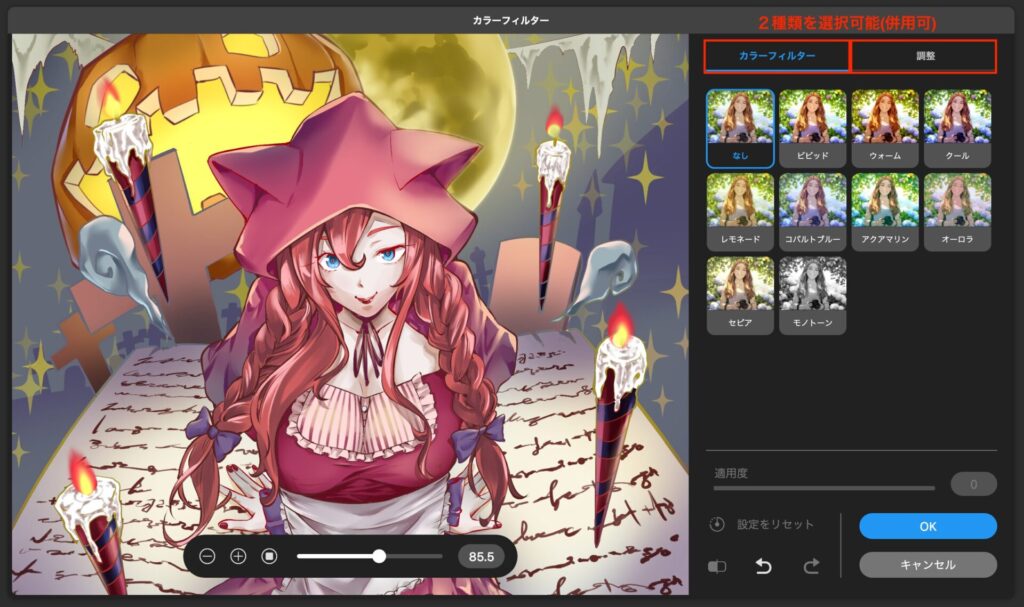
かんたんに言うとカラーフィルターがオートで、調整がマニュアルのような感じです。
・カラーフィルター:自動でそれっぽく色味が変わる
・調整:色味を細かく調整できる
またこれらは併用ができるので「カラーフィルター」でざっくり補正したあと「調整」で細かく見ていくという使い方もできます。
カラーフィルター
あらかじめ用意されているプリセットで色調を変更します。
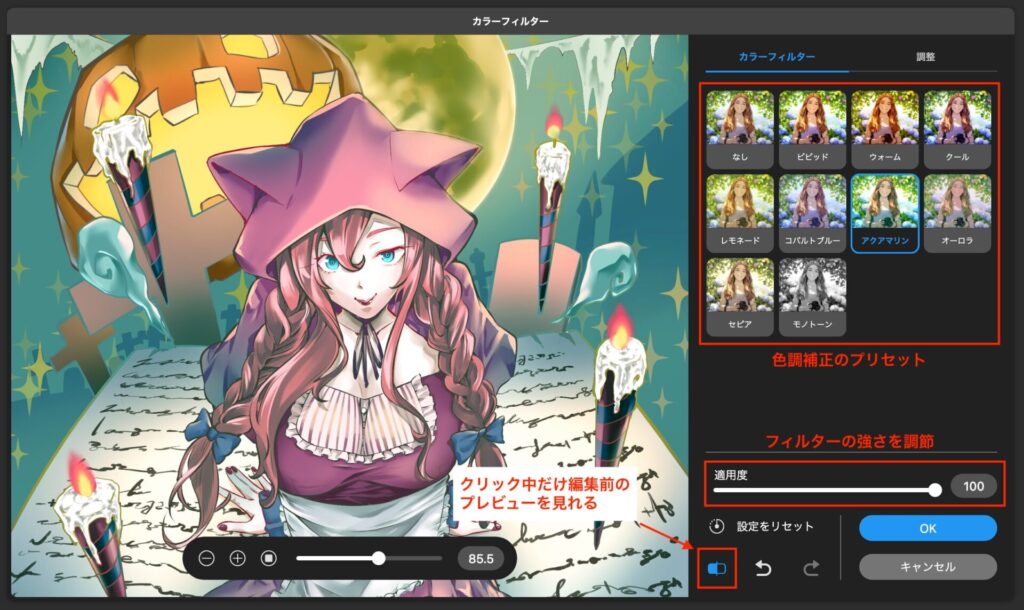
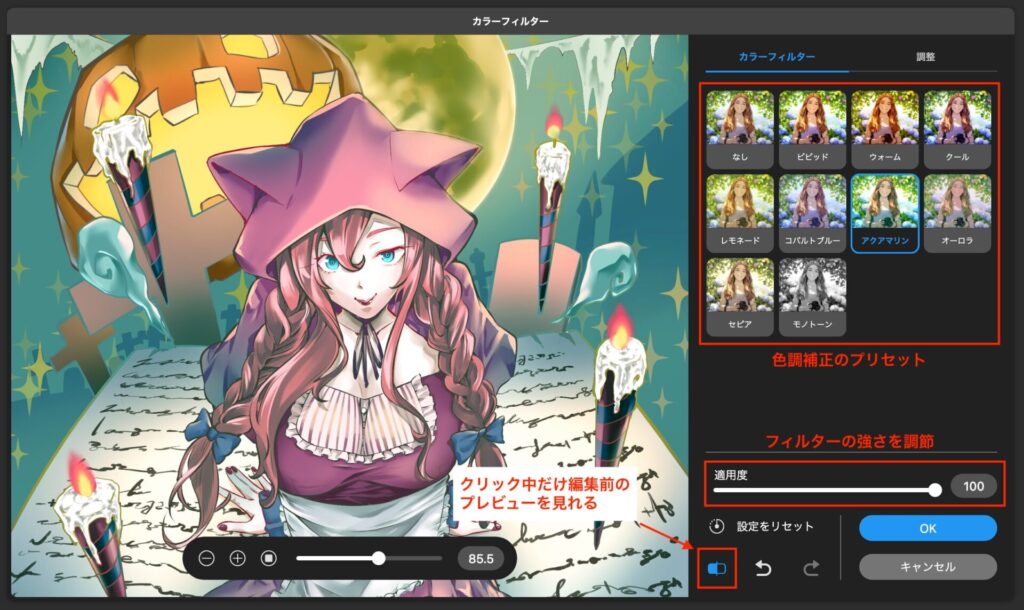
調整
各調整項目を調整して好みの色合いにしていくことができます。
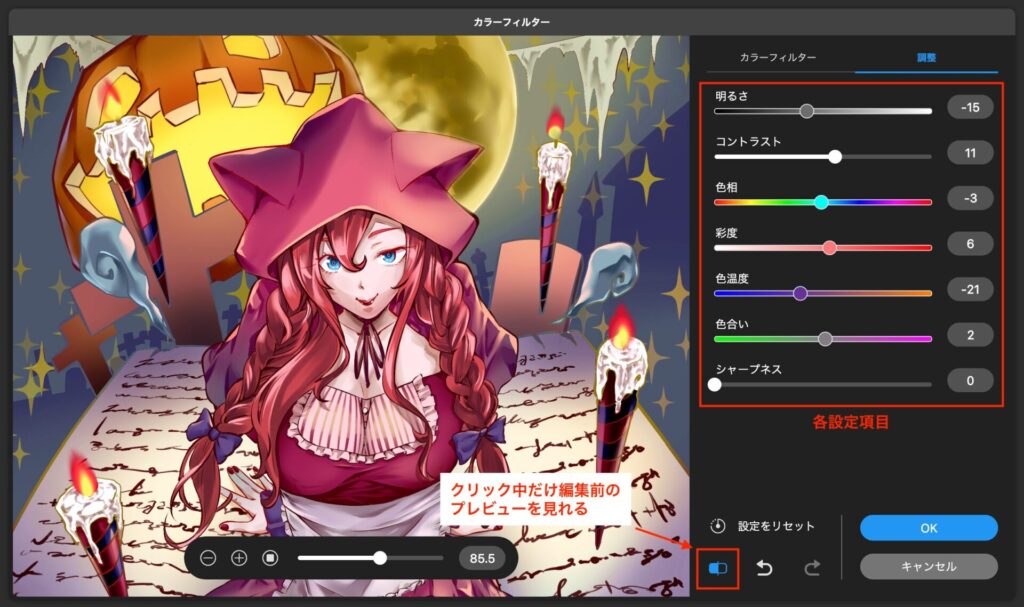
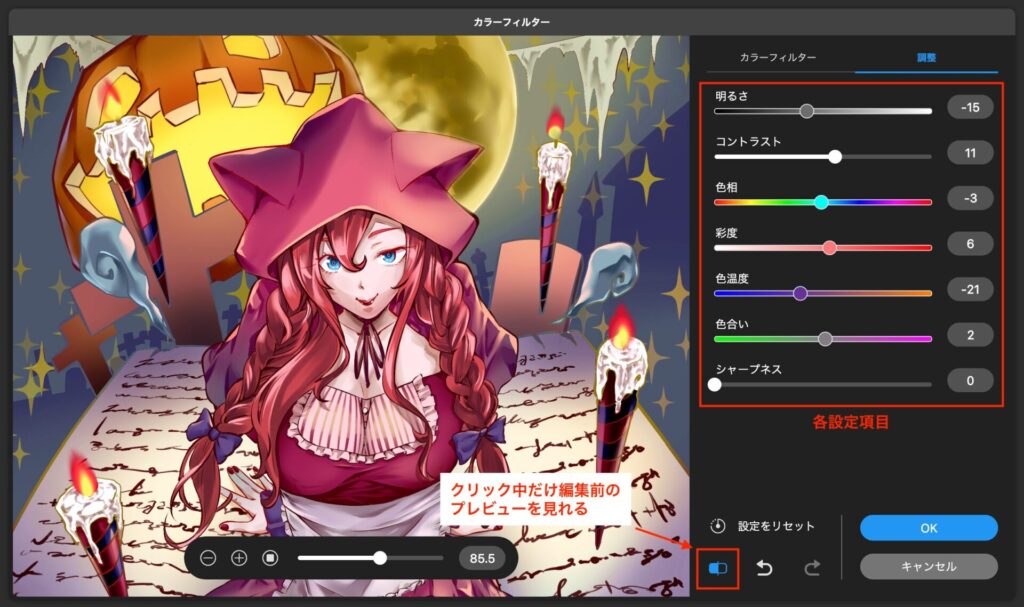
各設定項目については、下の記事で紹介していますのでぜひご覧ください。


③ [OK]をクリック
調整を終えたら、最後に右下の[OK]をクリックして完成!
元のレイヤーはそのままの状態で、新しく色調補正後のレイヤーが生成されます。
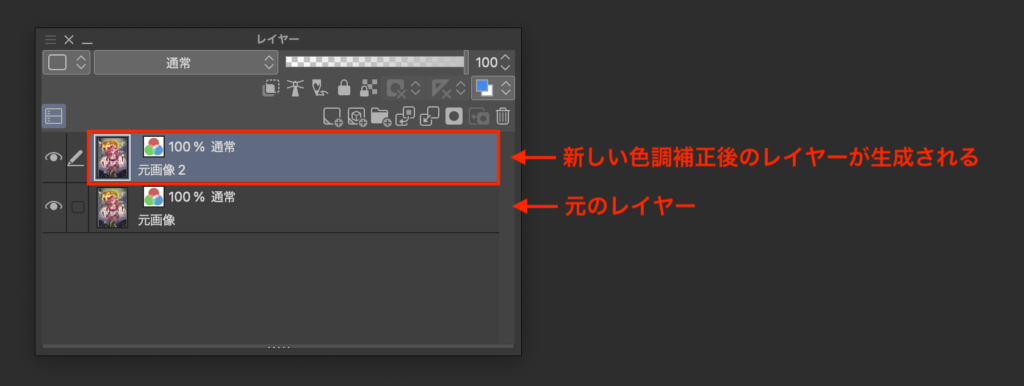
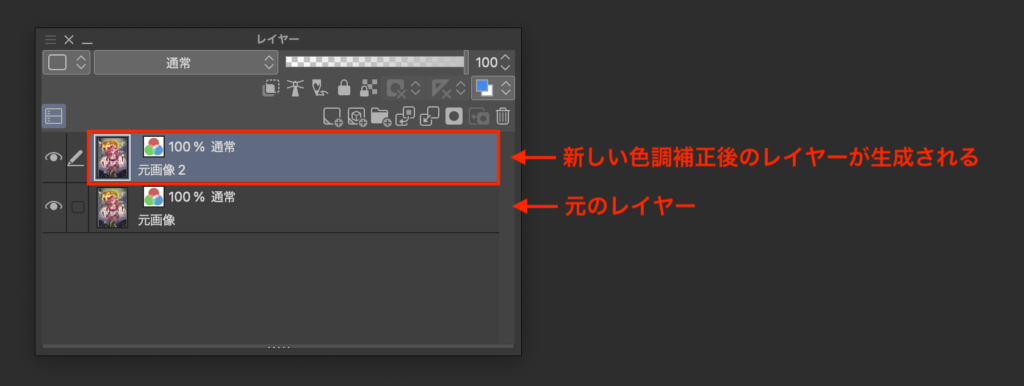
クリスタのカラーフィルターを一部に適用する方法
あらかじめ選択範囲を作成しておくことで、そのエリアにのみカラーフィルターを適用することもできます。
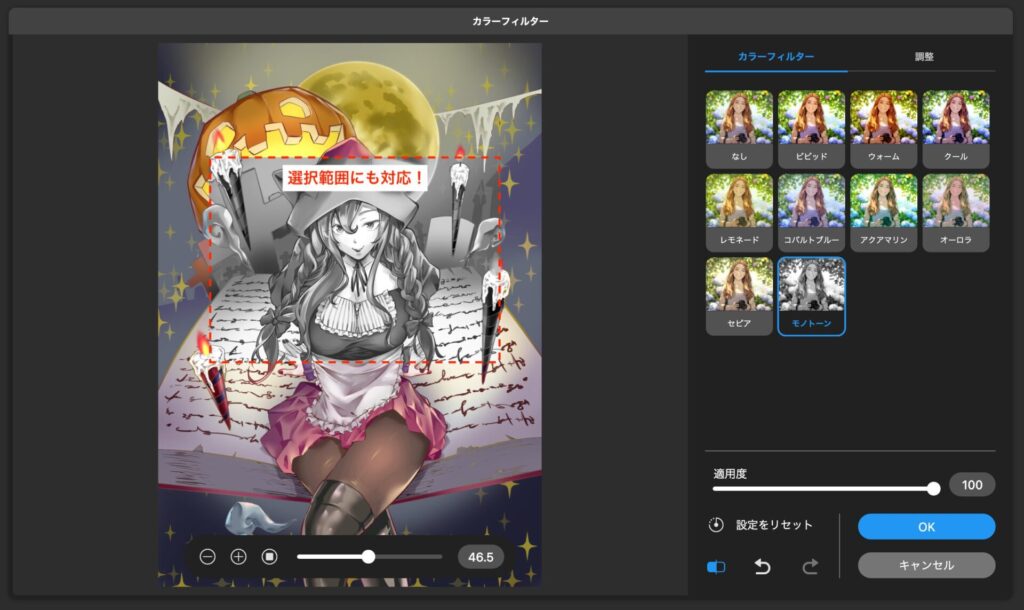
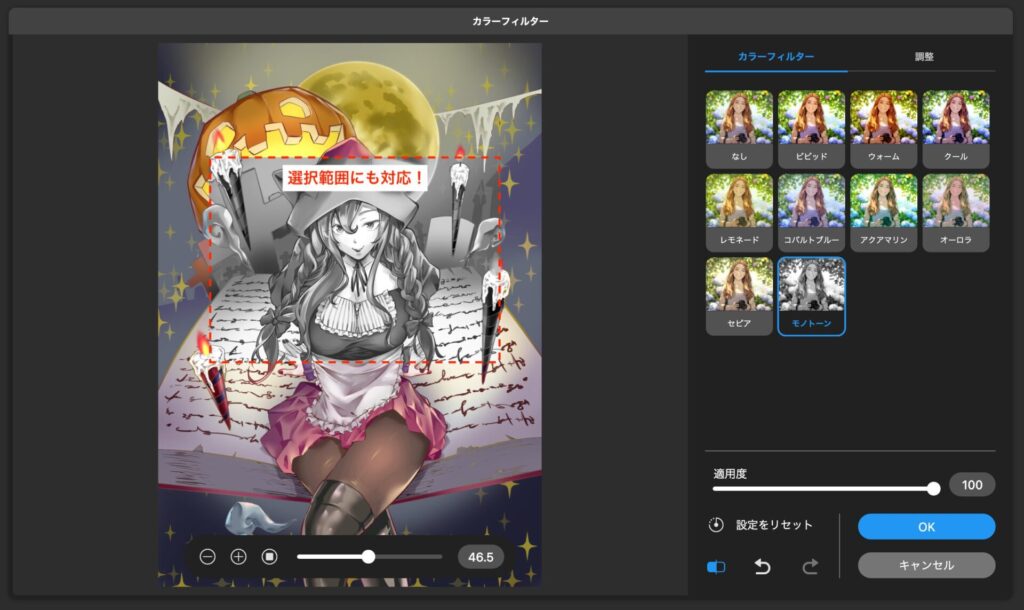
クリスタのフィルターギャラリーと組み合わせてみる
以上、イラストの色味をまとめて調整できるカラーフィルターの使い方でした!
また「フィルターギャラリー」という機能をご存知でしょうか?
フィルターギャラリーを使うことで、ノイズや色収差といったエフェクトをかけることができます。
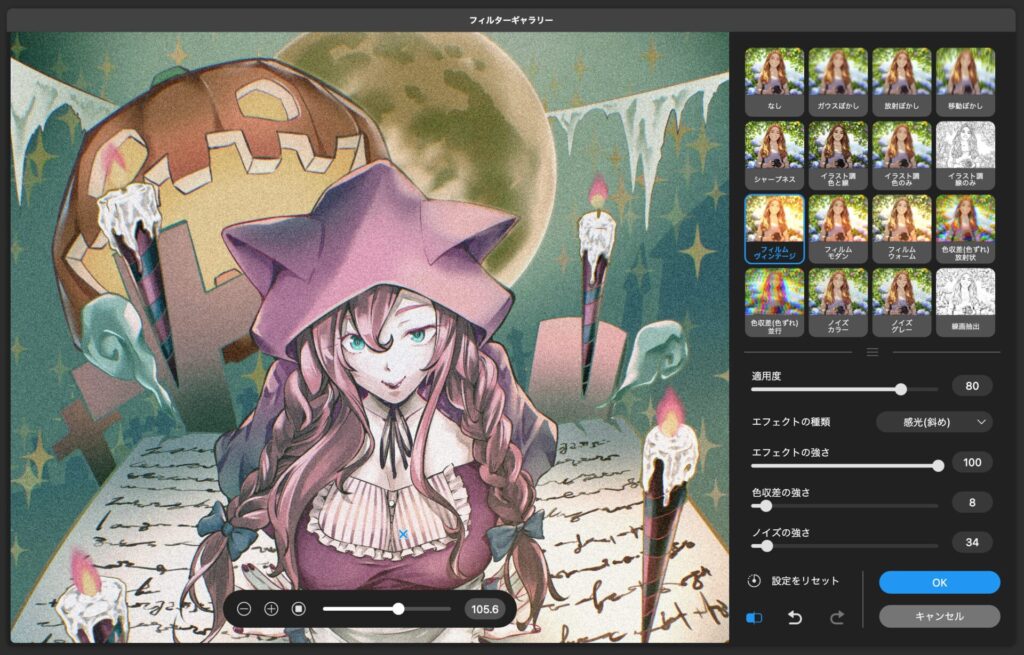
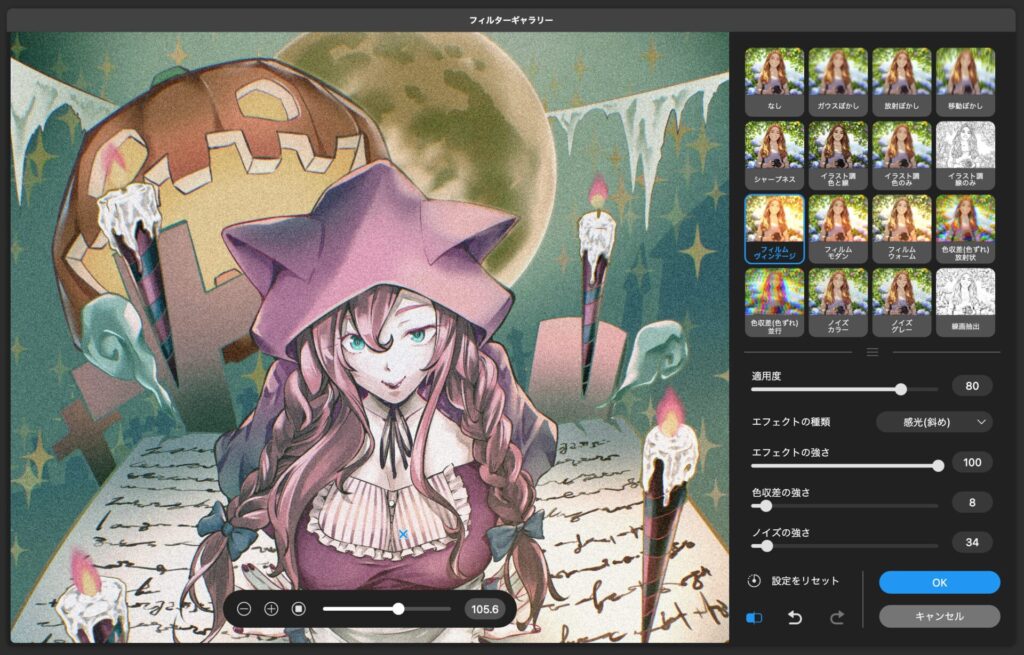
上の画像は、カラーフィルターでアクアマリンにしてから、フィルターギャラリーのフィルムヴィンテージを選択しました。
- カラーフィルター:アクアマリン
- フィルターギャラリー:フィルムヴィンテージ
フィルターギャラリーの使い方については別の記事で紹介していますので、ぜひお読みください!


カラーフィルターもフィルターギャラリーも個々に便利な機能ですが、組み合わせることで相乗効果が得られるパターンもあります!
それでは、楽しいお絵描きライフを!



