クリスタで選択範囲を複数追加したり、削除したりする方法を紹介します。また記事の後半では、より選択範囲を細かく調整する方法や、選択範囲をストックしておく方法も紹介します。
クリスタの[選択範囲]ツールや[自動選択]ツールは、イラスト制作において欠かせない機能です。
クリスタとは、プロも愛用する人気No.1のイラスト・マンガ制作ソフトです。
→ 本気で絵を描くならクリスタをオススメする5つの理由
→【CPIP STUDIO PAINT 公式サイト】
「肌の部分をまとめて選択したい…」
「選択範囲って複数箇所選択できないの?」
もちろんこれは可能で、より効率的にイラスト制作に取り組むことができるようになります。

今回は[選択範囲]ツールや[自動選択]ツールで、範囲を複数追加したり、不要部分を削ったりする方法を紹介します。
また記事の後半では、より選択範囲を自由に作成する方法や、作成した選択範囲をストックしておく方法も紹介しますので、ぜひ最後までお読みください!

現役の漫画家です!
「史上最強の魔法剣士、Fランク冒険者に転生する(原作:柑橘ゆすら)」のコミカライズを担当していて累計発行部数155万部突破しました!現在も連載中です。
【作品一覧】
↓ 僕が連載中の漫画はこちら ↓
クリスタで選択範囲を複数追加・削除する方法
選択範囲の追加や削除は至ってシンプル。
[ツールプロパティ]パレットの[作成方法]から[追加選択](or[部分解除])をクリック
[追加選択]にすると選択範囲が追加されるようになり、[部分解除]にすると選択範囲を削ることができるようになります。
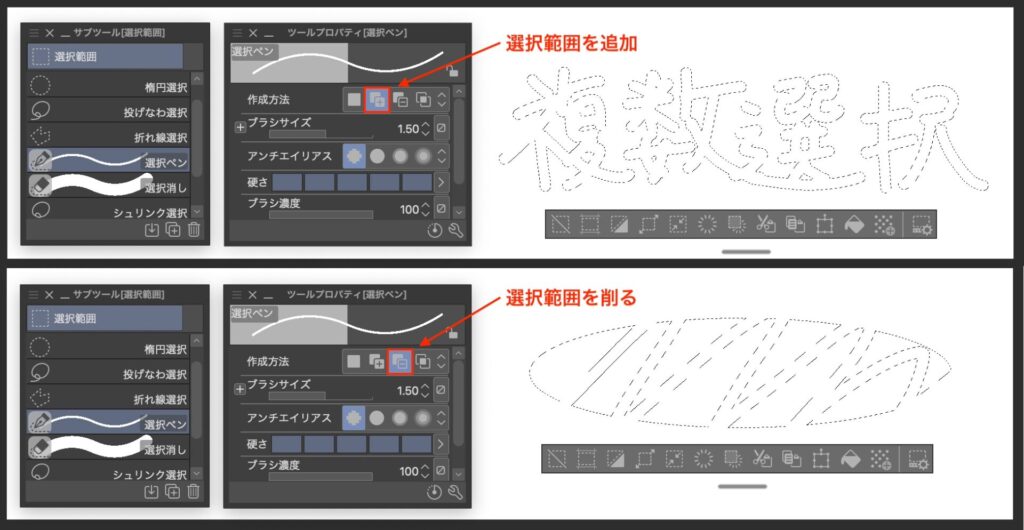
これがノーマルの方法ですが、ショートカットキーでもっと楽にすることができます。
クリスタのショートカットで選択範囲を複数追加・削除する方法
こちらの方法がパレットを使わずに追加や削除を切り替えることができるので、ショートカットを使った方法の方が楽なことが多いと思います。
[作成方法]はデフォルトの[新規選択]に戻しておきましょう。
- 追加:Shiftキーを押しながら選択
- 削除:Alt(Opt)キーを押しながら選択
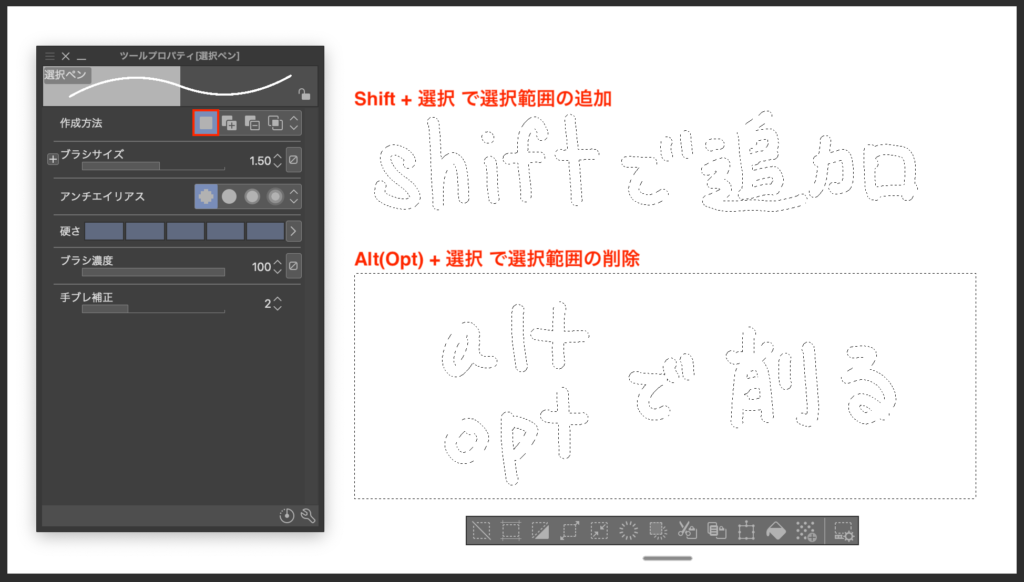
ちなみに選択範囲の解除は Ctrl(Cmd) + D で実行できます。
これで[選択範囲]や[自動選択]を使った選択範囲の追加や削除方法は終わりですが、もっと選択範囲を細かく調整できたらいいなって思いませんか?
クリスタで選択範囲をもっと細かく調整する方法
クリスタでは「クイックマスク」という機能を使うことで、ブラシや消しゴムを使って自由に選択範囲を作成することができます。


- ブラシや消しゴムなどを使って自由に選択範囲をしたい
- 選択範囲を反転や回転など変形させたい
- 選択している範囲を見やすくしたい
使い方は別記事で紹介しているので、以下のリンクからお読みください!


クリスタで選択範囲をストックしておきたい!
「作成した選択範囲をまた後で使いたい!」
解除したら消えてしまう選択範囲ですが、実は「選択範囲レイヤー」という機能を使うことで、一度作成した選択範囲を保存して、好きなときに呼び出すことができるようになります。


単純に「消えないクイックマスク」のようなもので、基本操作もクイックマスクとほぼ同じです。
こちらも使い方も別記事で紹介しているのでぜひマスターしておきましょう!


クリスタの選択範囲は時と場合で使い分ける
以上、クリスタで選択範囲を複数追加や削除する方法から、おまけにクイックマスクと選択範囲レイヤーの紹介でした!
どれも結局やることはどれも選択範囲なので、どのやり方が正解とかはありません。
それでは、楽しいお絵描きライフを!



