クリスタではクイックマスクという機能を使うことによって、いつも使っているブラシや消しゴムなどで自由自在に選択範囲を作ることができます。本記事ではそんなクイックマスクの使い方を紹介します。
クリスタとは、プロも愛用する人気No.1のイラスト・マンガ制作ソフトです。
→ 本気で絵を描くならクリスタをオススメする5つの理由
→【CPIP STUDIO PAINT 公式サイト】
クリスタの[選択範囲]ツールにはいろんな選択方法がありとても便利ですが、かゆいところに手が届かないときがあります。
「細かい部分の自動選択がうまくいかない…」
「範囲した選択をもっと自由に調整したい!」
そんなときの救世主こそ 「クイックマスク」という機能!
クイックマスクとは選択範囲を自由に作成することができる機能です。
おまけに選択した範囲に色がつき見やすくなります。


クイックマスクを使うことで、普段イラストを制作するときと同じようにブラシや消しゴムを使って選択範囲を作ることができます。
- ブラシや消しゴムなどを使って自由に選択範囲をしたい
- 選択範囲を反転や回転など変形させたい
- 選択している範囲を見やすくしたい
今回はそんなクイックマスクの使い方を紹介します!




現役の漫画家です!
「史上最強の魔法剣士、Fランク冒険者に転生する(原作:柑橘ゆすら)」のコミカライズを担当していて累計発行部数155万部突破しました!現在も連載中です。
【作品一覧】
↓ 僕が連載中の漫画はこちら ↓
クリスタでクイックマスクを使う方法
まずはサラッとクイックマスクを使う流れを見ていきましょう。
- クイックマスクレイヤーを作成する
- 自由に選択したい範囲を描写する
- 選択範囲に反映する
レイヤーを作って自由に描写して、最終的に描写した範囲が選択範囲になるといった流れですね!
それでは順を追ってやっていきましょう!
クイックマスクレイヤーを作成する
まずはクイックマスクレイヤーを作成するのですが、あらかじめ選択範囲や自由選択を使ってざっくり選択しておいてもOKです。
[選択範囲]メニューの[クイックマスク]をクリック
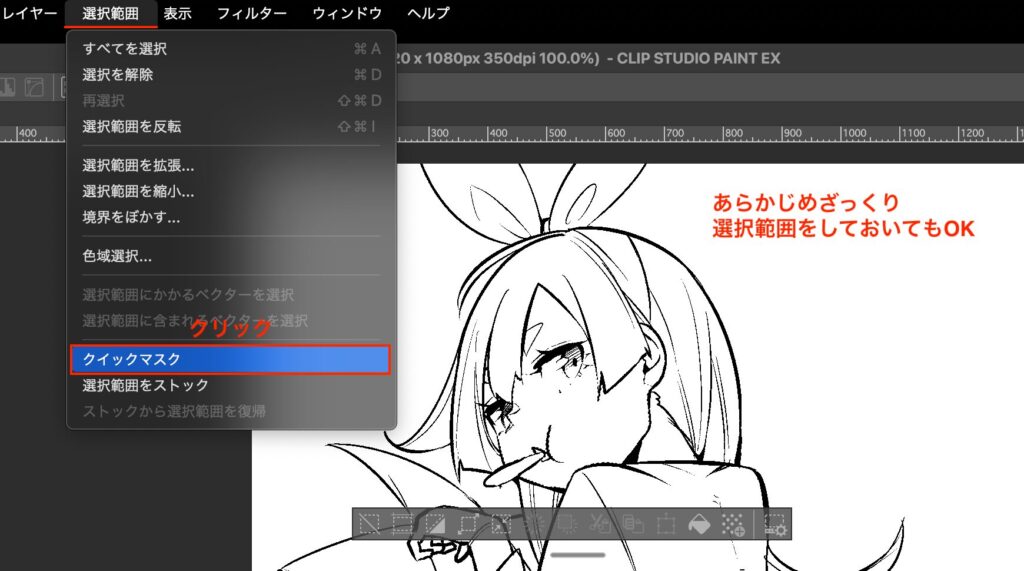
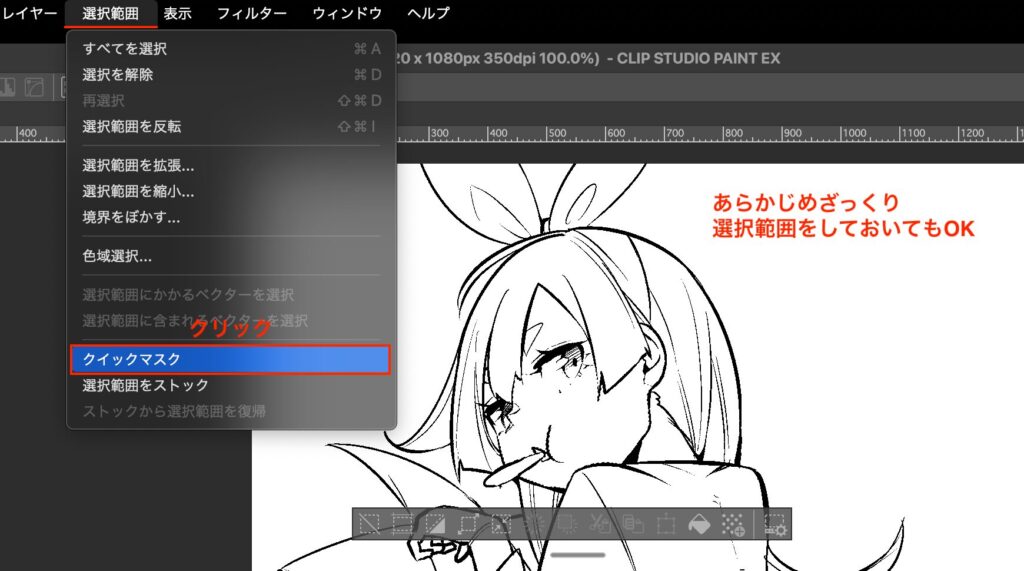
するとクイックマスクレイヤーが作成され、すでに選択していたエリアは赤く塗りつぶされています。
この赤いエリアが最終的に選択範囲となります。
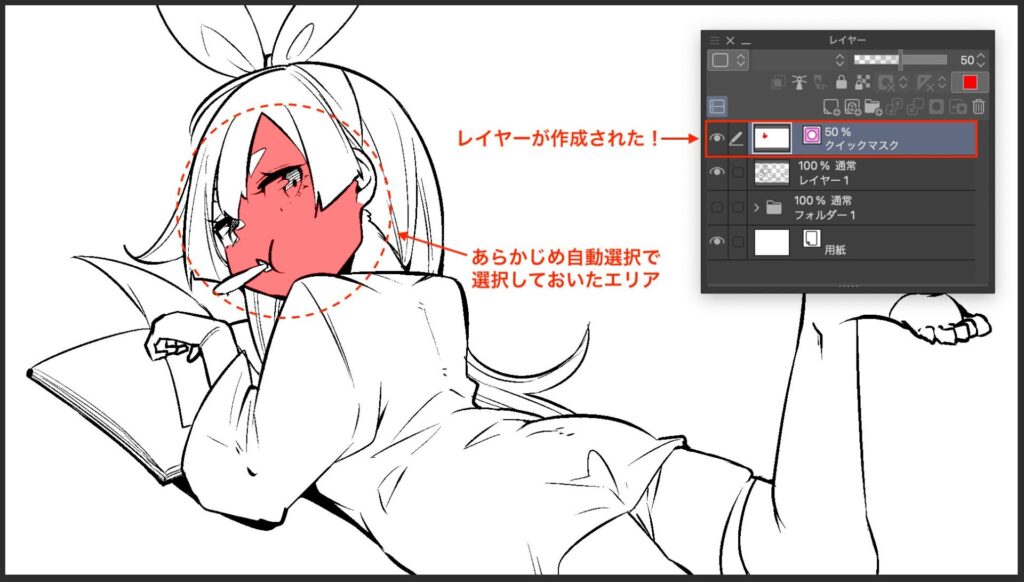
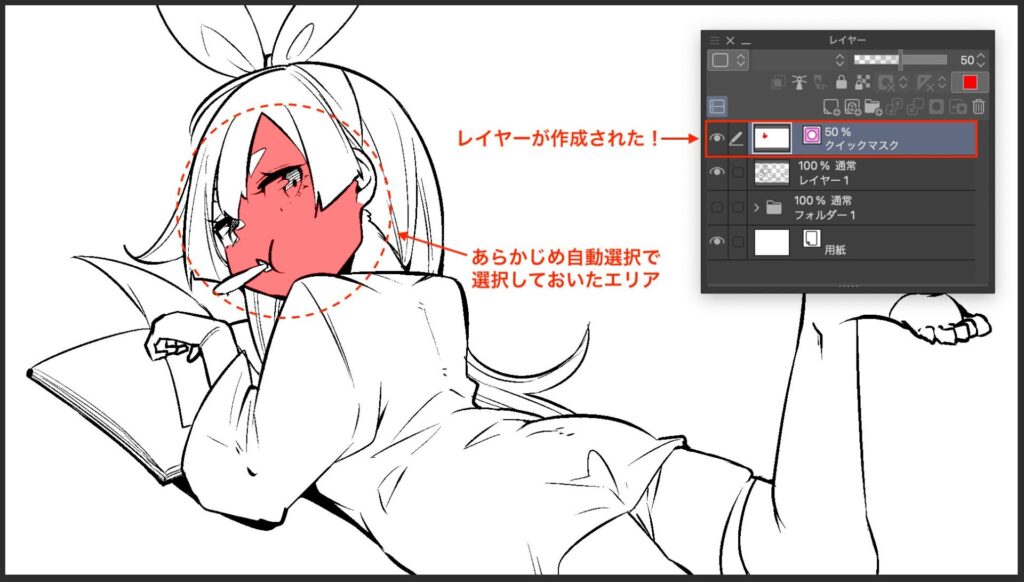
注意!クイックマスクは保存すると消える!
ここで最大の注意点!
一度でも保存や上書き保存をすると、クイックマスクレイヤーは自動で選択範囲に変換され消えてしまいます。
クイックマスクで選択範囲を作成しているときは上書き保存をしないように注意しましょう。
もし上書き保存してしまった場合は Ctrl(Cmd) + Z で戻るのでご安心ください。
自由に選択したい範囲を描写する
あとは普段のイラスト制作と同じように、ブラシや消しゴム、塗りつぶしなど自由にツールを使って選択範囲をしたいエリアを赤で塗りつぶしていきます。
※ 描画色は何色でもOK
もちろん Ctrl(Cmd) + T で拡大縮小や回転、自由変形をすることもできます。


ちなみに、この半透明の赤色は変更することができます。
マスクの色や不透明度を変更する方法
クイックマスクの範囲を指定する半透明の赤色は[レイヤー]パレットから変更することができます。
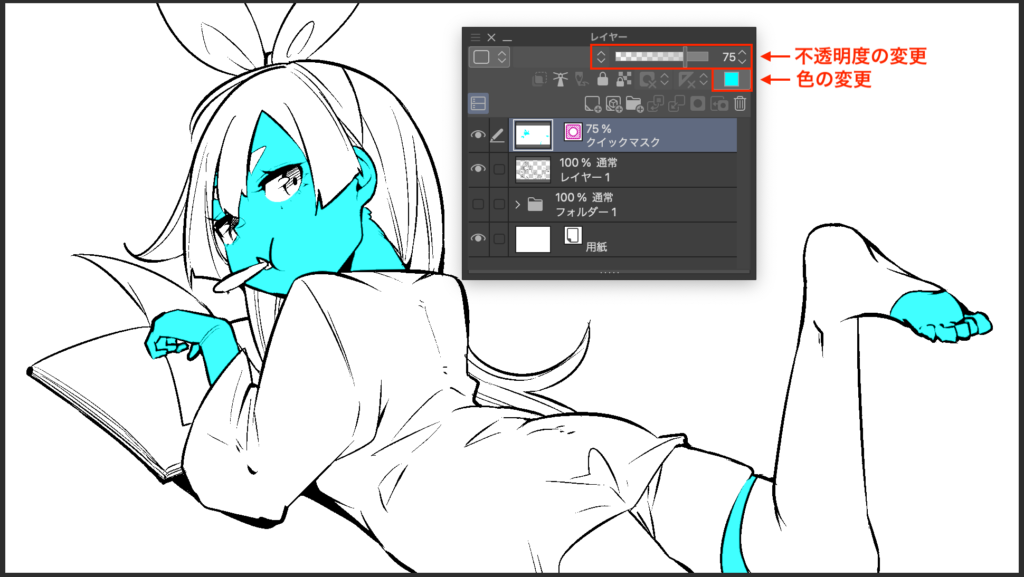
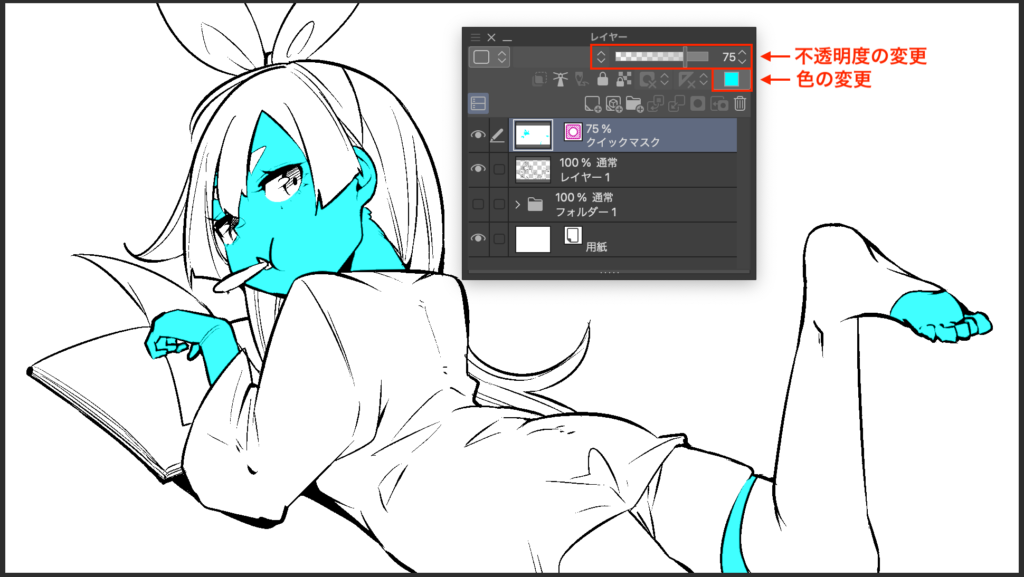
また他のレイヤー同様、レイヤー左の目のアイコンをクリックすることで一時的に非表示にすることもできます。
選択範囲に反映する
すべて塗り物し終えたら、最後にクイックマスクを選択範囲として反映させて完成です。
反映方法は3通りあるのですがどれでもOK
楽なやり方を選んでください。
- 上書き保存
- サムネイルをダブルクリック
- Ctrl(Cmd)キーを押しながらサムネイルをクリック
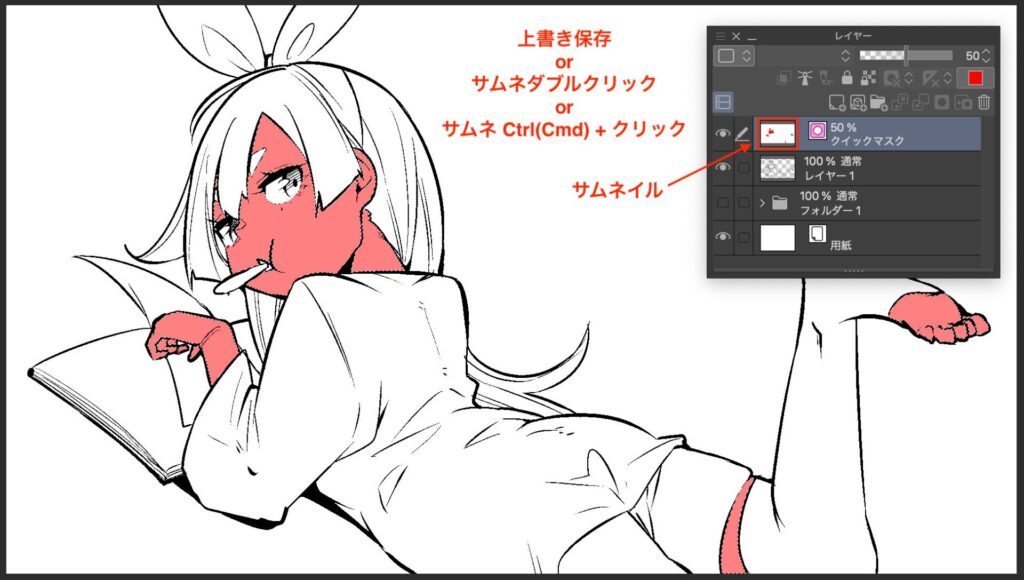
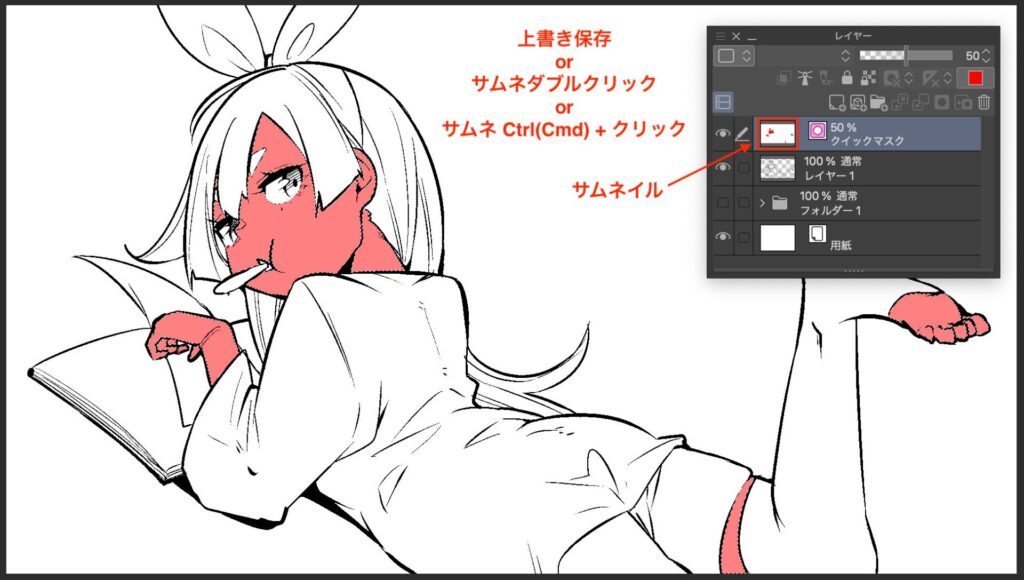
上書き保存ではない方法でクイックマスクを削除したい場合は、他のレイヤーと同じように削除することができます。
ちなみに選択解除は Ctrl(cmd) + D で実行できます。
クリスタで選択範囲を保存する方法
以上、クリスタでのクイックマスクの使い方でした!
クイックマスクはあくまで作業を効率化する手段。
絶対これを使わなければいけないという場面もないため、使いたいときに自由に使ってください。
ところで
「この選択範囲ストックしときたいな…」
なんて思ったことはありませんか?
範囲選択のストックについては別記事で紹介しているので、ぜひ以下のリンクからマスターしてください!


それでは、楽しいお絵描きライフを!



