クリスタでは「選択範囲レイヤー」という機能を使うことで、選択範囲をレイヤーとして保存しておくことができます。本記事では、選択範囲をストックして何度でも使います方法を紹介します。
クリスタとは、プロも愛用する人気No.1のイラスト・マンガ制作ソフトです。
→ 本気で絵を描くならクリスタをオススメする5つの理由
→【CPIP STUDIO PAINT 公式サイト】
クリスタを使ってイラスト制作をするとき、選択範囲は誰もが使う必須の機能です。
「この選択範囲あとでまた使いたいなぁ…」
「選択範囲って保存しておくことはできないの?」
なんて思ったことはありませんか?
実はクリスタでは「選択範囲レイヤー」を使って、選択範囲をレイヤーとしてストックしておくことができるんです。


また選択範囲レイヤーでは[選択範囲]ツールや[自動選択]ツールとは異なり、ブラシや消しゴムなどを使って自由に選択範囲エリアを作成することができます。
今回は選択範囲をストックできる選択範囲レイヤーの使い方と、それを呼び出す方法を紹介します。




現役の漫画家です!
「史上最強の魔法剣士、Fランク冒険者に転生する(原作:柑橘ゆすら)」のコミカライズを担当していて累計発行部数155万部突破しました!現在も連載中です。
【作品一覧】
↓ 僕が連載中の漫画はこちら ↓
クリスタで選択範囲をストックしておく方法
まずは最初に全体の流れを見ておきましょう。
- 選択範囲レイヤーを作成する
- 選択範囲に反映する
- 使いたいときに選択範囲を呼び出す
流れで気付いた方もいるかもしれませんが、選択範囲レイヤーは言わば「消えないクイックマスク」のようなものです。
クイックマスクについては別記事で紹介していますので、ぜひご覧ください。


それでは順を追ってやっていきましょう!
選択範囲レイヤーを作成する
まずは今回の主役、選択範囲レイヤーを作成します。
あとから選択範囲を自由に調整できるのですが、あらかじめざっくり選択範囲をしておいてもOK
[選択範囲]メニューの[選択範囲をストック]をクリック
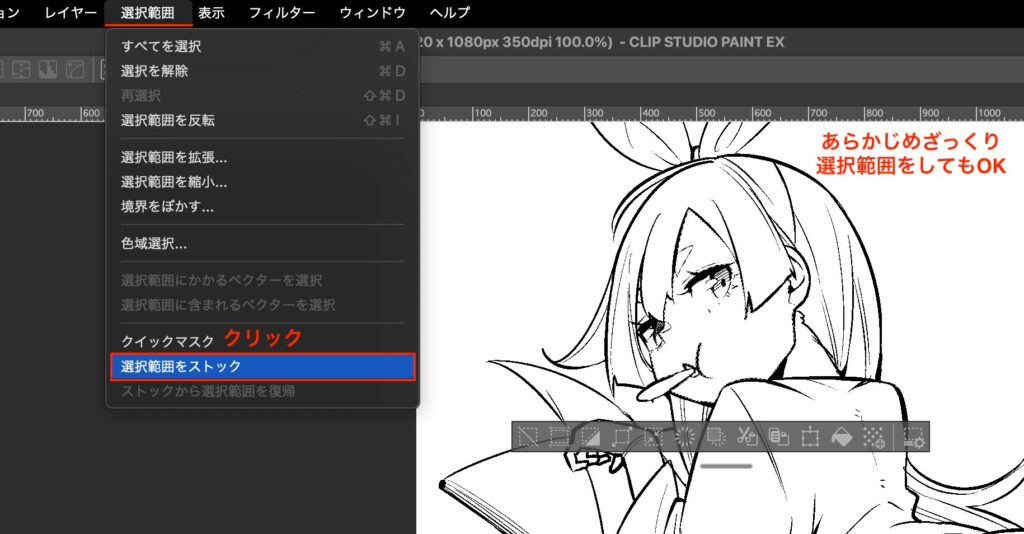
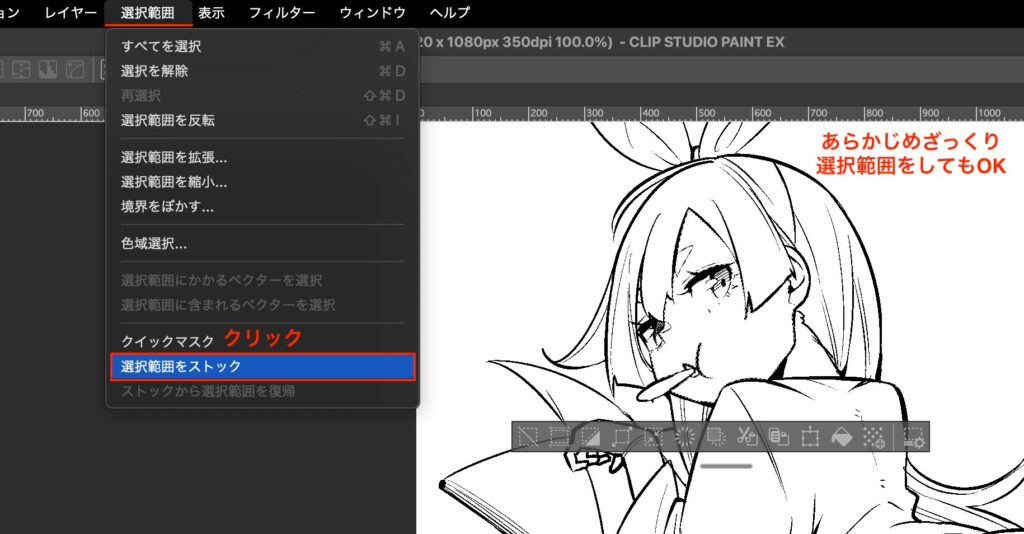
これで選択範囲レイヤーが作成されます。
あらかじめ選択範囲をしていた場合そのエリアは緑色で表示され、最終的にこの緑色のエリアが選択範囲として反映されます。


クイックマスクは上書き保存をすると消えてしまうのですが、選択範囲レイヤーは上書き保存をしても消えないので心置きなく上書き保存をすることができます。
自由に選択したい範囲を描写する
ここはクイックマスクと全く同じ。
選択範囲レイヤーを作成したら、ブラシや消しゴムなど好きなツールを使って選択したいエリアを緑色で塗りつぶしていきます。
※ 描画色は何色でもOK
もちろん Ctrl(Cmd) + T で拡大縮小や回転、自由変形をすることもできます。


塗りつぶし終えたら、これだけで選択範囲のストックが完了しました!
ちなみにこの半透明緑が気に入らない場合、他の色に変更することができます。
選択範囲レイヤーの色や不透明度を変更する方法
この半透明の緑色は[レイヤー]パレットから変更することができます。
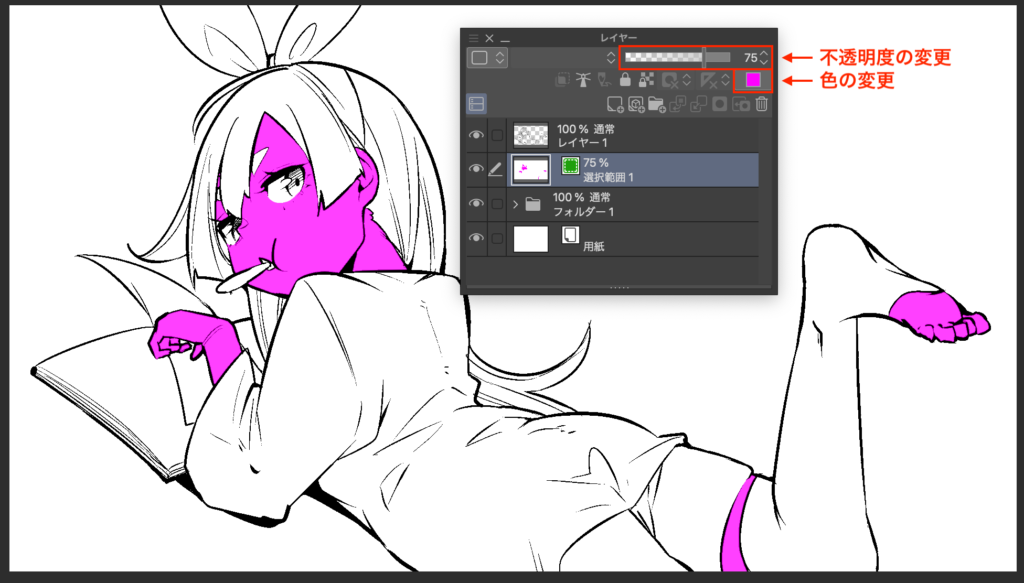
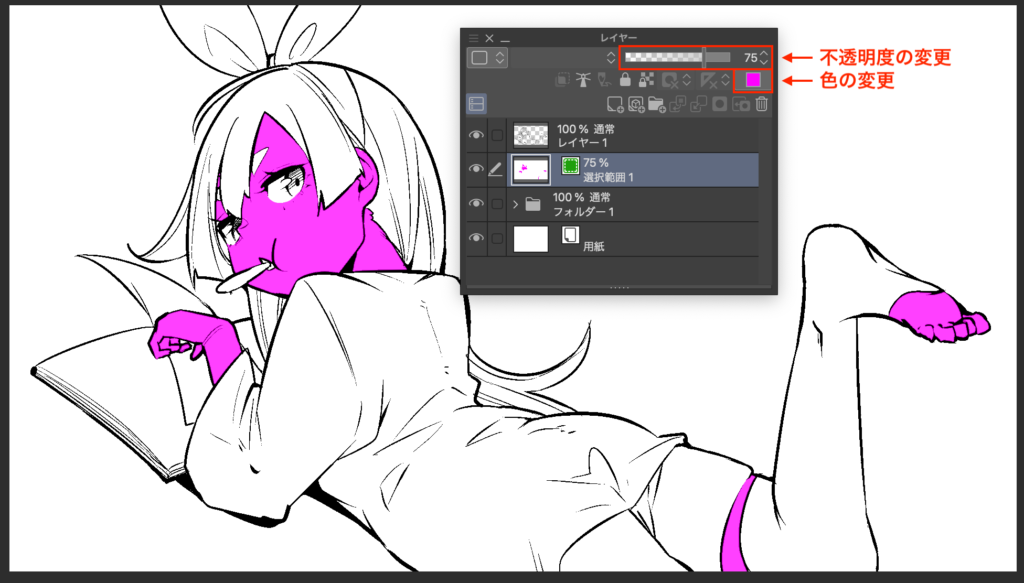
使いたいときに選択範囲を呼び出す
あとは使いたいときに選択範囲を呼び出すだけです。
サムネイルをダブルクリック、もしくはCtrl(Cmd)キーを押しながらクリック
※どちらでもOK
すると緑色に塗りつぶされたエリアが選択範囲として出現します。
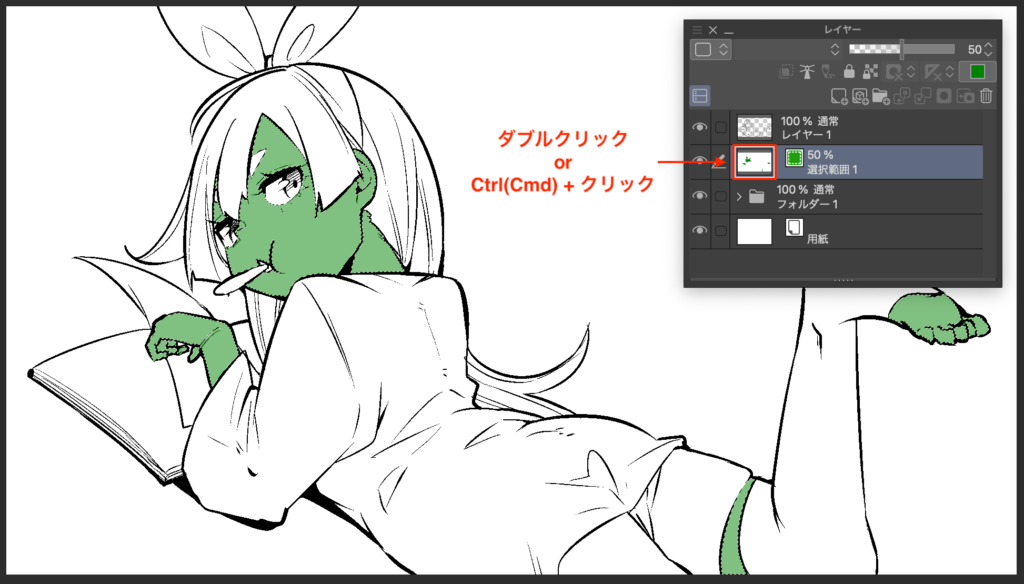
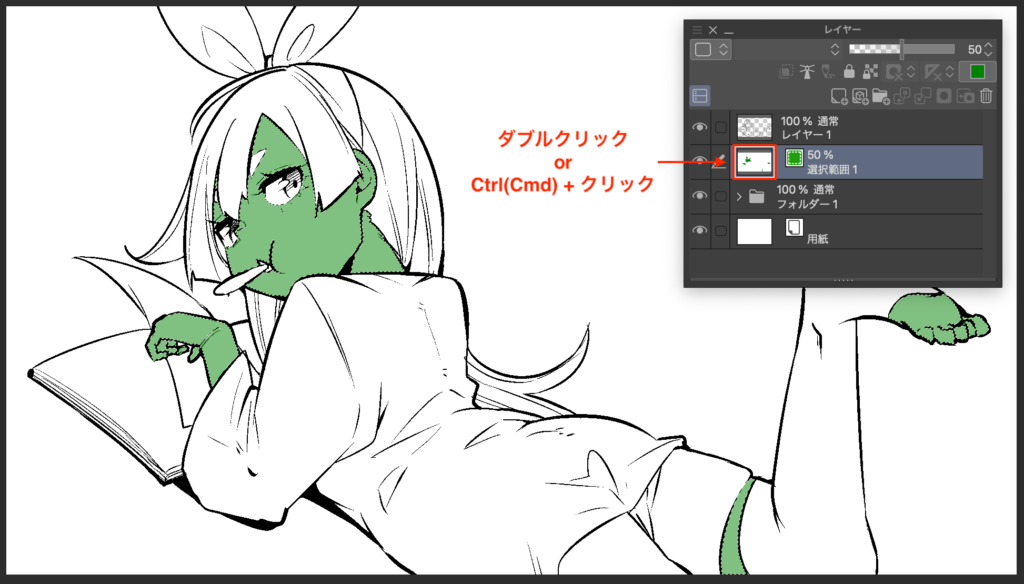
ちなみに選択解除は Ctrl(cmd) + D で実行できます。
クリスタで選択範囲レイヤーが邪魔なときの対処法
選択範囲を使うとき以外、正直この選択範囲レイヤーは邪魔です。
このレイヤーも他のレイヤーと同じように、非表示にしたり不透明度を落とすことで解決します。
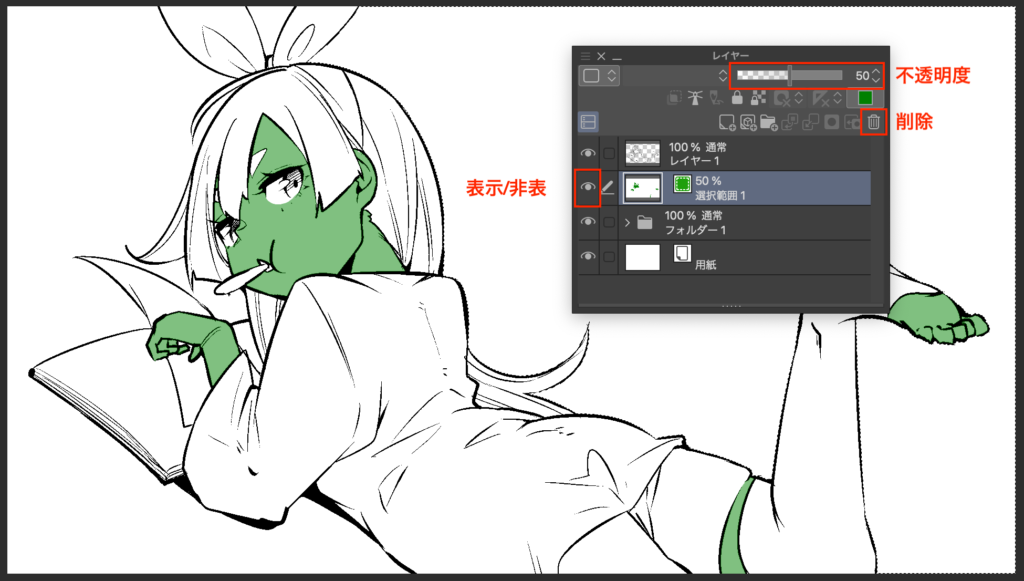
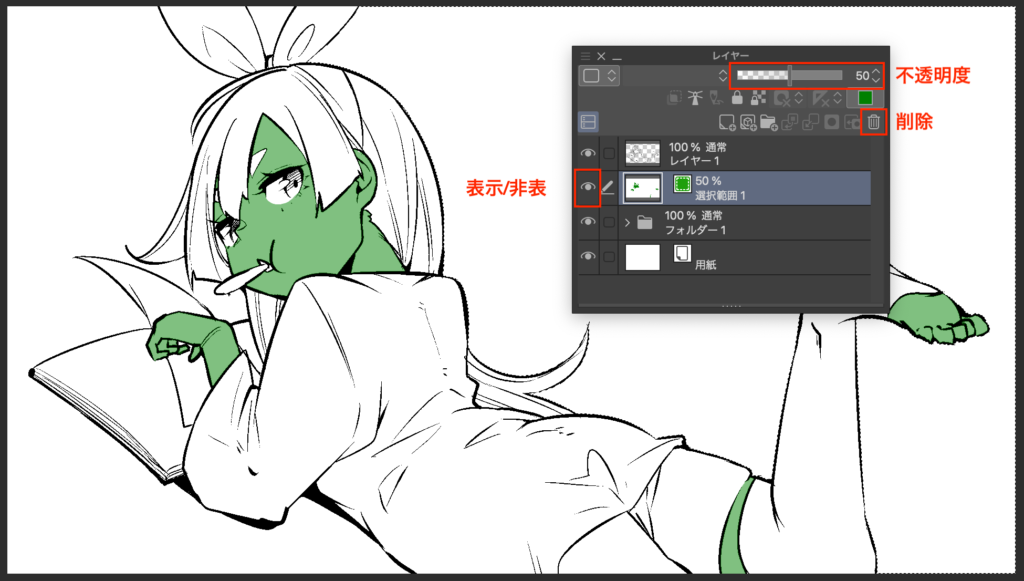
また完全に使い終わったら他のレイヤーと同じように削除することもできます。
クリスタの選択範囲レイヤーはいくつでもストックできる!
以上、クリスタで選択範囲レイヤーを使って選択範囲をストック&呼び出す方法の紹介でした!
クイックマスクは1つしか作れませんが、選択範囲レイヤーはいくつでも作成することができます。
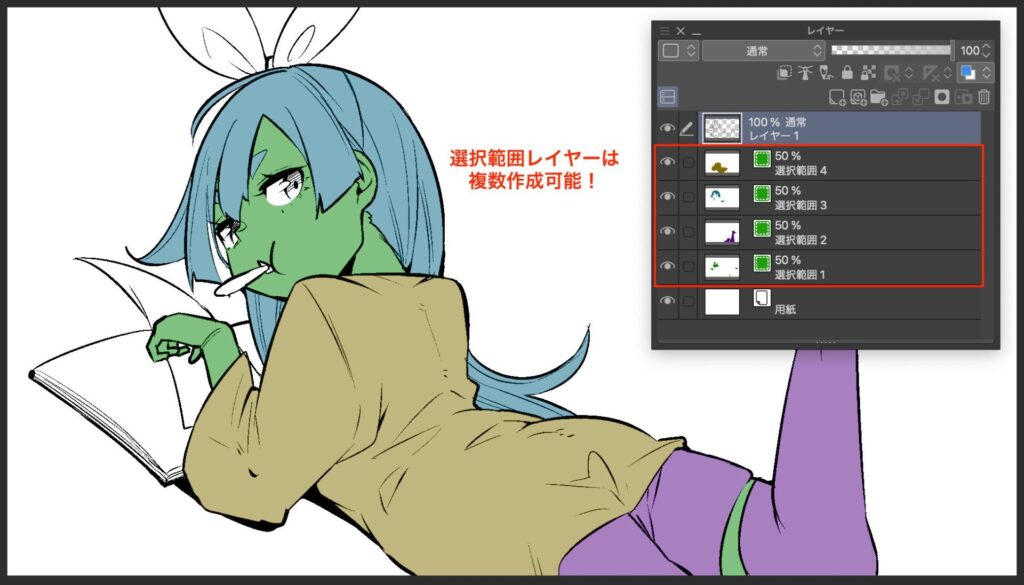
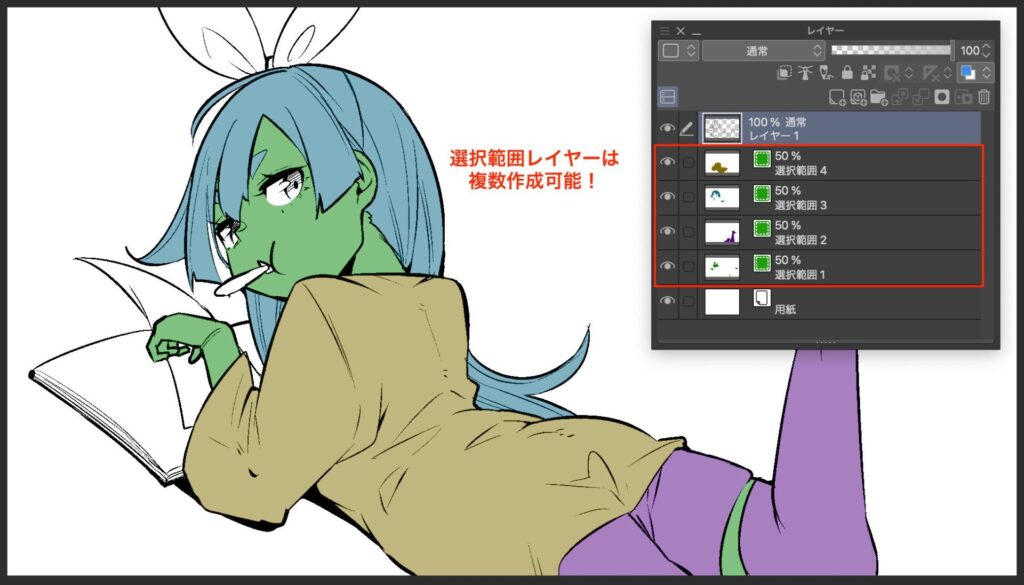
各部位ごとなど選択範囲したレイヤーを分けてストックしておくことができるのでとても便利です。
簡易的なクイックマスクという機能もあるので、ぜひそちらの記事もあわせてお読みください!


マスターして使いこなしましょう!
それでは、楽しいお絵描きライフを!



