クリスタを使った基本のフキダシの作り方から、フキダシの中身を透明にする方法やフキダシをくっつける方法、ギザギザなフキダシの作り方など、本記事だけでクリスタのフキダシ作りをマスターすることができます。
クリスタとは、プロも愛用する人気No.1のイラスト・マンガ制作ソフトです。
→ 本気で絵を描くならクリスタをオススメする5つの理由
→【CPIP STUDIO PAINT 公式サイト】
「思うような形のフキダシが掛けない…」
「フキダシの線がいびつになる…」
クリスタには[フキダシ]ツールという機能があり、フキダシを手軽に素早くキレイに作成することができます。
- 手軽で素早く作れる
- キレイな形のフキダシを作れる
- フキダシの中も自動で塗りつぶされる
- フキダシを作成してからも調整もできる
今回は基本的なフキダシの作り方からさまざまな形のフキダシの作り方やオススメの設定、そして最後には一番楽なフキダシの作成方法を紹介していきます!

現役の漫画家です!
「史上最強の魔法剣士、Fランク冒険者に転生する(原作:柑橘ゆすら)」のコミカライズを担当していて累計発行部数155万部突破しました!現在も連載中です。
【作品一覧】
↓ 僕が連載中の漫画はこちら ↓
クリスタでフキダシを作る方法
フキダシの作り方はとってもカンタン!
まずはフキダシ本体を作ってから、しっぽを加えるという手順になります。
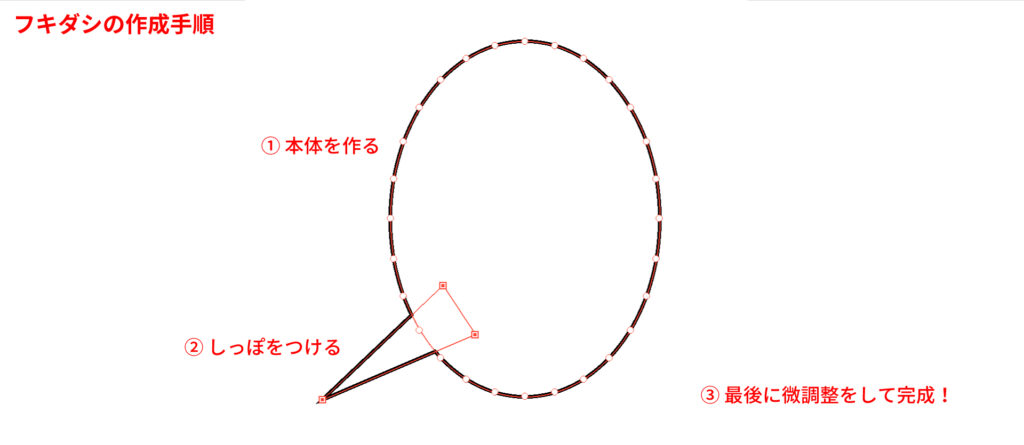
- [楕円フキダシ]ツールで楕円を作る
- [フキダシしっぽ]ツールでしっぽを作る
それでは、手順を見ながら作っていきましょう!
① [楕円フキダシ]ツールで楕円を作る
まずは[フキダシ]ツールから[楕円フキダシ]を選択します。
ちなみに [フキダシ]ツールのショートカットキーはTを2回です。
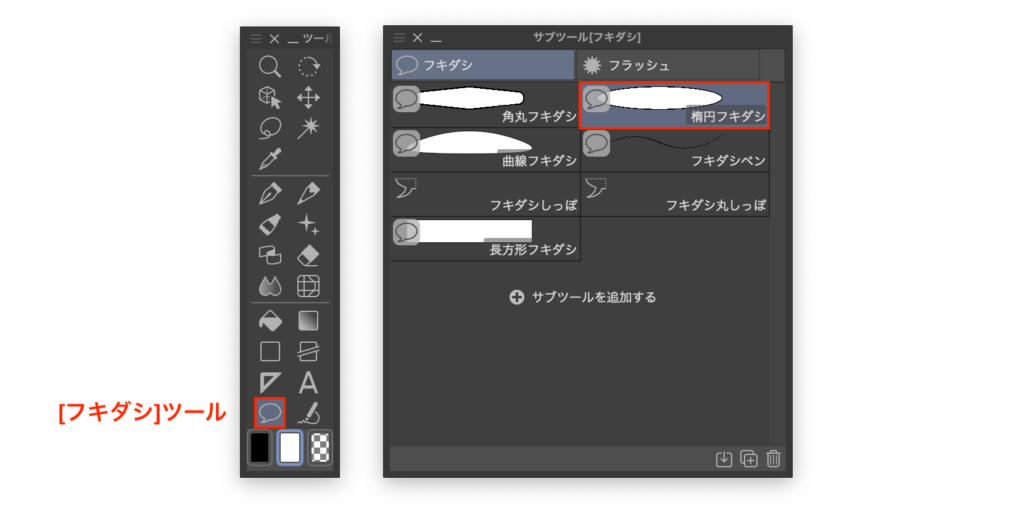
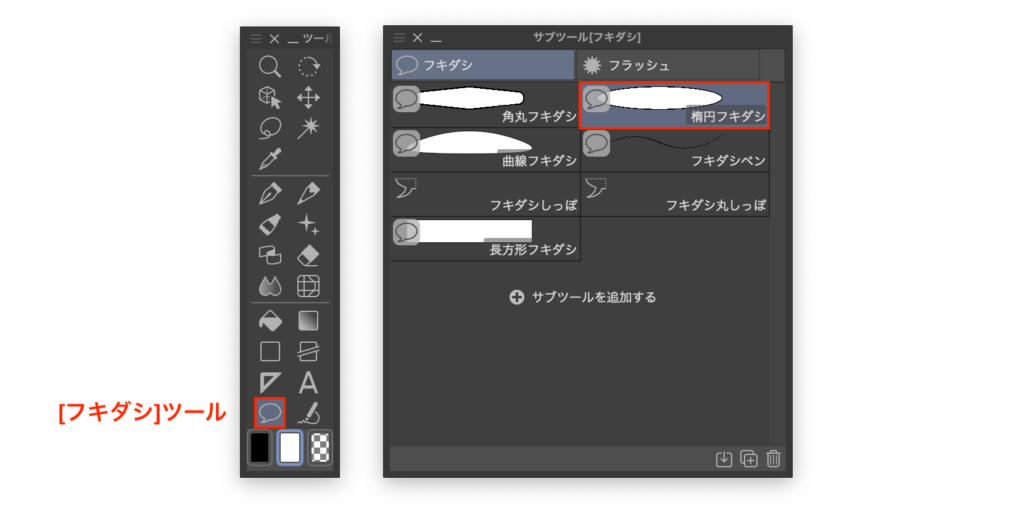
[ツールプロパティ]で線や塗りを色、サイズなどを設定しておきましょう。
あとはフキダシを入れたいところにドラッグでOK
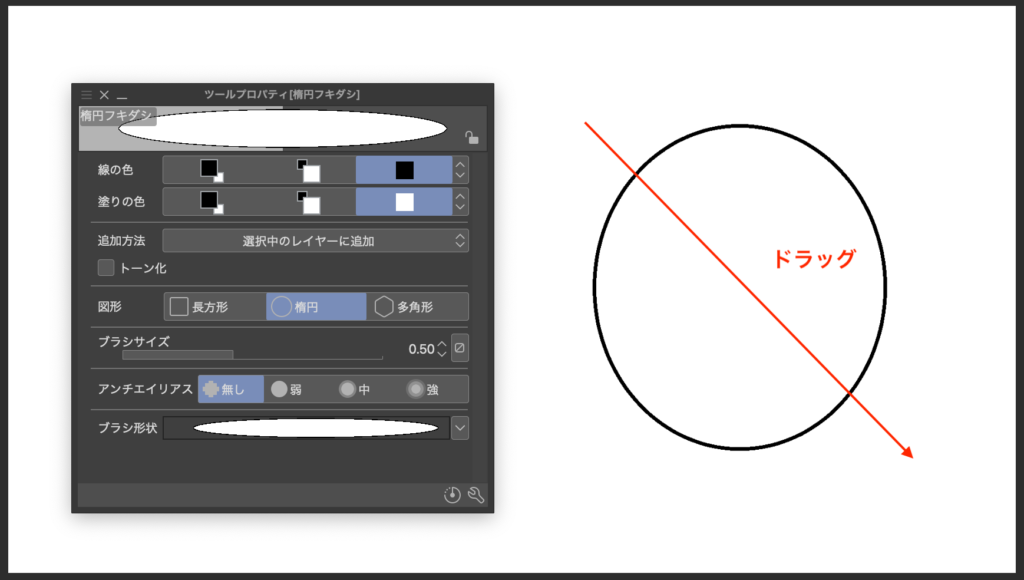
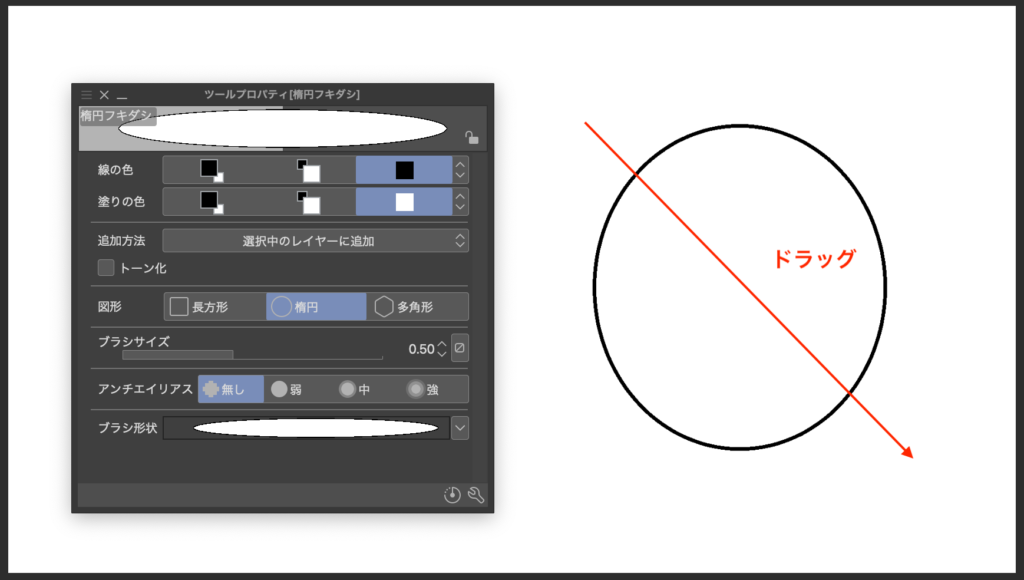
サイズや位置もあとから編集可能なのでご安心ください!
フキダシを長方形にしたい!
フキダシを長方形にしたい場合は[ツールプロパティ]の[図形]から[長方形]を選択します。
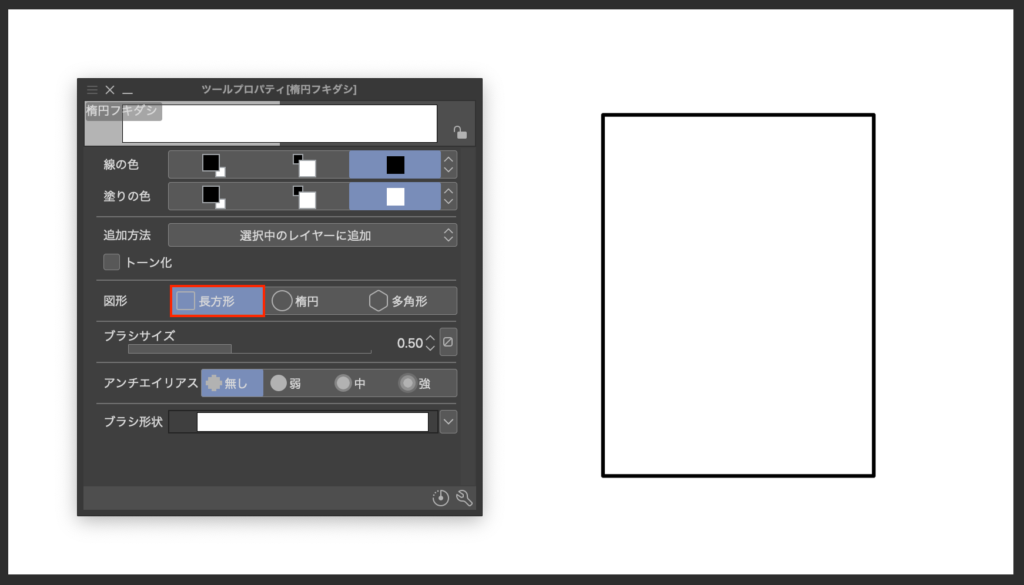
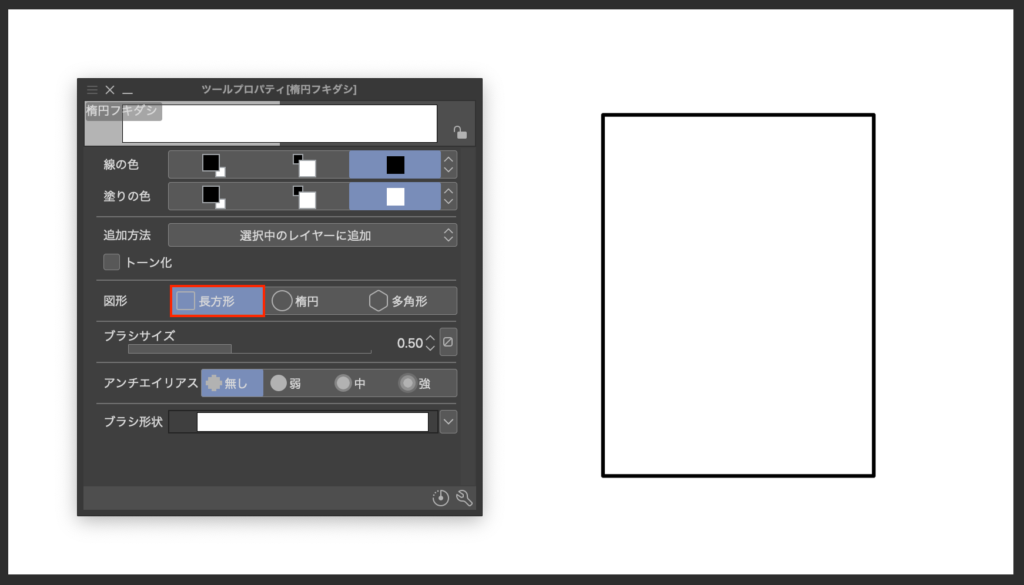
② [フキダシしっぽ]ツールでしっぽを作る
先ほどと同じ[フキダシ]ツールから次は[フキダシしっぽ]を選択します。
しっぽの曲げ方と幅を設定したらこちらもドラッグでOK
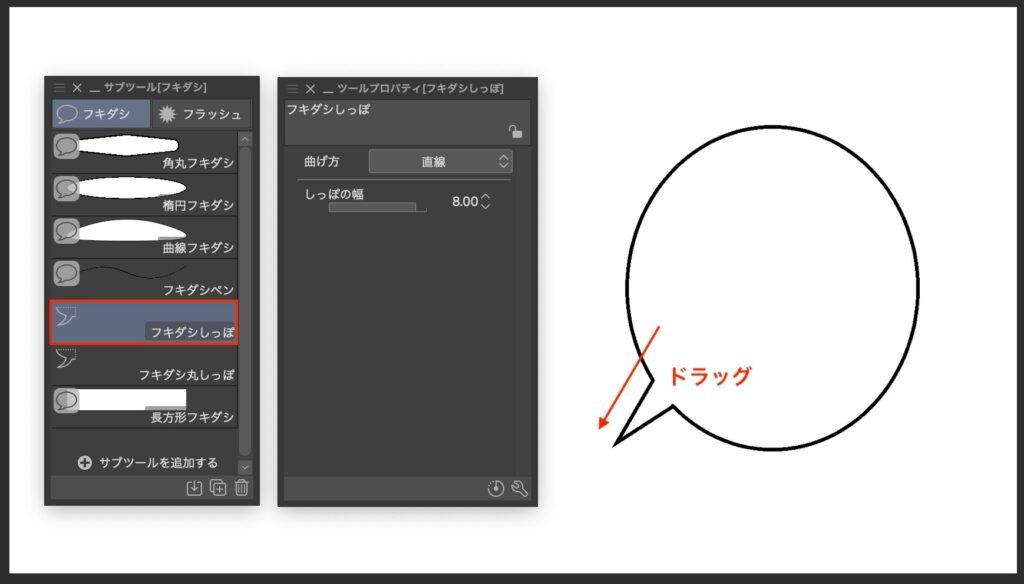
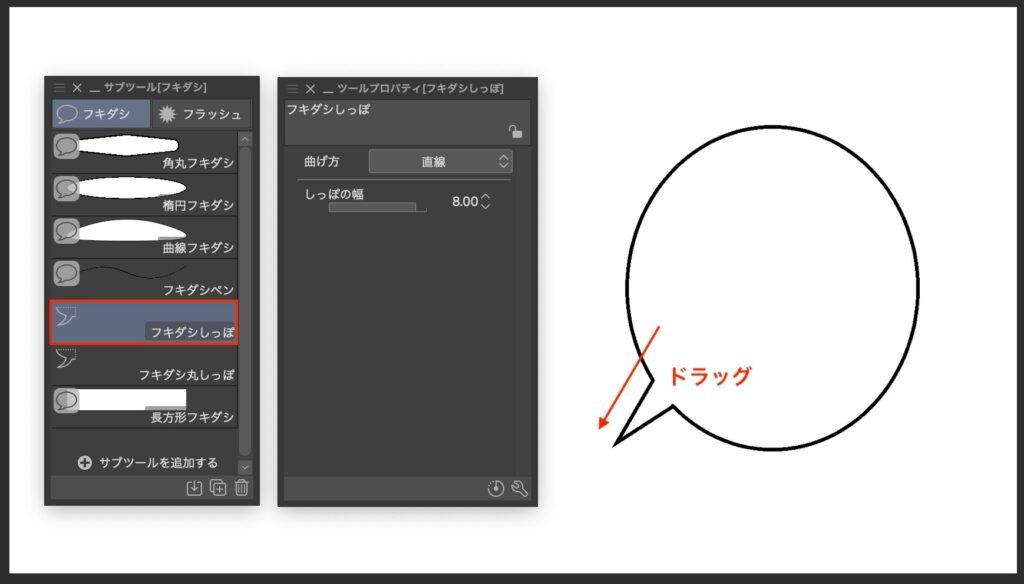
これで基本的なフキダシの作り方は終わりです!


しっぽの曲げ方について
[ツールプロパティ]にある[曲げ方]で、直線以外の折れ線やスプラインを選択した場合、クリックして角を作っていき最後にダブルクリックをすることで確定します。
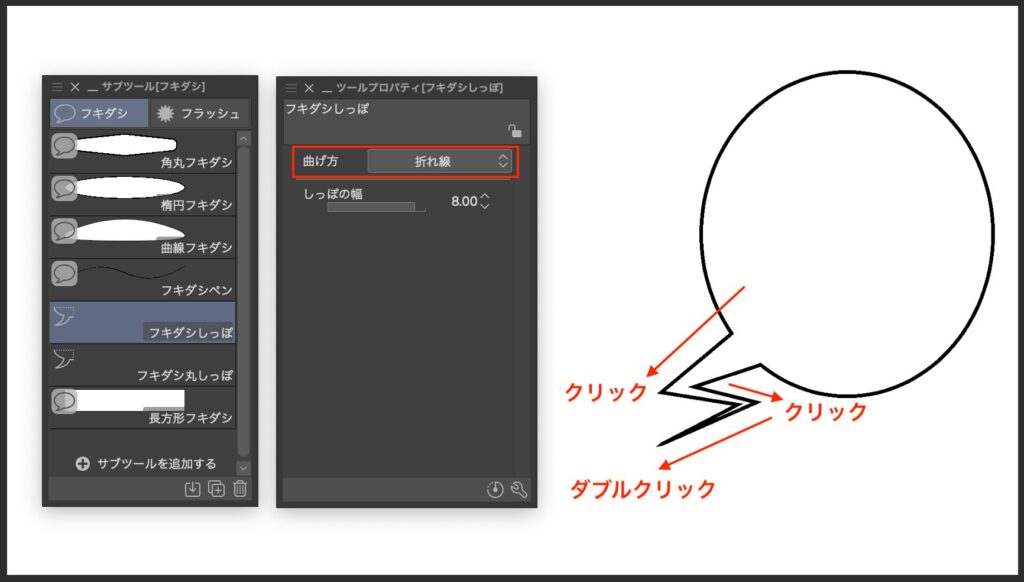
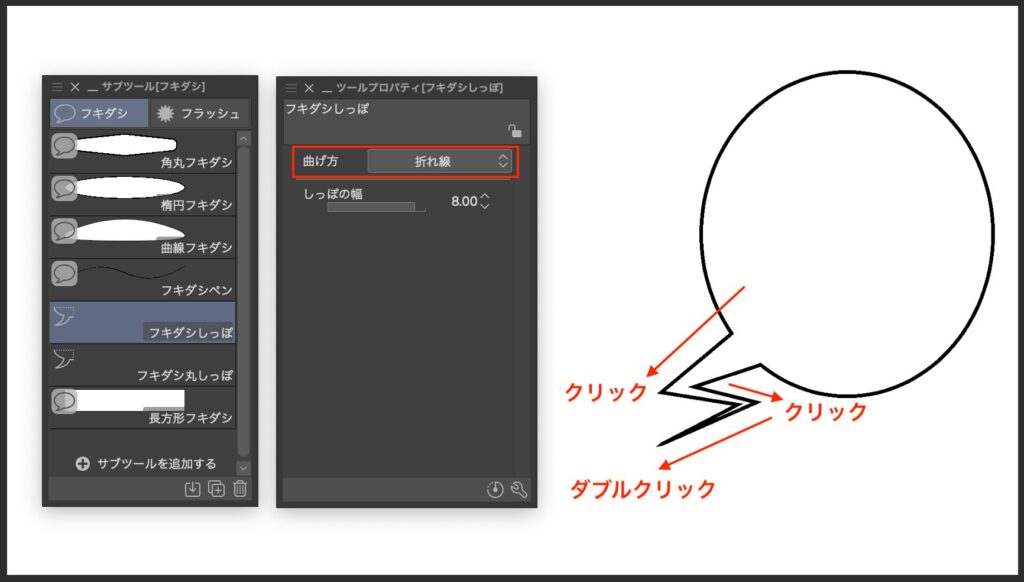
しかしフキダシはこれだけで終わりではありません。
クリスタでフキダシの中身を透明・半透明にする方法
フキダシは自動で中身を塗りつぶしてくれるのですが、それがかえって邪魔になることもあります。
そんなときは、フキダシの中身を透明・半透明にすることができます。
フキダシでオススメの初期設定
まずは説明の前にこれだけマネしておいてください!
- [楕円フキダシ]ツールを選択する
- [ツールプロパティ]右下のアイコンをクリックして[サブツール詳細]ダイアログを開く
- メニュー左の[フキダシ作成]にある[線・塗り]と[塗りの不透明度]にチェックを入れる
※ チェックが入ると目のマークがつきます
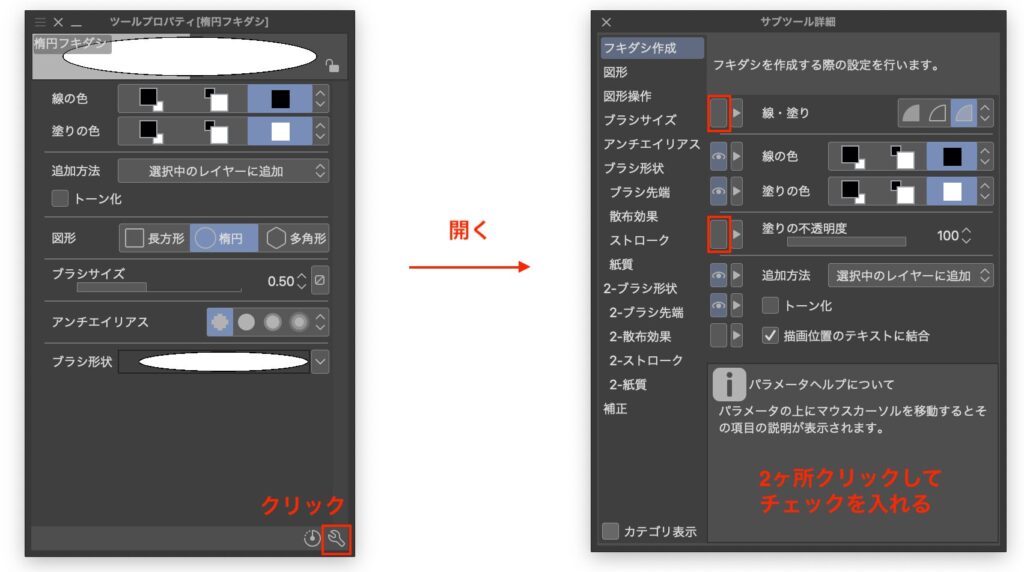
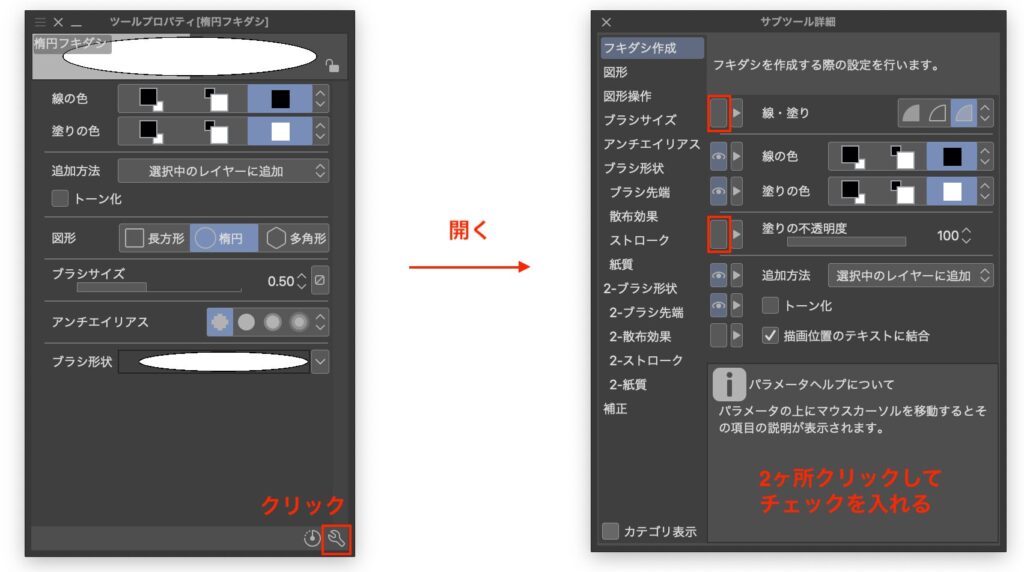
これで[線・塗り]と[塗りの不透明度]の2つの設定項目が[ツールプロパティ]に追加されました!
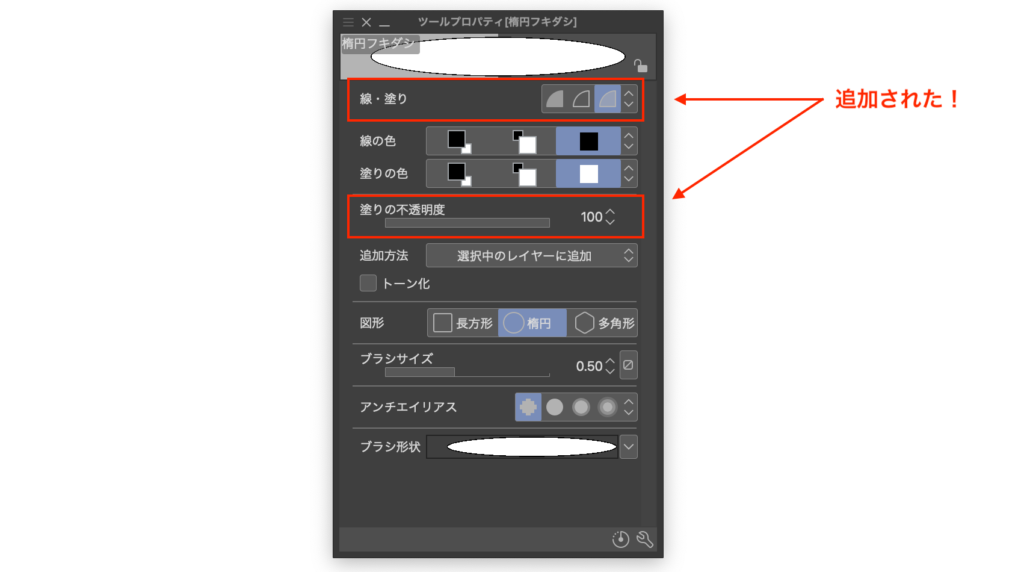
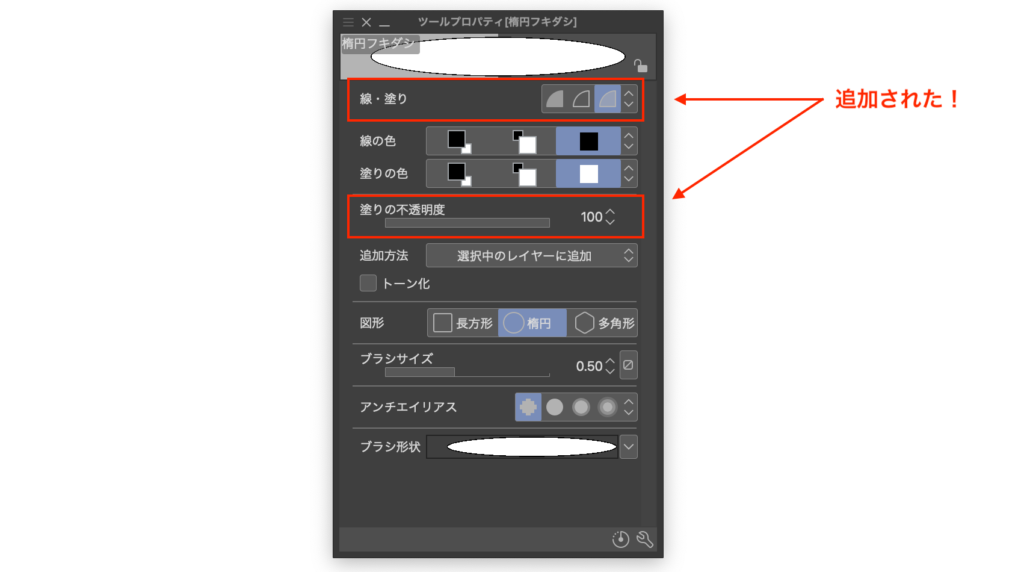
フキダシの中身を透明にする方法
[線・塗り]を変更することで、塗りをなくしたり、逆に線をなくして塗りだけにすることができます。
フキダシの中身を半透明にする方法
[塗りの不透明度]を調整することで、塗りの部分を半透明にすることができます。


フキダシが半透明にならないときの対処法
「不透明度を調整したのに半透明にならない!」
不透明度を調整しても半透明にならないときは、レイヤーの表現色がモノクロになっているのが原因です。
この場合表現色をRGBもしくはグレースケールに変更するか、[ツールプロパティ]の[追加方法]にある[トーン化]にチェックを入れることで調整した不透明度が反映されるようになります。
クリスタでフキダシを編集・調整する方法
作成したフキダシはあとからでも編集することができます。
フキダシの拡縮・回転
フキダシの拡大や縮小、回転は他のレイヤーと同じように「Ctrl(Cmd) + T」でできます。
フキダシの変形や設定の変更
また変形も同く[オブジェクト]ツールから行うことができます。
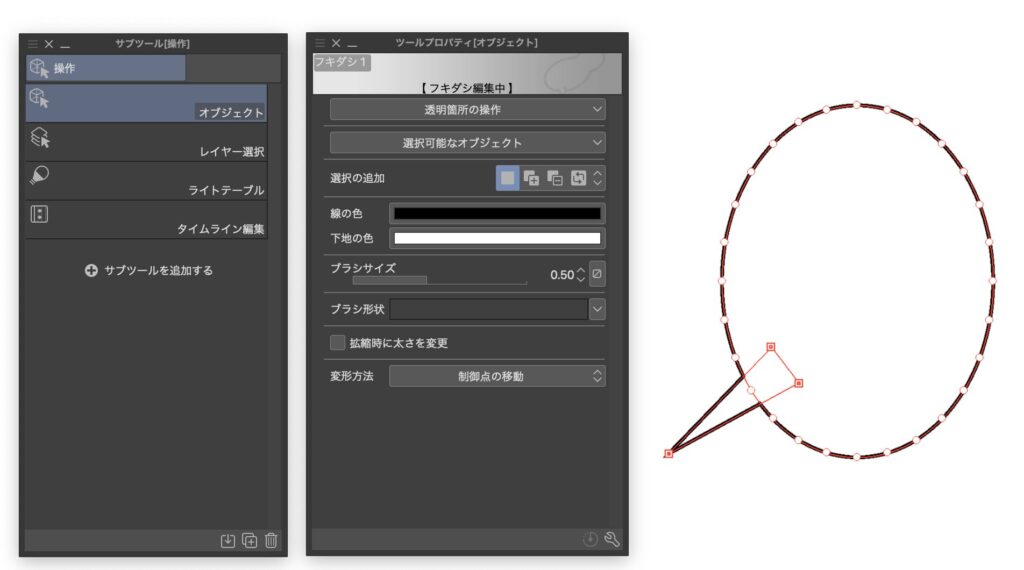
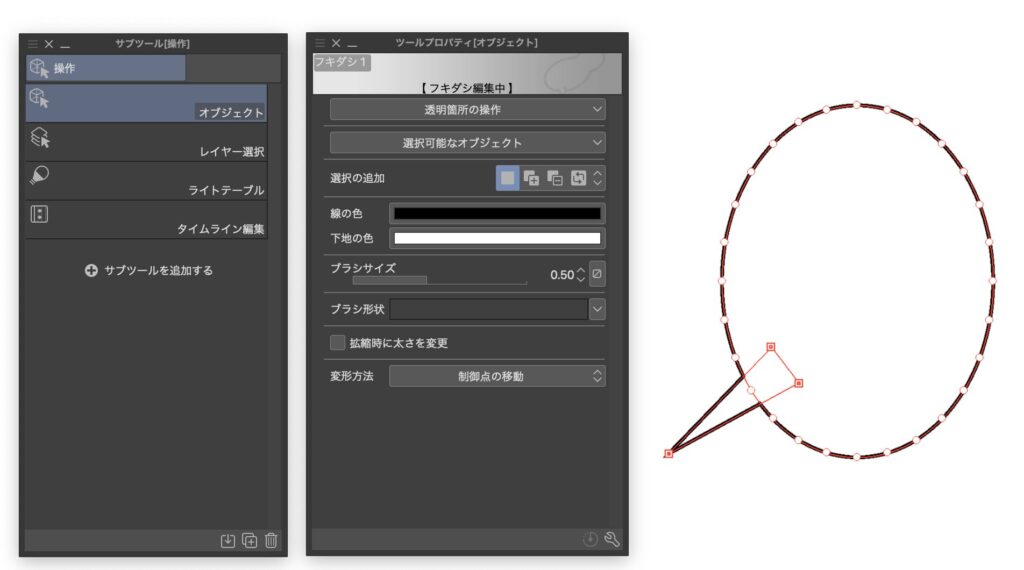
クリスタでいろんなフキダシを作ろう!
さて、これで基本的なフキダシは作れるようになりましたが、フキダシは単純な丸や四角だけではありません。
複数のフキダシをくっつける方法
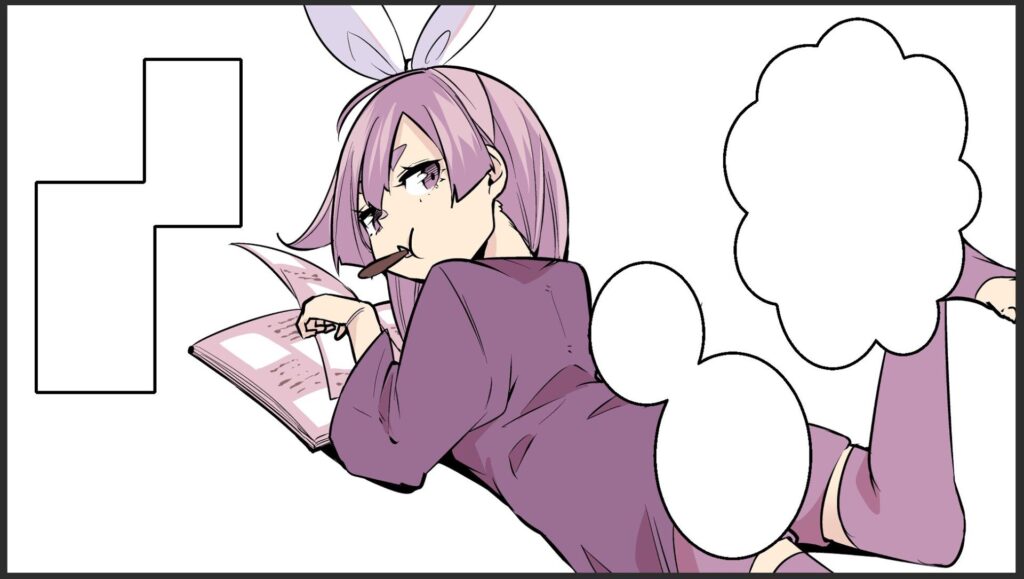
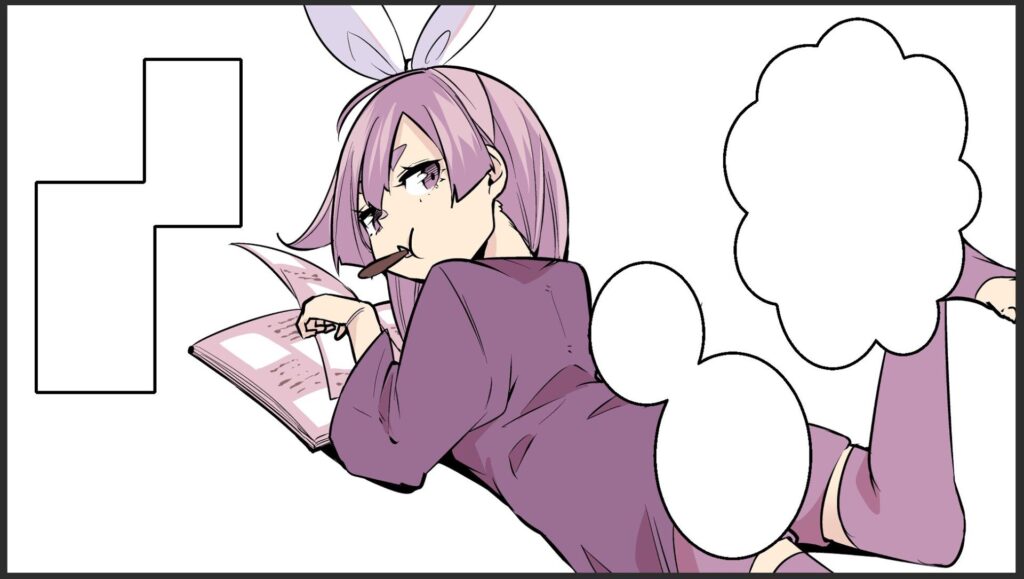
フキダシは同一レイヤーであれば重なると自動でくっつくようになっています。
[フキダシ]ツール[ツールプロパティ]の[追加方法]から、同一レイヤーにフキダシを作成するか、フキダシを作るごとに新規レイヤーを作成するか選択することができます。
また別々のレイヤーで描いてしまったフキダシをあとからくっつけたくなった場合は、レイヤーを結合することで自動的にくっつきます。
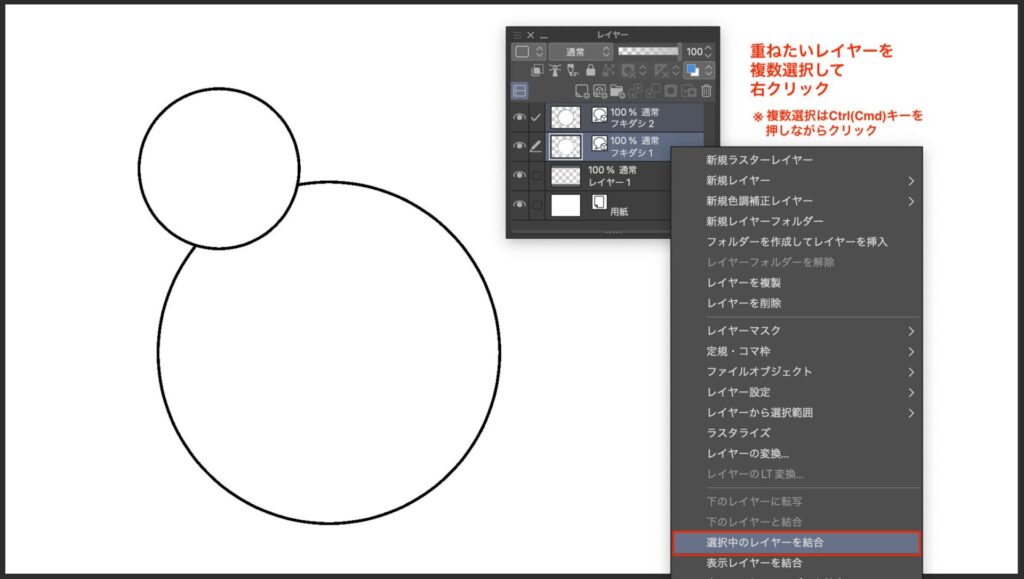
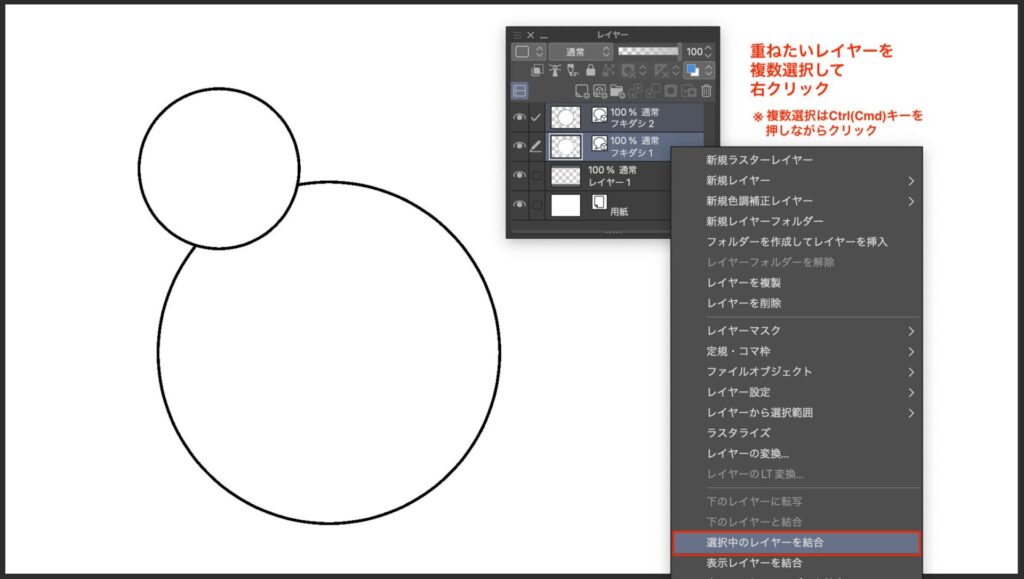
角が丸い長方形のフキダシを作る方法
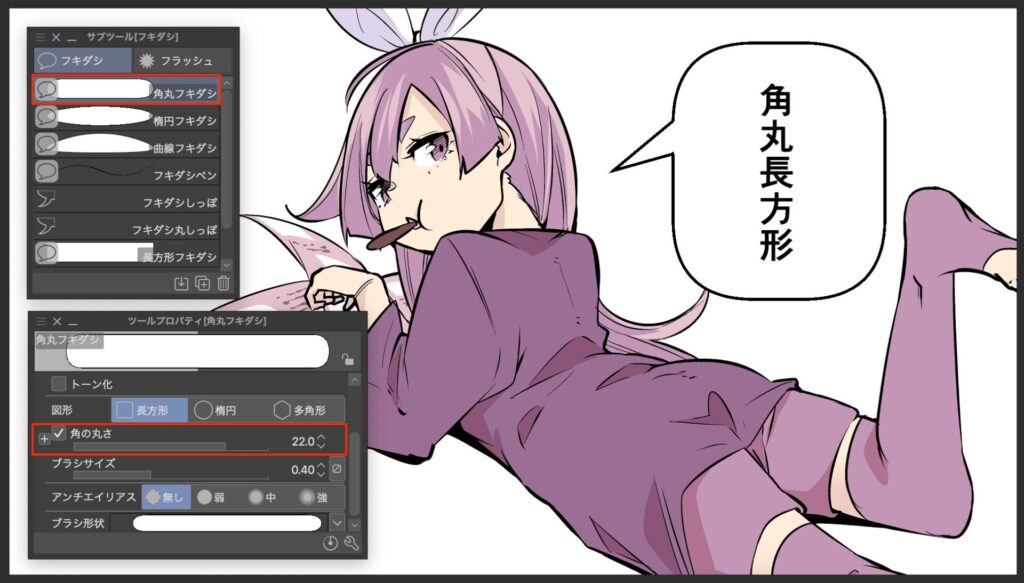
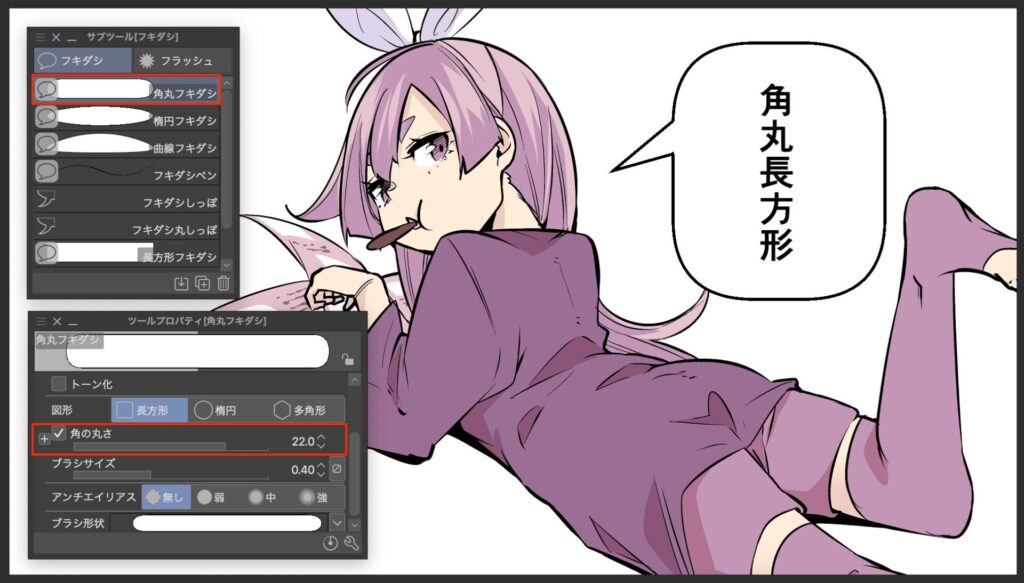
角丸長方形は[フキダシ]ツールから[角丸フキダシ]を選択し[ツールプロパティ]の[角の丸さ]にチェックをいれ、数値を調整すればOK!
多角形のフキダシを作る方法
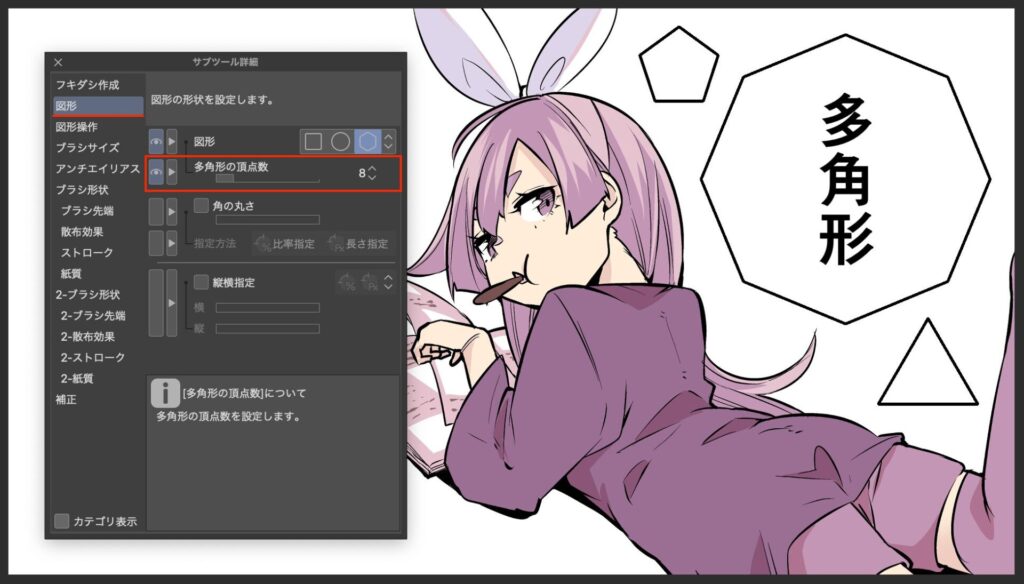
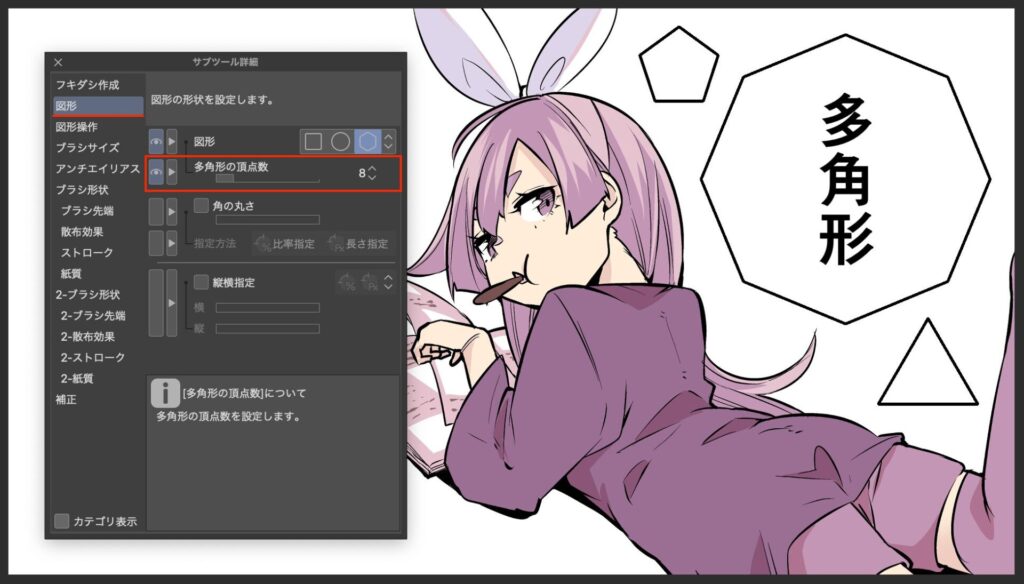
[フキダシ]ツールの[図形]から多角形は選択できますが、デフォルトでは六角形になっていますが、八角形など好きな多角形に変更することができます
[ツールプロパティ]右下のスパナアイコンから[サブツール詳細]ダイアログを開き、メニューの[図形]を選択し[多角形の頂点数]を変更します。
フラッシュのフキダシを作る方法


フラッシュは[フキダシ]ツールから[フラッシュ]を選択することで作成することができます。
フラッシュの中にもさまざまな種類がありますので好きなものを選んでください!
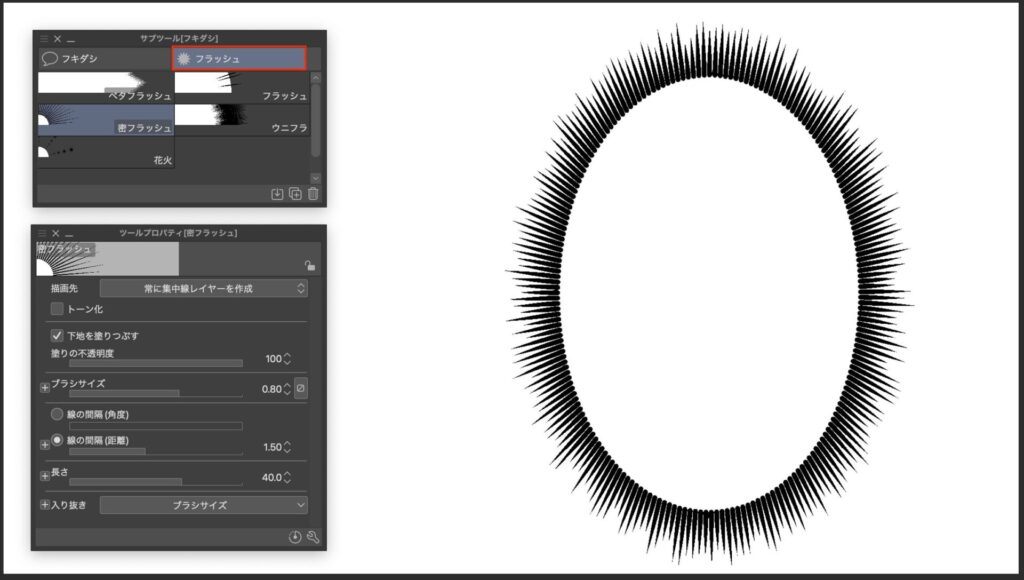
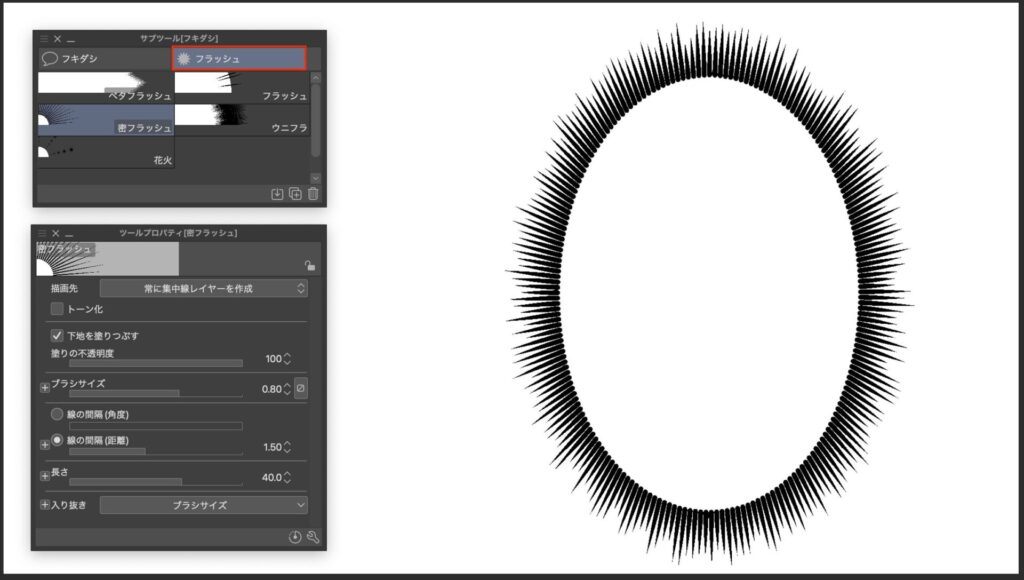
もちろん[オブジェクト]ツールであとからしっかりと調整していくことができます。
ギザギザやグニャグニャのフキダシを作る方法
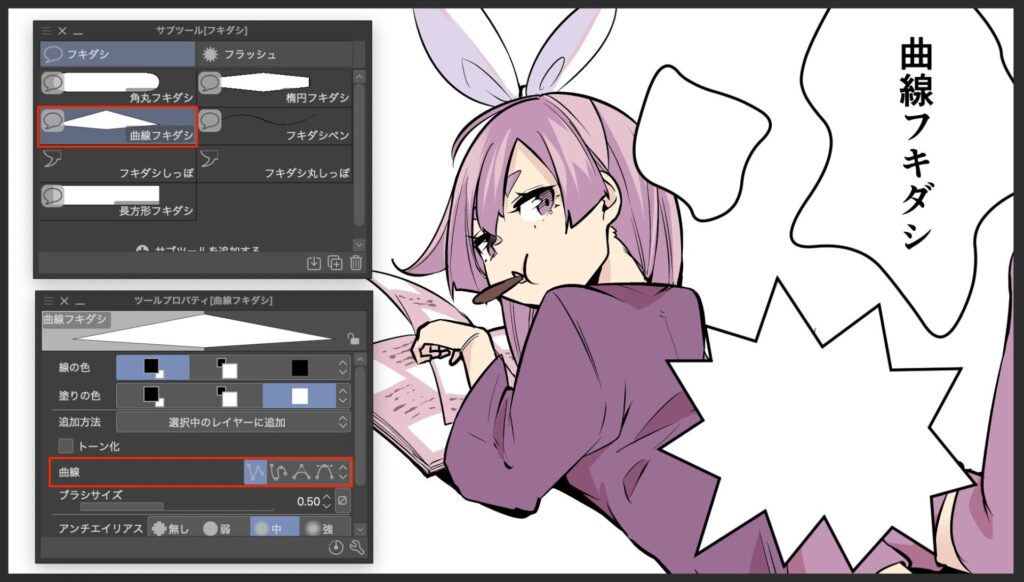
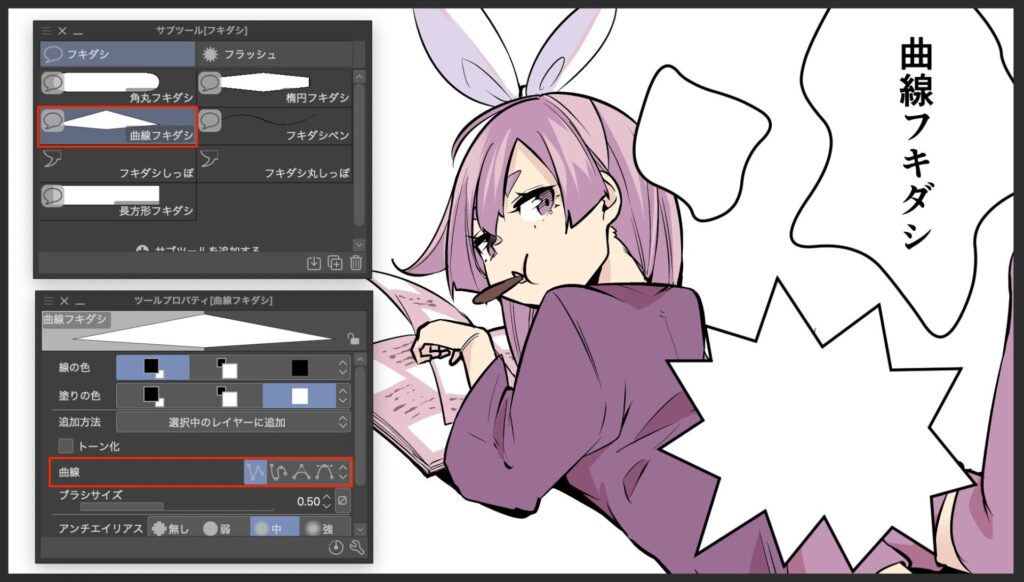
ギザギザやグニャグニャのフキダシを作りたいときは[フキダシ]ツールの[曲線フキダシ]を選択します。
自分で自由にクリックで形をつくっていき、適当なところでダブルクリックするか始点をクリックすることでフキダシを閉じることができます。
形状は[ツールプロパティ]の[曲線]から選択します。
フキダシを自由に描く方法
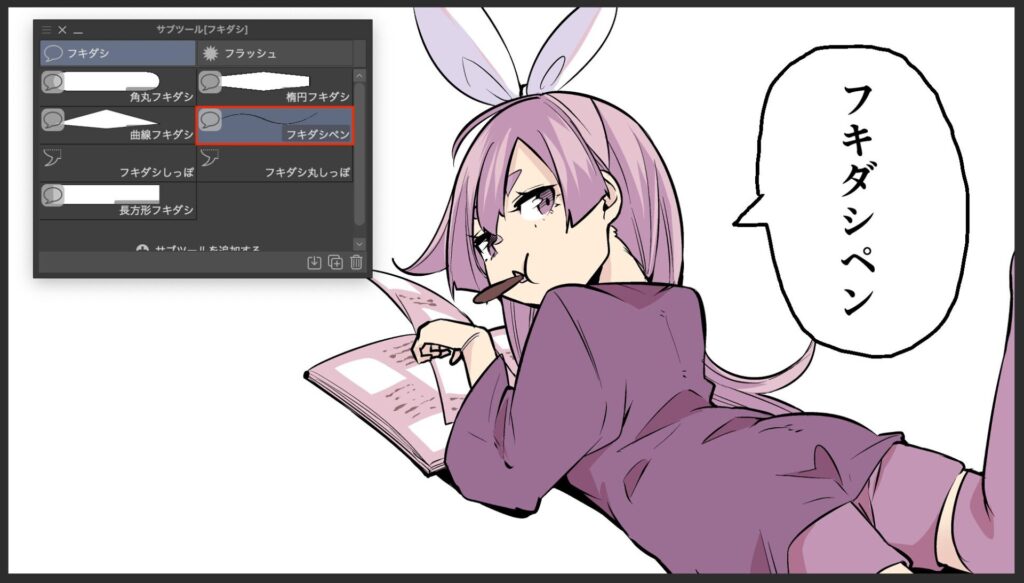
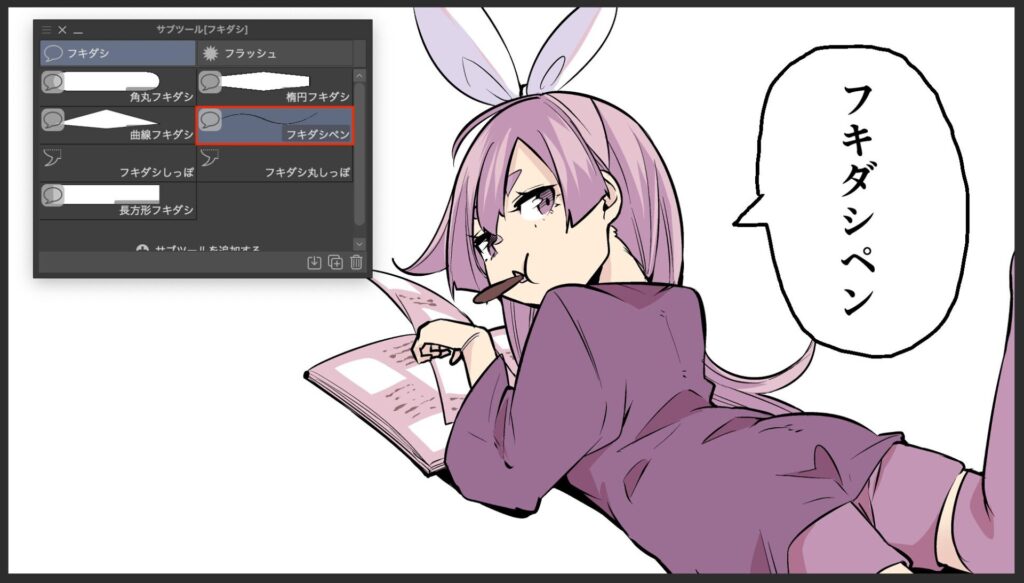
自由にフキダシを自分で描きたい場合は[フキダシ]ツールの[フキダシペン]を選択します。
個人的な使い方ですが、僕は[フキダシペン]でしっぽを描いています。
またここまで来るともう好きな線形など自由が効く[ブラシ]ツールや[ペン]ツールを使ったほうがオリジナリティのあるフキダシを作ることができると思います。


クリスタで手を抜いて楽にフキダシを作る方法
丸や四角のフキダシを作る以外は、ぶっちゃけこれが一番楽です。
- [素材]パレットの[漫画素材]を選択
- [フキダシ]を選択
- 使いたいフキダシをキャンバスにドラッグ
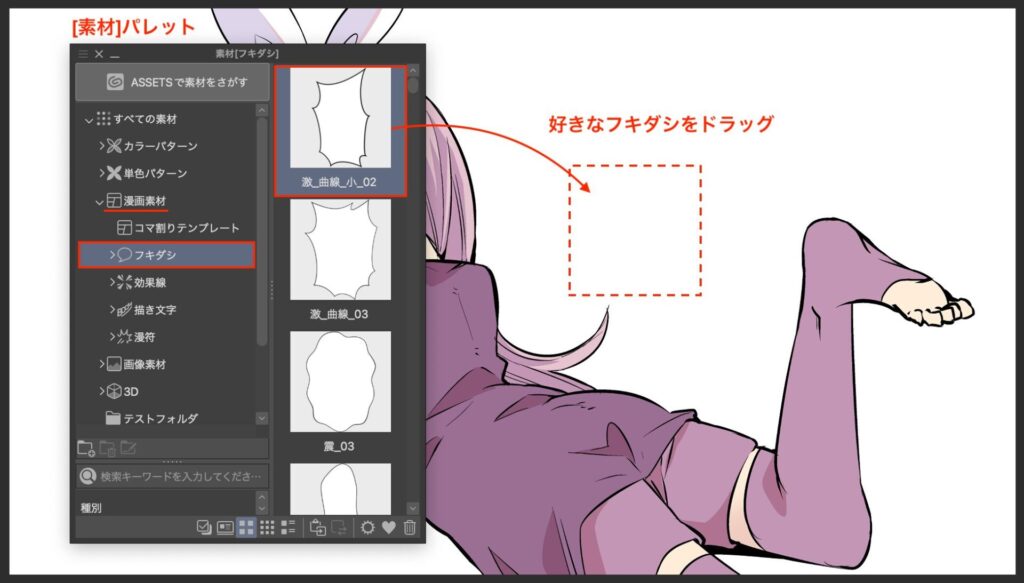
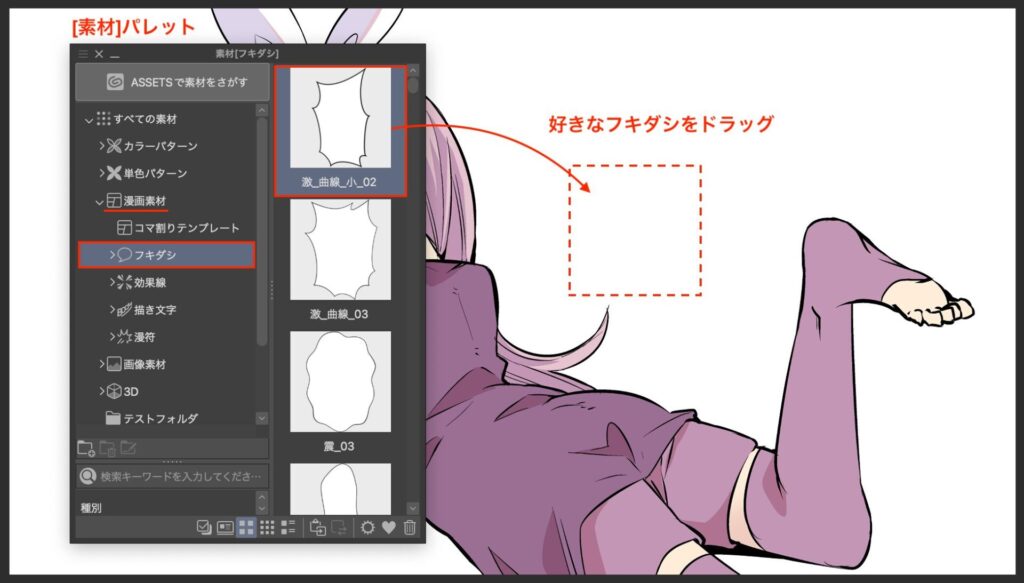
これでフキダシをキャンバスに出力することができ、また他のフキダシと同じように[オブジェクト]ツールから自由に変形することができます。


もっと素材を増やしたい場合「CLIP STUDIO ASSETS」にたくさん無料のフキダシ素材がころがっているのでぜひ探してみてください!


クリスタでもっとフキダシにこだわりたいなら…
以上[フキダシ]ツールで手軽にキレイなフキダシを作る方法でした!
しかしもっともっとこだわったフキダシを作っていく方法もあります。


それはズバリ[フキダシ]ツールを使わないことです。
フキダシはキャラクターの心情やシーンの空気感を演出するために欠かせないアイテムです。


あくまで[フキダシ]ツールは簡易的なものなので、100%頼り切らないのがベター。
いろんなペンやブラシはもちろんのこと、フチ取りやぼかしなどいろんなツールを駆使して自分が思い描く最高のフキダシを作ってみましょう!
それでは、楽しいお絵描きライフを!



