クリスタでイラストの制作が圧倒的に楽になる3D素材の使い方を初心者向けに、ゼロからていねいに説明します。
クリスタとは、プロも愛用する人気No.1のイラスト・マンガ制作ソフトです。
→ 本気で絵を描くならクリスタをオススメする5つの理由
→【CPIP STUDIO PAINT 公式サイト】
クリスタには、3Dの素材をキャンバスに読み込ませる機能があります。
3D素材は、あなたが描くイラストやマンガのクオリティを底上げしてくれる上、作業効率もアップしてくれます。
- 素材を360度好きな角度から見ることができる
- デッサン人形など、素材によっては部位ごとに動かすことができる
- 複数の素材を組み合わせることができる
これを使って何をするかというと、何をしてもいいのですが、主にこういった感じで使います。

- 参考にしてイラストを描く
- 下描きにしてそのままトレースする
- 複数の3D素材を組み合わせて構造を考える
- 奥行きをもたせた配置や組み合わせでパースを参考にする
3D素材も使い始めるとなかなか奥が深いので、今回は基本的な操作方法に絞って紹介します。


現役の漫画家です!
「史上最強の魔法剣士、Fランク冒険者に転生する(原作:柑橘ゆすら)」のコミカライズを担当していて累計発行部数155万部突破しました!現在も連載中です。
【作品一覧】
↓ 僕が連載中の漫画はこちら ↓
クリスタで3D素材を使う準備
まずは描きたいと思っている3D素材を探し出し、ダウンロードします。
ダウンロードの方法には主に2つのパターンがあります。
- CLIP STUDIO ASSETS からダウンロードする【オススメ!】
- 好きなところから3D形式のファイルをダウンロードする
それではそれぞれの方法を見ていきましょう
CLIP STUDIO ASSETS からダウンロードする【オススメ!】
ブラウザもしくはアプリから CLIP STUDIO ASSETS にアクセスし、素材を検索します。
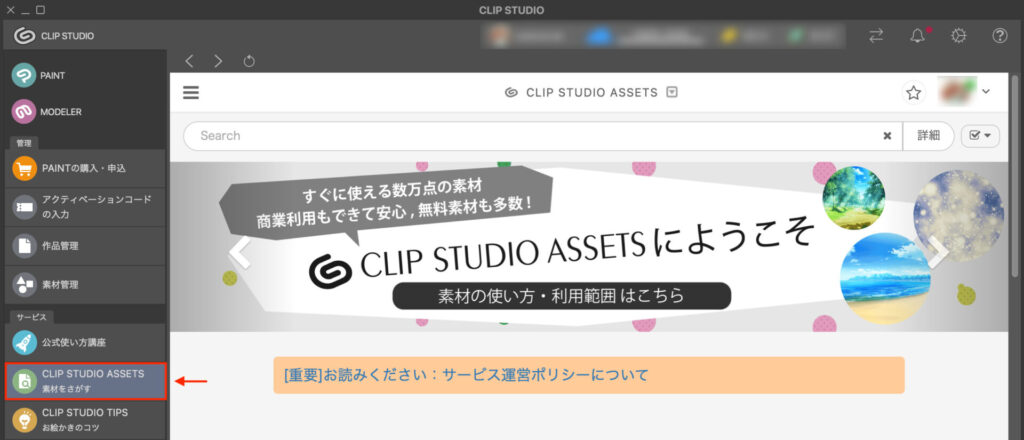
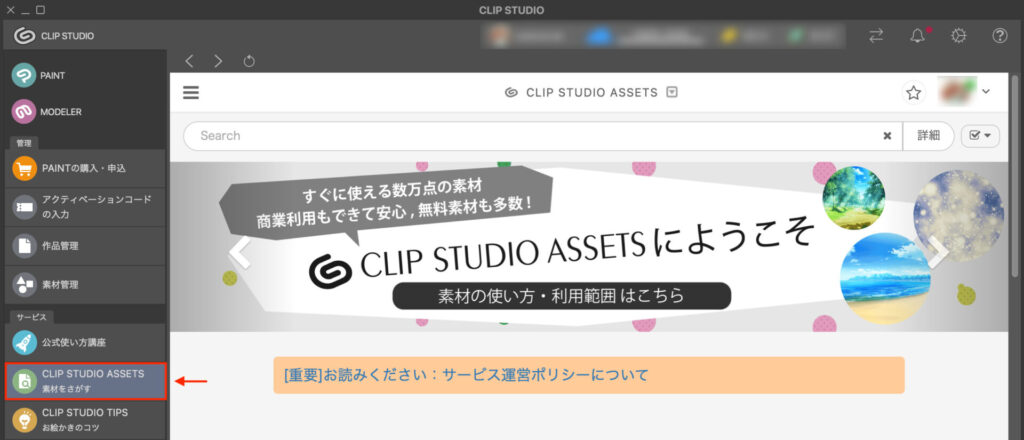
使いたい3D素材を見つけたらダウンロードします


ダウンロードが終わったら CLIP STUDIO PAINT を開き、[素材]の[ダウロード]を確認すると、ダウンロードした3D素材が出てきます。
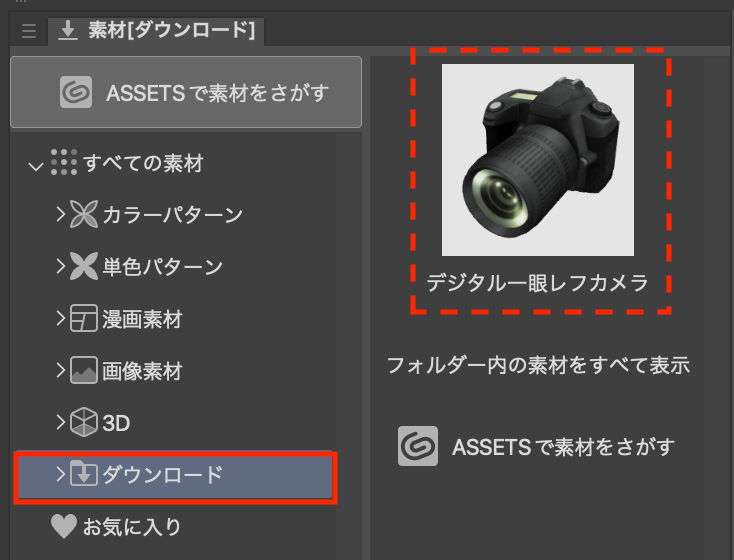
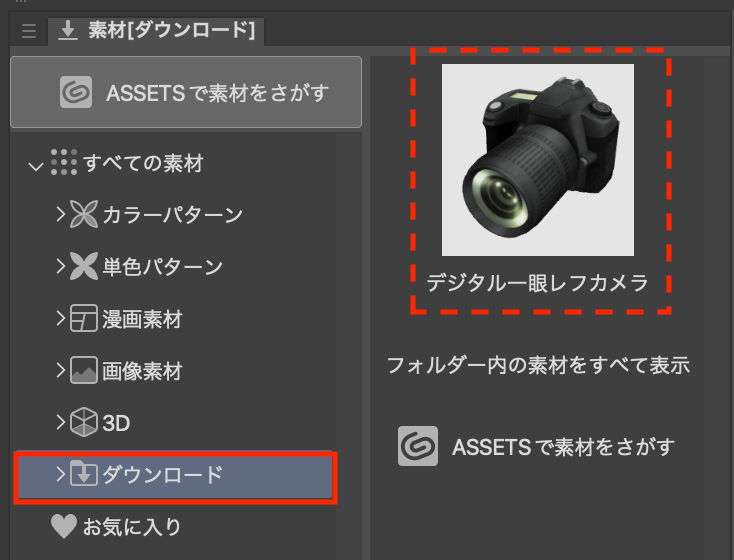
CLIP STUDIO ASSETS を使ったダウンロードはこれで完了です。
好きなところから3D形式のファイルをダウンロードする
もし CLIP STUDIO ASSETS に好みの素材がなかった場合はこちらの方法を試してみましょう。
CLIP STUDIO PAINTでは、ASSETSの素材じゃなくても、3D形式のファイルをキャンバス上に設置することができます。
クリスタは、以下の3Dファイル形式に対応しています。
- cs3c、cs3o、cs3s
- fbx
- 6kt、6kh
- lwo、lws
- obj
とはいえ、いちいち覚えていられないのでとりあえずダウンロードして試してみるのが早いと思います。
参考までに「3D屋さん」という3D素材を無償で提供しているサイトを紹介します。
3D屋さんは、登録不要で商用利用可能な3D素材を無償で提供してくれる神サイトです。
※ 利用の際は「利用について」ページを一度お読みください。
どのサイトから3D素材をダウンロードするにせよ利用規約には一度目を通しましょう!
クリスタで3D素材を設置する方法
素材をダウンロードしたらさっそくキャンバスに設置していきましょう!
先程3D素材をダウンロードする方法を2つ紹介しました。
どちらもキャンバスにドラッグ&ドロップで設置することができます。
が、それぞれ微妙に違うので、分けて設置の方法を紹介します。
CLIP STUDIO ASSET からダウンロードした場合
先程確認した[素材]の[ダウロード]から、キャンバスへドラッグ&ドロップします。
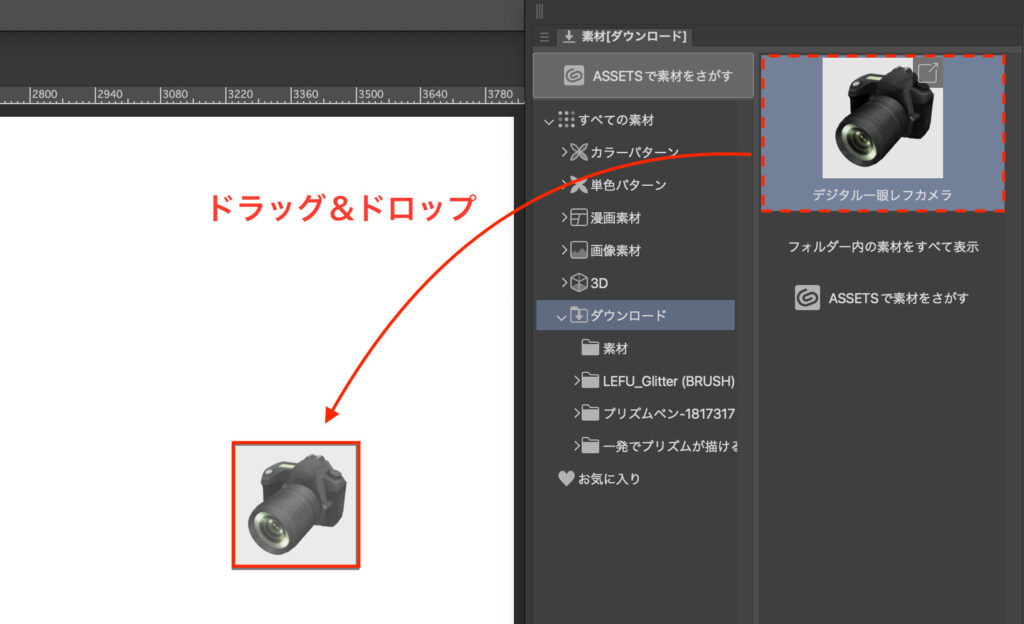
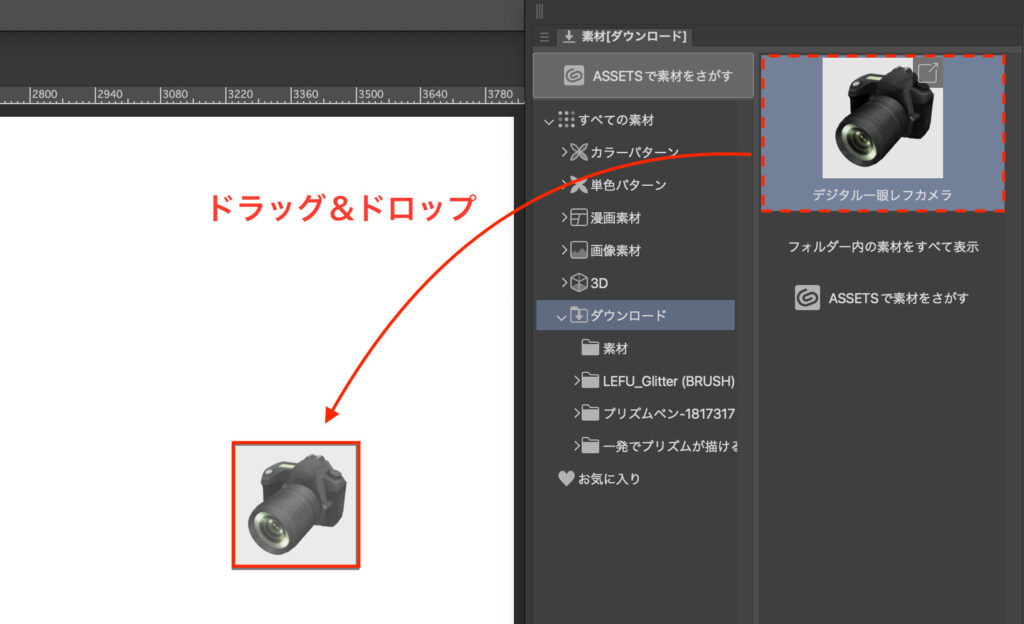
設置が完了しました!


それ以外のWEBサイトからダウンロードした場合
3D素材ファイルをそのままキャンバスへドラッグ&ドロップすることで設置ができます。
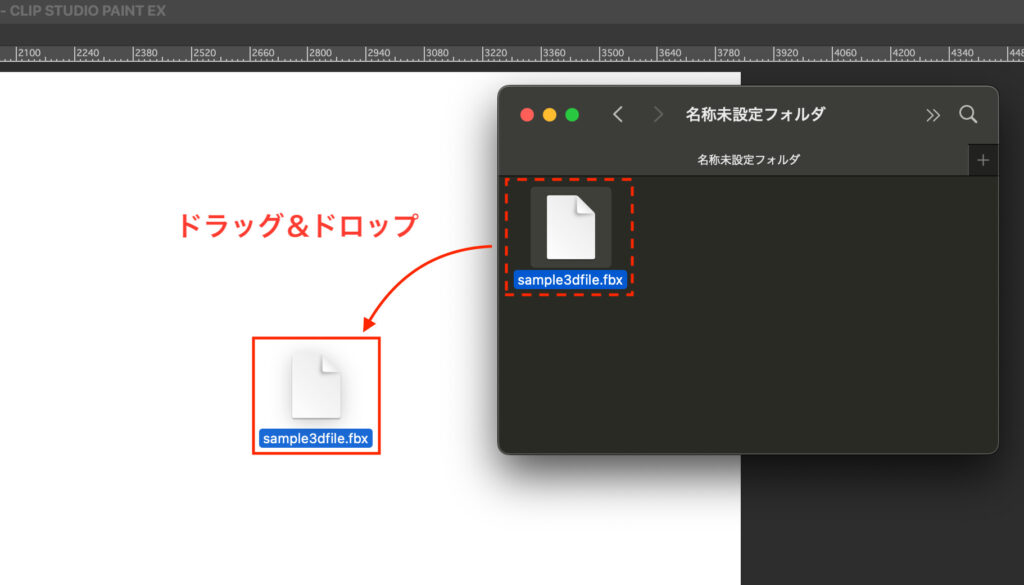
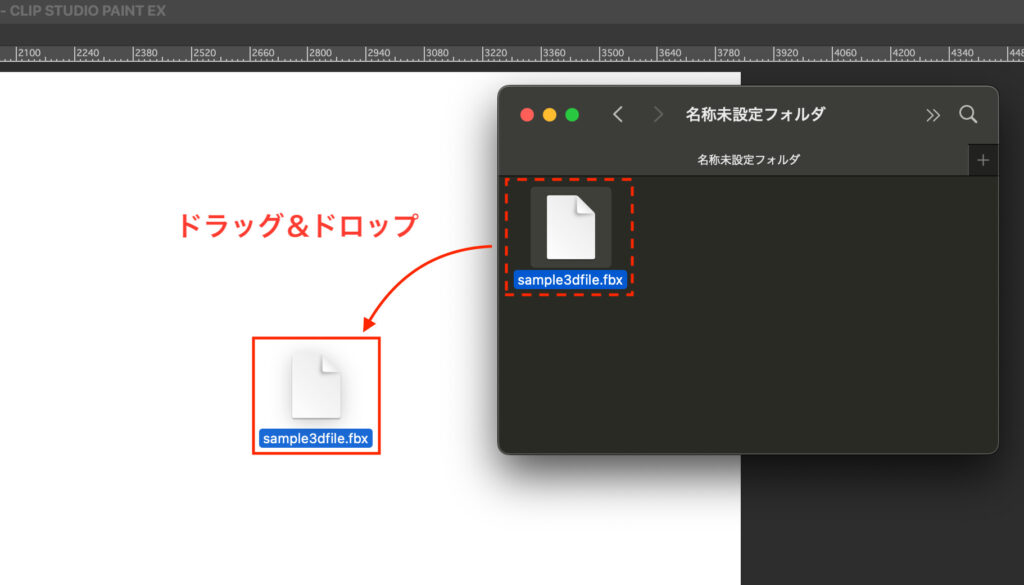
設置が完了したら、3D素材を思いのままに動かしていきます!
クリスタで3D素材を動かす方法
3D素材は[操作]ツールの[オブジェクト]から操作します。
※3D素材を設置したときに自動で[オブジェクト]に変わります
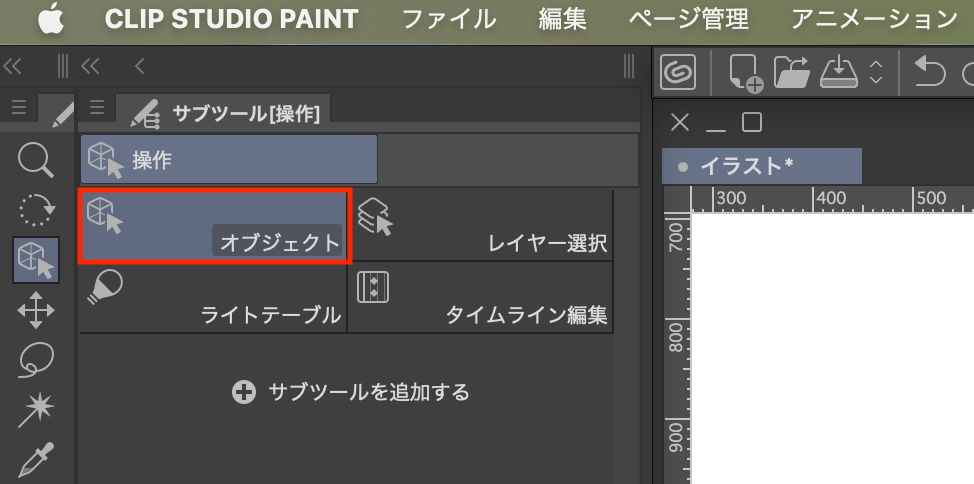
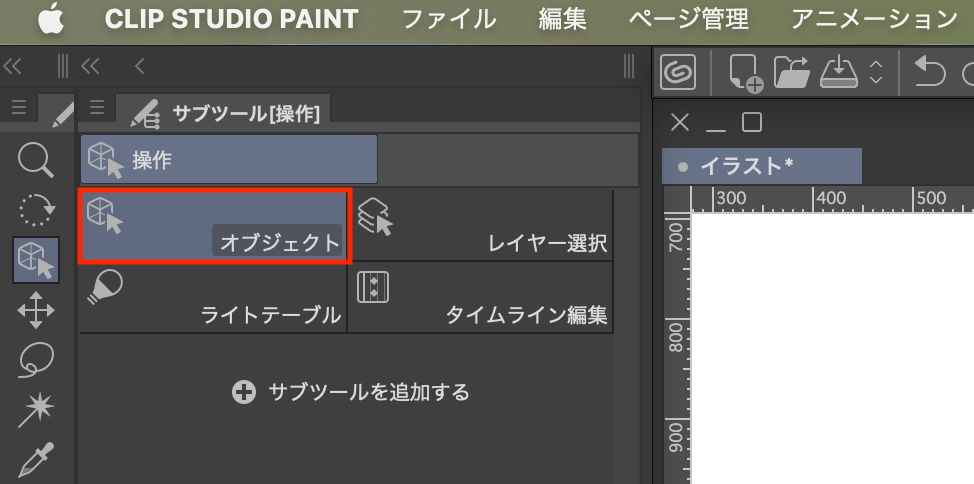
設置した3D素材の周りにたくさんあるアイコンを使って操作していきます。
それぞれのエリア別にアイコンを見ていきましょう。


① カメラワークの位置
② 3D空間内での物体の位置
の2つの要素から成り立っています!
[移動マニピュレータ]でカメラアングルを操作する
3D素材の左上にある水色のアイコン群「移動マニピュレータ」の操作方法です。
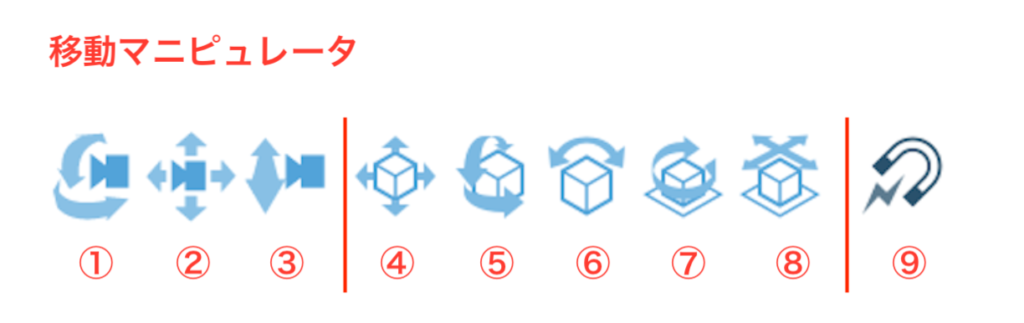
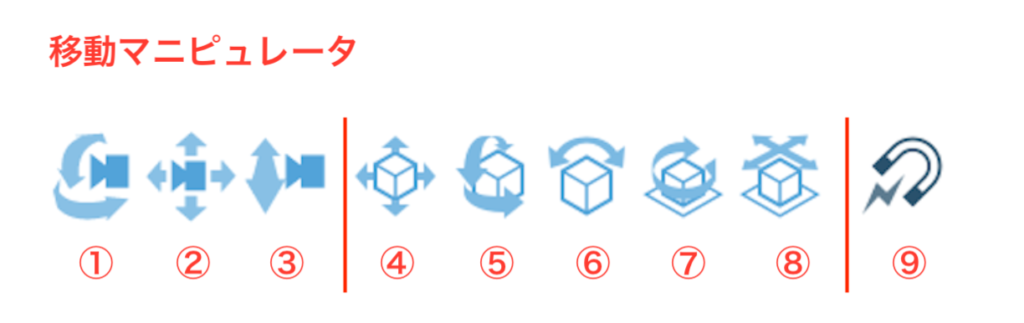
これらのアイコンは、一度クリックしてONにしてから、キャンバス上の何もないスペースでドラッグして操作します。
※ ⑨のみONとOFFの切り替えです
カメラワークの操作
①〜③は、私達の視点、つまりカメラワークの操作です。
① アングル移動
3D素材を中心に、カメラワークを360度好きな位置にもっていくことができます。
② 上下左右移動
カメラワークを上下左右に動かすことができます。
③ 前後移動
カメラワークが前後します。
3D素材の移動と回転
④〜⑧では、3D素材の移動や回転を行うことができます。
※「ルートマニピュレータ」から、より精密に同じ操作ができます
④ 上下左右移動
素材を上下左右自由に動かすことができます。
⑤ 前後左右回転
素材を前後左右に回転させることができます。
⑥ 左右に傾ける
素材を左右に傾けることができます。
⑦ 左右回転
素材を左右に回転させることができます。
※ ④の前後に回転しないバージョンです
⑧ 前後左右移動
素材を前後上下左右に動かすことができます。
※ ④に前後移動が加わったバージョンです。
カメラ移動と素材移動の違いについて
3D素材を1つしか使わない場合、カメラ移動と素材移動は、見た目上ほぼ同じです。
しかし複数の3D素材を組み合わせる場合、カメラ移動と素材移動の違いが明確に出ます。
回転の角度の可視化
⑨ スナップのON/OFF
素材を回転させるときの、回転角度のスナップ機能です。
ONにして回転させると、一定の角度ごとにカクカクとスナップが効くようになります。
[ルートマニピュレータ]で3D素材を操作する
3D素材をクリックすることで現れる謎の図形です。
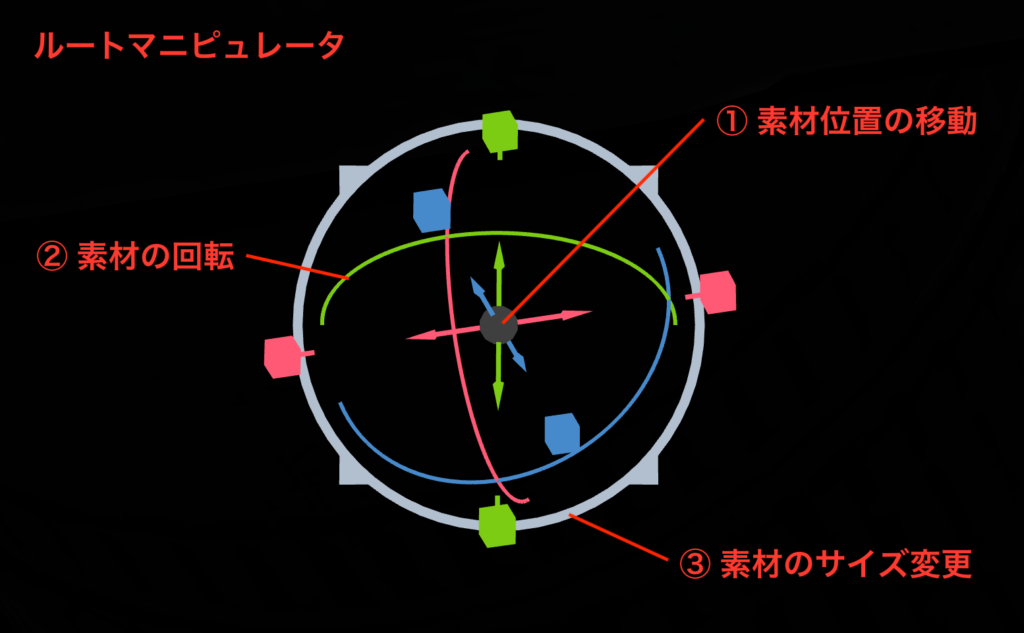
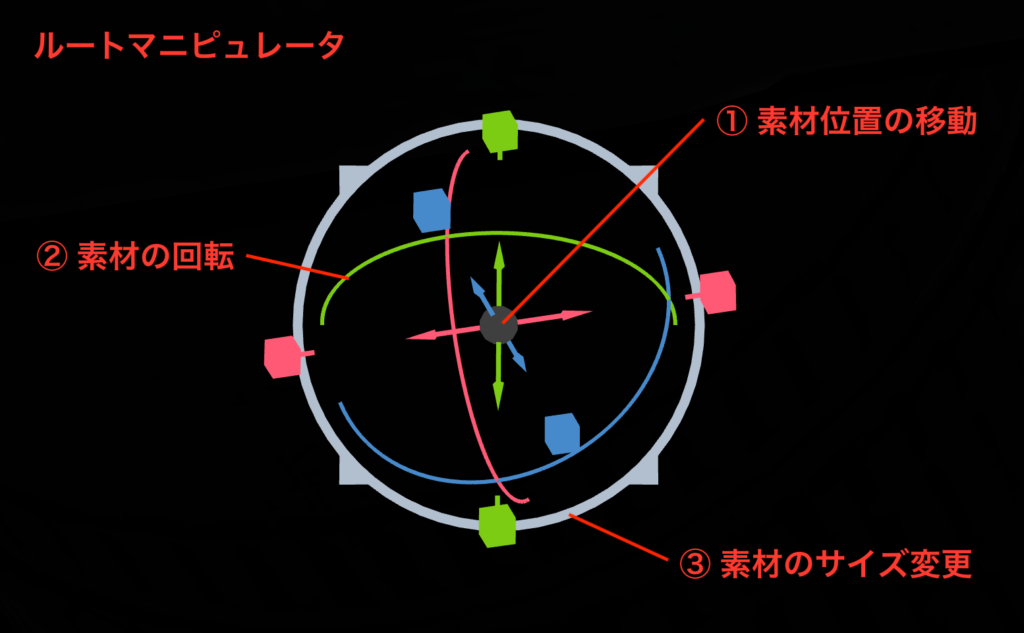
操作したい場所をドラッグすることで操作することができます。
① 素材位置の移動
灰色の核みたいなものと矢印です。
円を動かすことで、素材の位置を前後上下左右自由に移動させることができます。
矢印をドラッグした場合、矢印の方向にのみ動かすことができます。
② 素材の回転
3本の弧(または円)です。
それぞれ弧の描く方向に素材を回転させることができます。
③ 素材のサイズ変更
灰色の外殻みたいなものと立方体です。
円を動かすことで、素材の拡大縮小ができます。
立方体をドラッグした場合、その方向にのみ伸縮します。
[オブジェクトランチャー]は便利グッズ
オブジェクトランチャーは、3D素材の種類によって項目が変わります。
今回はほぼ共通であろう部分を紹介します。
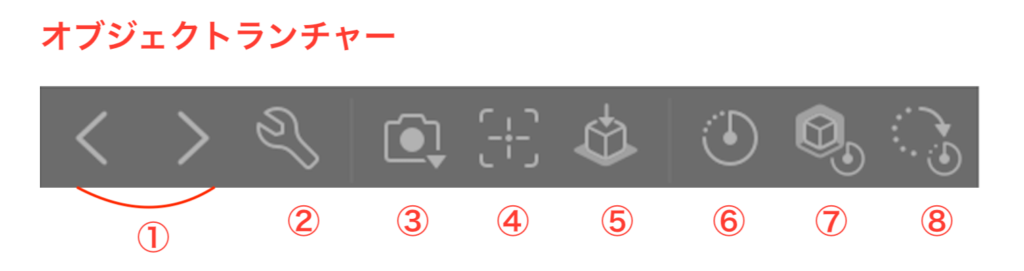
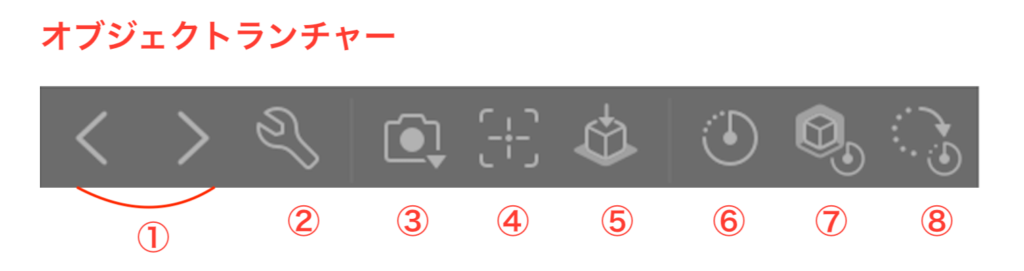
① 選択中の3D素材切替
複数の素材を配置している場合、選択中の3D素材を切替えます。
② 詳細設定
[サブツール詳細]画面が開きます。
光のあたり方や、人形の場合は体型など、より細かな設定ができます。
③ カメラアングルプリセット
あらかじめクリスタが定番のカメラアングルセットを用意してくれています。
どれかをクリックするとそのアングルにカメラが瞬間移動します。
④ 中心に視点移動
3D素材がキャンバスの中心に来るようにカメラが移動します。
⑤ 床に降ろす
3D素材が地に足ついていない場合、床に引きずり下ろします。
⑥ 元の形に戻す
今回本記事では登場しませんでしたが、素材が変形している場合、形を元の状態に戻します。
⑦元のサイズに戻す
物体が伸縮している場合、元のサイズに戻ります。
⑧回転のリセット
物体が回転している場合、元の角度に戻ります。
クリスタで3D素材をトレースするポイント
3D素材、なんとか使えそうでしょうか?
複数の素材を組み合わせるのも、3Dデッサン人形を使うのも、この基本操作がとても大切になってきます!


改めて3D素材の操作方法をおさらいしておきましょう。
- カメラワークの操作は[移動マニピュレータ](上にある水色のアイコンたち)
- 3D素材の操作は[ルートマニピュレータ](素材上に出てくる図形たち)
- その他のオプション操作は[オブジェクトランチャー](下にあるグレーのアイコンたち)
最後に、3D素材を使うときの注意点だけお話します。
3Dデッサン人形について
今回は3Dデッサン人形の操作には触れませんでした。
というのも、大きな理由が2つあります。
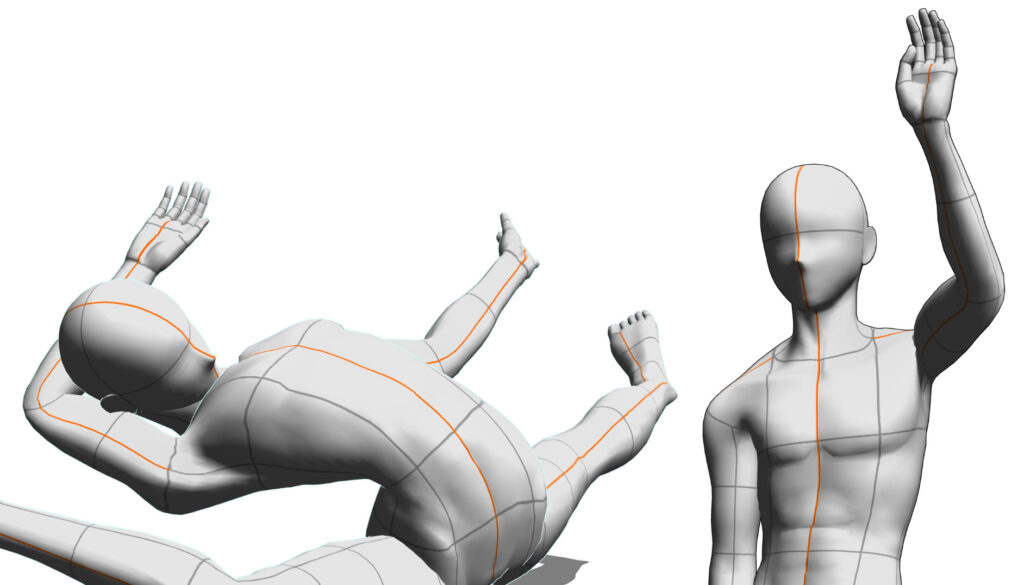
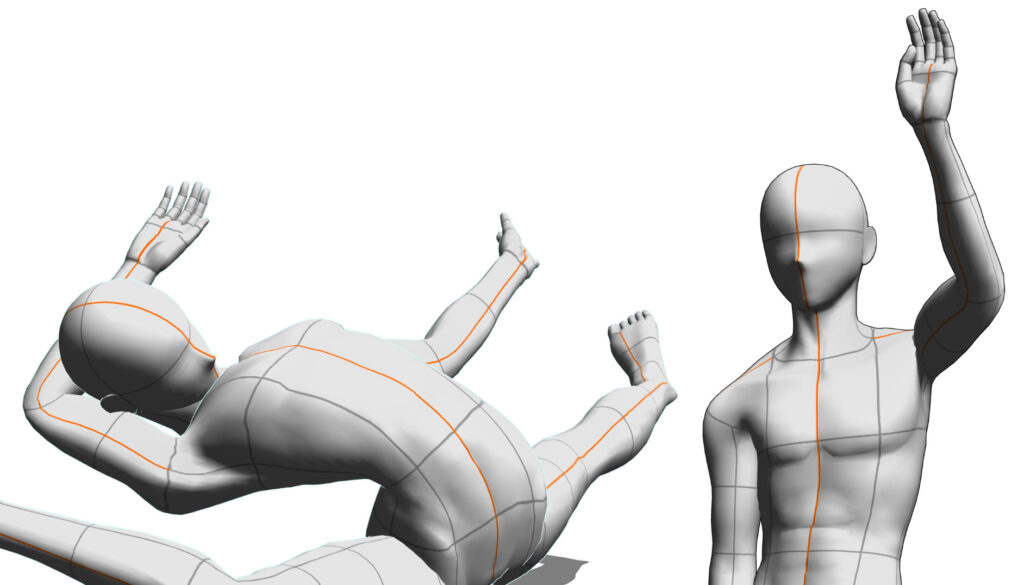
3Dデッサン人形を思い通りに動かすのは簡単ではない
人形を部位ごとに動かしていくので、わりと操作が複雑になります。
自然なポーズにするのが何より難しい
例えば僕たちは腕を上げる動作をすると、意識せずとも首や肩、腰なども自然と動きます。
つまり人の動作は、1つの動きにも全身が連動するようになっています。
しかしデッサン人形は、各部位を自分で動かす必要があります。
そのため、人の体の動きをよくわかっていないと、3Dデッサン人形を理想の形に持っていくことができません。
3D素材の完璧さには注意する
人形は思い通りに動いてくれない一方、今回使ったカメラなど、物体には超強いです。
いとも簡単に欲しいアングルの完璧な答えを見つけることができます。
ただしそれが逆に注意点!
イラストの一部を、3D素材を参考にして描いたとき、その参考にした部分だけ逆に完璧すぎて浮いてしまうという可能性があります。




