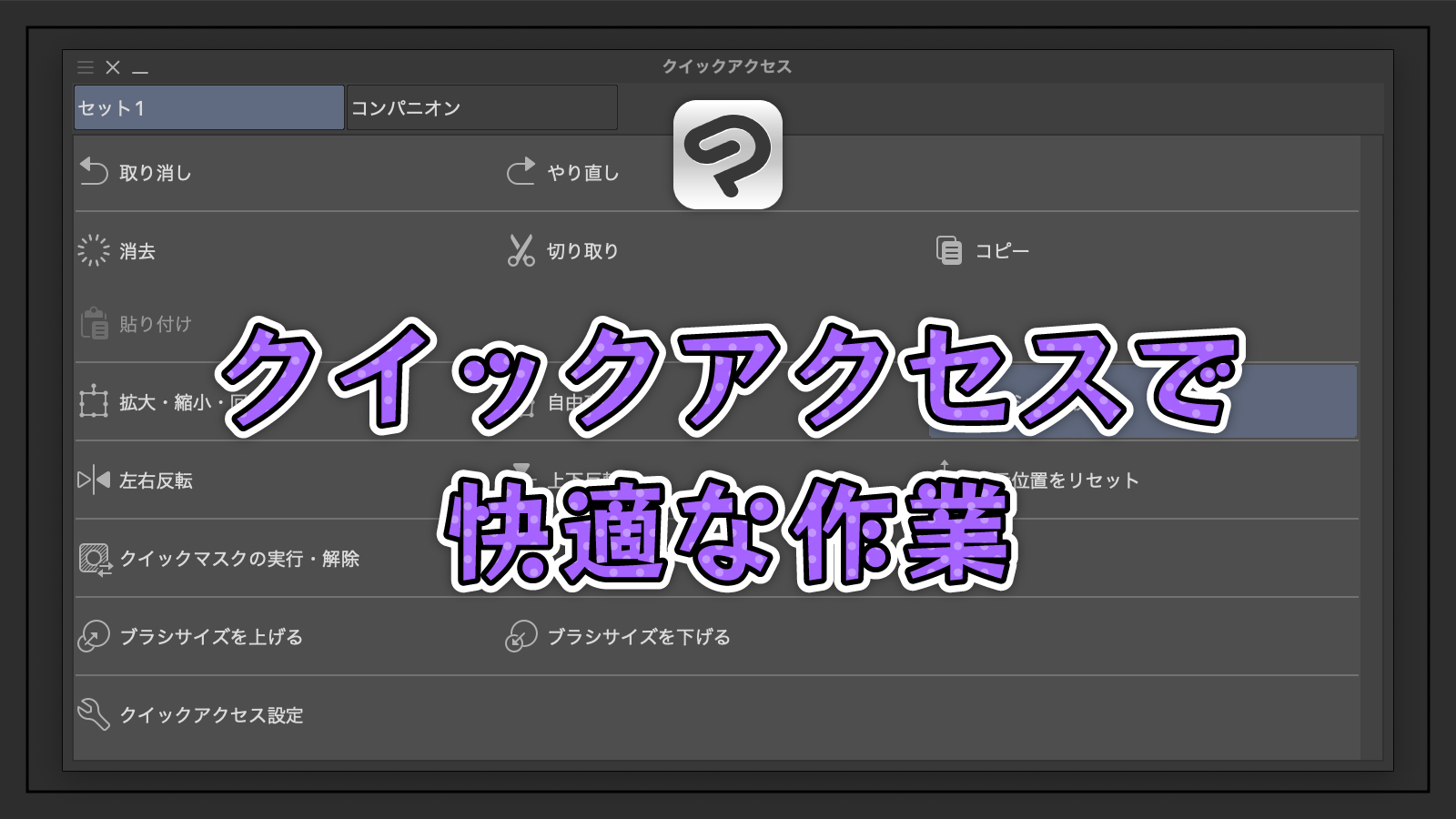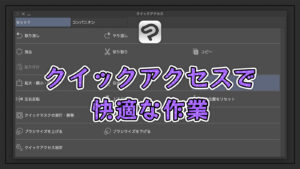クリスタで、よく使う機能を1か所にまとめることができる「クイックアクセス」の使い方を紹介します。クイックアクセスを使うことで、今までとは比べ物にならないほど快適かつ効率的に作業を進められるようになります。
クリスタとは、プロも愛用する人気No.1のイラスト・マンガ制作ソフトです。
→ 本気で絵を描くならクリスタをオススメする5つの理由
→【CPIP STUDIO PAINT 公式サイト】
クリスタには[クイックアクセス]パレットという、自分がよく使うツールやその他機能を自由に放り込むことができるパレットがあります。
基本的にメインの機能は左手デバイスに頼ると思うので、クイックアクセスは主戦力になるというよりかは、かゆいところに手が届く系機能となっています。
- ツールなどいろんな機能を1か所にまとめられる
- やり方を忘れがちな作業もワンクリックになる
- 複数過程を必要とする作業もワンクリックになる
- コンパニオンモード使用時にスマホと連携される
コンパニオンモードとは?
スマホを左手デバイスとして使えるようになるスマホ版クリスタの機能


今回はそんなたくさんの手間をワンクリックにまとめられるクイックアクセスの基本的な使い方を紹介していきます。


現役の漫画家です!
「史上最強の魔法剣士、Fランク冒険者に転生する(原作:柑橘ゆすら)」のコミカライズを担当していて累計発行部数155万部突破しました!現在も連載中です。
【作品一覧】
↓ 僕が連載中の漫画はこちら ↓
クリスタのクイックアクセスを使う前に…
これからクイックアクセスを設定していく前に、左手デバイスというものをご存知でしょうか?
左手デバイスとは?
パソコン用のリモコンのようなもので、好きなボタンに好きなショートカットを配置して使うことができるアイテム
パソコンでイラスト制作する場合、もはや必須アイテムです。


一番よく使うショートカットは左手デバイスで使い、サブとしてクイックアクセスを使うことをオススメします。


1秒でも多くの手間や無駄を省き、イラスト制作にコミットしたい方はぜひともご検討ください!


クリスタのクイックアクセスを開く方法
デフォルトだと[クイックアクセス]パレットは出ていないので、まずは表示します。
- [ウィンドウ]メニューをクリック
- [クイックアクセス]をクリックしチェックを入れる
※ すでにチェックが入っていた場合クイックアクセスはアートボード上にあります
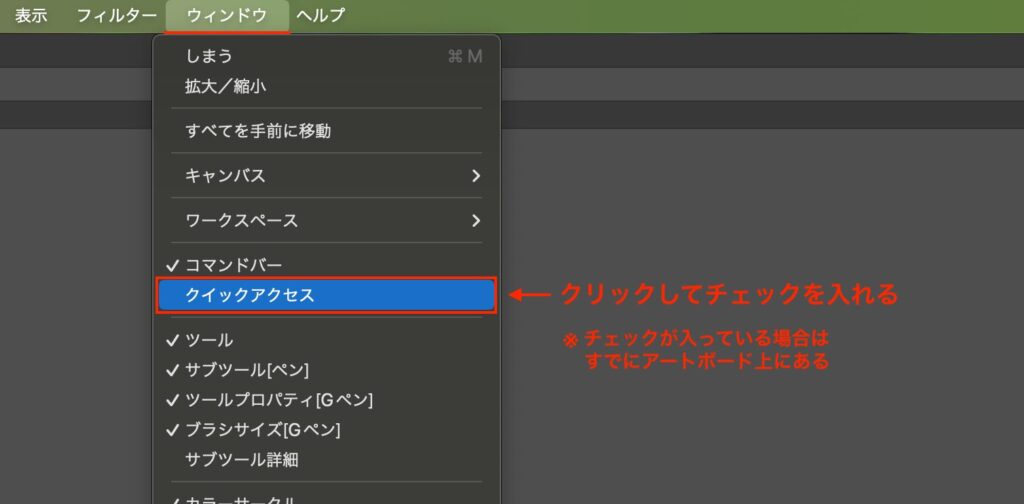
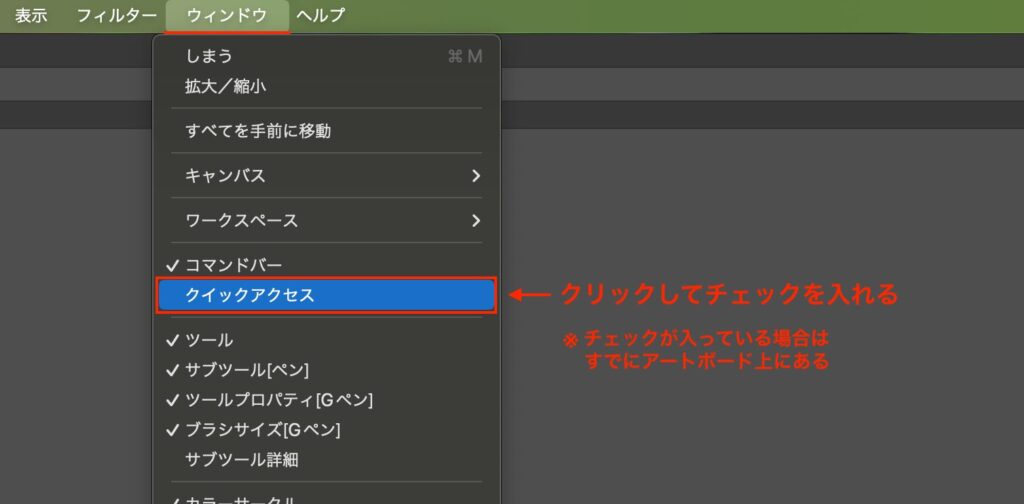
すると[クイックアクセス]パレットが開きます。
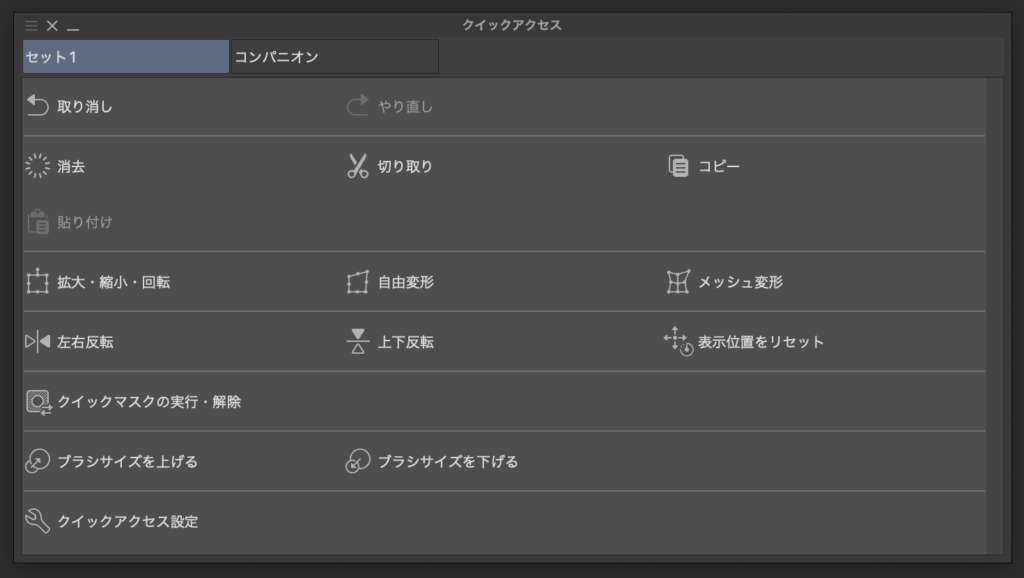
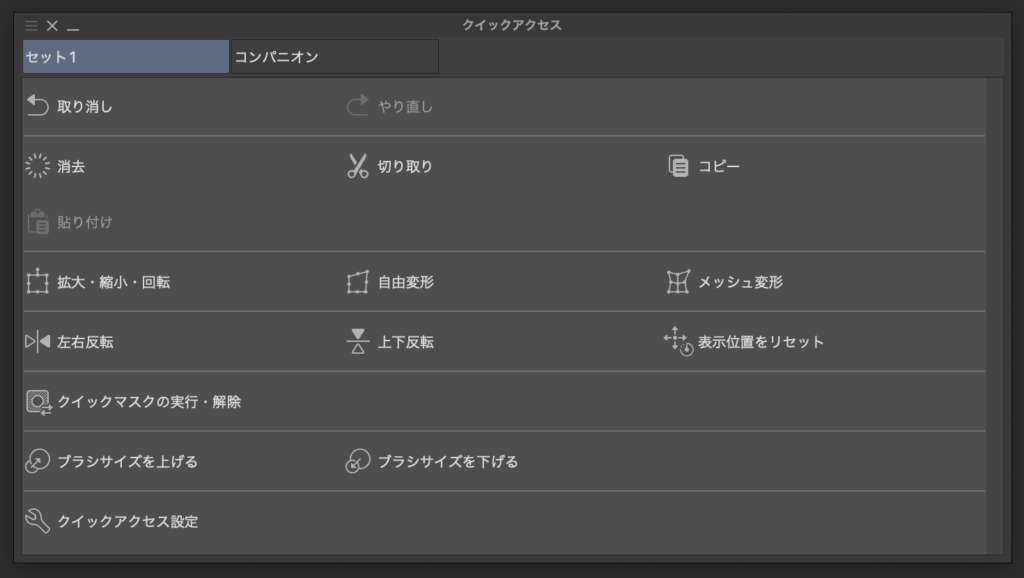
なにやらパレット内にいろいろ並んでいますが、これらはクイックアクセスにデフォルトで登録されている機能たちです。
クリスタのクイックアクセスの使い方
クイックアクセスの機能を実行する方法
クイックアクセスの使い方はとってもシンプル。
[クイックアクセス]パレット内に配置されたボタンをクリックするだけで作動します。
クイックアクセスへ機能を追加する方法
クイックアクセスは追加したい機能によって、若干登録方法が違います。
ツール、サブツールの追加
ツールもサブツールも追加する方法は同じで、追加したいものを[クイックアクセス]パレットまでドラッグすることで追加できます。
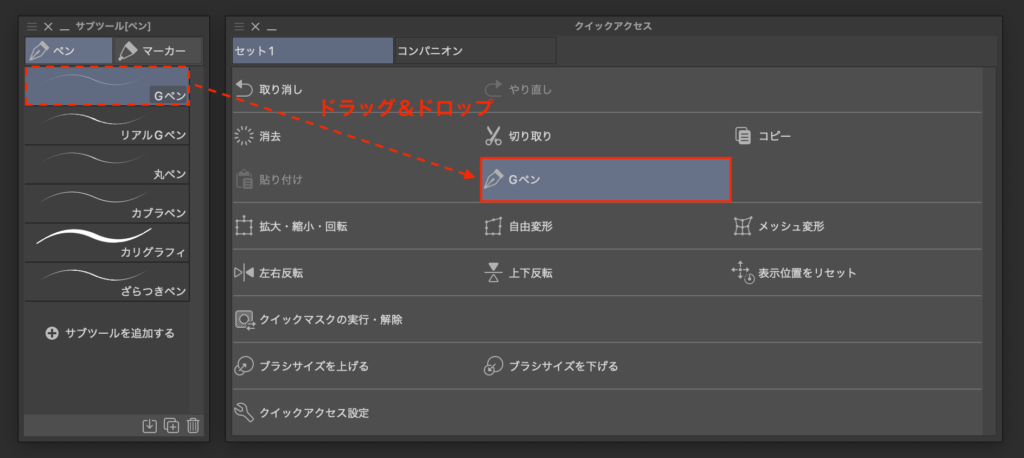
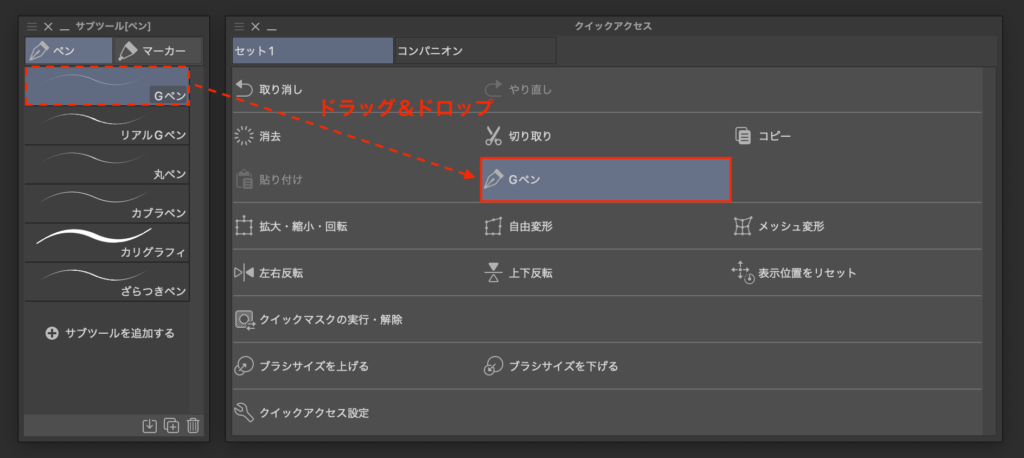
その他機能の追加
ツール、サブツール以外は次の方法で追加していきます。
- [クイックアクセス]パレット内一番下にある[クイックアクセス設定]をクリック
※ ない場合は[クイックアクセス]パレット内で右クリックするとでてきます - ドロップダウンリストから追加したいカテゴリーを選択
- その下から追加したい機能を選択
- [追加]をクリック
その他機能の追加は、クイックアクセス設定から行います。
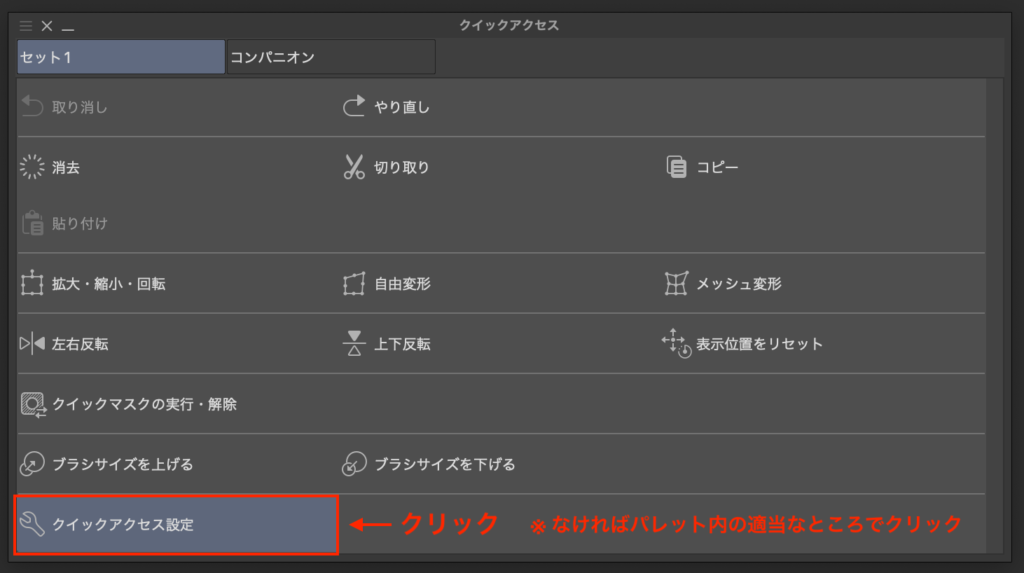
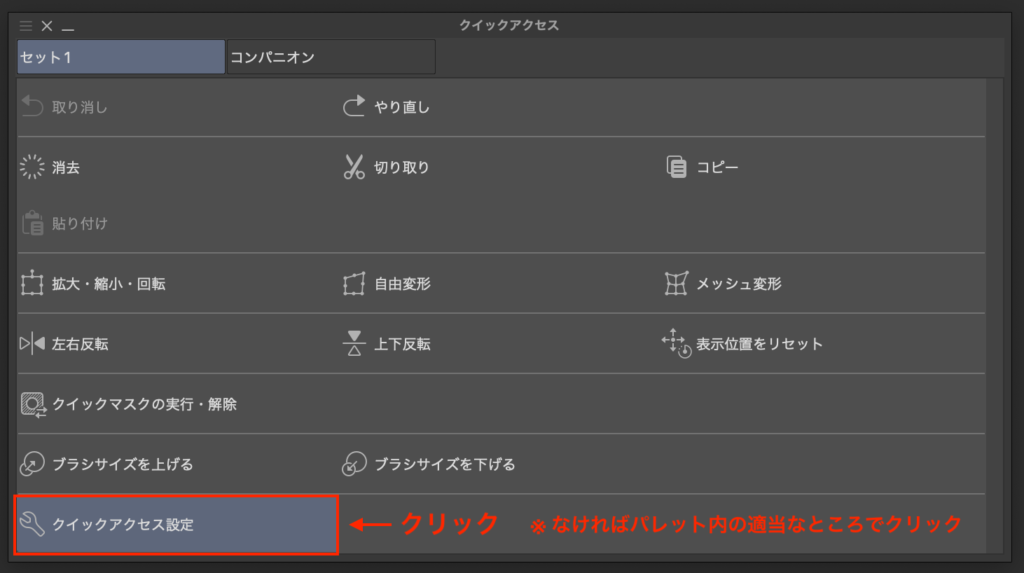
[クイックアクセス設定]画面が開くので、追加したい機能を探して[追加]をクリックしたら完了です。
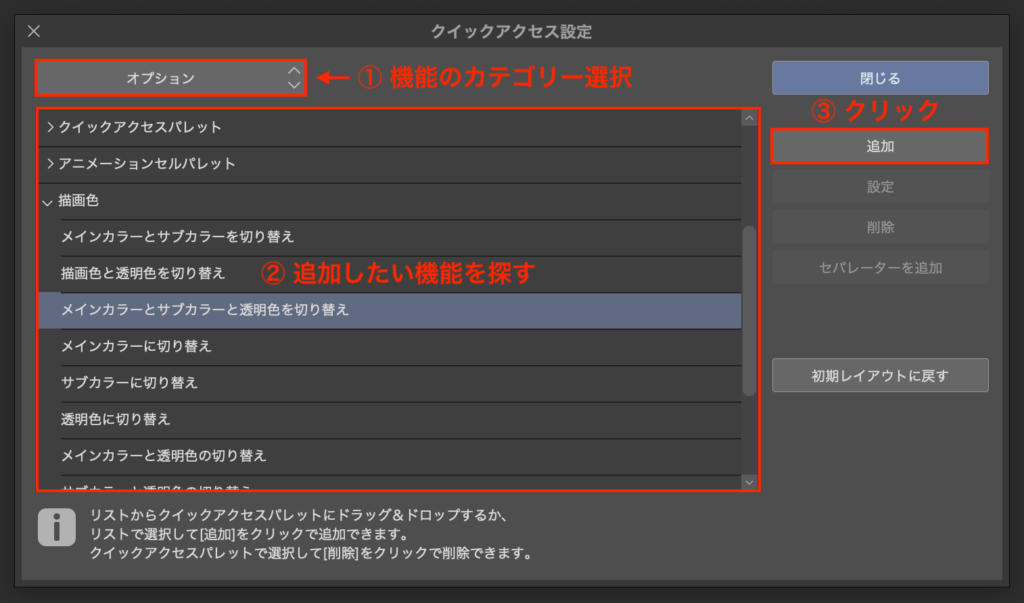
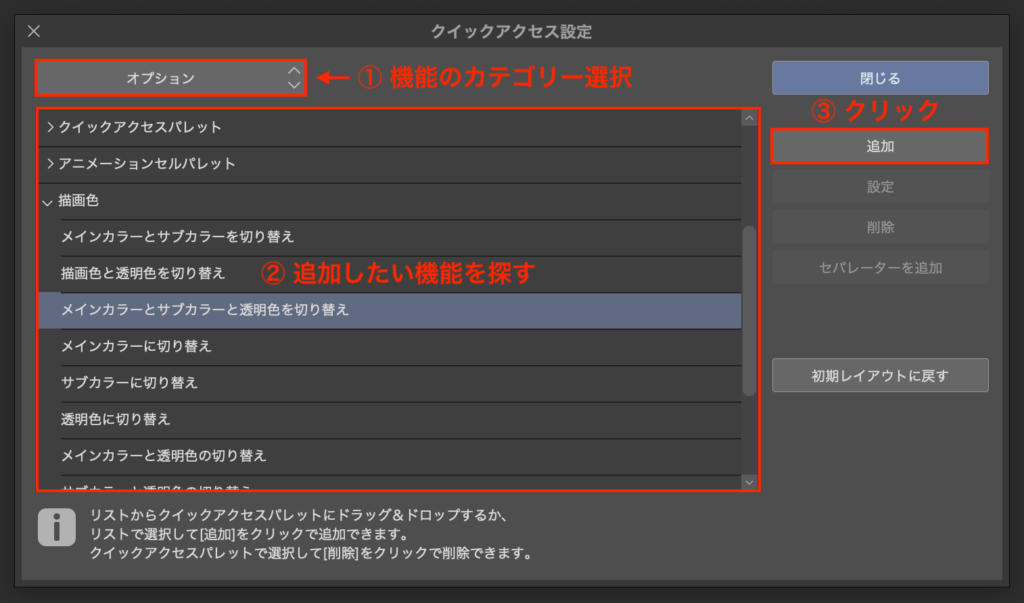
クイックアクセスの機能を並び替える方法
新しく追加されたものは一番最後に追加されるので、自分好みの位置に移動させる必要があります。
Ctrl(Cmd)キーを押しながらドラッグ移動
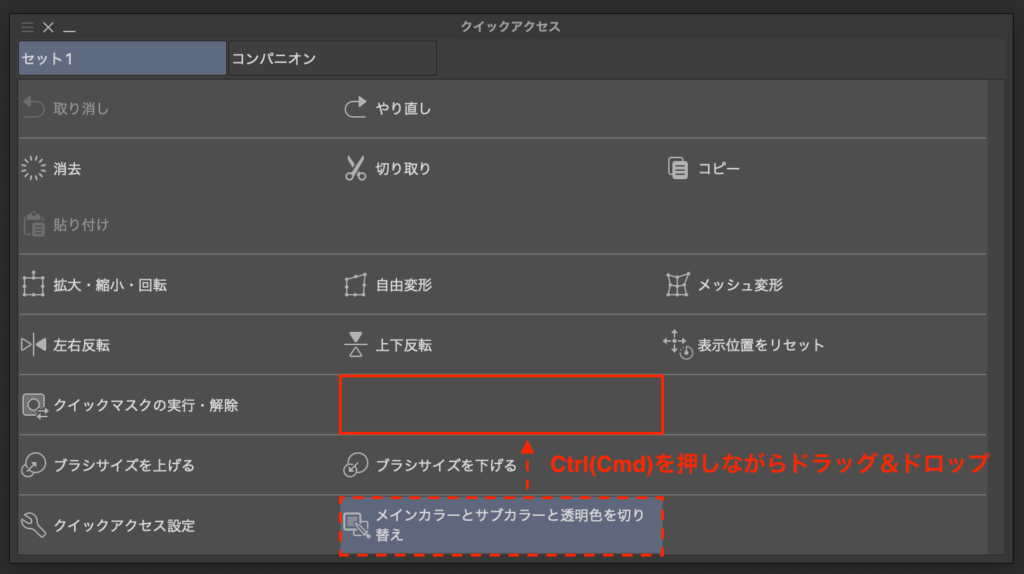
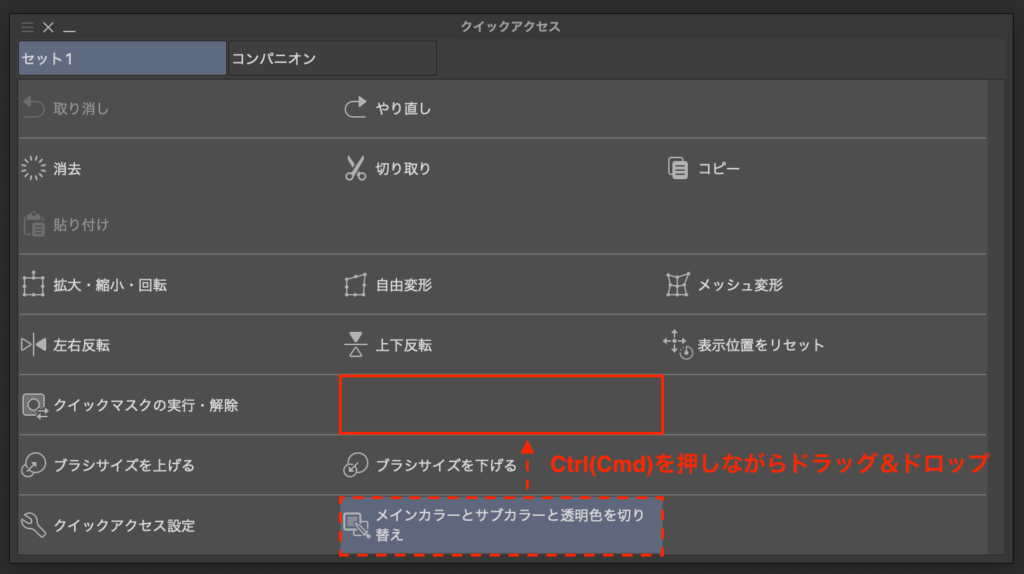
追加の方法がわかったところで、デフォルトである不要な機能を消去する必要がありますね!
クイックアクセスの機能を削除する方法
続いてはデフォルトで登録されている不要なクイックアクセスを削除する方法です。
- 不要な項目を右クリック
- [削除]をクリック
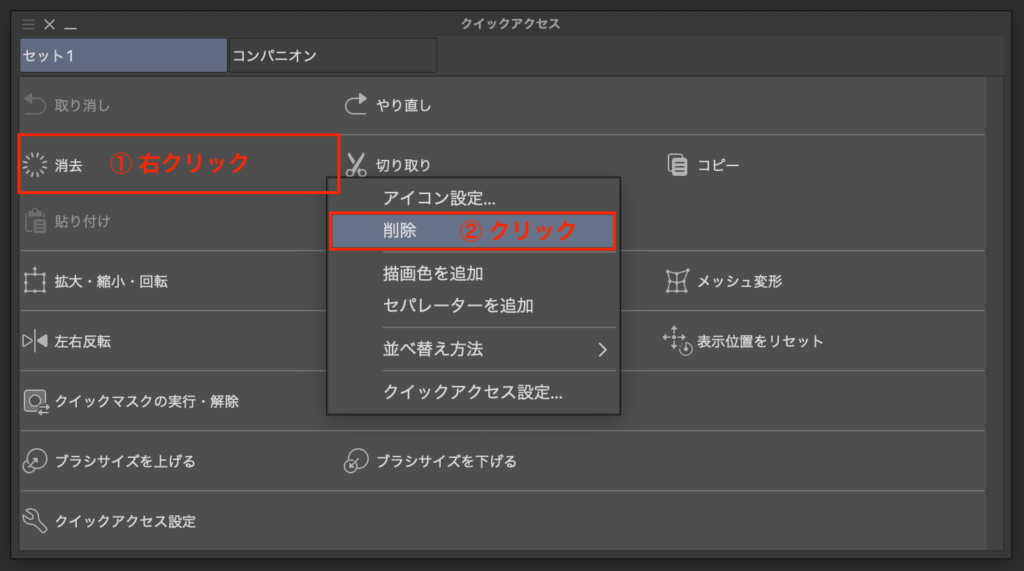
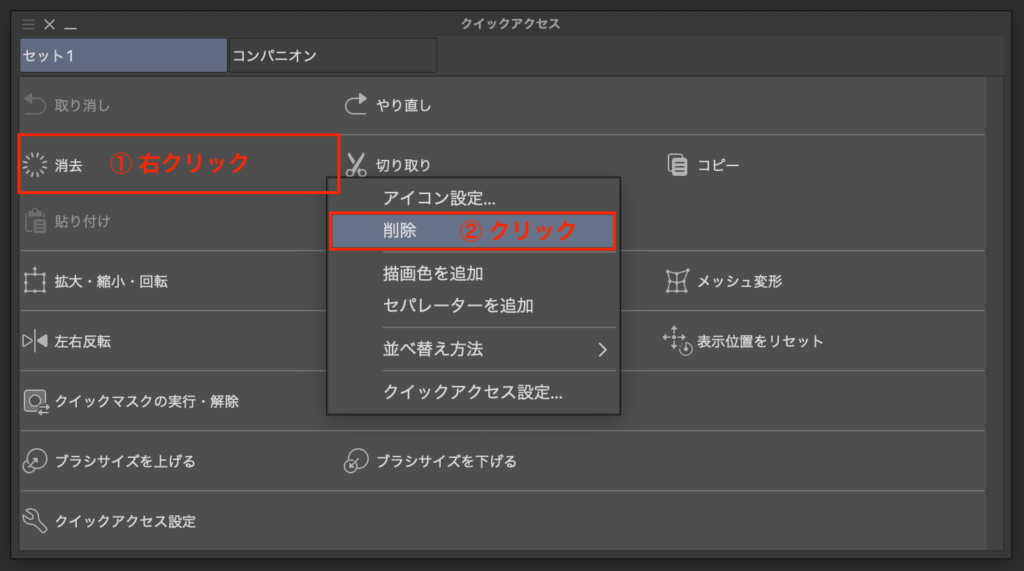
使わない機能はじゃんじゃん消していきましょう。
クイックアクセスのセット作る方法
例えば下書き用のクイックアクセスや、塗り用のクイックアクセスなど、クイックアクセスのセットを複数用意しておくことができます。
- タブのエリアを右クリック
- [セットを作成]をクリック
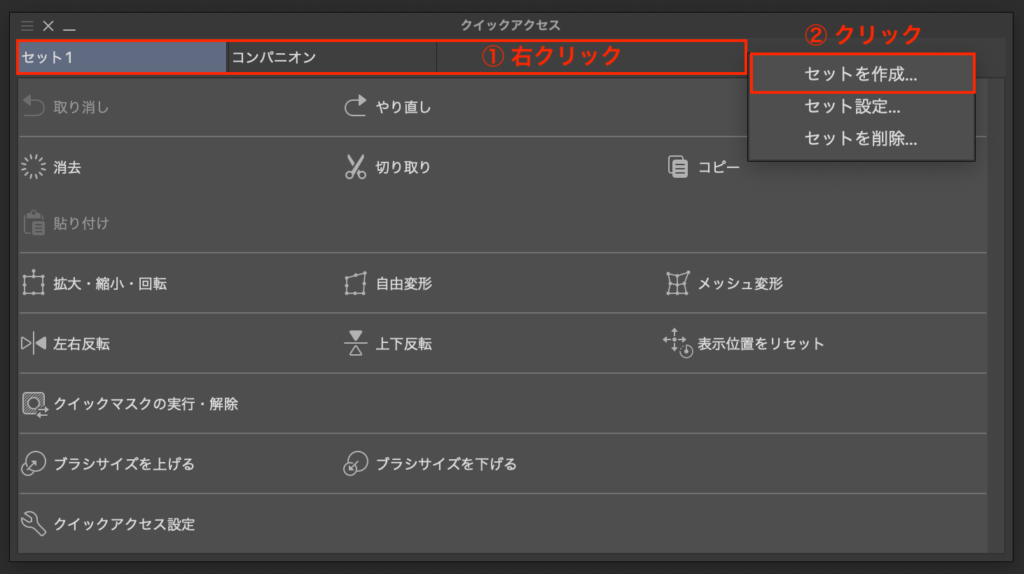
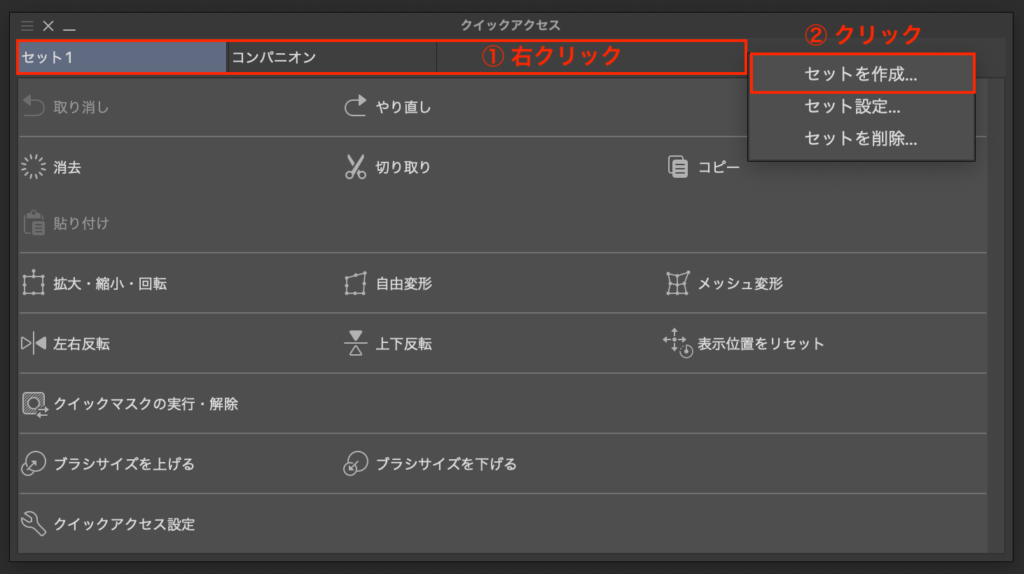
これで新しいクイックアクセスのセットができました!
セットを作成の下にある「セット設定」をクリックすると、セットの名前を変更することができます。
クイックアクセスのレイアウトを変える方法
クイックアクセスのボタンは、表示方法を変更することができます。
- [クイックアクセス]パレット左上のハンバーガーメニューをクリック
※ ハンバーガーメニュー:3本線のメニューボタン - [表示方法]を選択
- 好きな表示方法をクリックする
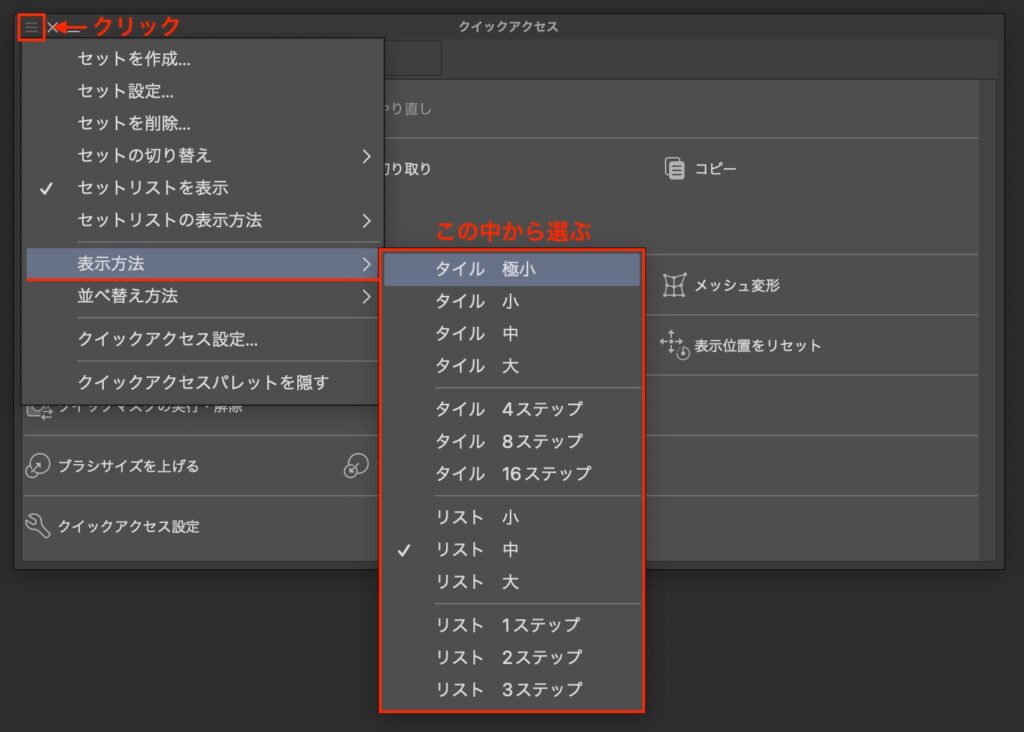
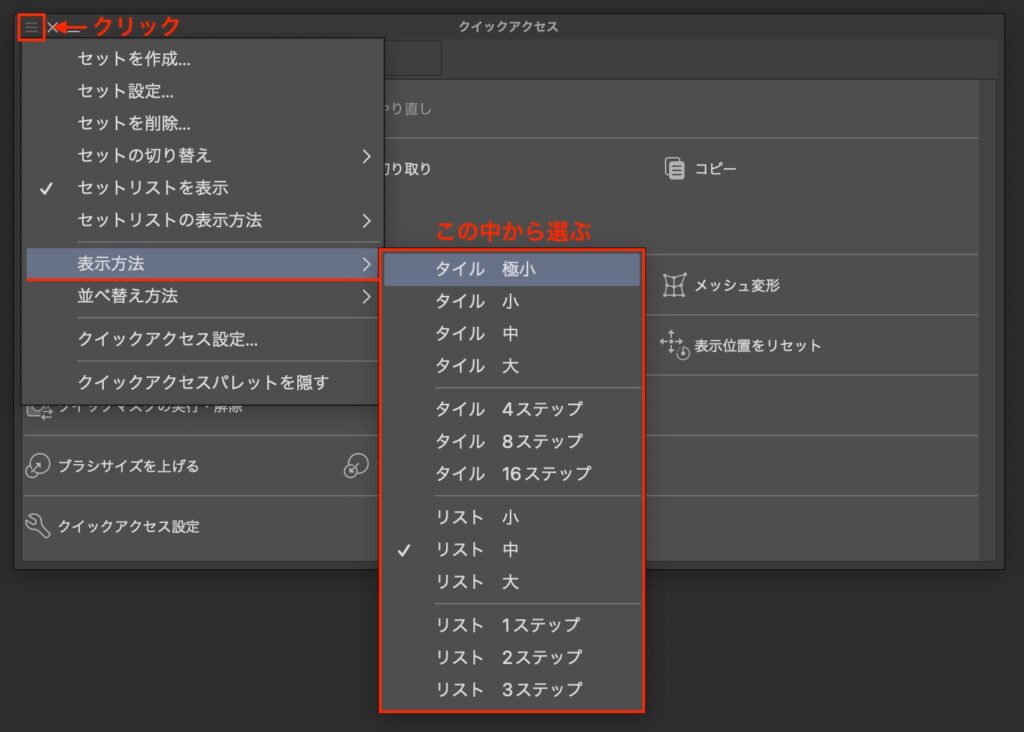
画面が小さいディスプレイを使っている場合[タイル極小]などにすることによって、ディスプレイの圧迫を防ぐことができます。
クリスタのクイックアクセスに追加するオススメの機能
以上、クイックアクセスの使い方でした!
最後にクイックアクセスに追加しておくと便利だと思う機能を紹介します!
- 新規色調補正レイヤー系
- パース定規の作成
- 表示レイヤーのコピーを結合
- 色域選択
- ガウスぼかしなどフィルター系
- 自作のオートアクション
「オートアクション」とは複数の操作を1つにまとめることができる最強の時短機能で、クイックアクセスとは相性抜群です!


クイックアクセスを使って自分だけのオリジナルパレットを作りましょう!
それでは、楽しいお絵描きライフを!