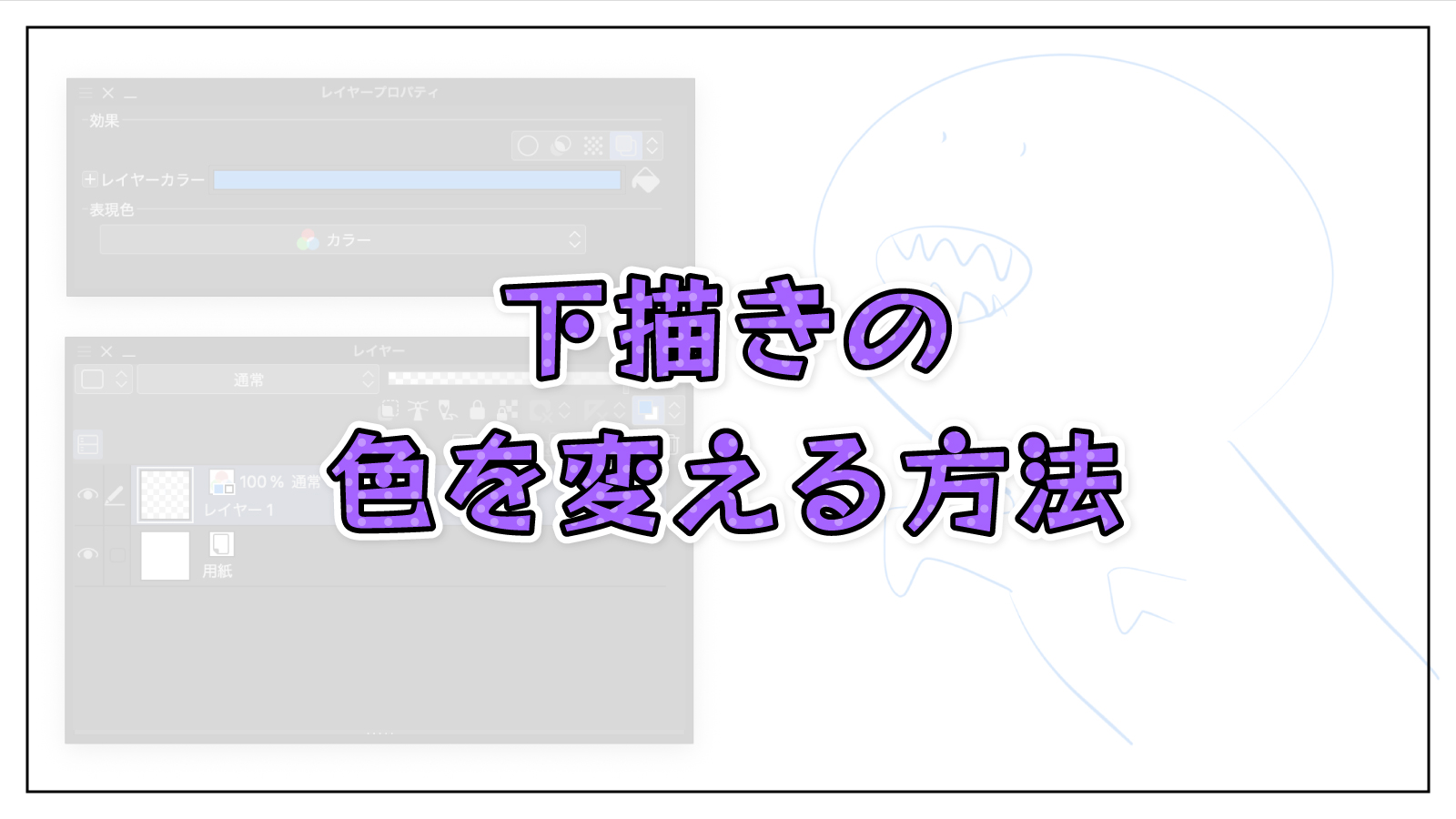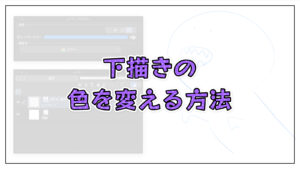クリスタのイラスト制作で「レイヤカラー」という機能を使って、下描きの色を変える方法を紹介します。
クリスタとは、プロも愛用する人気No.1のイラスト・マンガ制作ソフトです。
→ 本気で絵を描くならクリスタをオススメする5つの理由
→【CPIP STUDIO PAINT 公式サイト】
「下描きって水色で描くの?」
「下描きの色ってあとから変えられる?」
イラストメイキング動画やイラスト関連のブログなどを見ていると、よく下描きが水色になっているのをよく見ますよね。
いざ自分もマネして水色のペンで下描きを描いてみると見にくくて描きづらい…
あれはレイヤーカラーという機能を使って、下描きの色をあとから変えています。
それでは、やっていきましょう!


現役の漫画家です!
「史上最強の魔法剣士、Fランク冒険者に転生する(原作:柑橘ゆすら)」のコミカライズを担当していて累計発行部数155万部突破しました!現在も連載中です。
【作品一覧】
↓ 僕が連載中の漫画はこちら ↓
クリスタで下描きの色を変更する方法
なんと下描きの色は1クリックで変えることができます!
[レイヤープロパティ]の[レイヤーカラー]アイコンをクリック
[レイヤープロパティ]が見つからないときは[ウィンドウ]メニューから[レイヤープロパティ]にチェックを入れることで表示されます。
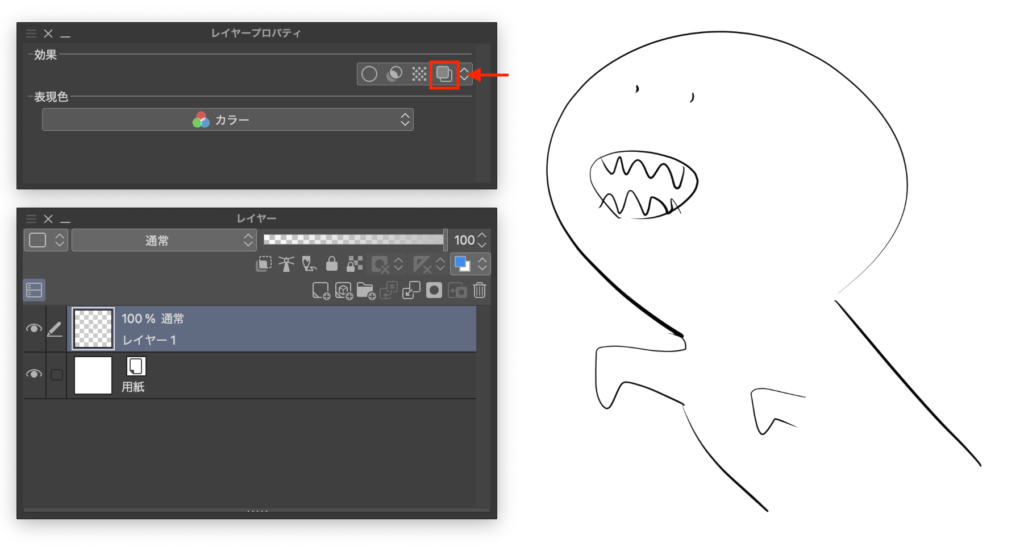
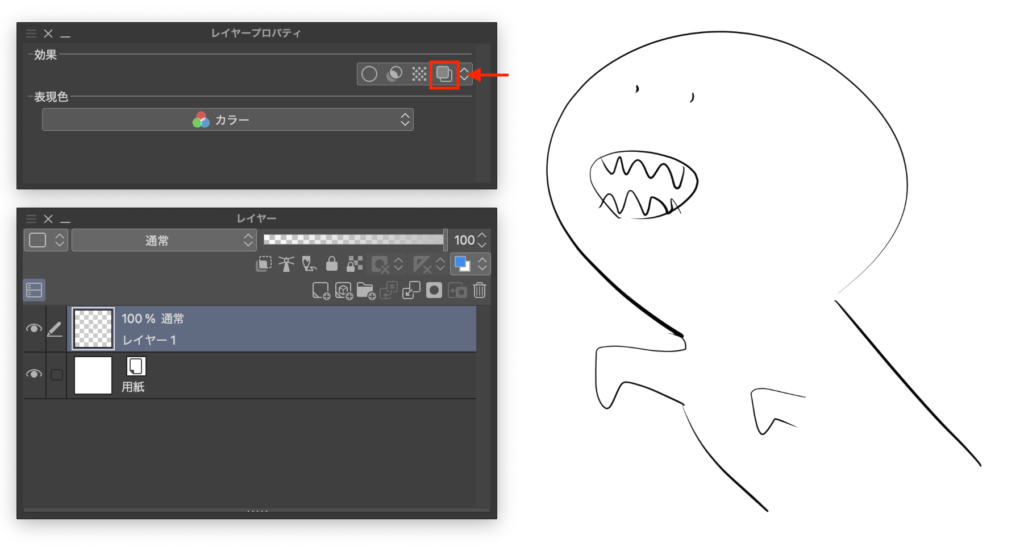
これだけで下描きの色が変わります!
デフォルトで水色になっているのですが、レイヤーカラーは好きな色に変更することができます。
[レイヤーカラー]の右側にある色のついた長方形をクリックする
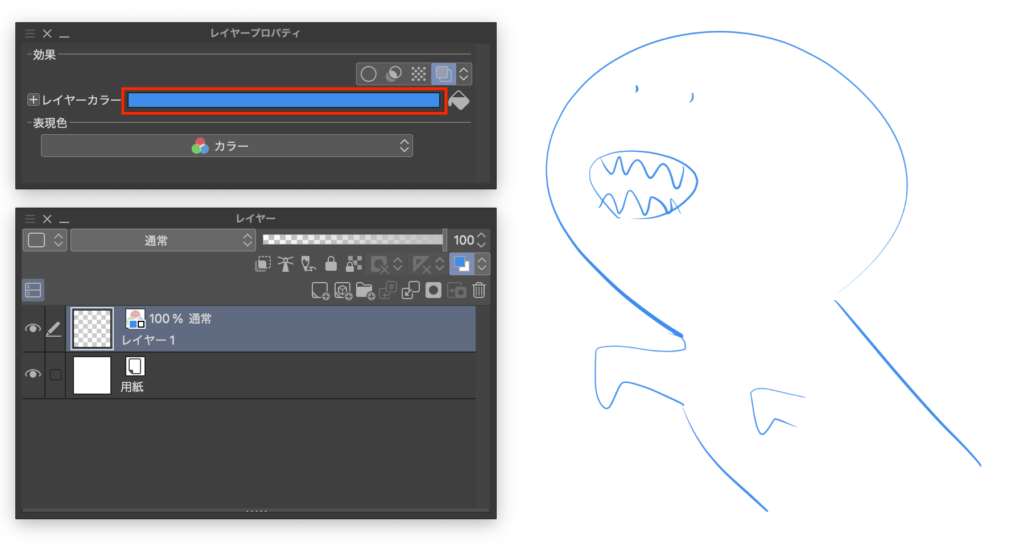
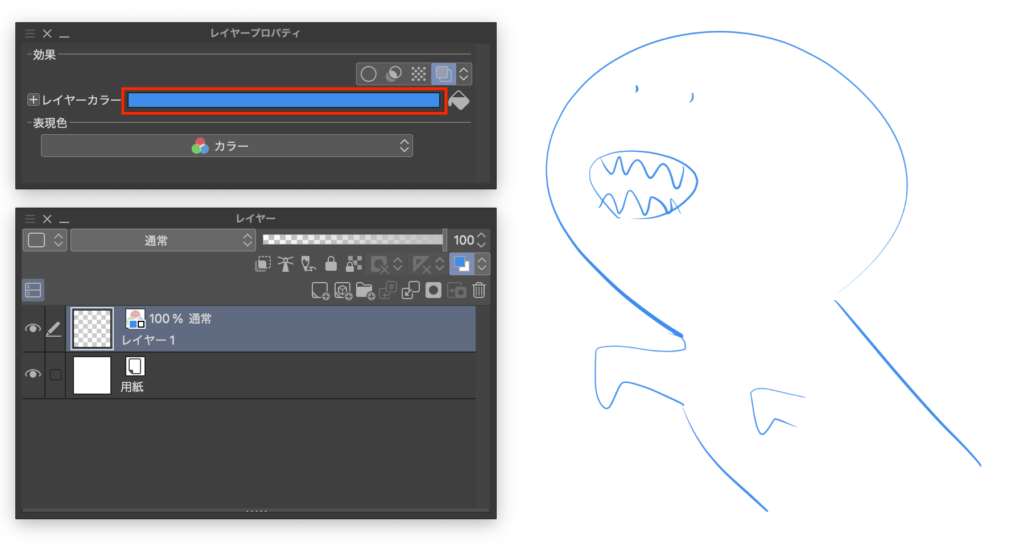
レイヤーカラーはありがたいことにONとOFFを切り替えられる機能です。
そのため再度[レイヤーカラー]アイコンをクリックすることで、元の色に戻ります。
レイヤーカラーで指定した色に変更されない!
「レイヤーカラーが設定した色より少し薄くなってる…」
というトラブルが起こることがあります。
どういうことかというと、レイヤーカラーは黒を基準に色が変わるからです。
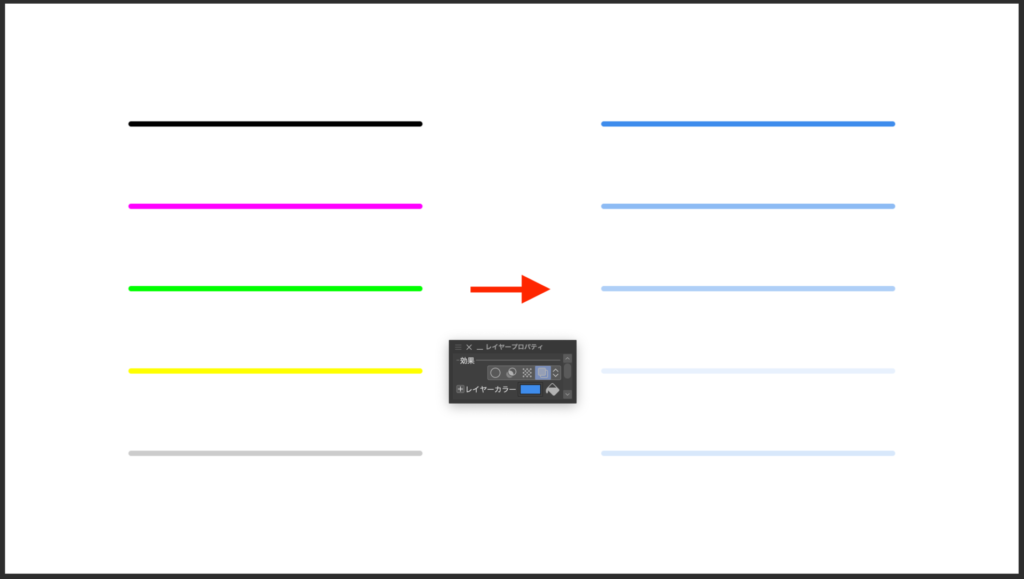
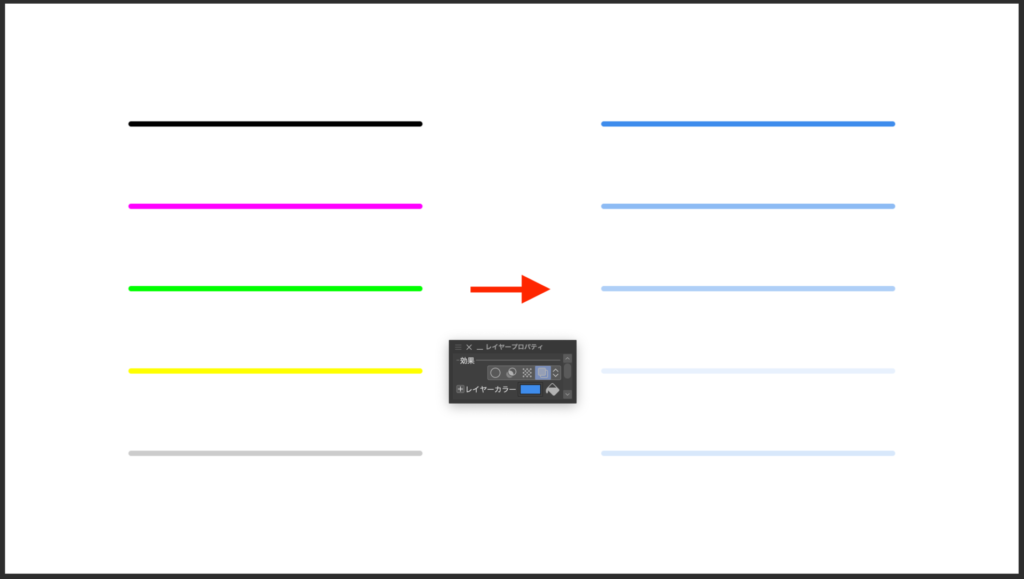
このように、明度が高いとレイヤーカラーの元の色より明るくなっていきます。
レイヤーカラーの左にある「+」をクリックすることで出てくるサブカラーは、白を基準にレイヤーカラーを変更してくれます。
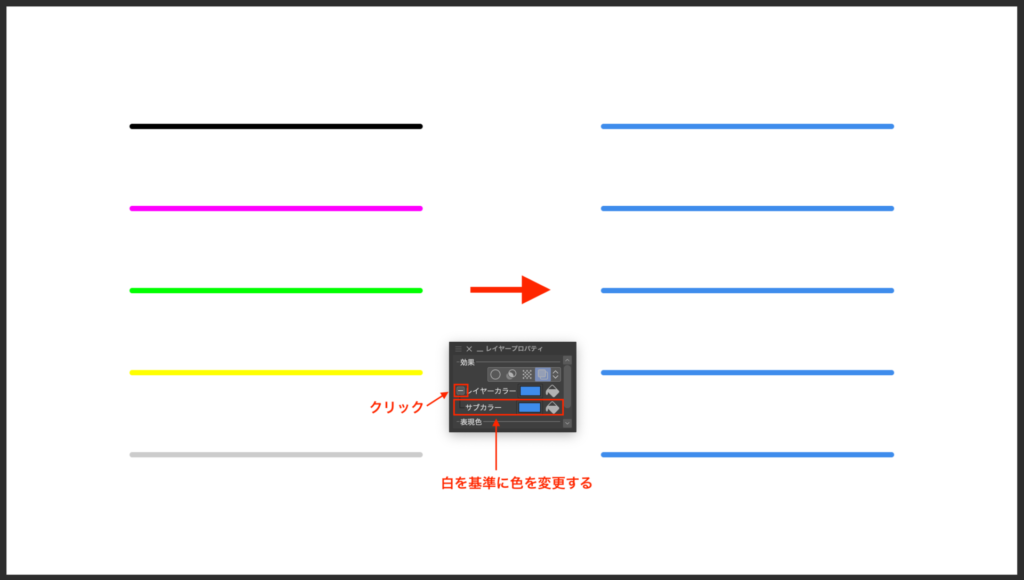
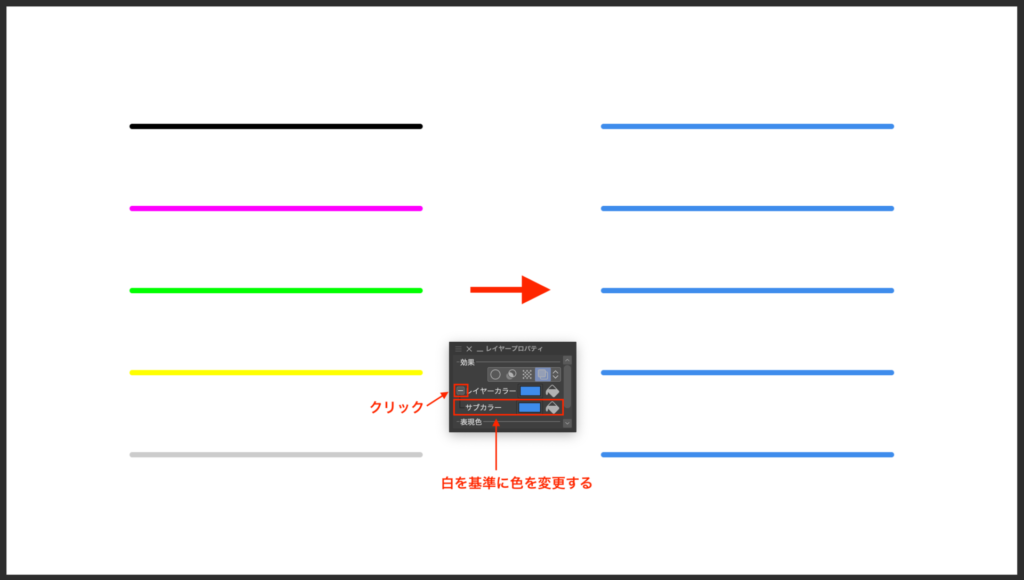
クリスタで線画の色を変える方法
以上、クリスタで下描きの色を変える「レイヤーカラー」の使い方でした!
「レイヤーカラーで線画の色も変えていいんじゃない?」
もちろんレイヤーカラーで線画の色を変えることはできますが単色でしか変えることができないというデメリットがあります。
下描きではなく線画の色を変えたい場合は、下の記事で紹介しているのでぜひあわせてご覧ください。


少しずつクリスタでの「できる」を増やしていきましょう!
それでは、楽しいお絵描きライフを!