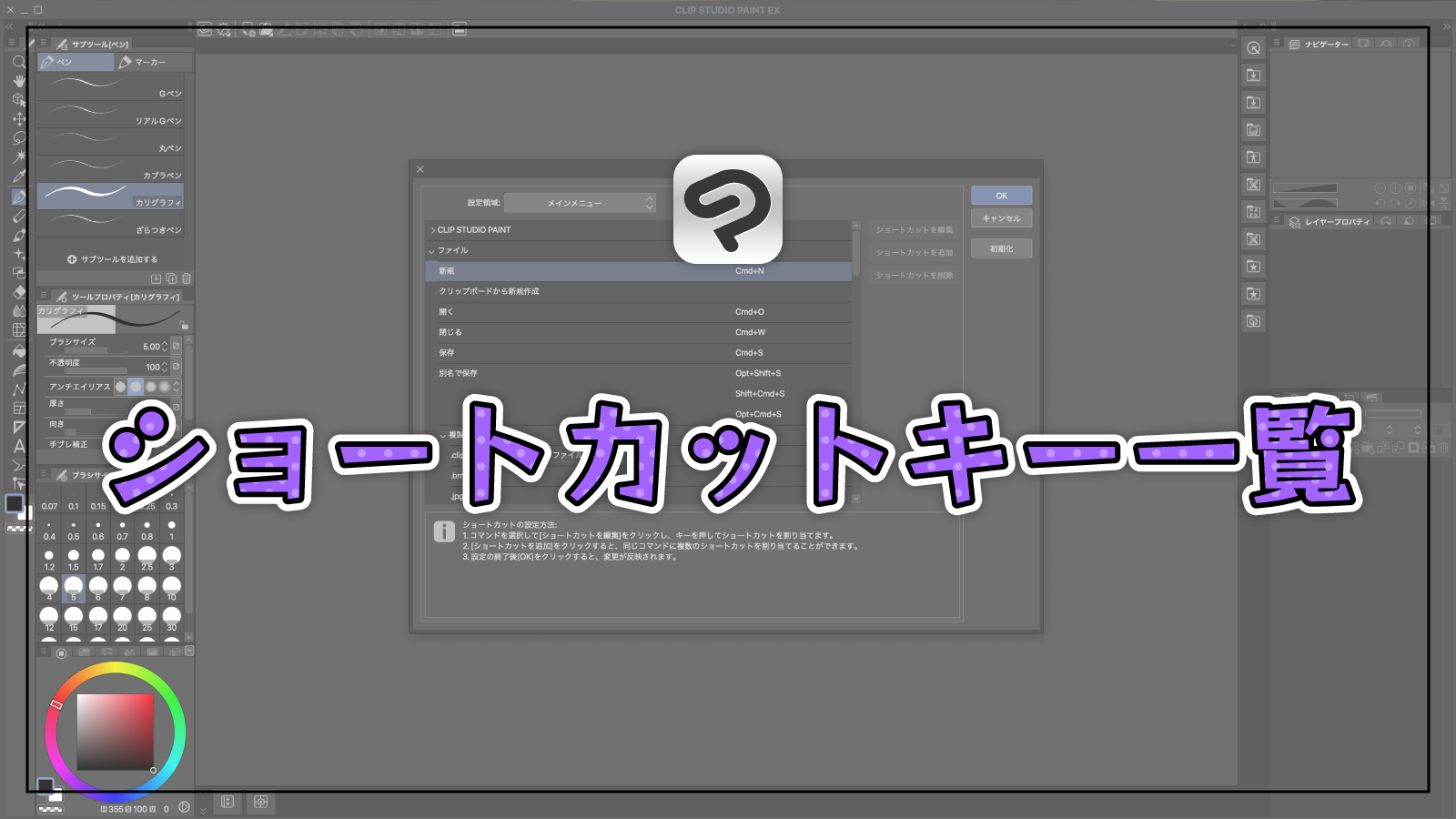本ページはクリスタのマニュアルサイト「CLIP STUDIO PAINT ユーザーガイド」の「ショートカット一覧」ページをまとめたものです。※一部加筆修正等あります
クリスタとは、プロも愛用する人気No.1のイラスト・マンガ制作ソフトです。
→ 本気で絵を描くならクリスタをオススメする5つの理由
→【CPIP STUDIO PAINT 公式サイト】
 1番売れてるグラフィックスソフト【CLIP STUDIO PAINT】
1番売れてるグラフィックスソフト【CLIP STUDIO PAINT】
あわせて読みたい
【クリスタ】よく使うオススメのショートカットキー一覧【初心者必見】
クリスタにはかなり多くのショートカットキーがありますが、すべてを覚える必要はまったくありません。本記事では、クリスタ初心者が絶対に知っておきたいオススメのショートカットキー一覧を紹介しています。ショートカットキーを使うと使わないとでは、圧倒的に時間が違います!
あわせて読みたい
【クリスタ】オリジナルのショートカットキーを設定する方法
クリスタではデフォルトでたくさんのショートカットキーが割り当てられています。そしてこのショートカットキーは、自分で自由にカスタマイズすることもできます。本記事では、ショートカットキーの設定を変更する方法について紹介しています。自分に最適化させた設定で作業の効率をアップさせましょう!
プロフィール
 亀山大河
亀山大河
現役の漫画家です!
「史上最強の魔法剣士、Fランク冒険者に転生する(原作:柑橘ゆすら)」のコミカライズを担当していて累計発行部数155万部突破しました!現在も連載中です。
【作品一覧】
↓ 僕が連載中の漫画はこちら ↓
 史上最強の魔法剣士、Fランク冒険者に転生する
史上最強の魔法剣士、Fランク冒険者に転生する
目次
クリスタのショートカットキー一覧
MacユーザーはCtrlをCommandに、AltをOptionに脳内変換してお読みください。
ツールのショートカットキー
使用するツールを切り替えるショートカットキーです。
| ツール | ショートカットキー |
|---|
| 虫めがね | / |
| 移動(手のひら) | H |
| 移動(回転) | R |
| 操作(オブジェクト) | O |
| 操作(レイヤー選択) | D |
| 操作(ライトテーブル) | L |
| 操作(タイムライン編集) | L |
| レイヤー移動 | K |
| 選択範囲 | M |
| 自動選択 | W |
| スポイト | I |
| ペン | P |
| 鉛筆 | P |
| 筆 | B |
| エアブラシ | B |
| デコレーション | B |
| 消しゴム | E |
| 色混ぜ | J |
| ゆがみ | J |
| 塗りつぶし | G |
| グラデーション | G |
| 図形 | U |
| コマ枠【PRO/EX】 | U |
| 定規【PRO/EX】 | U |
| テキスト | T |
| フキダシ【PRO/EX】 | T |
| 線修正・ごみ取り【PRO/EX】 | Y |
ペンと鉛筆など、1つのキーに複数のショートカットが割り当てられている場合、そのキーを複数回押すことでツールが切り替わるようになっています。
メニューのショートカットキー
各メニュー項目のショートカットキーです。
CLIP STUDIO PAINTメニュー【macOS/タブレット】
| メニューコマンド | ショートカットキー |
|---|
| 環境設定【macOS/タブレット】 | Ctrl + K |
| ショートカットキー設定【macOS/タブレット】 | Ctrl + Shift + Alt + K |
| 修飾キー設定【macOS/タブレット】【PRO/EX】 | Ctrl + Shift + Alt + Y |
| CLIP STUDIO PAINTを終了【macOS】 | Ctrl + Q |
ファイルメニュー
| メニューコマンド | ショートカットキー |
|---|
| 新規 | Ctrl + N |
| 開く | Ctrl + O |
| 閉じる | Ctrl + W |
| 保存 | Ctrl + S |
| 別名で保存 | Shift + Alt + S ,
Ctrl + Shift + S ,
Ctrl + Alt + S |
| 印刷 | Ctrl + P |
| 環境設定【Windows】 | Ctrl + K |
| ショートカットキー設定【Windows】 | Ctrl + Shift + Alt + K |
| 修飾キー設定【Windows】【PRO/EX】 | Ctrl + Shift + Alt + Y |
| CLIP STUDIO PAINTを終了【Windows】 | Ctrl + Q |
編集メニュー
| メニューコマンド | ショートカットキー |
|---|
| 取り消し | Ctrl + Z |
| やり直し | Ctrl + Y,
Ctrl + Shift + Z |
| 切り取り | Ctrl + X, F2 |
| コピー | Ctrl + C, F3 |
| 貼り付け | Ctrl + V , F4 |
| 表示位置に貼り付け | Ctrl + Shift + V |
| 消去 | Del ,
BackSpace, Ctrl + Del,
Ctrl + BackSpace |
| 選択範囲外を消去 | Shift + Del,
Shift + BackSpace |
| 塗りつぶし | Alt + Del,
Alt + BackSpace |
| 色調補正 | 色相・彩度・明度 | Ctrl + U |
| 階調の反転【PRO/EX】 | Ctrl + I |
| 変形 | 拡大・縮小・回転 | Ctrl + T |
| 自由変形 | Ctrl + Shift + T |
レイヤーメニュー
| メニューコマンド | ショートカットキー |
|---|
| 新規ラスターレイヤー | Ctrl + Shift + N |
| フォルダーを作成してレイヤーを挿入 | Ctrl + G |
| レイヤーフォルダーを解除 | Ctrl + Shift + G |
| レイヤー設定 | 下のレイヤーでクリッピング | Ctrl + Alt + G |
| 下のレイヤーと結合 | Ctrl + E |
| 選択中のレイヤーを結合 | Shift + Alt + E |
| 表示レイヤーを結合 | Ctrl + Shift + E |
| 編集対象にする【PRO/EX】 | 上のレイヤー | Alt + ] |
| 下のレイヤー | Alt + [ |
選択範囲メニュー
| メニューコマンド | ショートカットキー |
|---|
| すべてを選択 | Ctrl + A |
| 選択を解除 | Ctrl + D |
| 再選択 | Ctrl + Shift + D |
| 選択範囲を反転 | Ctrl + Shift + I,
Shift + F7 |
表示メニュー
| メニューコマンド | ショートカットキー |
|---|
| 回転・反転 | 左回転 | – |
| 右回転 | ^ |
| ズームイン | Ctrl + Num+,
Ctrl + ; |
| ズームアウト | Ctrl + Num-,
Ctrl + – |
| 100% | Ctrl + Alt + 0 |
| 全体表示 | Ctrl + 0 |
| 表示位置をリセット | Ctrl + @ |
| ルーラー【PRO/EX】 | Ctrl + R |
| 定規にスナップ【PRO/EX】 | Ctrl + 1 |
| 特殊定規にスナップ【PRO/EX】 | Ctrl + 2 |
| グリッドにスナップ【PRO/EX】 | Ctrl + 3 |
| スナップする特殊定規の切り替え【PRO/EX】 | Ctrl + 4 |
ウィンドウメニュー
| メニューコマンド | ショートカットキー |
|---|
| キャンバス【Windows/Galaxy/Android/Chromeboook】 | 次のキャンバス | Ctrl + Tab |
| 前のキャンバス | Ctrl + Shift + Tab |
| キャンバス【macOS】 | 次のキャンバス | control + Tab |
| 前のキャンバス | Shift + control + Tab |
| キャンバス【iPad】 | 次のキャンバス | Shift + control + Tab |
| 前のキャンバス | control + Tab |
| すべてのパレットを表示する/隠す | Tab |
| タイトルバーを隠す/メニューバーを隠す | Shift + Tab |
ヘルプメニュー
| メニューコマンド | ショートカットキー |
|---|
| メニュー表示【タブレット】 | T1 |
| 使い方講座 | F1 |
オプションのショートカットキー
パレットの操作や描画色の選択に関するショートカットキーです。
ツールプロパティパレット
| 操作項目 | ショートカットキー |
|---|
| インク | 不透明度を下げる | Ctrl+[ |
| 不透明度を上げる | Ctrl+] |
| ブラシ先端 | ブラシ濃度を下げる | Ctrl + Shift + O |
| ブラシ濃度を上げる | Ctrl + Shift + P |
| 散布効果 | 粒子密度を下げる | Ctrl + Shift + K |
| 粒子密度を上げる | Ctrl + Shift + L |
| 参照先 | 複数参照のON/OFF | 0 |
ブラシサイズパレット
| 操作項目 | ショートカットキー |
|---|
| 現在よりサイズの小さいプリセットを選択 | [ |
| 現在よりサイズの大きいプリセットを選択 | ] |
サブツールパレット
| 操作項目 | ショートカットキー |
|---|
| 前のサブツールに切り替え | ,(コンマ) |
| 次のサブツールに切り替え | .(ピリオド) |
レイヤープロパティパレット【PRO/EX】
| 操作項目 | ショートカットキー |
|---|
| レイヤーカラーの使用切り替え | Ctrl + B |
描画色
| 操作項目 | ショートカットキー |
|---|
| メインカラーとサブカラーを切り替え | X |
| 描画色と透明色を切り替え | C |
操作中に使用できる修飾キー
指定のキーを押している間は、クリックやドラッグなどの動作が一時的に切り替わるキーです。
どのツールを選択している状態でも使用できる共通の修飾キーと、特定のツールを使用している時にしか使えない修飾キーがあります。
共通の修飾キー
| 動作 | キー |
|---|
| 手のひら | Space + ドラッグ |
| 回転 | Shift + Space + ドラッグ,
Shift + マウスホイール |
| ズームイン | Ctrl + Space + クリック
※ macOSの場合は先にSpaceを押してからcmd |
| ズームアウト | Alt + Space + クリック |
| レイヤー選択 | Ctrl + Shift + クリックまたはドラッグ |
| スポイト | 右クリック |
ここから下の修飾キーは、特定のツール使用時にのみ使うことができます。
虫めがねツール
オブジェクトサブツール
| 動作 | キー |
|---|
| 追加選択 | Shift + クリック |
| スポイト | Alt + クリック |
レイヤー選択サブツール
| 動作 | キー |
|---|
| 追加選択 | Shift + クリック |
| 選択解除 | Alt + クリック |
ライトテーブルサブツール
| 動作 | キー |
|---|
| クリックで中心点移動を切り替え | Ctrl + クリック |
| 移動・回転を切り替え | Alt + ドラッグ |
タイムライン編集サブツール
| 動作 | キー |
|---|
| 前へ・次へを切り替え | Alt + クリック |
| フレームステップを切り替え | Shift + クリック |
レイヤー移動ツール
| 動作 | キー |
|---|
| 元画像を残す | Alt + ドラッグ |
| 移動方向を固定 | Shift + ドラッグ |
選択範囲ツール
| 動作 | キー |
|---|
| 選択範囲と画像を連動 | Ctrl + ドラッグ |
| 現在の選択から削除 | Alt + ドラッグ |
| 現在の選択に追加 | Shift + ドラッグ |
| 現在の選択から選択 | Shift + Alt + ドラッグ |
選択ペンサブツール・選択消しサブツール
| 動作 | キー |
|---|
| ブラシサイズを変更 | Ctrl + Alt + ドラッグ |
自動選択ツール
| 動作 | キー |
|---|
| 選択範囲と画像を連動 | Ctrl + ドラッグ |
| 複数参照を一時切り替え | Ctrl + クリック |
| 現在の選択から削除 | Alt + クリック |
| 現在の選択に追加 | Shift + クリック |
| 現在の選択から選択 | Shift + Alt + クリック |
| 縦横比固定 | Shift + クリック |
ペンツール・鉛筆ツール・筆ツール
| 動作 | キー |
|---|
| スポイト | Alt + クリック |
| オブジェクト | Ctrl + ドラッグ |
| ブラシサイズを変更 | Ctrl + Alt + ドラッグ |
| 直線を描く | Shift + ドラッグ |
※ [ドットペン]サブツール使用時は[ブラシサイズを変更]を使えません
エアブラシツール・デコレーションツール・消しゴムツール
| 動作 | キー |
|---|
| スポイト | Alt + クリック |
| オブジェクト | Ctrl + ドラッグ |
| ブラシサイズを変更 | Ctrl + Alt + ドラッグ |
| 直線を描く | Shift + ドラッグ |
色混ぜツール
| 動作 | キー |
|---|
| スポイト | Alt + クリック |
| オブジェクト | Ctrl + ドラッグ |
| ブラシサイズを変更 | Ctrl + Alt + ドラッグ |
| 直線を描く | Shift + ドラッグ |
※ [コピースタンプ]サブツール使用時には使えません
コピースタンプサブツール【PRO/EX】
| 動作 | キー |
|---|
| 参照点指定 | Alt + クリック |
| オブジェクト | Ctrl + ドラッグ |
| ブラシサイズを変更 | Ctrl + Alt + ドラッグ |
| 直線を描く | Shift + ドラッグ |
ゆがみツール
| 動作 | キー |
|---|
| オブジェクト | Ctrl + ドラッグ |
| ゆがませ方の反転 | Alt + ドラッグ |
| 直線を描く | Shift + ドラッグ |
| ブラシサイズを変更 | Ctrl + Alt + ドラッグ |
塗りつぶしツール
| 動作 | キー |
|---|
| オブジェクト | Ctrl + ドラッグ |
| スポイト | Alt + クリック |
| 複数レイヤー参照を切り替え | Shift + クリック |
塗り残し部分に塗るサブツール
| 動作 | キー |
|---|
| ブラシサイズを変更 | Ctrl + Alt + ドラッグ |
グラデーションツール
| 動作 | キー |
|---|
| オブジェクト | Ctrl + ドラッグ |
| スポイト | Alt + クリック |
等高線塗りグループ
| 動作 | キー |
|---|
| 複数レイヤー参照を切り替え | Shift + クリック |
図形ツール
| 動作 | キー |
|---|
| スポイト | Alt + クリック |
| オブジェクト | Ctrl + ドラッグ |
| ブラシサイズを変更 | Ctrl + Alt + ドラッグ |
※ [投げなわ塗り]サブツール・[流線]グループ・[集中線]グループ使用時には[ブラシサイズを変更]を使えません
コマ枠ツール【PRO/EX】
| 動作 | キー |
|---|
| スポイト | Alt + クリック |
| オブジェクト | Ctrl + ドラッグ |
| ブラシサイズを変更 | Ctrl + Alt + ドラッグ |
※ [コマ枠カット]グループ使用時には[スポイト]・[ブラシサイズを変更]を使えません
定規ツール【PRO/EX】
定規ペンサブツール
[定規ペン]サブツールは、[定規]ツール共通の修飾キーに加え、次の修飾キーを使用できます。
テキストツール
| 動作 | キー |
|---|
| スポイト | Alt + クリック |
| オブジェクト | Ctrl + ドラッグ |
フキダシツール【PRO/EX】
| 動作 | キー |
|---|
| スポイト | Alt + クリック |
| オブジェクト | Ctrl + ドラッグ |
| ブラシサイズを変更 | Ctrl + Alt + ドラッグ |
※ [フキダシしっぽ]サブツール・[フキダシ丸しっぽ]サブツール・[フラッシュ]グループ使用時には使えません
フキダシしっぽサブツール・フキダシ丸しっぽサブツール
フラッシュグループ
| 動作 | キー |
|---|
| スポイト | Alt + クリック |
| オブジェクト | Ctrl + ドラッグ |
線修正ツール【PRO/EX】
| 動作 | キー |
|---|
| オブジェクト | Ctrl + ドラッグ |
| ブラシサイズを変更 | Ctrl + Alt + ドラッグ |
※ [制御点]サブツール・[ベクター線描き直し]サブツール・[ごみ取り]グループ使用時には使えません
制御点サブツール
| 動作 | キー |
|---|
| オブジェクト | Ctrl + ドラッグ |
| 制御点の削除 | Alt + クリック |
| 制御点の追加 | Shift + クリック |
| 角を切り替え | Shift + Alt + クリック |
ベクター線描き直しサブツール
ごみ取りサブツール・塗り残し埋めサブツール
| 動作 | キー |
|---|
| オブジェクト | Ctrl + ドラッグ |
| 制御点の削除 | Alt + クリック |
| 複数レイヤーを参照を切り替え | Shift + ドラッグ |
ごみ選択サブツール
| 動作 | キー |
|---|
| 選択範囲と画像を連動 | Ctrl + ドラッグ |
| 現在の選択から削除 | Alt + ドラッグ |
| 現在の選択に追加 | Shift + ドラッグ |
| 現在の選択から選択 | Shift + Alt + ドラッグ |
クリスタでショートカットを使いこなそう!
以上、クリスタで使えるショートカットキーの一覧でした。
ぶっちゃけ覚えきれる量じゃないので、初心者さんへオススメのショートカットキーを別記事で紹介しています。
あわせて読みたい
【クリスタ】よく使うオススメのショートカットキー一覧【初心者必見】
クリスタにはかなり多くのショートカットキーがありますが、すべてを覚える必要はまったくありません。本記事では、クリスタ初心者が絶対に知っておきたいオススメのショートカットキー一覧を紹介しています。ショートカットキーを使うと使わないとでは、圧倒的に時間が違います!
またクリスタでは、ショートカットキーを自分でカスタマイズすることもできます。
あわせて読みたい
【クリスタ】オリジナルのショートカットキーを設定する方法
クリスタではデフォルトでたくさんのショートカットキーが割り当てられています。そしてこのショートカットキーは、自分で自由にカスタマイズすることもできます。本記事では、ショートカットキーの設定を変更する方法について紹介しています。自分に最適化させた設定で作業の効率をアップさせましょう!
ショートカットキーは使いこなせたところで画力が上がるわけではありませんが、確実に快適を時短をもたらしてくれる神様です。
作業効率を上げて、浮いた時間でイラスト制作にコミットしていきましょう!
それでは、楽しいお絵描きライフを!
↓ 無料で読んでみる ↓
 史上最強の魔法剣士、Fランク冒険者に転生する
史上最強の魔法剣士、Fランク冒険者に転生する
↑↑↑↑↑↑↑↑↑↑↑↑