クリスタでイラストを制作していて、不意にパレットを消してしまうことがあります。本記事では、消えたパレットを復活させ、もとに戻す方法を紹介します。
クリスタとは、プロも愛用する人気No.1のイラスト・マンガ制作ソフトです。
→ 本気で絵を描くならクリスタをオススメする5つの理由
→【CPIP STUDIO PAINT 公式サイト】
「あれ!?ツールパレットどこいった!?」
「レイヤーパレットを間違って消しちゃった!!」
「さっきまでサブツールパレットあったんだけど…」
クリスタで「さっきまであったはずのもの」が消えて焦るのはとてもよくあることです。
今回はクリスタで「消えたパレット」を復活させ、もとに戻す方法を紹介します。
やり方はかんたんですが、必要になったときにはやり方を忘れていることが多いので、ブックマークに登録していつでも見返せるようにしておくことをオススメします!



現役の漫画家です!
「史上最強の魔法剣士、Fランク冒険者に転生する(原作:柑橘ゆすら)」のコミカライズを担当していて累計発行部数155万部突破しました!現在も連載中です。
【作品一覧】
↓ 僕が連載中の漫画はこちら ↓
クリスタの「パレット」とは?
パレットとは、レイヤーやナビゲーション、サブツールなど、さまざまな機能の使用や設定ができる領域のことを言います。
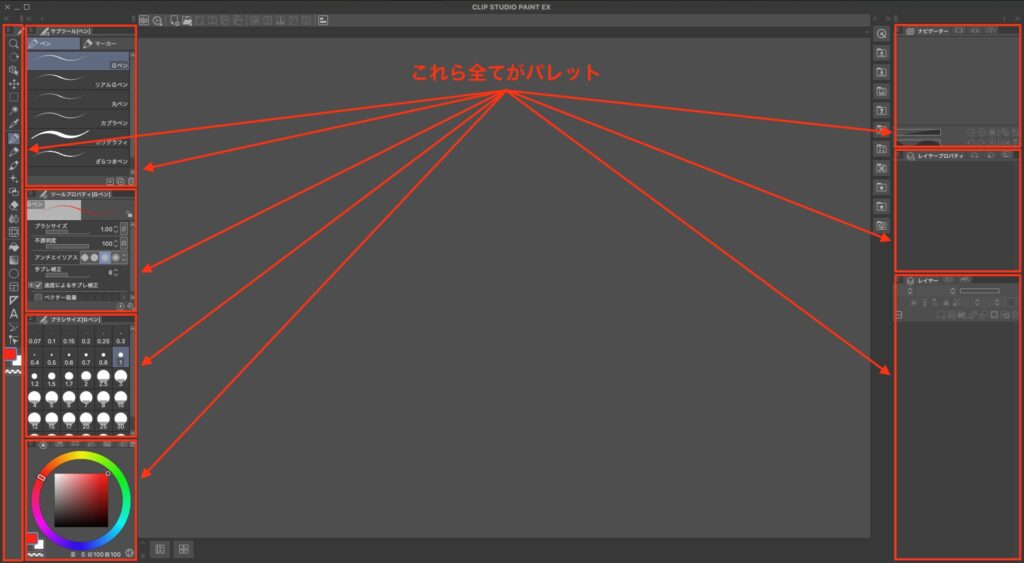
パレットは、パレット名の部分をドラッグすることで移動させることや、最小化で一時的に非表示にしたり、不要なものを閉じたりすることができます。
一度閉じてしまったパレットは、どこから開けばいいのでしょうか?
クリスタで消えたパレットをもとに戻す方法
どのパレットを閉じてしまった場合でも、もとに戻す方法は同じです。
- [ウィンドウ]メニューをクリック
- 消えたパレットを見つけ出してクリックし、チェックを入れる
すでにチェックが入っている場合は、パレットが閉じたわけではなく、違う原因でパレットがなくなっているので、後ほど対処方法を紹介します。
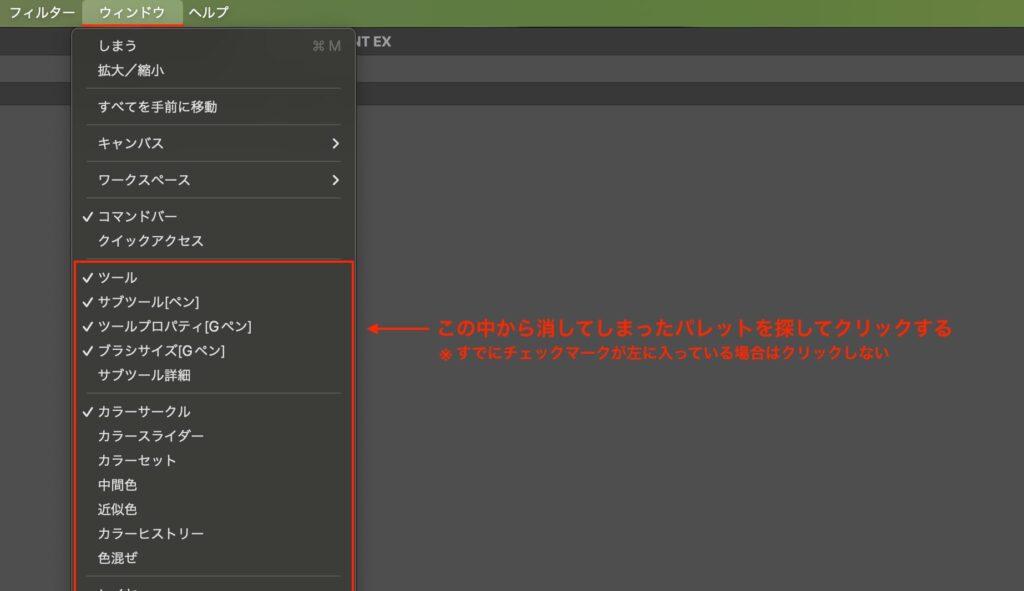
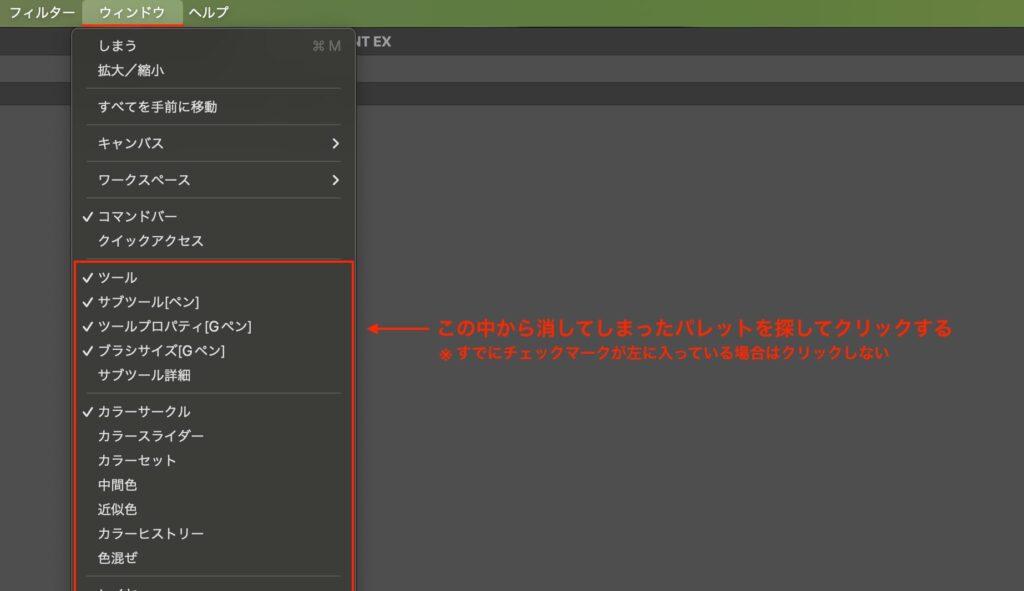
これで、間違えて消してしまったパレットが復活します。
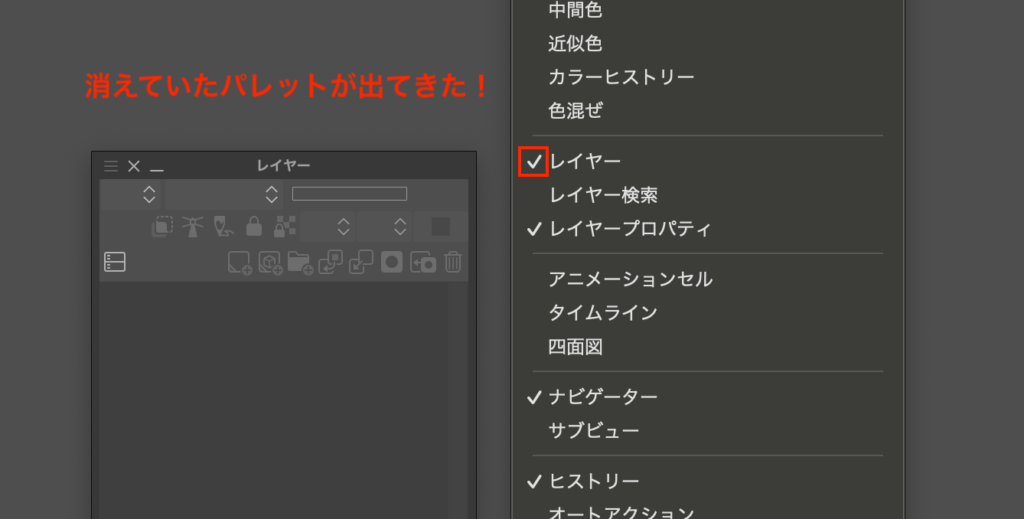
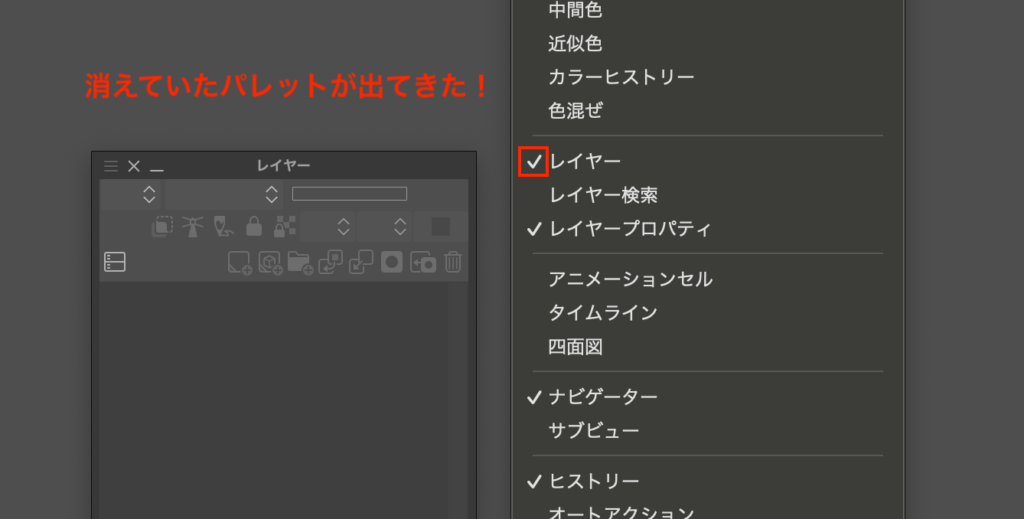
また他のパレット裏に隠れたいた場合も、表に出現します。
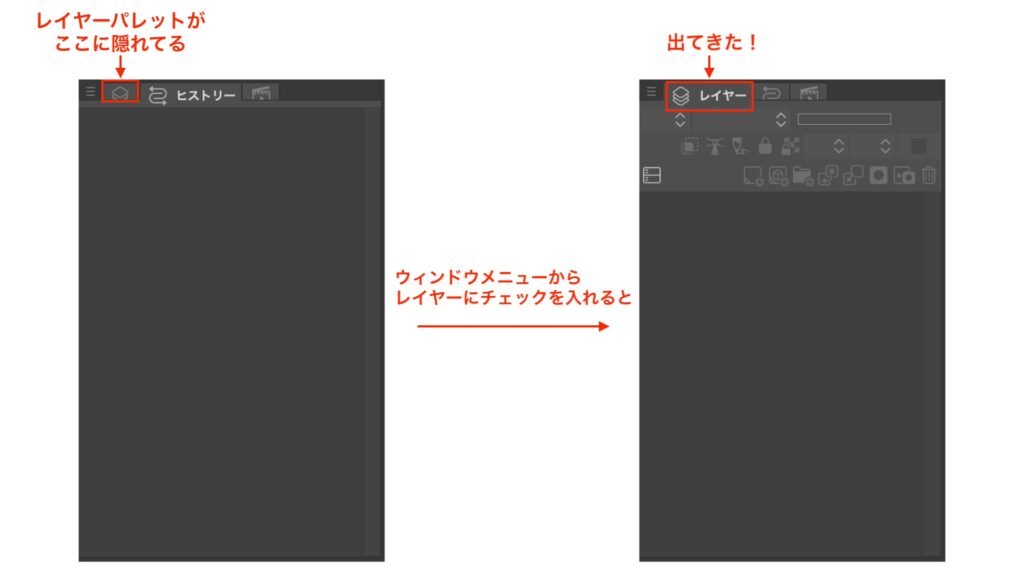
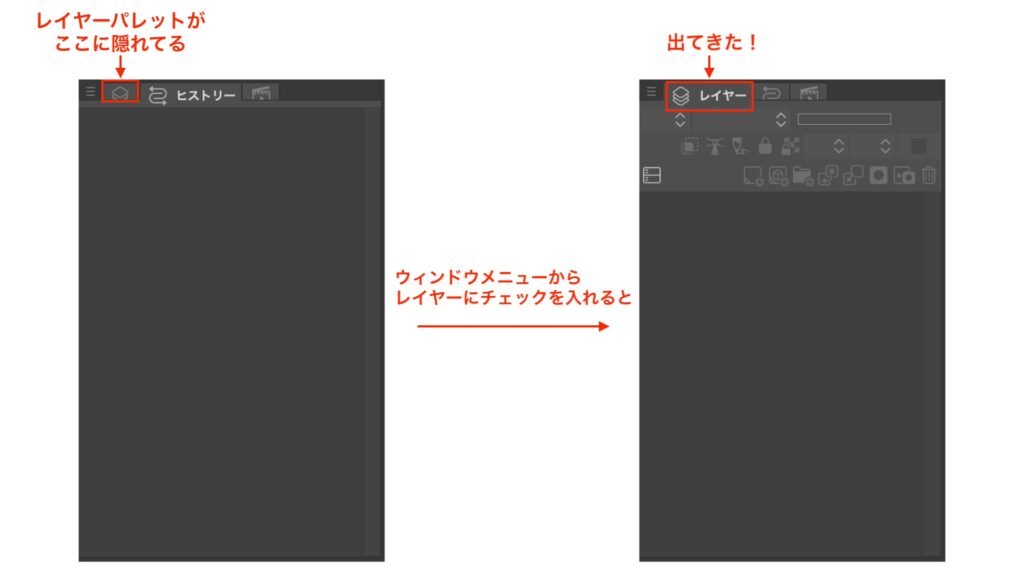
パレットをもとの位置に戻す方法
もとの位置には復活はしていないと思うので、パレットを移動して戻します。
パレットはパレット名の部分をドラッグすることで移動することができます。
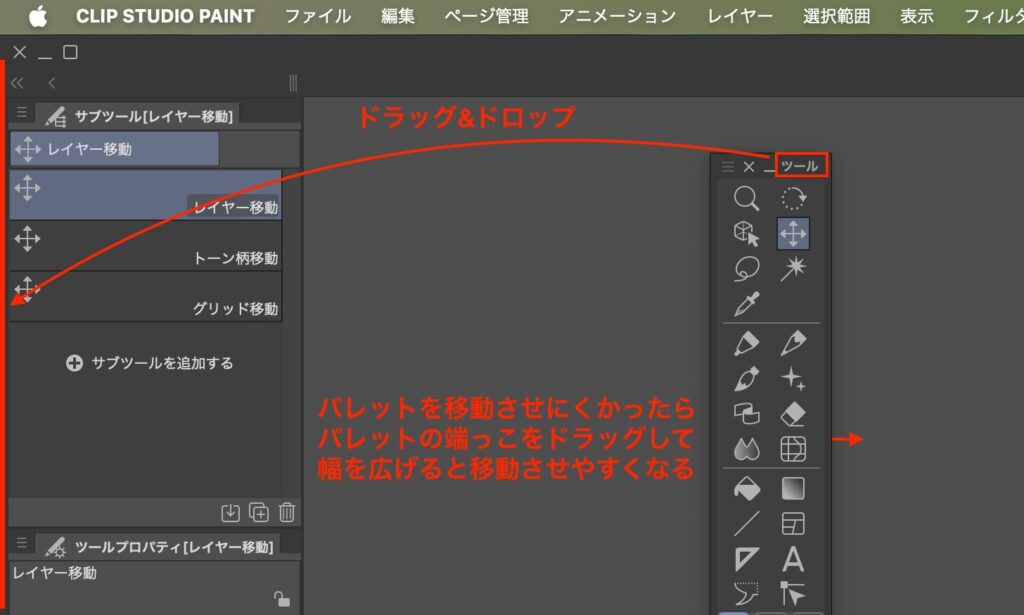
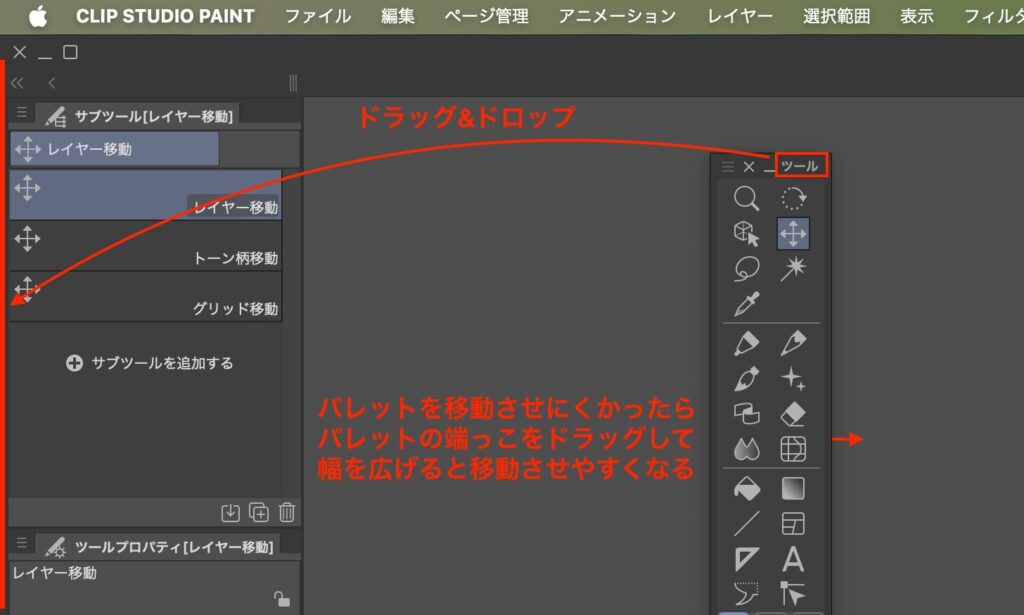
さて、次は「すでにチェックが入っていたとき」のパターンをやっていきましょう。
すでにチェックが入っていたときの対処方法
[ウィンドウ]メニューで、すでにチェックが入っていたときの対処方法です。
このときパレットは、折りたたまれている可能性があります。
パレットドック左上の「>>」アイコンをクリックする
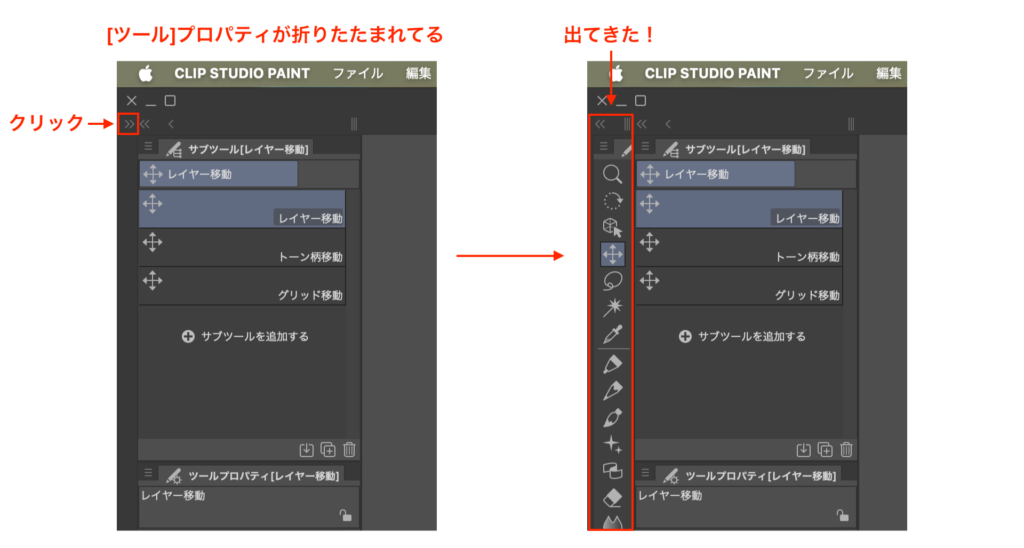
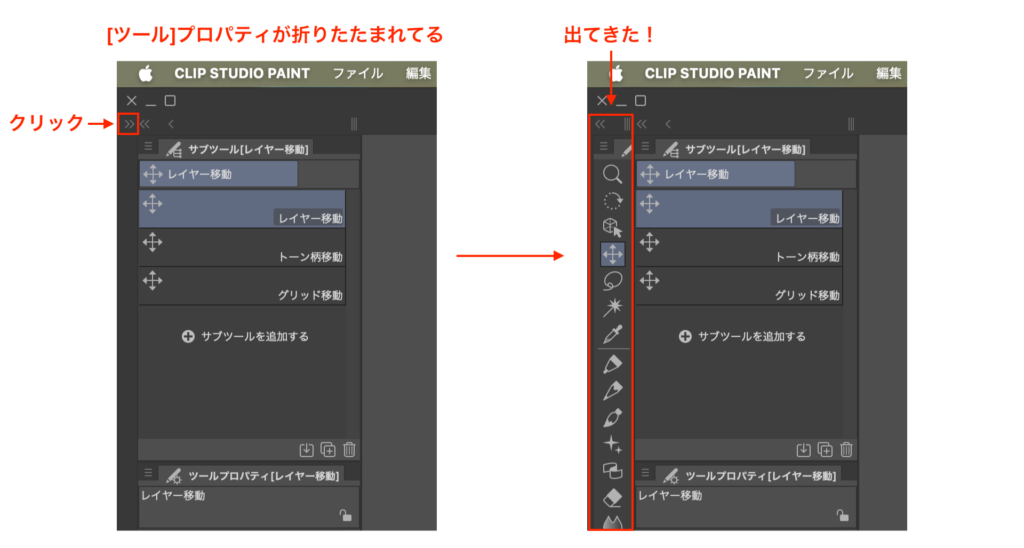
全てのパレットドックの上部には矢印がついていて、それをクリックすることで折りたたんだり、コンパクトにすることができます。
パレットドックとは?
両端など、パレットがたくさん格納されているエリアのことをパレットドックといいます。
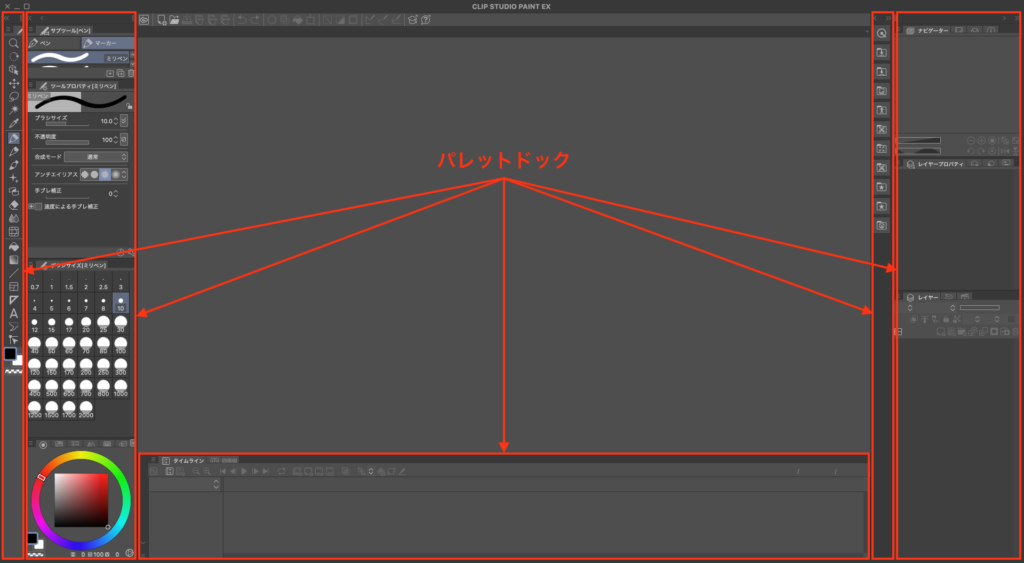
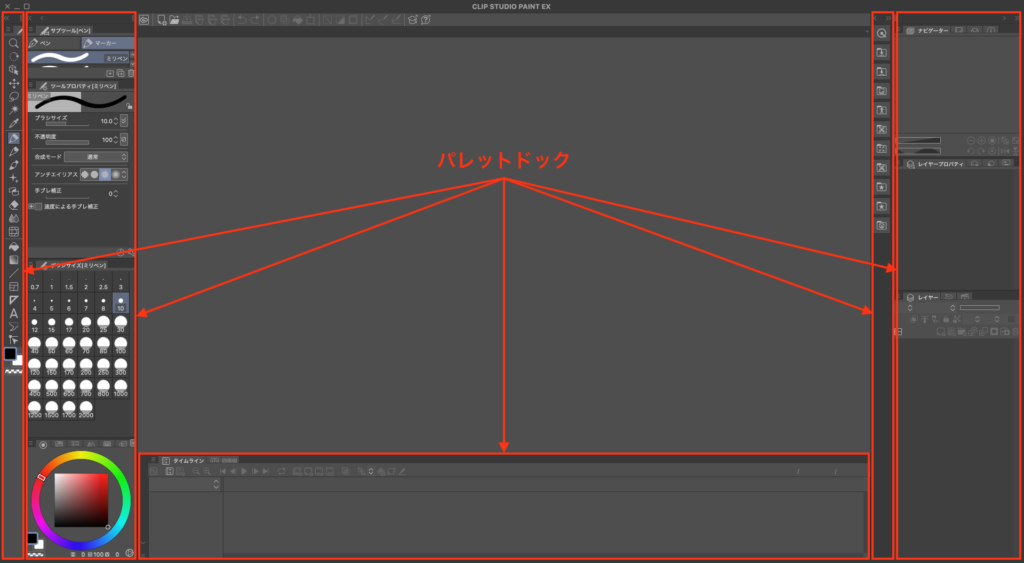
クリスタでどうしてもパレットが出てこないときの最終手段
どうしても見つからなかった場合は、ワークスペース自体を初期化することで強引にパレットを復活させる方法です。
- [ウィンドウ]メニューをクリック
- [ワークスペース]を選択
- [基本レイアウトに戻す]をクリック
ただしワークスペースが初期化されるので、自分が変えた配置もすべてもとに戻ってしまうという点にだけはご注意ください!
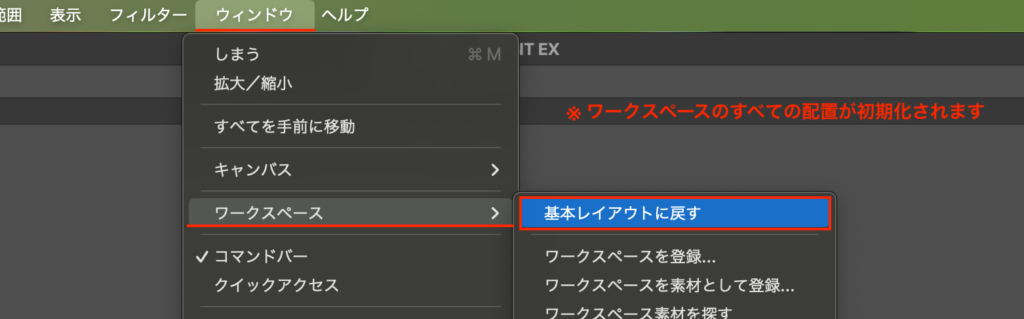
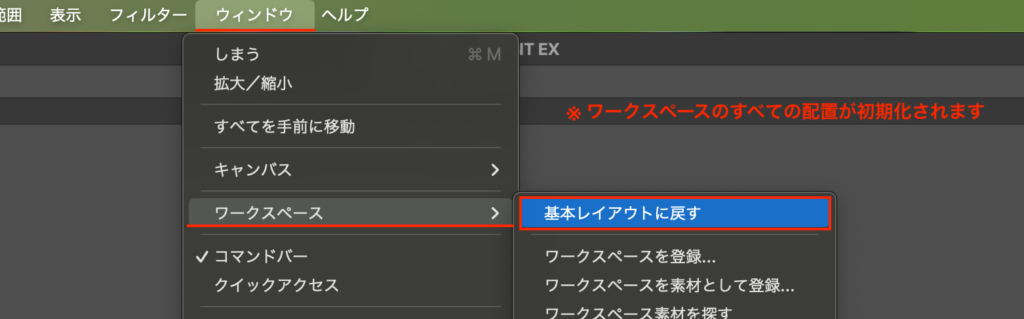
クリスタで消えたパレット復活させもとに戻す方法まとめ
以上、クリスタで消えたパレットを復活させる方法でした!
復活方法はとてもかんたんですが、やり方を忘れたころにパレットを消してしまうので、ブックマークに登録していつでも確認できるようにしておきましょう!
パレットを消してしまったときや、どこかのパレット裏に隠れてしまったと思わしきとき、次の方法でパレットを復活させることができます。
- [ウィンドウ]メニューをクリック
- 消えたパレットを見つけ出してクリックし、チェックを入れる
しかしすでにチェックが入っていた場合は、パレットが閉じられたのではなく、折りたたまれているので、次の方法で対処します。
パレットドック左上の「>>」アイコンをクリックする
それでもどうしても見つからない場合は、最終手段として、ワークスペースを初期化することで消えたパレットを復活させることができます。
- [ウィンドウ]メニューをクリック
- [ワークスペース]を選択
- [基本レイアウトに戻す]をクリック
それでは、楽しいお絵描きライフを!







