クリスタのイラスト制作で、線画の色を変える方法を紹介します。
- 線画の色を別の色に置き換える方法
- ラスターレイヤーで線画の色を自由に塗り替える方法
- ベクターレイヤーで線画の色を自由に塗り替える方法
クリスタとは、プロも愛用する人気No.1のイラスト・マンガ制作ソフトです。
→ 本気で絵を描くならクリスタをオススメする5つの理由
→【CPIP STUDIO PAINT 公式サイト】
「線画を描いてしまったけど色を変えたいな…」
イラストをはじめたての人は線画を黒(#000000)で描きがちですが、プロが描くイラストの線画の色をよく見てみると、実は真っ黒ではないことがほとんどです。
真っ黒の線も悪くはないのですが、どうしても線が浮いてしまうことがあります。
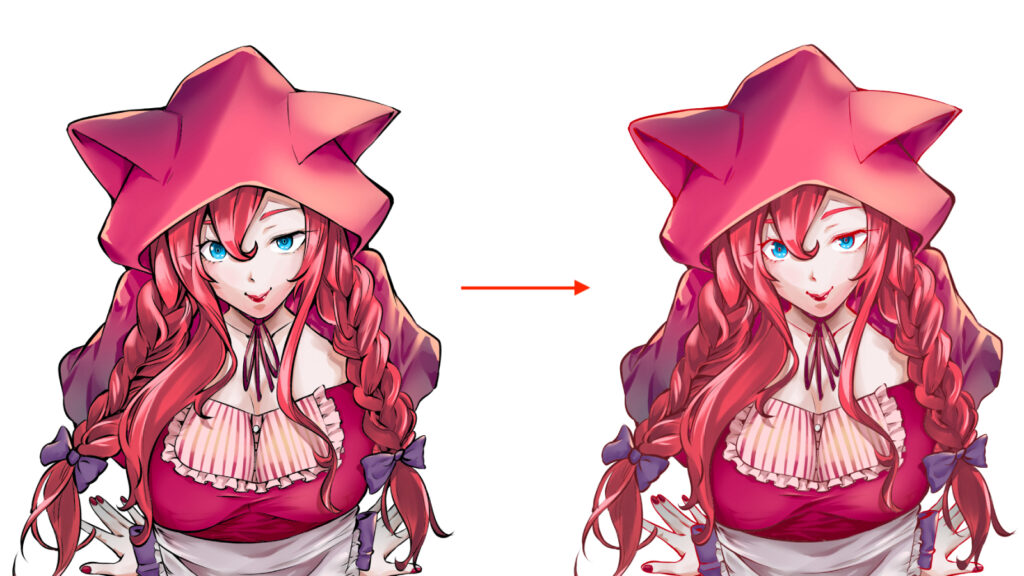
通常線画はある程度色に目処をつけて描きます。
が、プロでも後から線画の色を変更することはザラです。
今回はクリスタで、線画の色を変える方法3パターン紹介します。


現役の漫画家です!
「史上最強の魔法剣士、Fランク冒険者に転生する(原作:柑橘ゆすら)」のコミカライズを担当していて累計発行部数155万部突破しました!現在も連載中です。
【作品一覧】
↓ 僕が連載中の漫画はこちら ↓
クリスタで線画の色を一瞬で変える方法
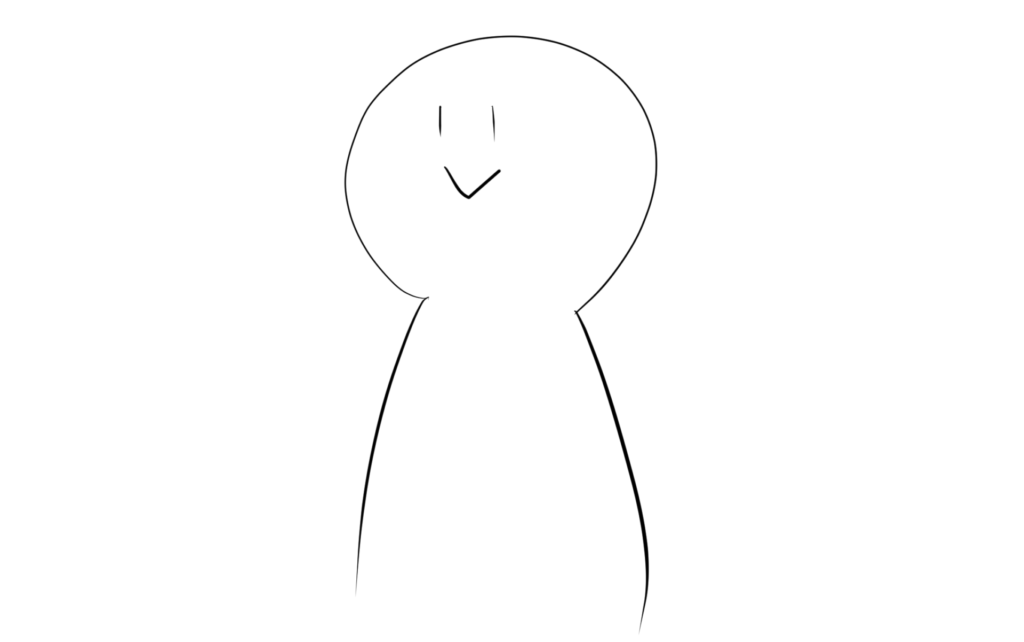
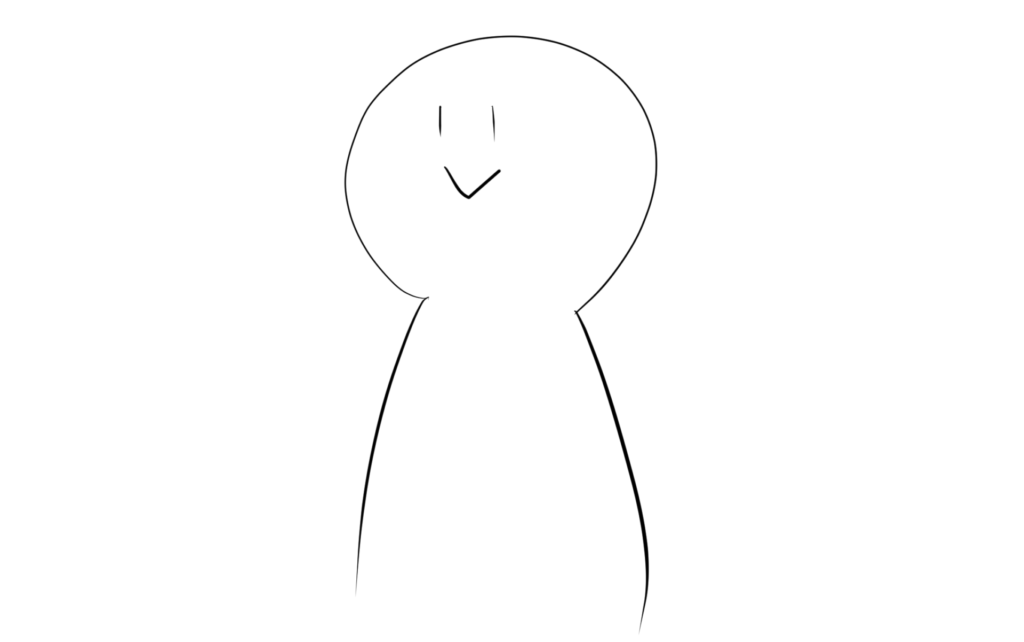
線画の色を単色で置き換える、一番シンプルでスピーディな方法です。
- 描画色を変更したい色に変更する
- 線画のレイヤーを選択する
- [編集]メニューから[線の色を描画色に変更]をクリックする
たったこれだけで線画の色が変わります!
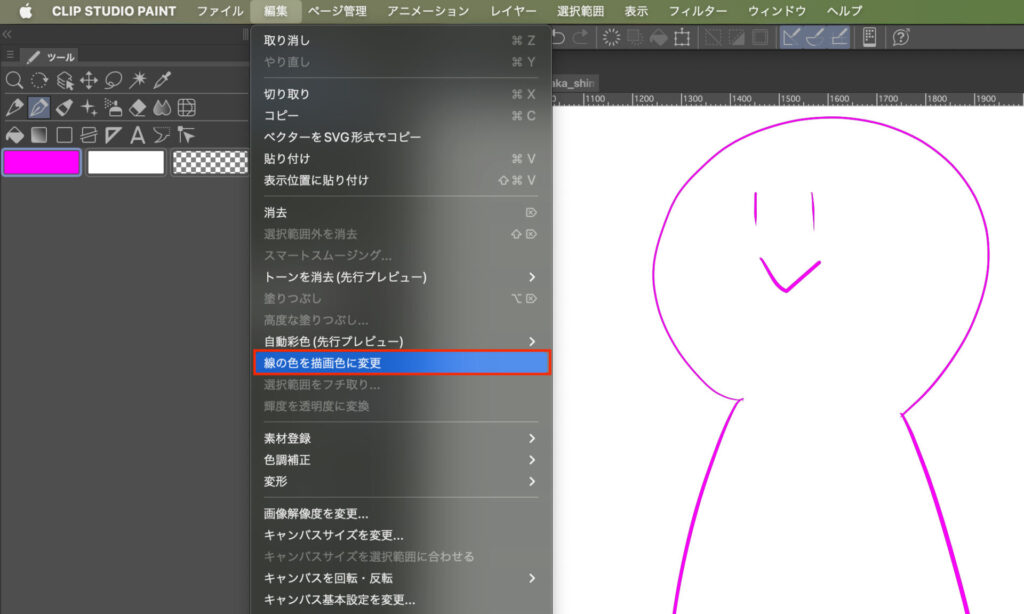
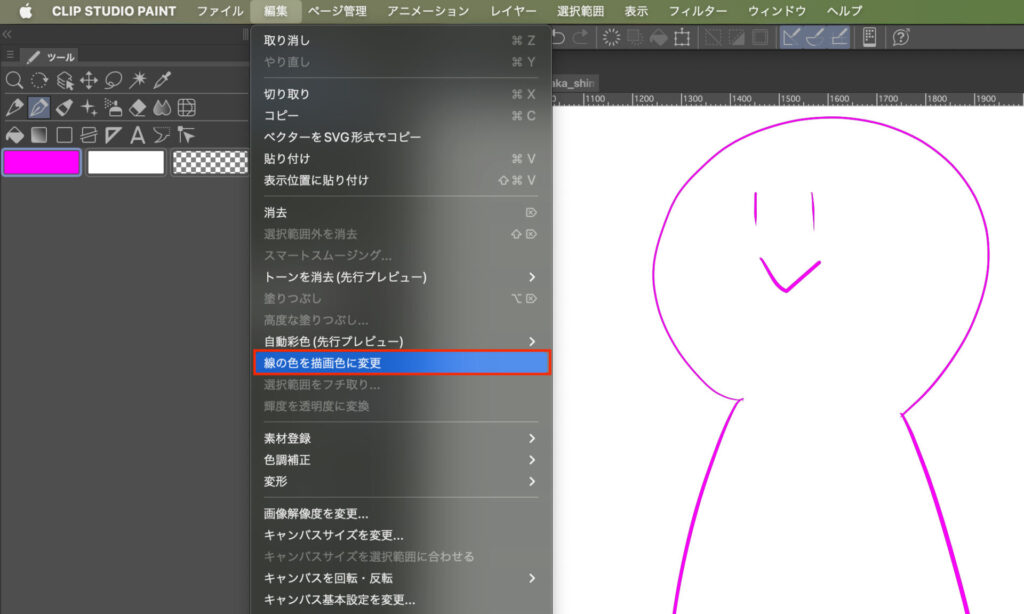
手軽な方法ですが、デメリットとしては線画が単色になってしまうというところです。
クリスタで線画の色を自由に塗り替える方法(ラスター)
線画に複数の色を使いたい場合はこちらの方法を使います。
色を変えたい線画のレイヤーを選択し、レイヤーパレットにある[透明ピクセルをロック]アイコンをクリックしONにします。
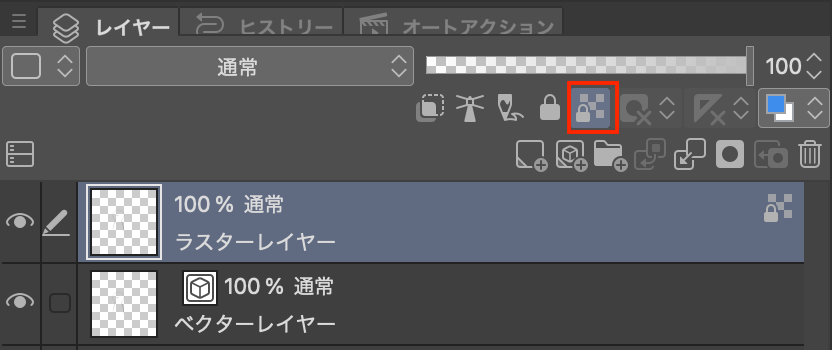
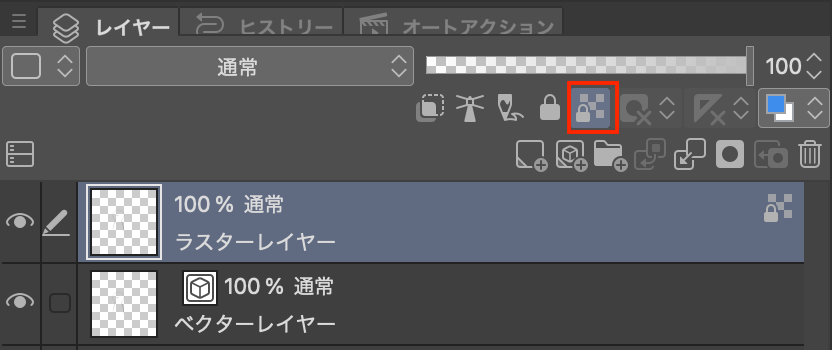
ベクターレイヤーでは[透明ピクセルをロック]をONにすることができません。
透明部分に描画ができなくなるので、擬似的に線画部分を塗り替えることができるようになります。
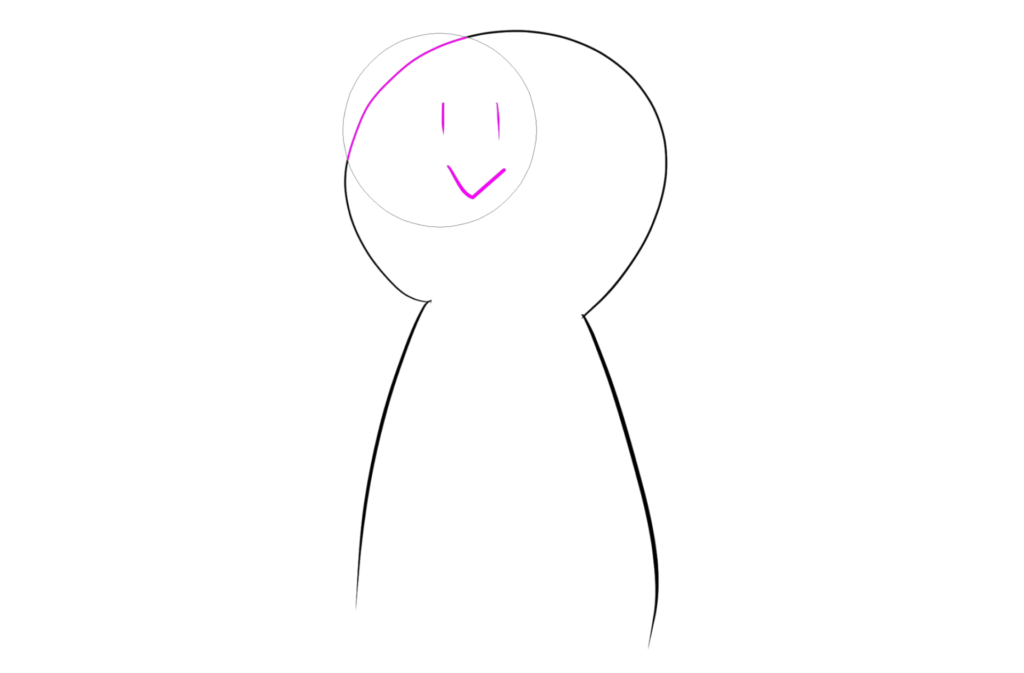
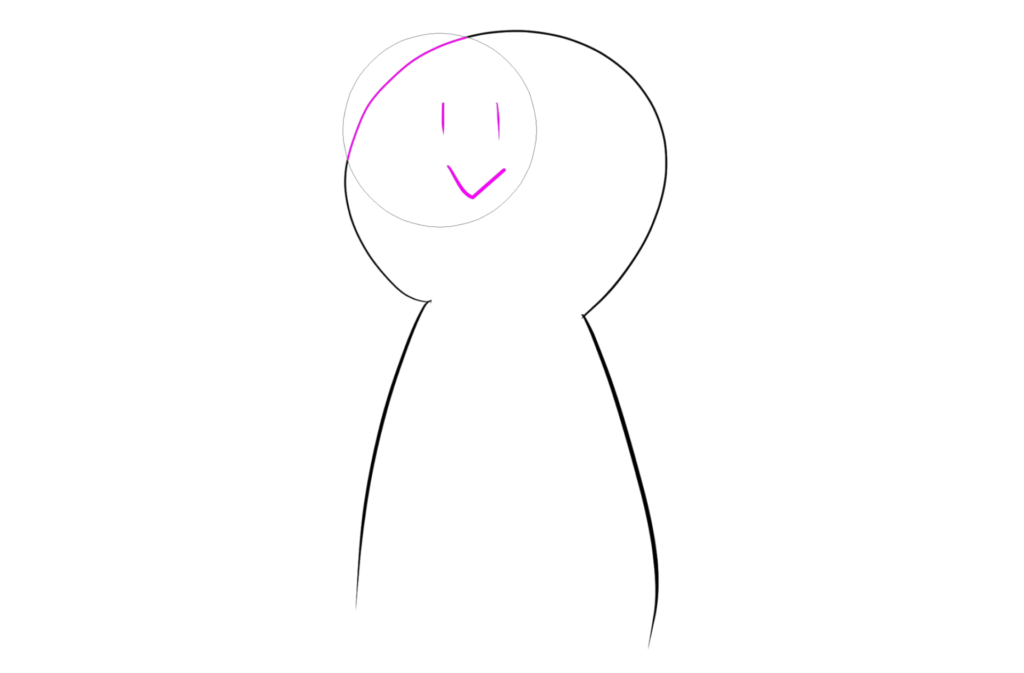
この仕様を利用することで、線画にグラデーションをかけたりすることもできます。
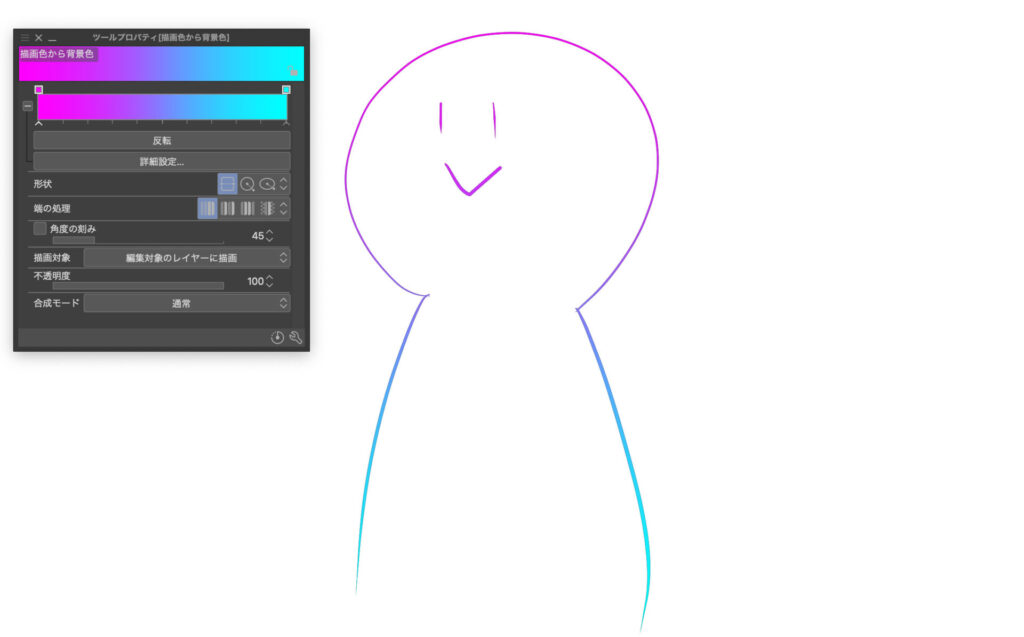
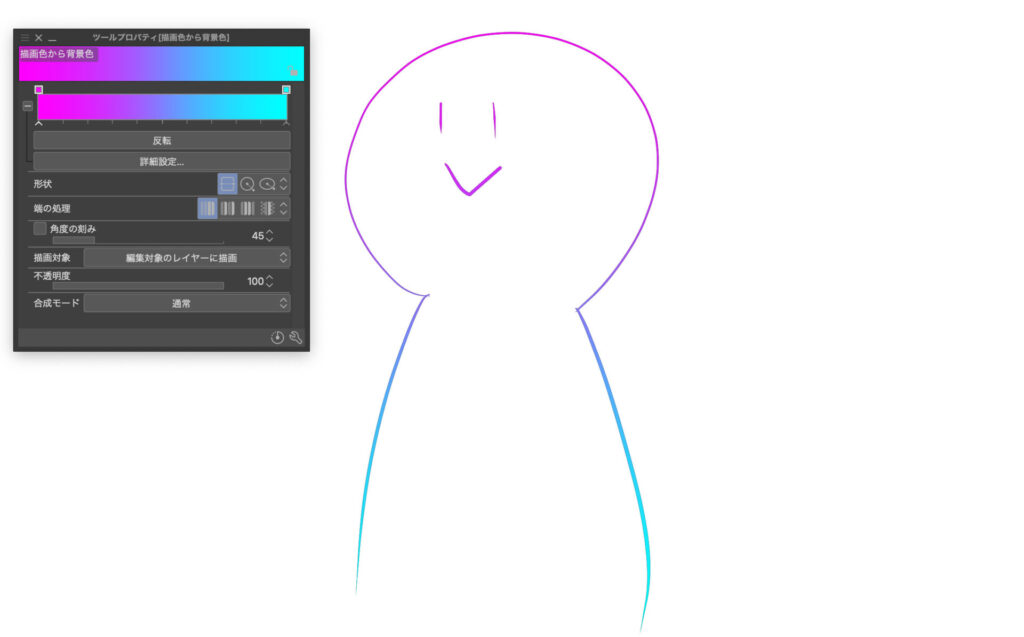
色を変えたあとは[透明ピクセルをロック]をOFFに戻しておかないと、透明部分がロックされているので線を描き加えたりすることができなくなります。
クリスタで線画の色を自由に塗り替える方法(ベクター)
ベクターレイヤーの場合、下の2つの方法どちらかで線画の色を変えることができます。
- クリッピングマスクを使って擬似的に線画の色を変える方法(オススメ)
- ベクターレイヤーをラスターレイヤーに変更して線画の色を変える方法
それではまずはオススメの方法を見ていきましょう!
マスクを使って線画の色を変える方法(オススメ)
以下の3つの手順でベクターレイヤーを維持したまま線画の色を変更することができます。
- ベクターレイヤーの上に、通常のレイヤー(ラスターレイヤー)を新規作成する
- 新規作成したレイヤーを、線画にしたい色で塗りつぶす
- レイヤーを右クリックして[レイヤー設定]から[下のレイヤーでクリッピング]をクリック
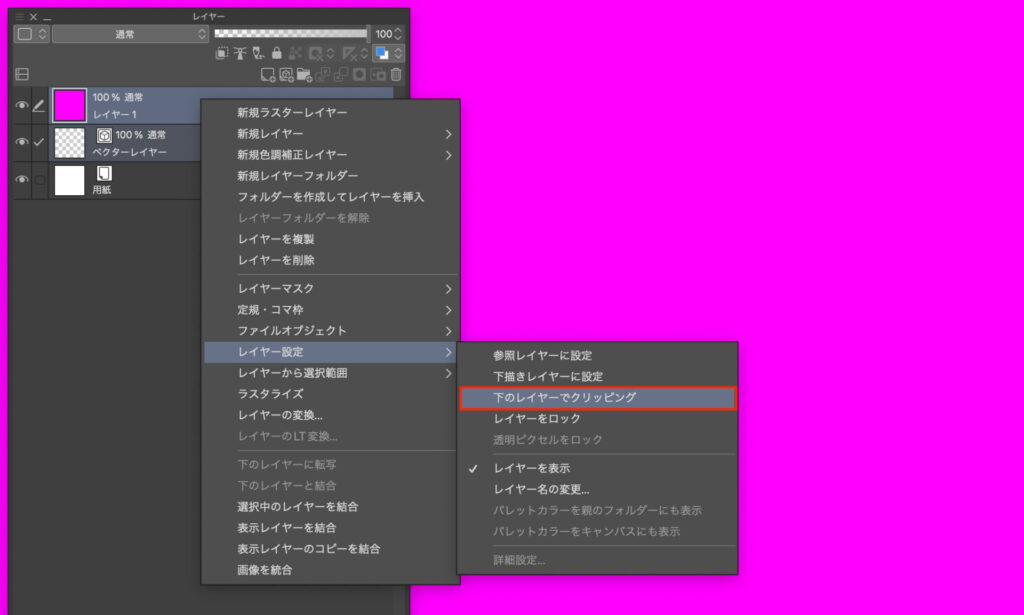
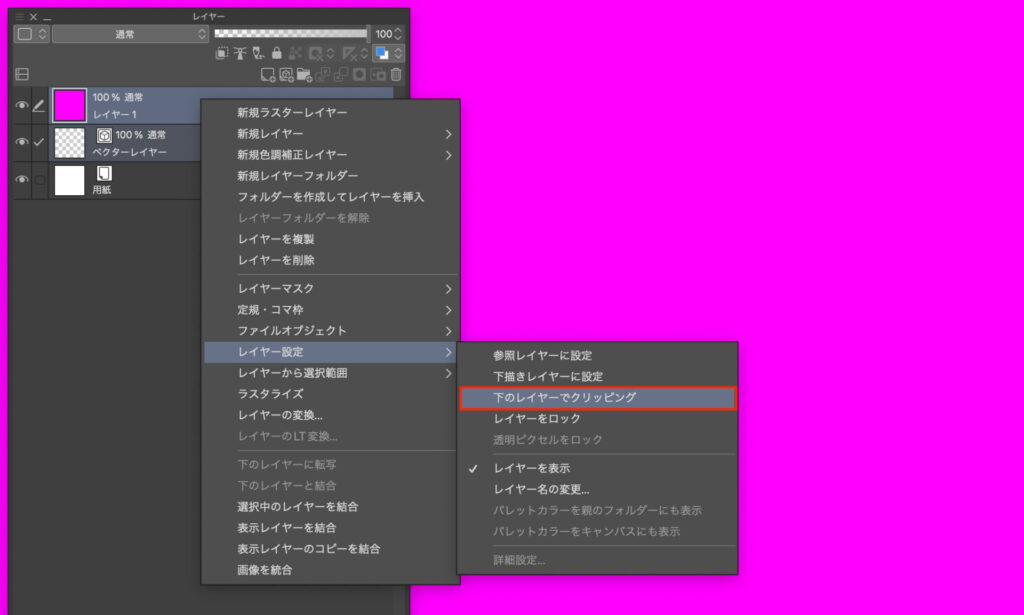
線画の色が実際に変わるのではなく、線画部分のみ、塗りつぶしたラスターレイヤーが表示されている状態になります。
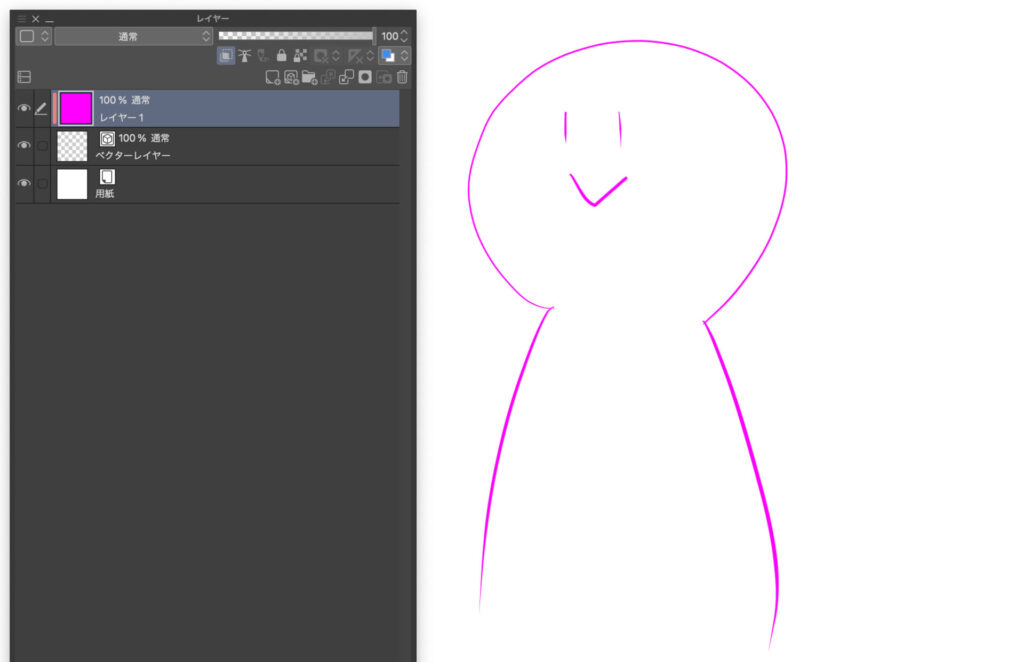
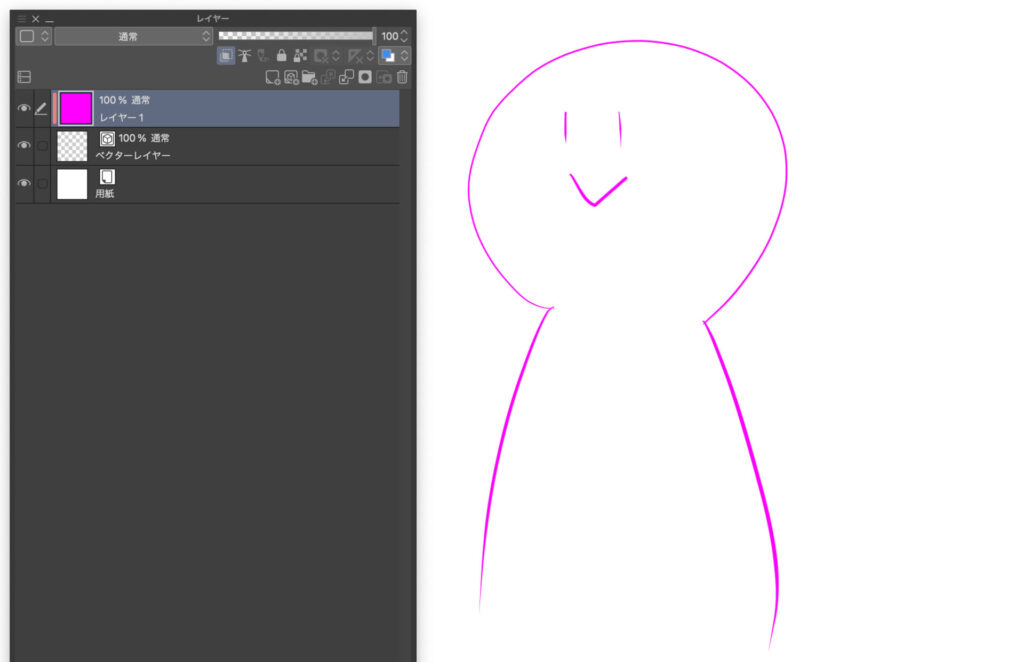
線画の色を変えたいときは、上のラスターレイヤーからお好きな色で線をなぞればOK
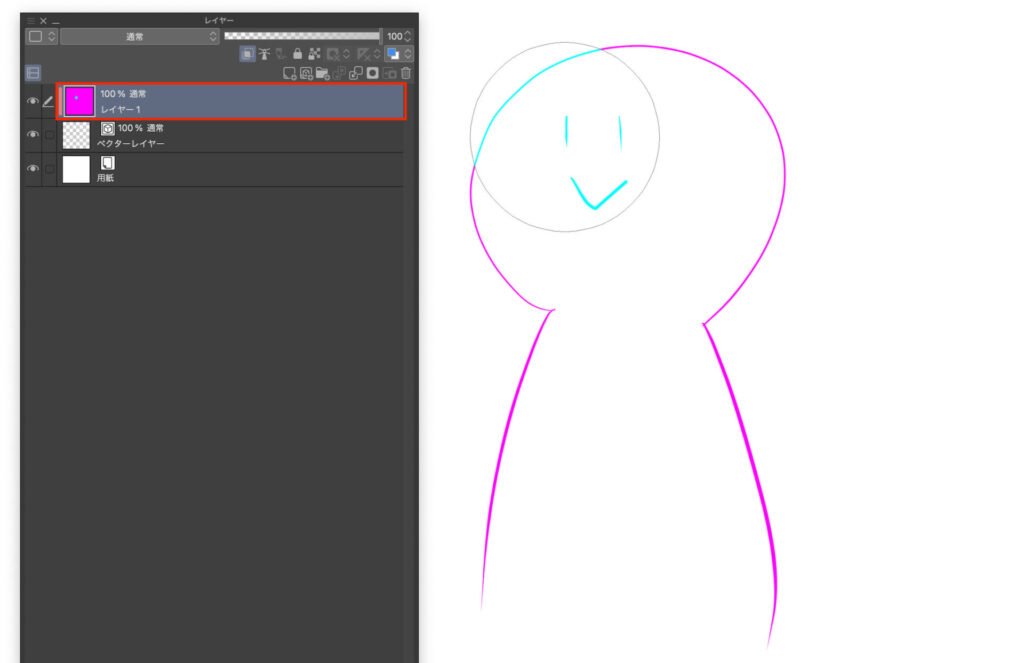
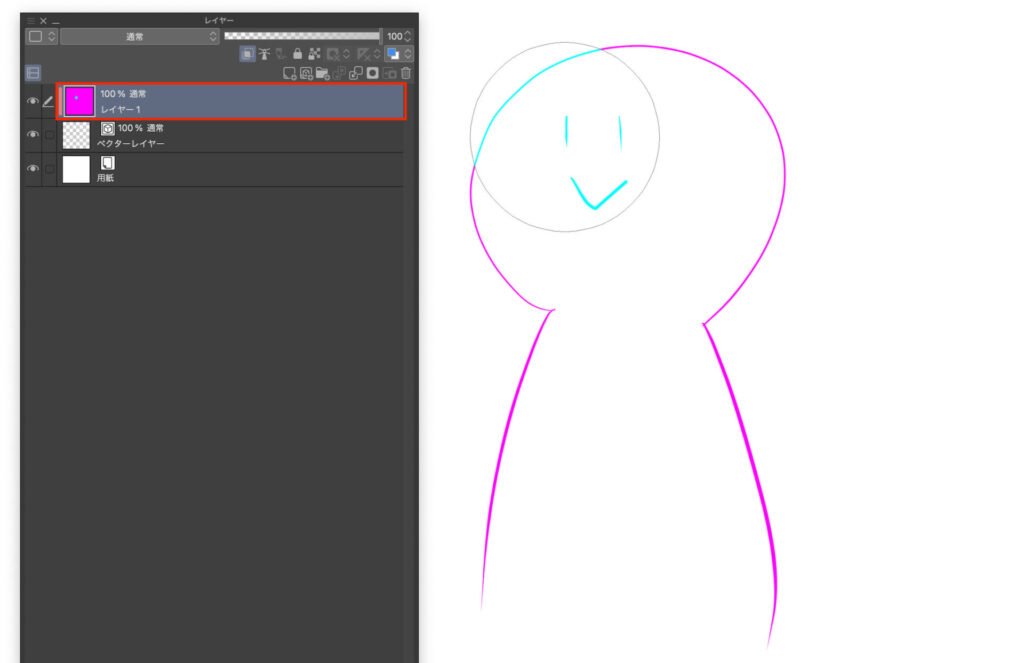
線画そのものを修正したいときは、下のベクターレイヤーから修正します。
この仕様上、加筆するときの描画色は反映されません。
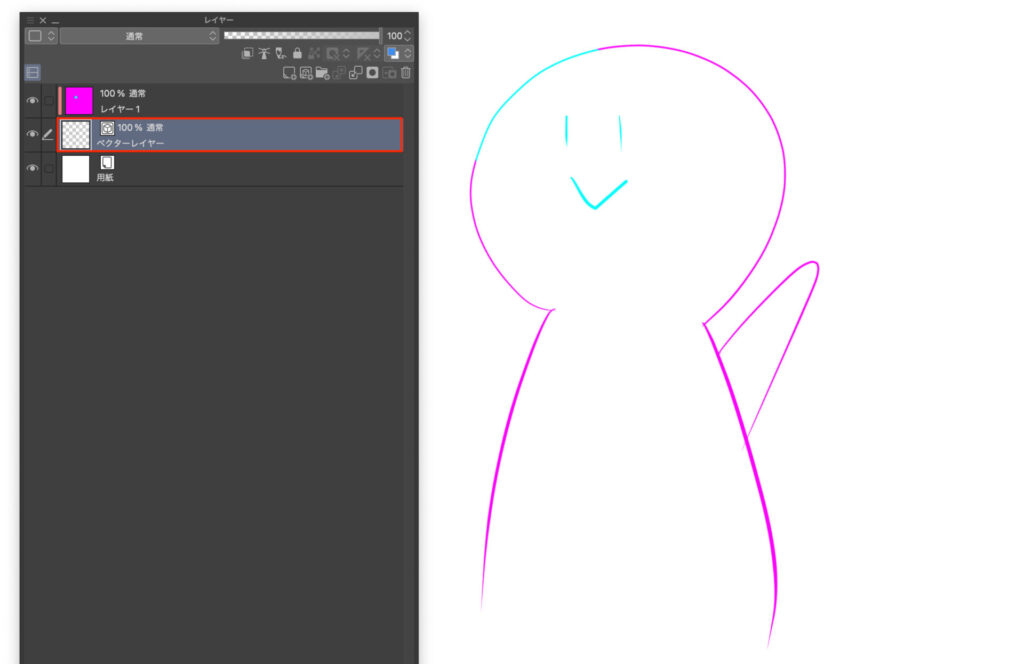
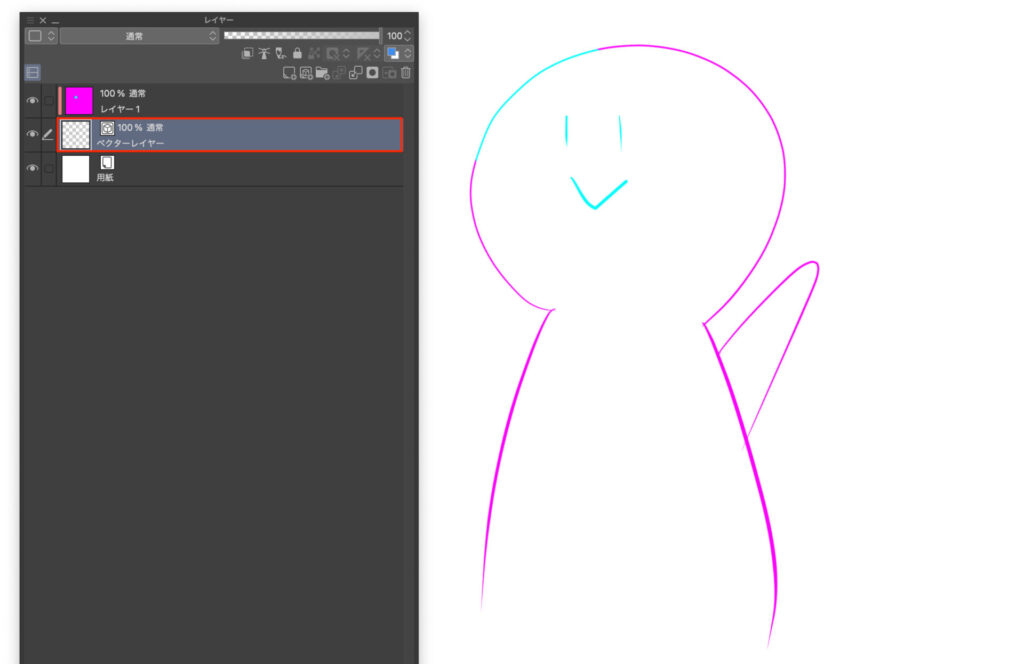
クリッピングについて詳しくは下の記事で紹介しているので、ぜひご覧ください。


ラスターレイヤーに変更して線画の色を変える方法
せっかくベクターレイヤーで描いているのであまりオススメしませんが、ベクターレイヤーをラスターレイヤーに変更することもできるので、こちらの方法も一応紹介しておきます。
- 変換したいレイヤーを右クリック
- [レイヤーの変換]をクリック
- [種類]を[ラスターレイヤー]に変更
- [OK]をクリック
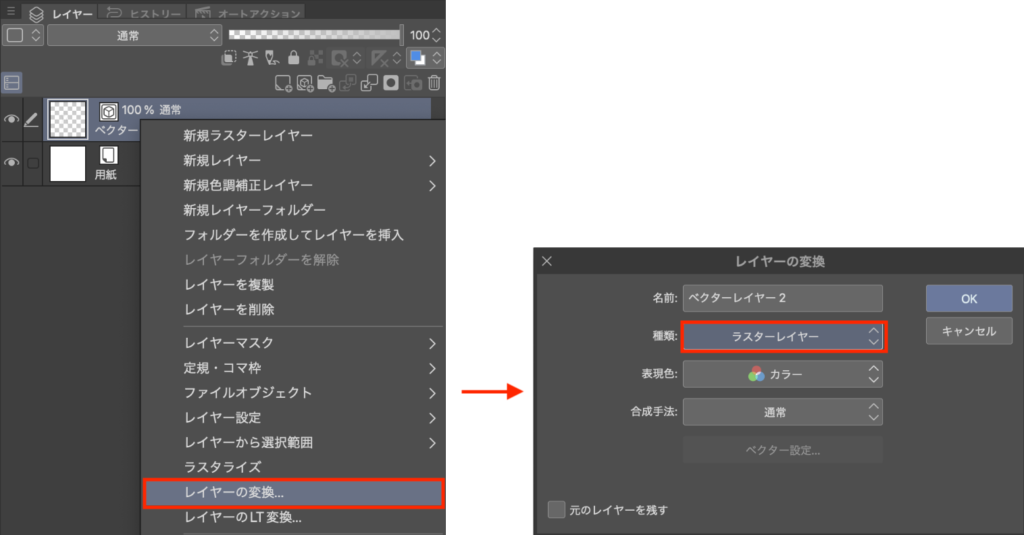
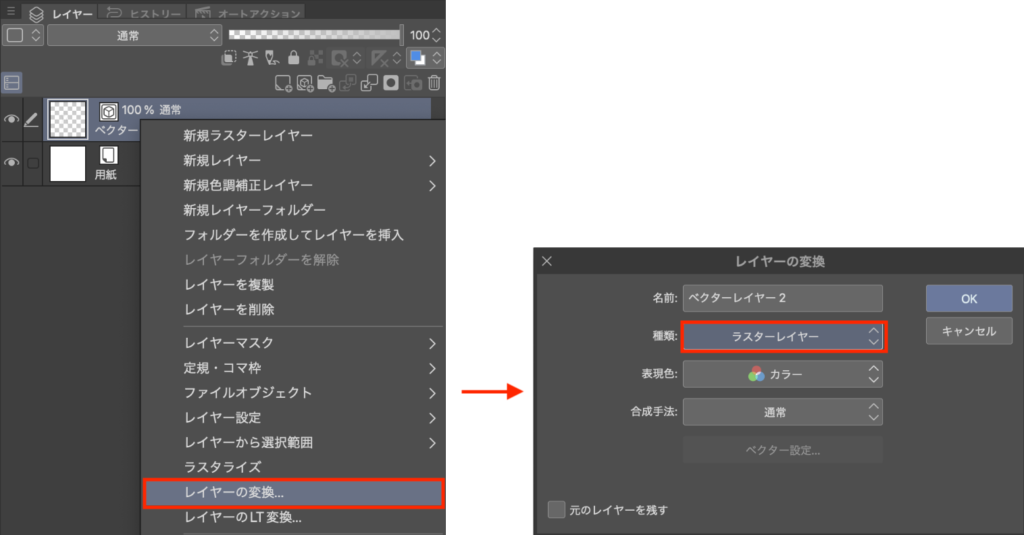
これでベクターレイヤーがラスターレイヤーに変換されるので、あとは先程紹介した[透明ピクセルをロック]することで、線画の色を変更することができるようになります。


クリスタで線画の色を使いこなそう!
以上、クリスタで線画の色を変える方法でした。
黒(#000000)の線画も決して悪くはないのですが、その場に応じて線画の色も使い分けたほうが、イラストのクオリティは明らかにアップします。
それでは、楽しいお絵描きライフを!



