クリスタでは画像を書き出すときに、自動でウォーターマークを入れる機能があります。本記事では、クリスタでのウォーターマーク機能の使い方を紹介します。
クリスタとは、プロも愛用する人気No.1のイラスト・マンガ制作ソフトです。
→ 本気で絵を描くならクリスタをオススメする5つの理由
→【CPIP STUDIO PAINT 公式サイト】
昨今問題となっている無断転載。
自分が時間と心を込めて描いた作品のはずなのに、全く知らない別人の作品として盗用・無断転載されるのはとても悲しいことです。
「自分のイラストにもウォーターマークを入れたい…」
みんなの作品を守るべく、クリスタにはウォーターマーク機能が搭載されています。

ウォーターマークとは上の画像にうっすら入っている「@taiga_kameyama」のことで、著作権表示のために重ねる文字やロゴのことを言います。
今回は自分のイラストを守るために、クリスタでウォーターマークを入れる方法を紹介します。


現役の漫画家です!
「史上最強の魔法剣士、Fランク冒険者に転生する(原作:柑橘ゆすら)」のコミカライズを担当していて累計発行部数155万部突破しました!現在も連載中です。
【作品一覧】
↓ 僕が連載中の漫画はこちら ↓
クリスタでウォーターマークを入れる方法(初回)
ウォーターマークの入れ方はクリックひとつで終わるのですが、初回だけ準備が必要です。
- ウォーターマーク用の画像を用意する
- 書き出し設定画面で[ウォーターマーク]にチェックを入れる
- ウォーターマークの設定をする
- 画像を書き出す
① ウォーターマーク用の画像を用意する
まずはウォーターマークとして使うための画像を適当に用意しましょう。
今回僕は下の画像をウォーターマークとして使います。


あとから不透明度を操作できるのであらかじめ半透明にしておく必要はありません。
ウォーターマーク画像のポイントはjpgではなく、背景が透明のpng形式にすること。
② 書き出し設定画面で[ウォーターマーク]にチェックを入れる
ウォーターマークは、レイヤーとしてイラストに重ねるわけではなく、書き出し後にウォーターマーク付きのイラストが書き出されるようになっています。
ウォーターマークを入れたいイラストを開き、任意のファイル形式で書き出しを行います。
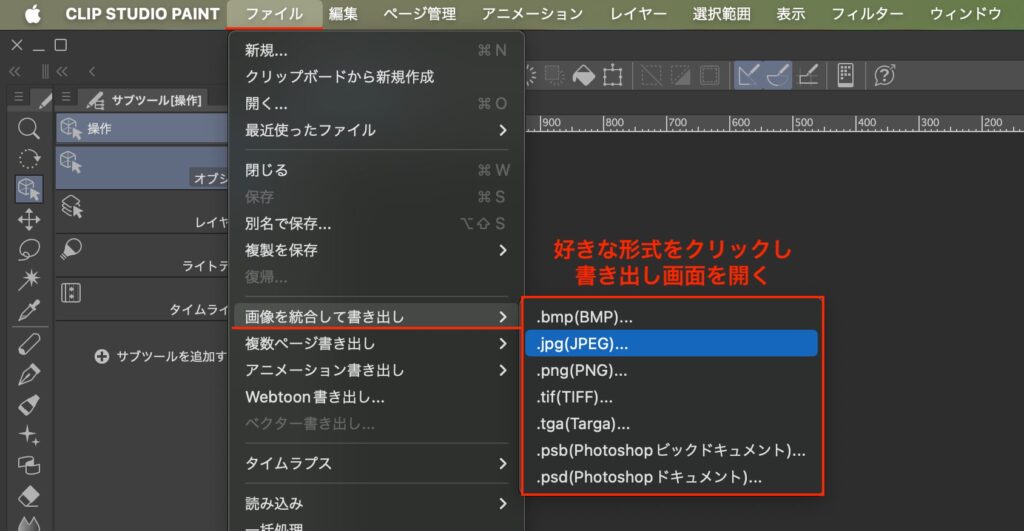
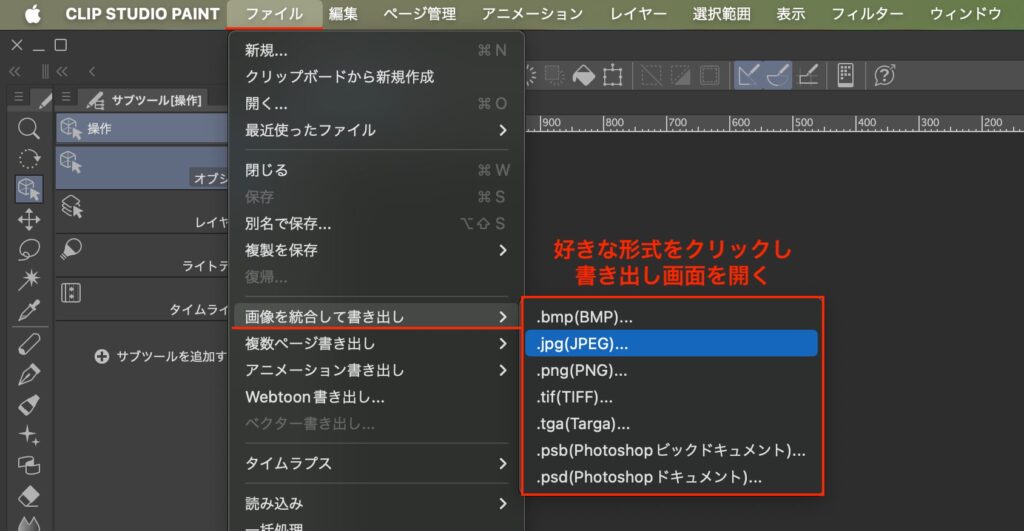
書き出し設定画面の最下部にある[ウォーターマークを付与する]にチェックを入れます。


チェックを入れると、ウォーターマークの設定ができるようになります。
③ ウォーターマークの設定をする
ここからウォーターマークの設定をしていきます。
先ほどチェックを入れた右側の[ウォーターマーク設定]をクリックして設定画面を開きます。


ウォーターマーク設定画面が開いたら、まずは[ファイル]をクリックして用意しておいたウォーターマークを選択します。


ウォーターマークを読み込んだらサイズと位置、合成モード、不透明度を調整していきましょう。
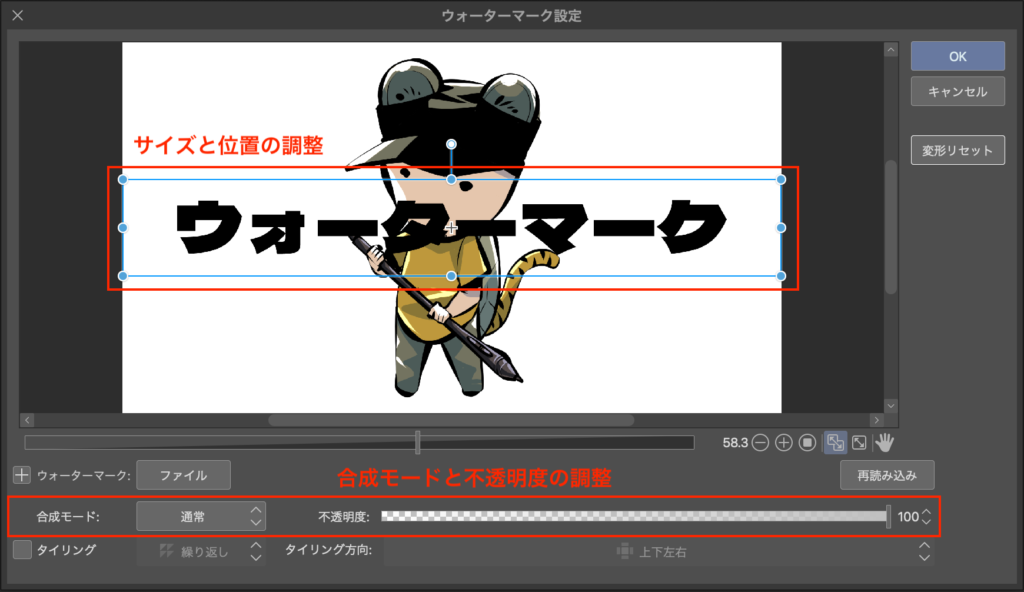
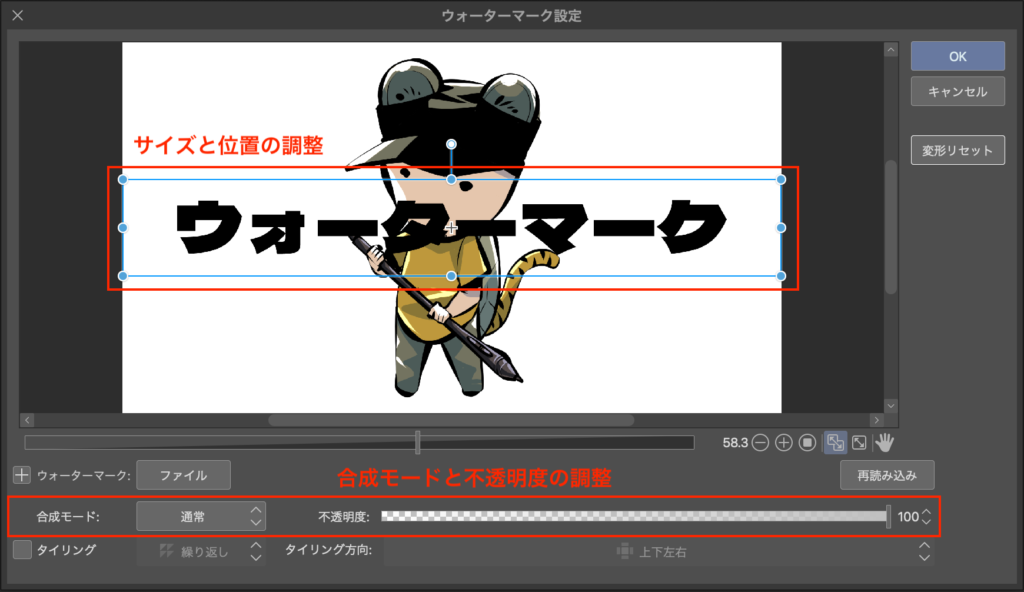
また下にある[タイリング]にチェックを入れると、ウォーターマークを繰り返すようになります。
タイリング方向:上下左右
上下左右にタイリング(繰り返し)されます。
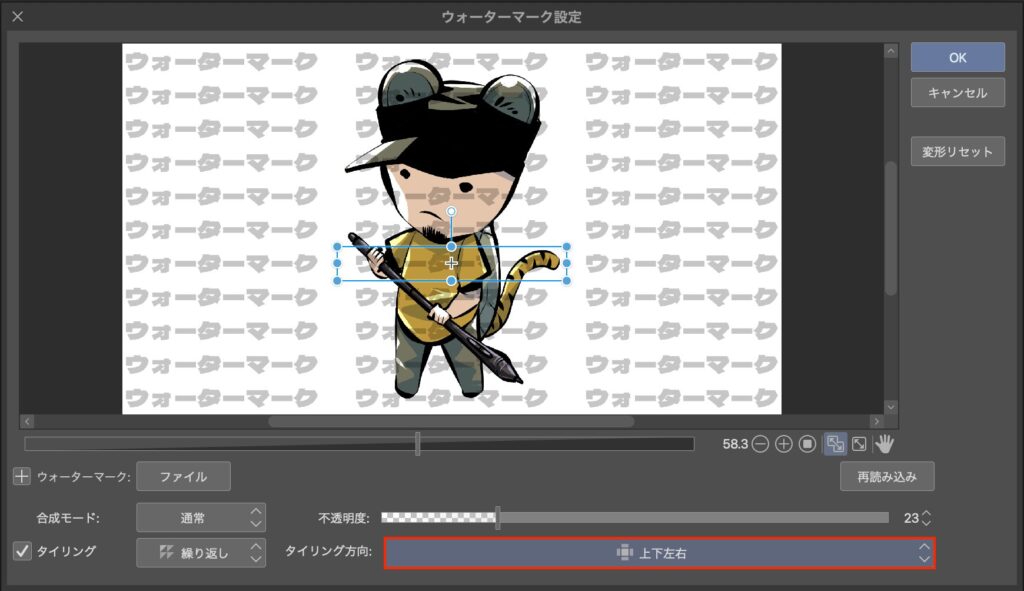
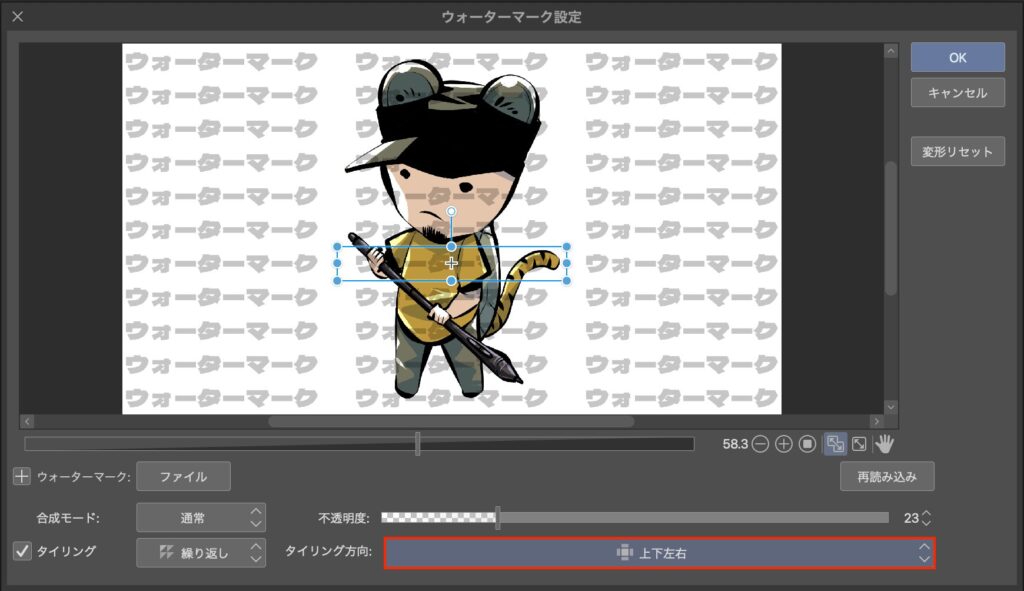
タイリング方向:左右のみ
左右にのみタイリング(繰り返し)されます。
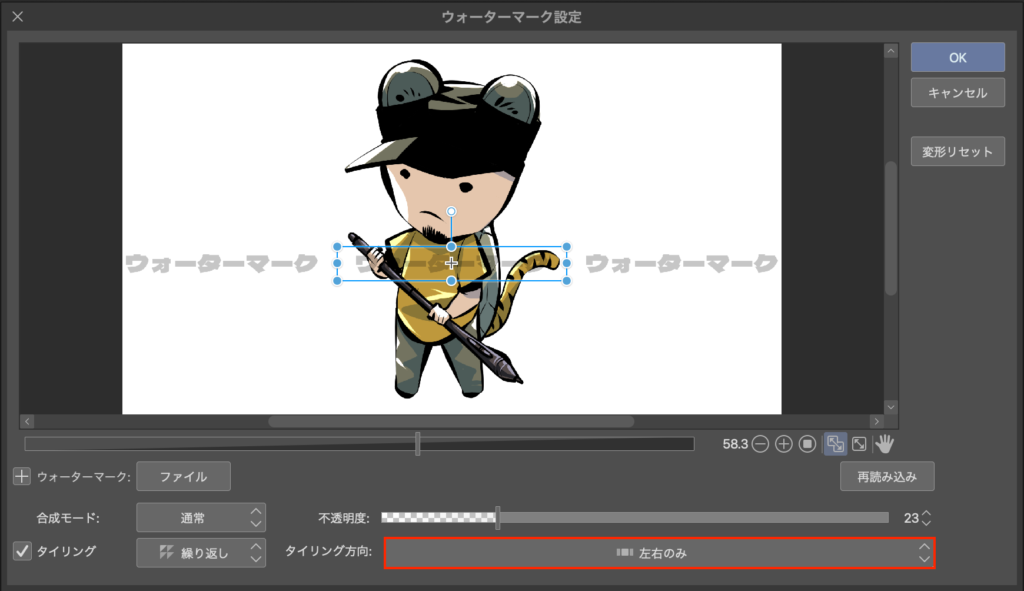
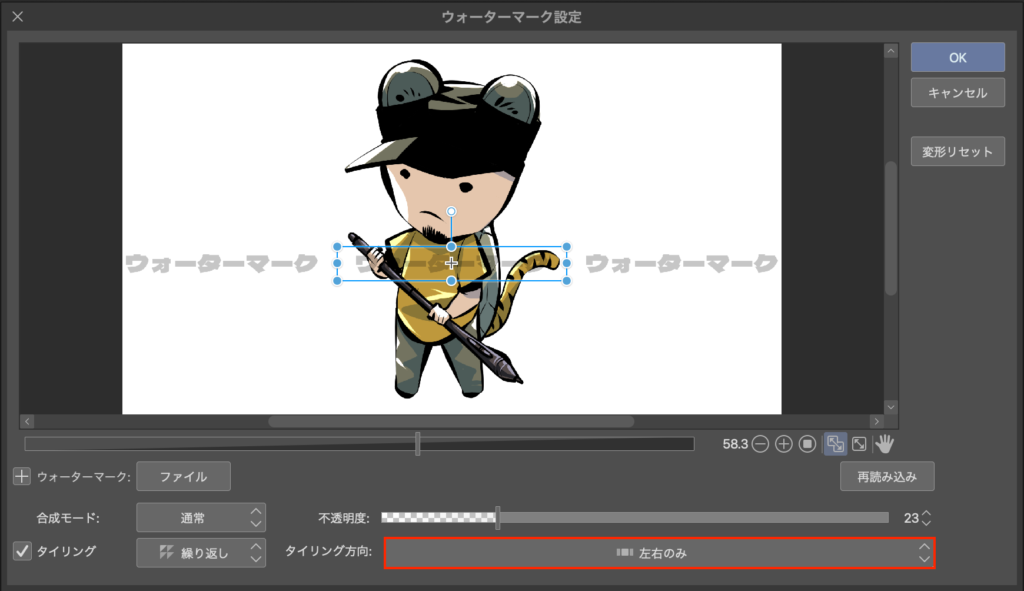
タイリング方向:上下のみ
上下にのみタイリング(繰り返し)されます。
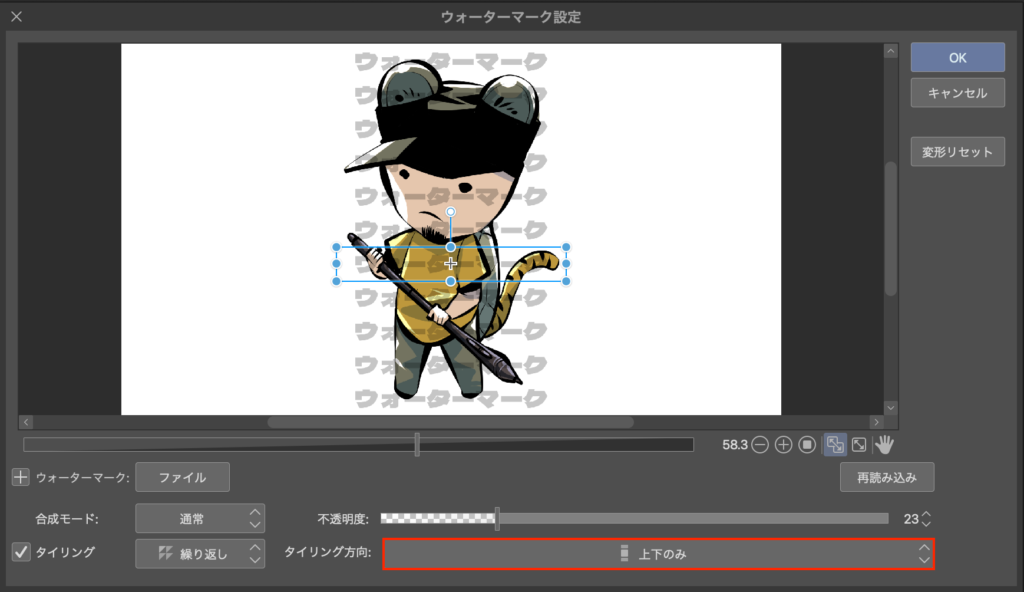
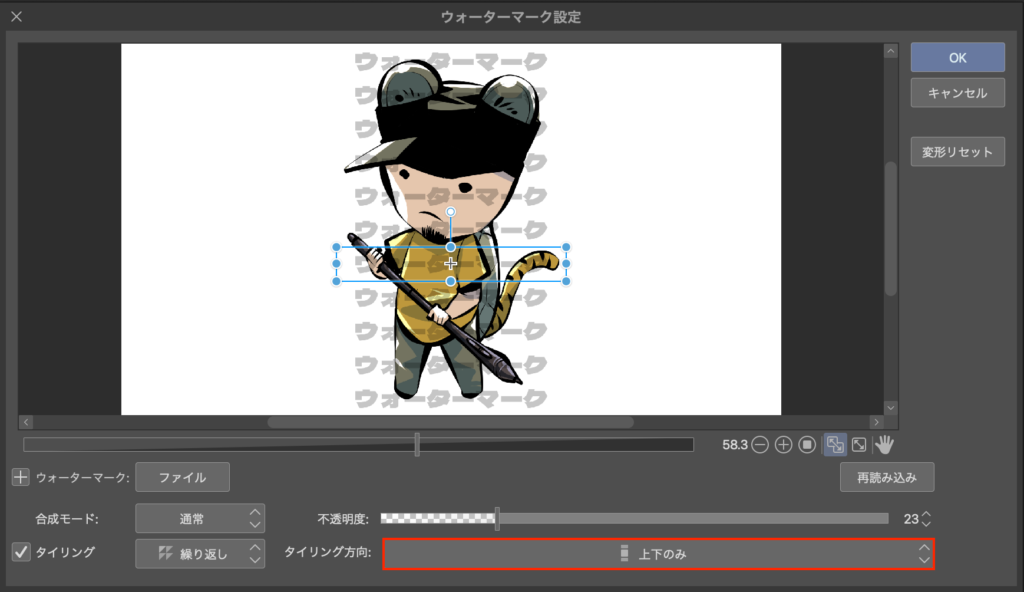
以上でウォーターマークの調整は完了です!
④ 画像を書き出す
あとは[OK]をクリックして画像を書き出したら終了です!


ここまで少し大変でしたが、大変はここで終わり!
クリスタでウォーターマークを入れる方法(初回以降)
ウォーターマークは、一度設定をすると次回以降も同じ設定が残っています。
- 書き出し設定画面で[ウォーターマークを付与する]にチェックを入れる
- 書き出す


初回以降はチェックを入れるだけでウォーターマークが入るようになります!
ただ1つだけ注意点があります。
クリスタでウォーターマークを入れるときの注意点
便利なウォーターマーク機能ですが、1つだけ注意しておくことがあります。
クリスタでウォーターマークを入れるときの注意点
設定したウォーターマークの画像ファイルは削除も移動もしてはいけない
一体なぜでしょうか?
ウォーターマークのプラスアイコンをクリックしてマイナスにすると、ウォーターマーク画像の参照先が出てきます。
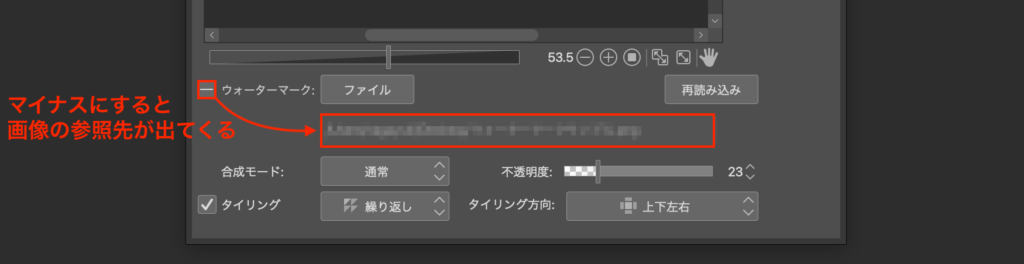
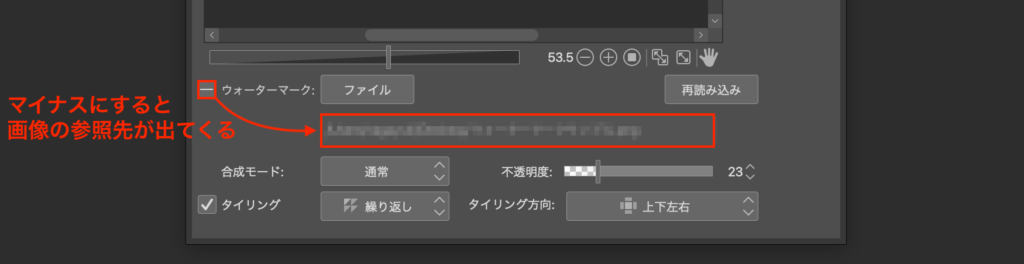
つまり、この参照先から画像が消えてしまうと、クリスタがウォーターマークの画像を探し出すことができなくなってしまうということです。
邪魔にならない安全な場所にウォーターマークの画像ファイルを入れて保管しておき、そこを参照先にしておきましょう。
無断転載などはウォーターマークで完全に対策できるわけではないのですが、それでもちょっとした抑止力にはなるので、ぜひご活用ください。
それでは、楽しいお絵描きライフを!



