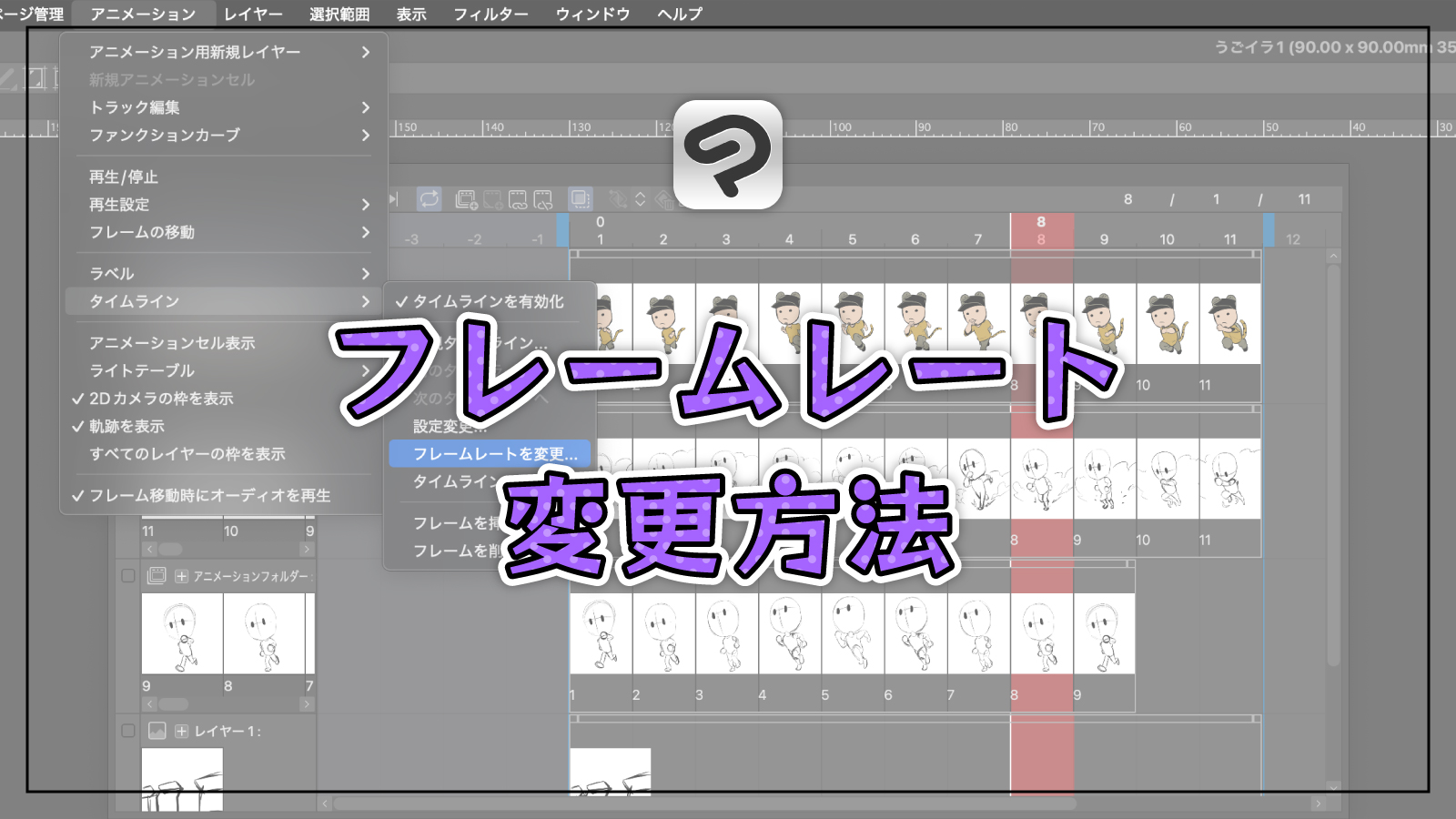クリスタのアニメーション制作で、フレームレートを変更する方法を紹介します。
クリスタとは、プロも愛用する人気No.1のイラスト・マンガ制作ソフトです。
→ 本気で絵を描くならクリスタをオススメする5つの理由
→【CPIP STUDIO PAINT 公式サイト】
クリスタでは、イラストだけでなくアニメーションを制作することができます。
「アニメーションの動きが早すぎた!」
「もう少しなめらかな動きにしたい…」
制作したアニメーションが思うようなスピード感で動いてくれなかったとき、フレームレートを変更します。
本記事では前半にフレームレートの復習をしてから、後半でフレームレートの変更方法を紹介します。


現役の漫画家です!
「史上最強の魔法剣士、Fランク冒険者に転生する(原作:柑橘ゆすら)」のコミカライズを担当していて累計発行部数155万部突破しました!現在も連載中です。
【作品一覧】
↓ 僕が連載中の漫画はこちら ↓
アニメーション制作のフレームレートとは?
フレームレートとは、1秒間に流れるフレーム(静止画)の枚数のことを言います。
単位はfps(frames per second)を使います。
フレームレート = フレームの枚数 / アニメーションの秒数
下の画像は30fpsで、11枚のフレームを使っています。
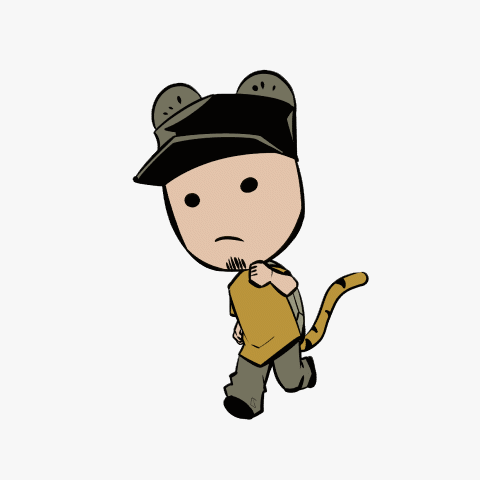
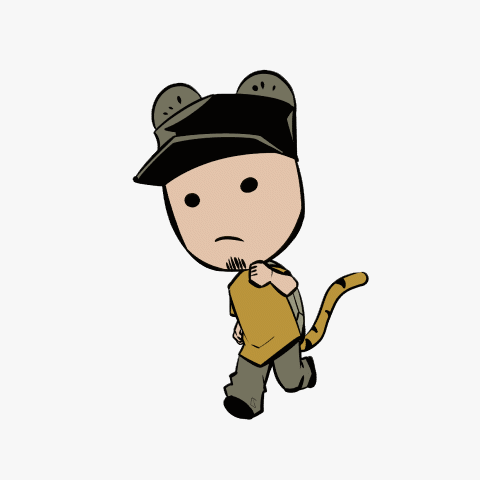
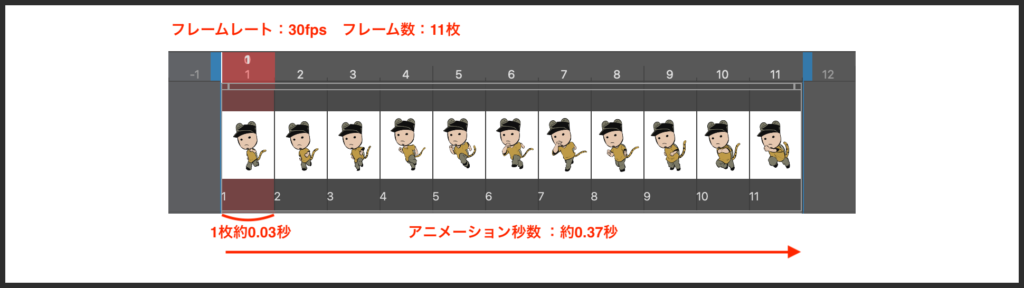
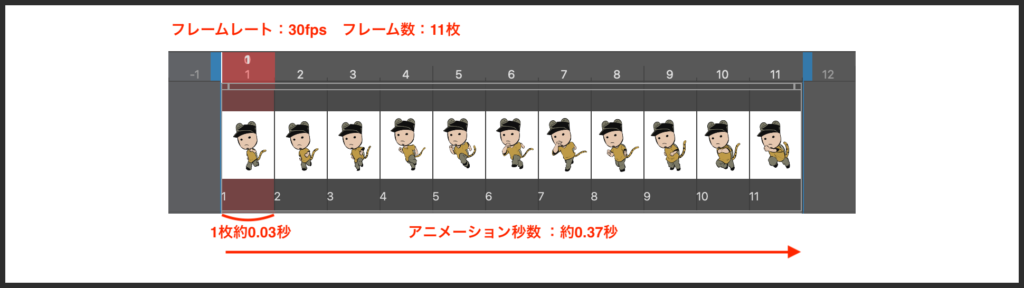
フレームレートは高いほどぬるぬる動く
フレームレートが高いほど使用するフレーム数も増えるので、なめらかな動きのアニメーションになります。
例)10秒のアニメーション
8fpsの場合、80枚のフレーム
24fspの場合、240枚のフレーム
フレーム数を維持したままフレームレートだけ変えるとどうなるでしょうか?
例)120枚のフレーム
8fpsの場合、15秒間のアニメーション
24fpsの場合、5秒間のアニメーション
フレームレートが高くなっていくほど、早送りをしたようなスピーディなアニメーションになります。
フレームレートを低くしていくと、もったりしたスローな動きになっていきます。
クリスタでフレームレートを変更する方法
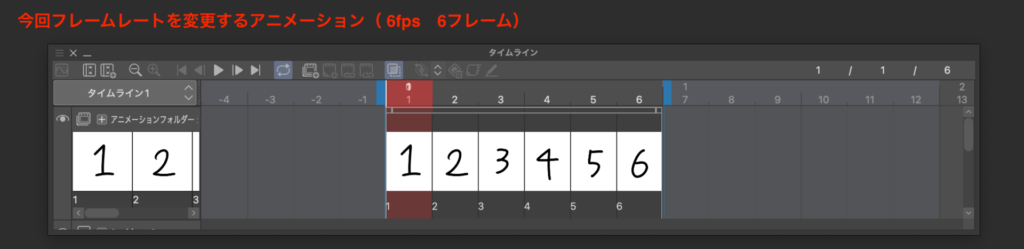
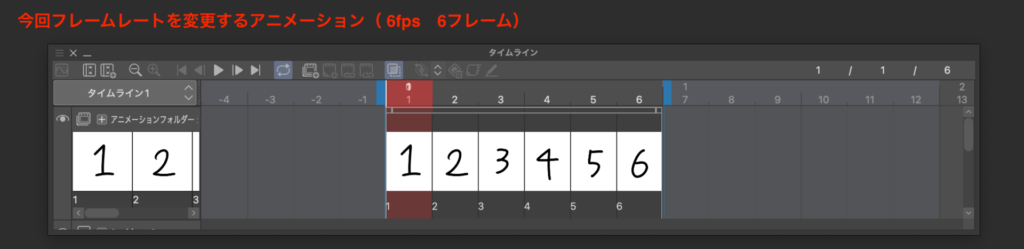
それでは、フレームレートの変更方法を紹介します。
- [アニメーション]メニューを開く
- [タイムライン]を選択
- [フレームレートを変更]をクリック
- 設定を変更して[OK]をクリック
まずは[アニメーション]メニューから[タイムライン]を選択し[フレームレートを変更]をクリックします。
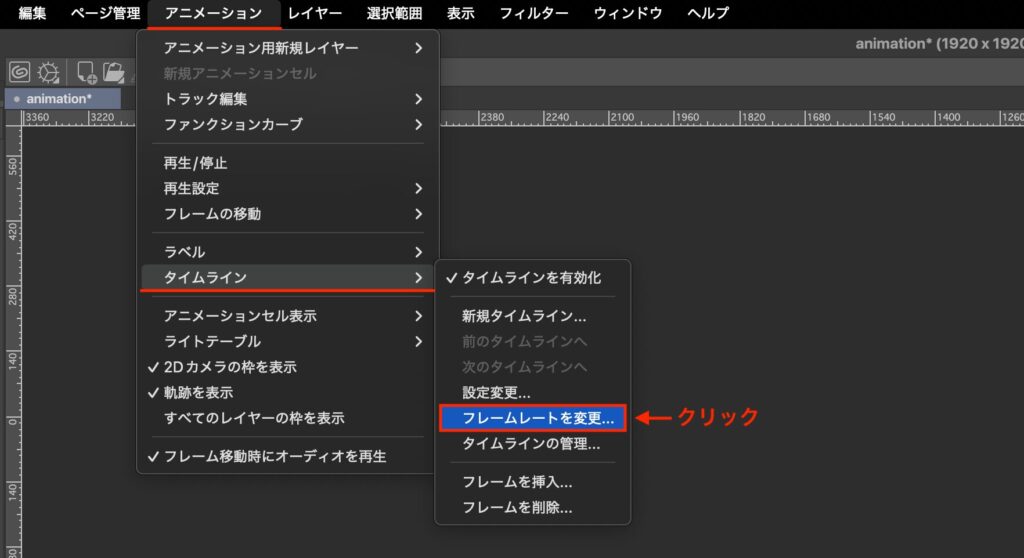
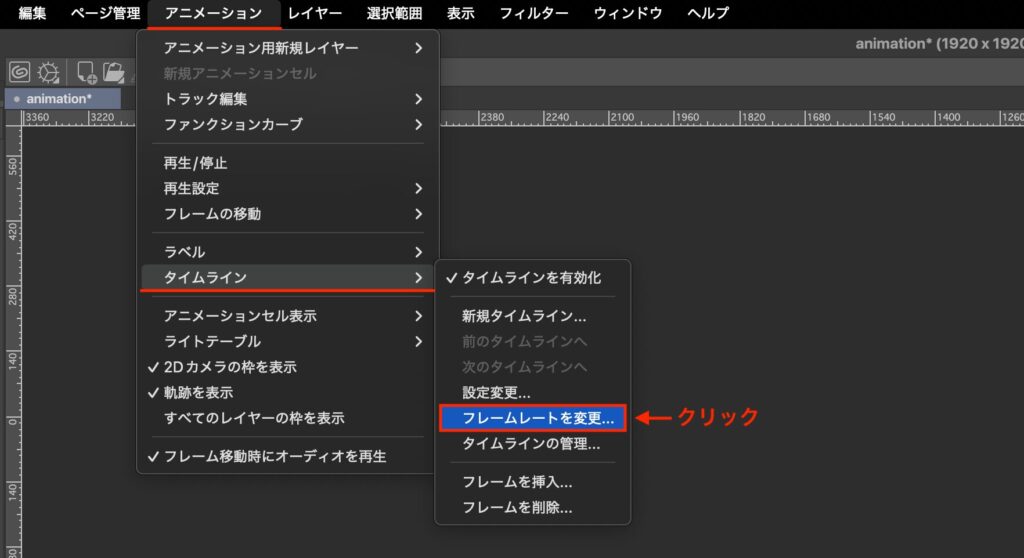
[フレームレートを変更]ダイアログから変更したいフレームレートを選択します。
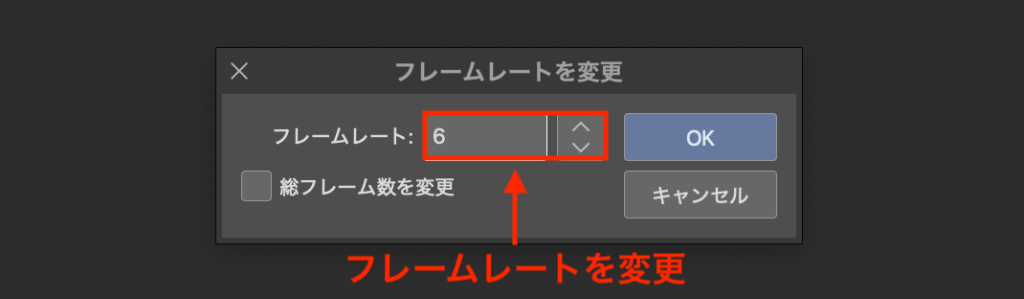
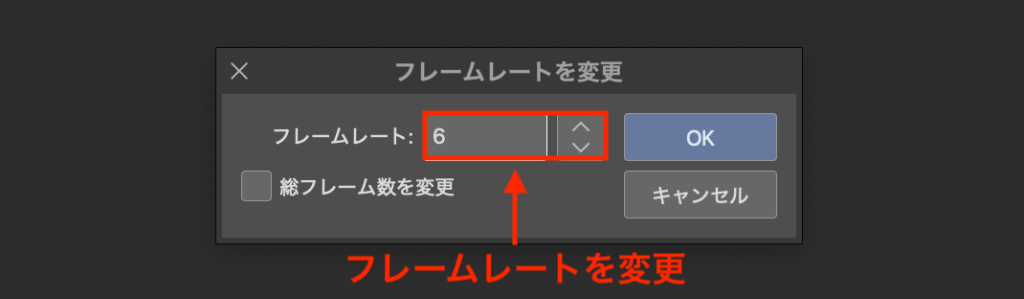
[総フレーム数を変更]のチェックについては、目的により変わります。
- アニメーションの再生速度を変えたい場合
→ チェックなし - アニメーションのなめらかさを変えたい場合
→ チェックあり
[総フレーム数を変更]について
チェックありとなしについて、もう少しだけ詳しく説明します。
チェックなし
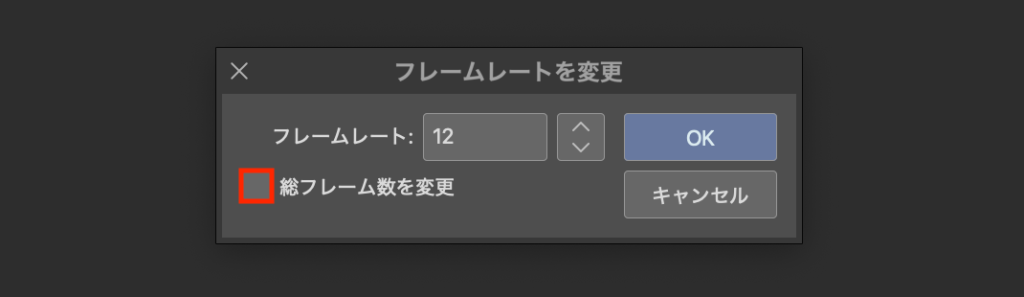
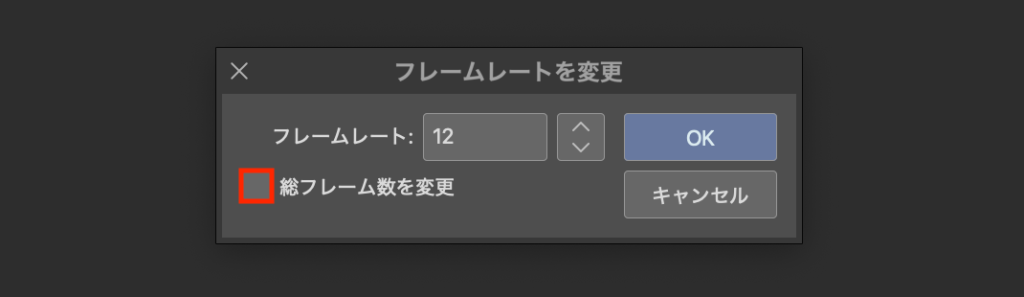
シンプルにフレームレートのみを変更してくれます。
そのためフレームレートを上げればスピーディなアニメーションになりますし、下げればスローなアニメーションになります。
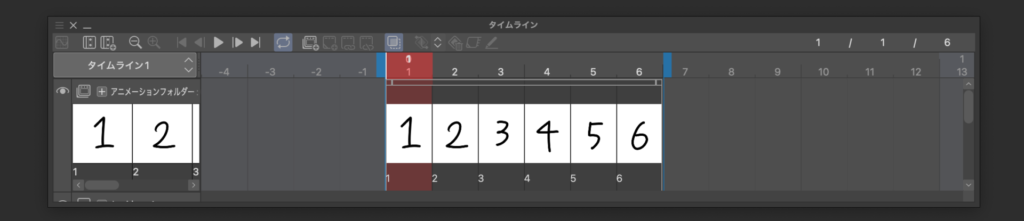
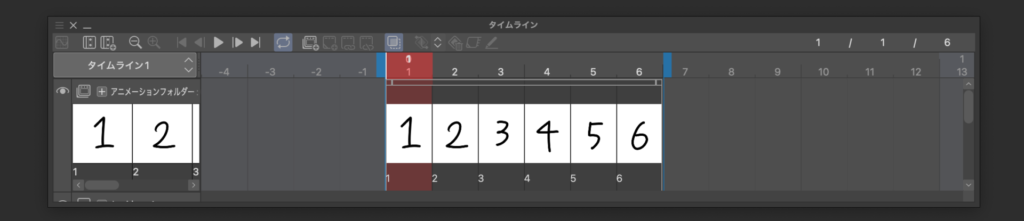
タイムラインを見ても変化は見つかりません。
チェックあり
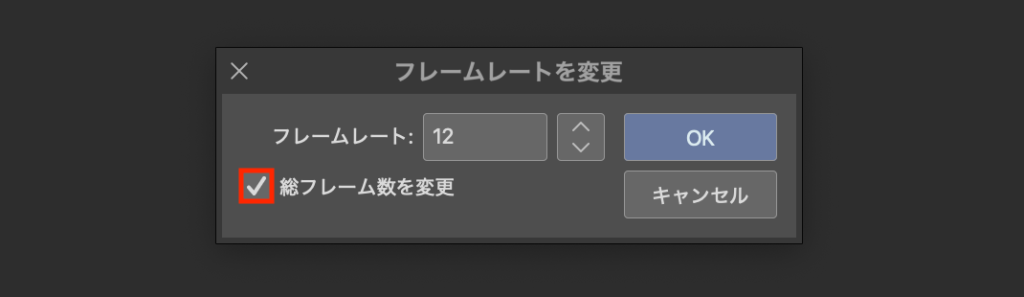
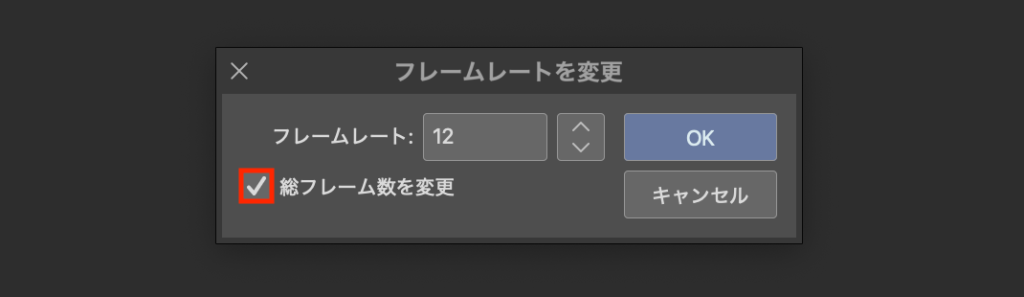
再生時間をキープしたままフレームレートを変更してくれます。
そのためフレームレートを上げるとフレーム数も増え、逆に下げるとフレーム数もカットされます。
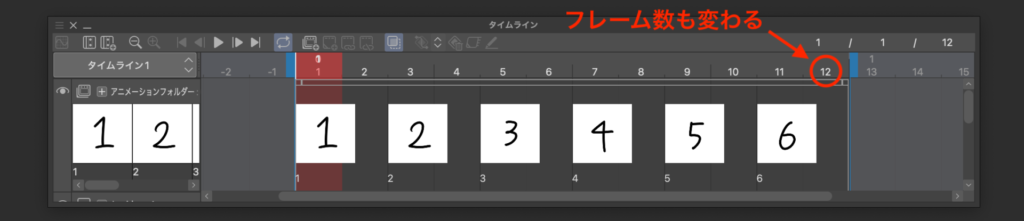
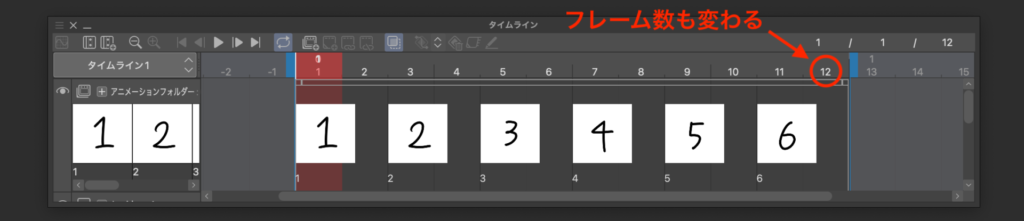
タイムラインを見ると、フレーム数に変化があることがわかります。
最後に[OK]をクリック
[総フレーム数を変更]のチェックの有無を決めたら、最後に[OK]をクリックで終了!
無事にフレームレートの変更が完了します。
クリスタでクリップの操作もお忘れなく!
以上、クリスタでアニメーション制作をする際のフレームレートの変更方法でした!
ついでですが、クリップの使い方はバッチリですか?
タイムラインの中には、クリップというものがあります。
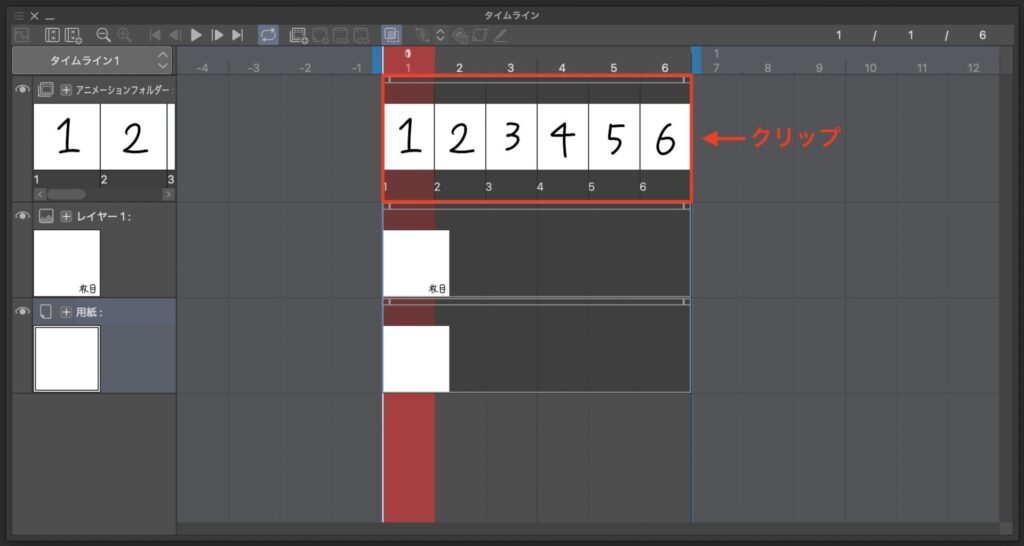
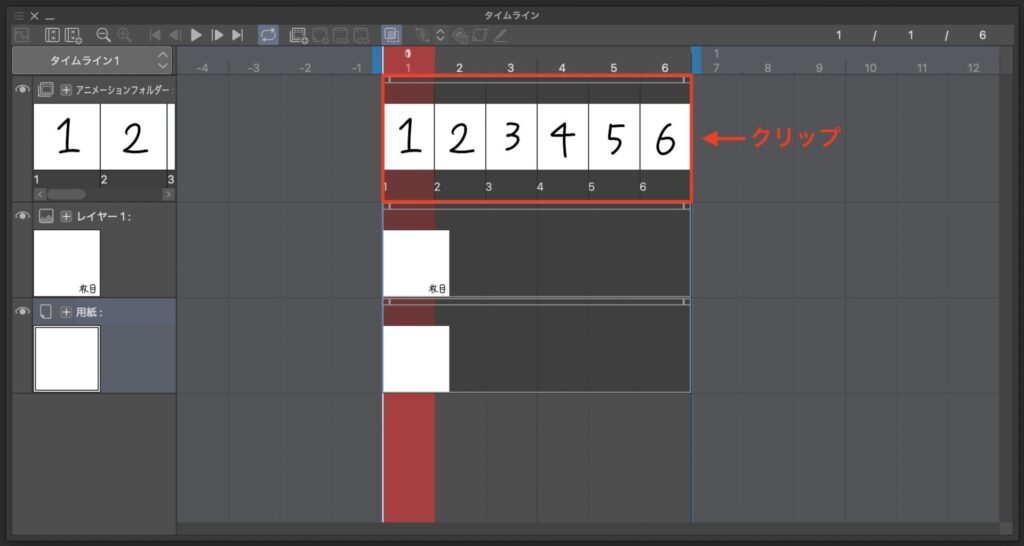
クリップの操作方法を知っておかないと、意味のないトラブルに悩まされる原因にもなります。
そうならないためにも、ぜひクリップの使い方も覚えておきましょう!


それでは、楽しいアニメーションライフを!