フォトショで、画像の足りない部分をAIで生成して拡張する方法を紹介します。
Adobe Photoshop 2024から、フォトショもついにAI画像生成ができるようになりました!
「この画像をもっと横に引き伸ばしたい!」
「少し切れてしまった被写体をなんとかしたい!」
Photoshopの「生成拡張」機能は、写真の足りない部分をAIが自動で補完してくれる素晴らしい機能です。
例えばこちらに1枚の素敵な写真があります。


この写真で生成拡張をやってみると…


パッと見どこからが生成したエリアなのか、境界を見つけるのも難しいレベルの画像を数秒で生成してくれました。
今回はそんな「生成拡張」機能の使い方を紹介していきます。
※Photoshop 2024からの新機能なので、それ以前のバージョンでは使えません
また今回紹介する「生成拡張」機能より、より小回りのきく「生成塗りつぶし」機能というものがあるのですが、こちらは別記事で紹介していますのでそちらをご覧ください。




現役の漫画家です!
「史上最強の魔法剣士、Fランク冒険者に転生する(原作:柑橘ゆすら)」のコミカライズを担当していて累計発行部数155万部突破しました!現在も連載中です。
【作品一覧】
↓ 僕が連載中の漫画はこちら ↓
生成拡張を使って背景を生成する手順


まずはざっくりと流れから見ていきましょう
- アートボードを広げる(切り抜きツール)
- 背景をAIで生成する(生成拡張)
- 好きな背景を選ぶ
じつはたったこの3ステップだけでできちゃいます!
それでは、一緒にAIでの画像生成をやっていきましょう!
① アートボードを広げる
まずは背景を拡張したい画像をフォトショで開いたら[切り抜きツール]を選択します。
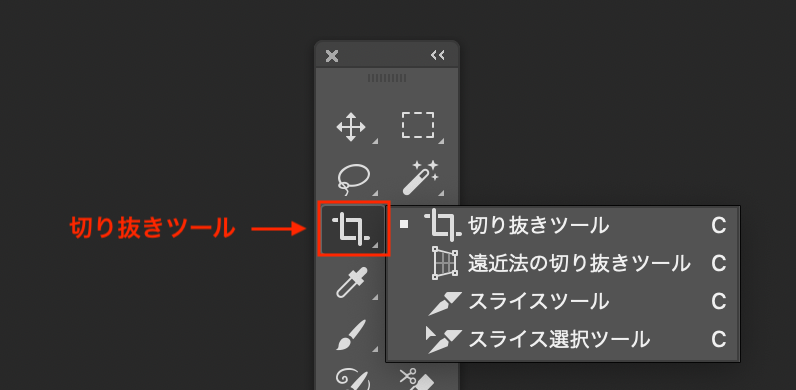
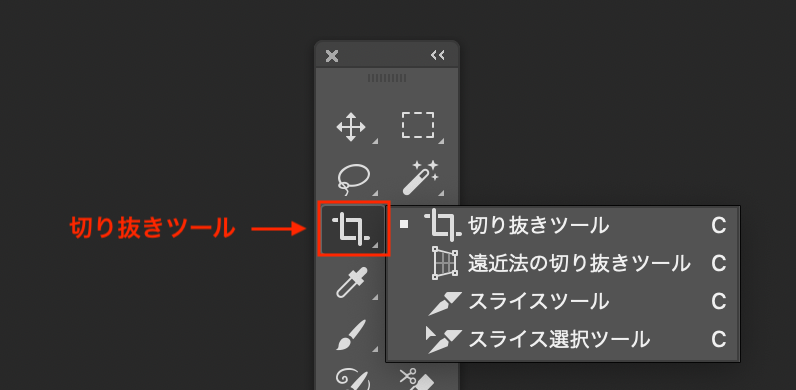
切り抜きツールを使って、切り抜くのではなくエリアを拡大します。
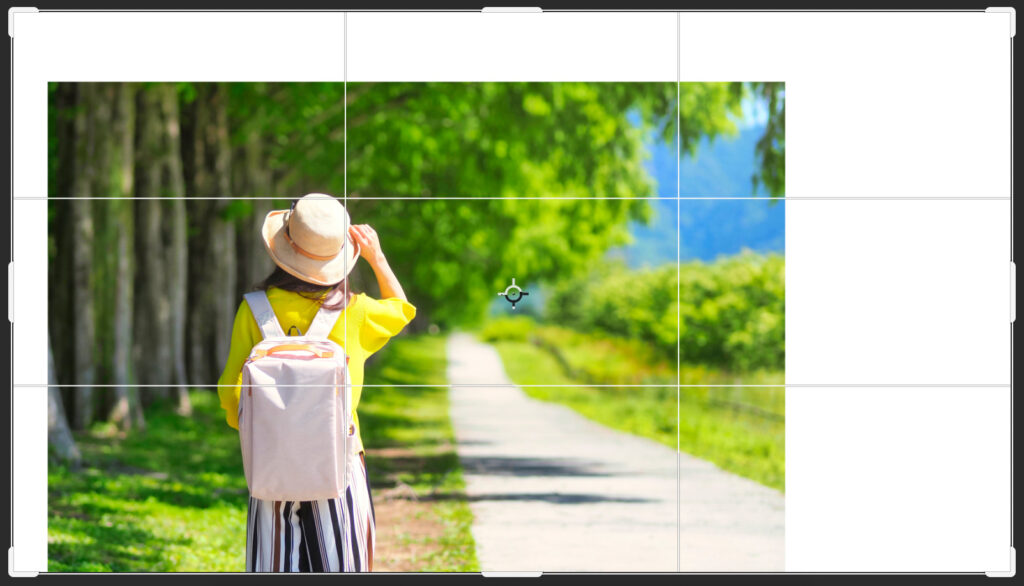
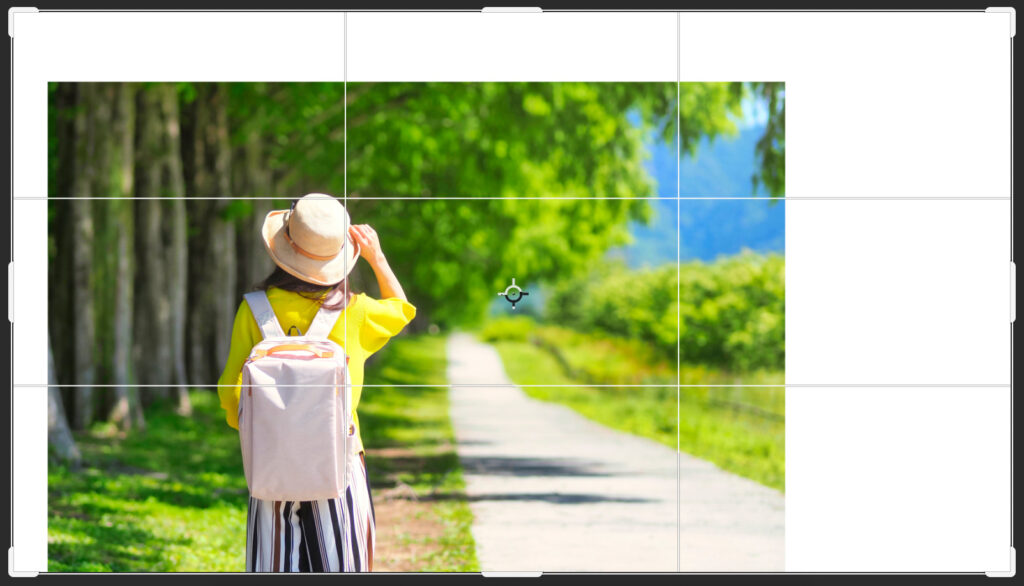
元の画像は比率が 3:2 だったのですが、今回僕は 16:9 に変更しました。
画像拡張時に縦横の比率を変更・維持する方法
切り抜きツールで画像の縦横比率を変更したいとき、フォトショ左上のドロップボックスから変更することができます。
またその右にある両矢印アイコンをクリックすると縦と横の比率が入れ替わります。
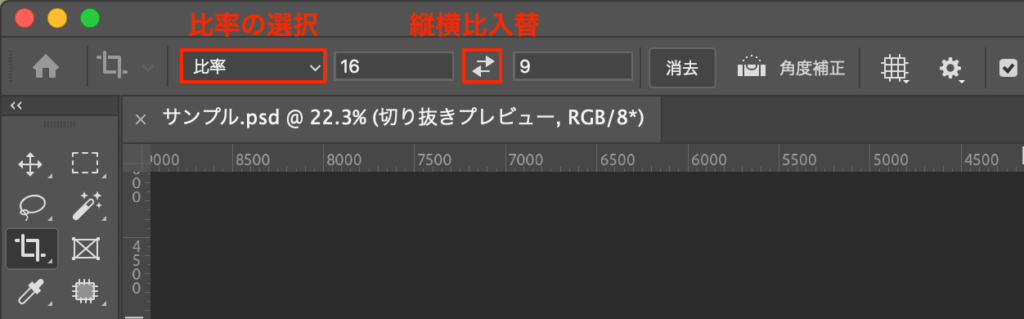
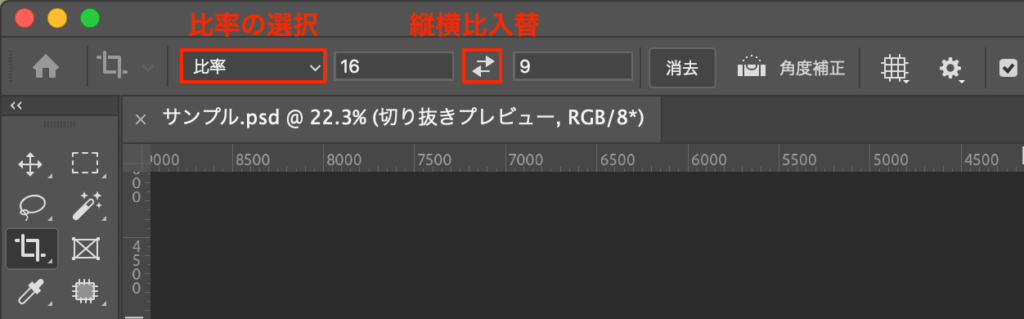
元の画像の比率を維持したままエリアを拡大したい場合
ドロップボックスから[元の縦横比]を選択することで、元々の縦横比を維持したまま拡大することができます。
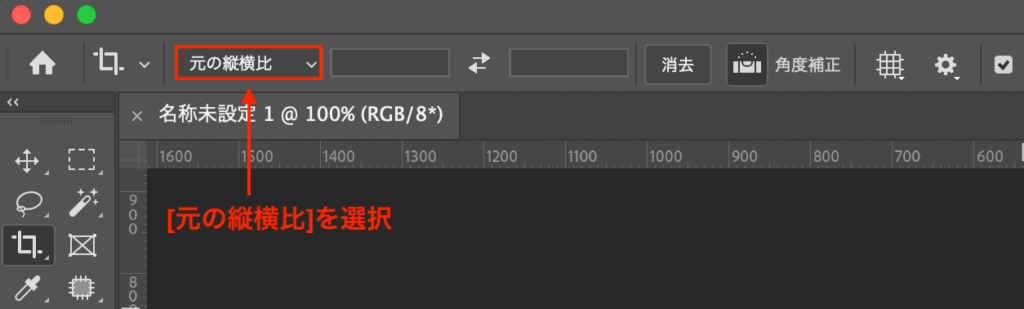
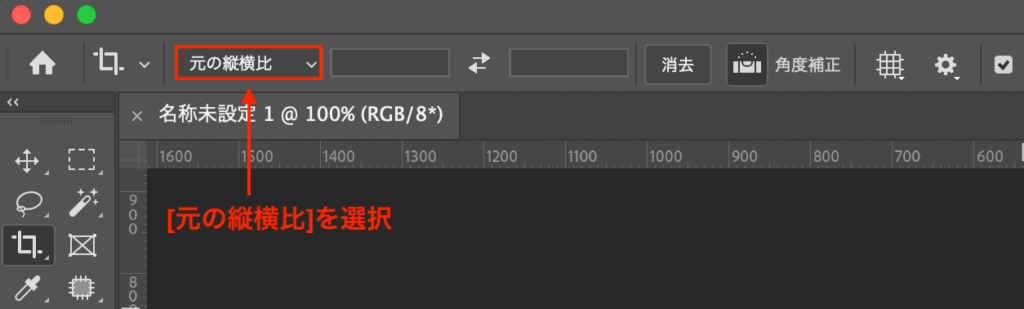
比率を維持せず縦横自由にエリアを広げたい場合
横だけ伸ばしたいなど、縦横の比率を維持されたら困る場合はドロップボックスから[比率]を選択し、かつ右側に何かしら数値が入っている場合はその数値をクリアします。
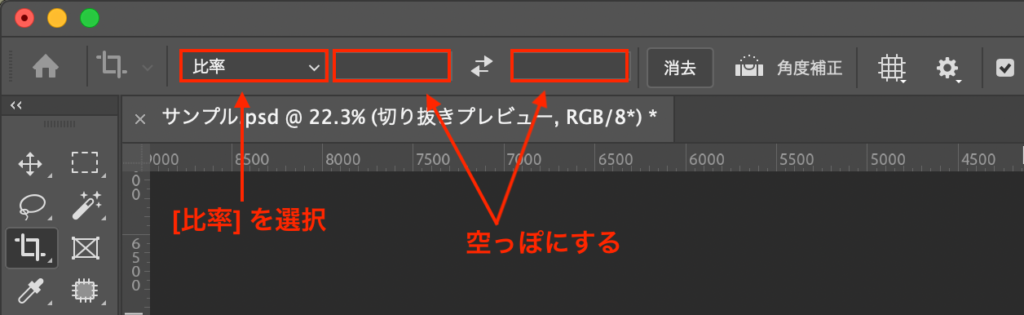
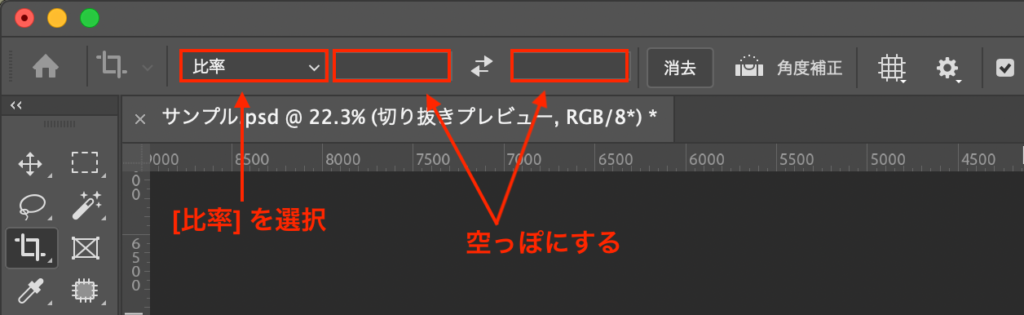
② 背景をAIで生成する
拡張するエリアを決めたら、拡大したエリアの下にある[生成]をクリックします。
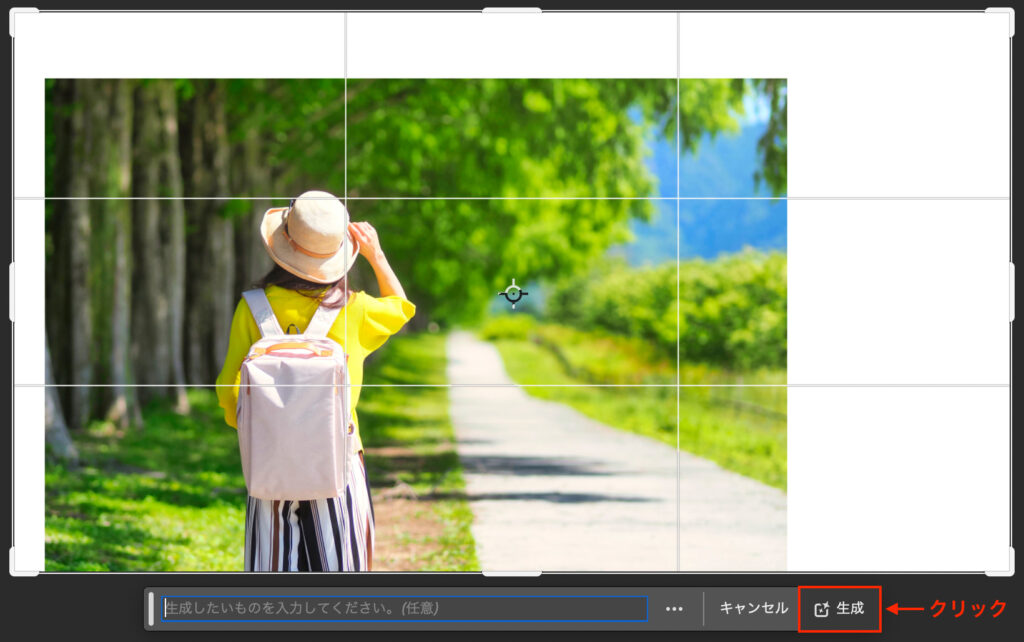
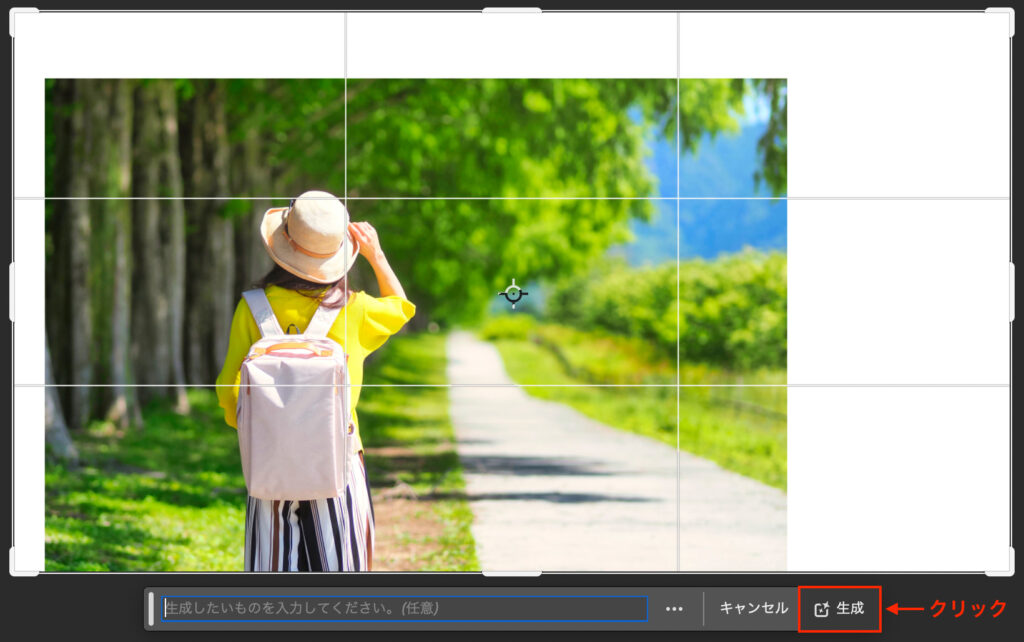
[生成]の左に何やら文字を入力するエリア(プロンプト)がありますが、こちらは後ほど説明するので一旦無視しましょう。
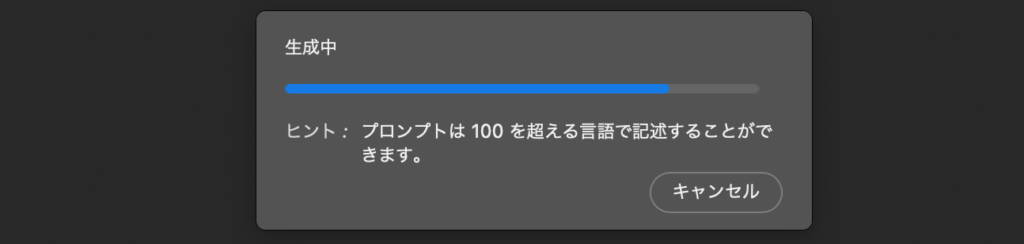
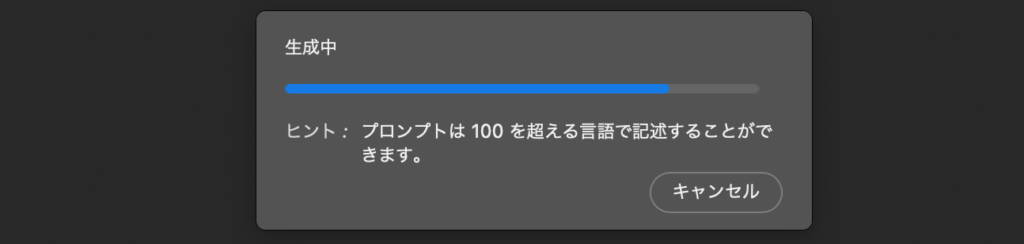
少し待つことで、空白のエリアに背景が生成されます!


でも実はこれで終わりではありません。
フォトショは3パターンの背景を生成してくれているんです。
③ 好きな背景を選ぶ
[プロパティ]パネルを見ると、生成した背景が3パターン用意されています。
[プロパティ]パネルが見つからない場合
[ウィンドウ]メニューから[プロパティ]にチェックを入れる
3つ全てを確認して、その中に気に入ったものがあれば完成です!
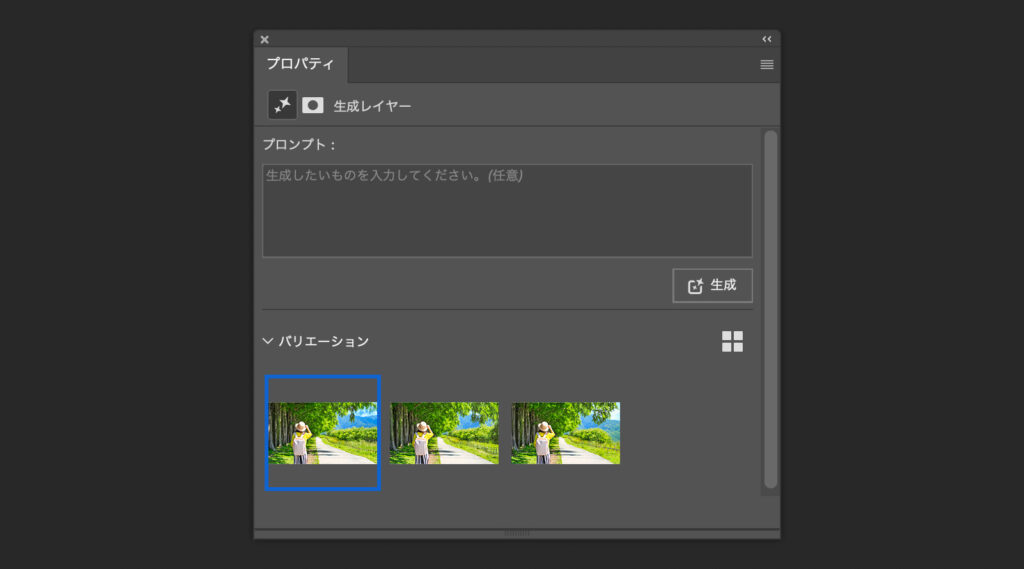
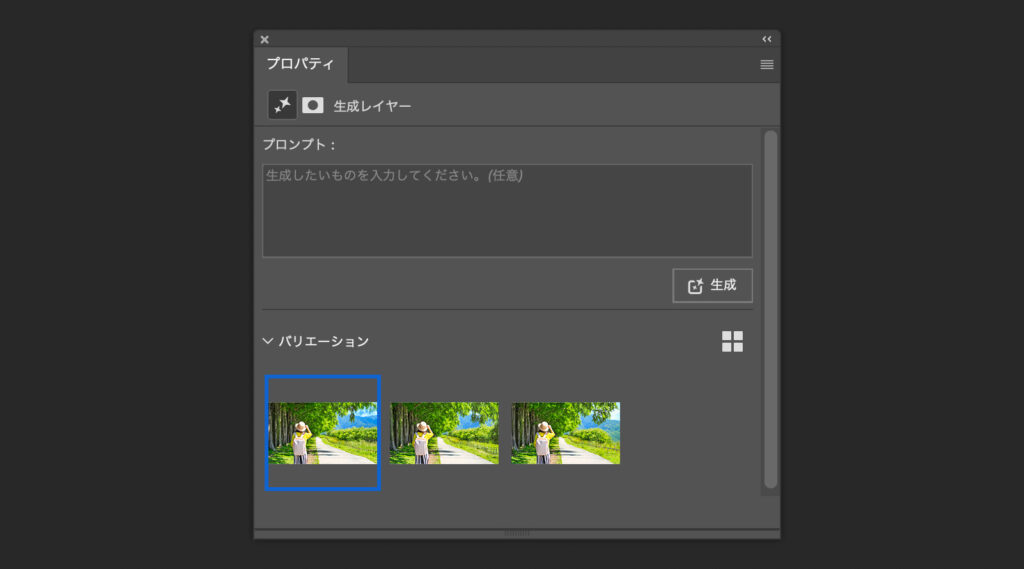
しっくり来なかったら[プロパティ]パネルから[生成]をクリックすることで、さらに追加で3パターン生成してくれます。
プロンプトから生成するものの指示を入れる
先ほど生成時に一度無視した、文字を入力するエリアはプロンプトと言い、生成したいものを指示することができます。
プロンプトは[プロパティ]パネルからも入力することができます。
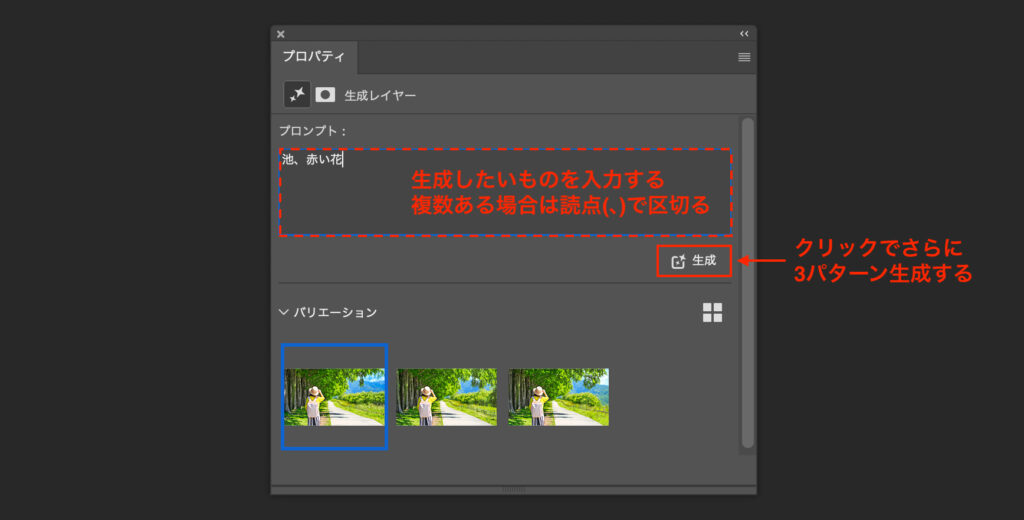
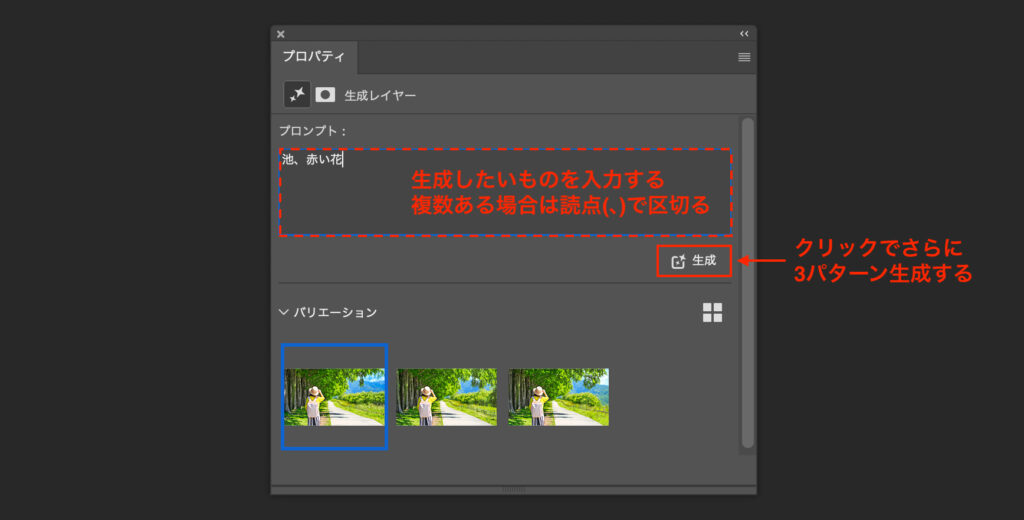
生成したいものを入力するのですが、生成したいものが複数ある場合は読点(、)で区切って入力します。
その結果がこちらです。


この作業を、自分がある程度満足いくところまで繰り返します。
ただし過度な期待は禁物!
いくら天下のAdobe製品とはいえ、無敵で最強で完璧というわけではありません。
まだまだ発展途上中で、花や岩など適当にごちゃってしててもいいものは得意な反面、人間や動物などは、いびつな形になってしまうことも多いです。


ただ今後もどんどんAI生成のクオリティが上がっていくことは間違いないでしょう。
でも実は、イラストの背景拡張はちゃっかりできちゃうんです。
イラストでもいけちゃうんです
実は必ずしも撮影した写真である必要はありません。


こんなイラストでもいい感じに拡張してくれちゃいます。


ここまでできるフォトショのAI画像生成ですが、気になるのが商用利用です。
商用利用は可能なの?
AdobeのAIで生成した画像は全て商用利用可能です。
商用利用できる細かい理由などについてはAdobeの公式サイトにありますので、一度軽く目を通しておきましょう。


ただし自分で撮影した写真でもない限り、元画像には配布先の利用規約がありますので、必ず確認するようにしましょう!
肥大化するファイルサイズには要注意!


最初はAI画像生成のスゴさに見境なく生成しまくることかと思います!
が、生成パターンが増えれば増えるほどファイルサイズも肥大化するのでご注意ください。
明らかに不要なものは消しつつ、いろんな生成を試してみましょう!
好きな範囲で自由に生成・削除する
以上が生成拡張を使った「生成拡張」機能を使って、背景画像をAIで生成する方法でした!
フォトショのAI生成は他にも「生成塗りつぶし」という機能があります。
- 写真に入り込んだ邪魔なものを消す
- 写っていないものを写り込ませる(物体を生成し追加する)
- 写っているものを別のものに差し替える
- 何もない空白の状態から画像を生み出す
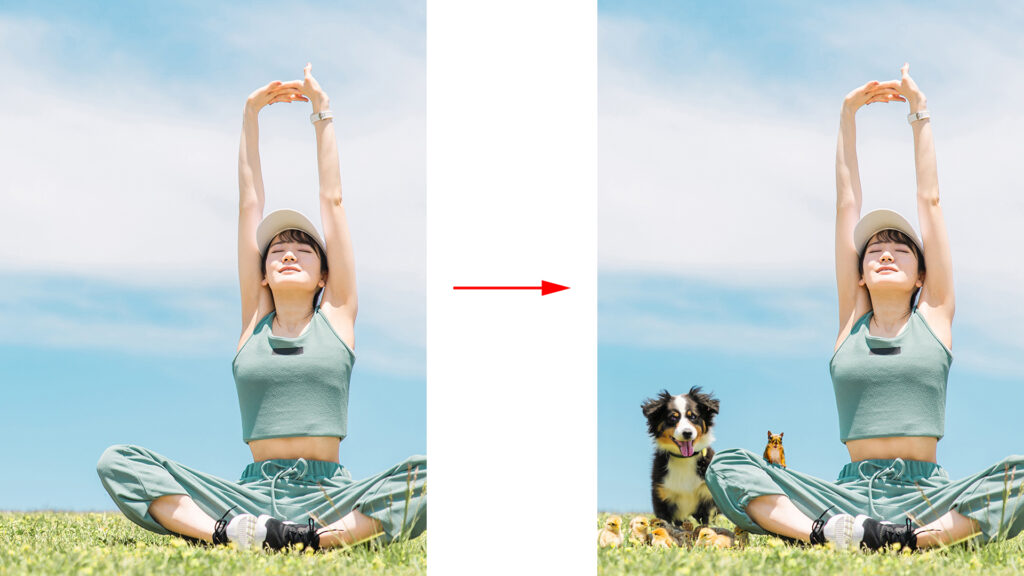
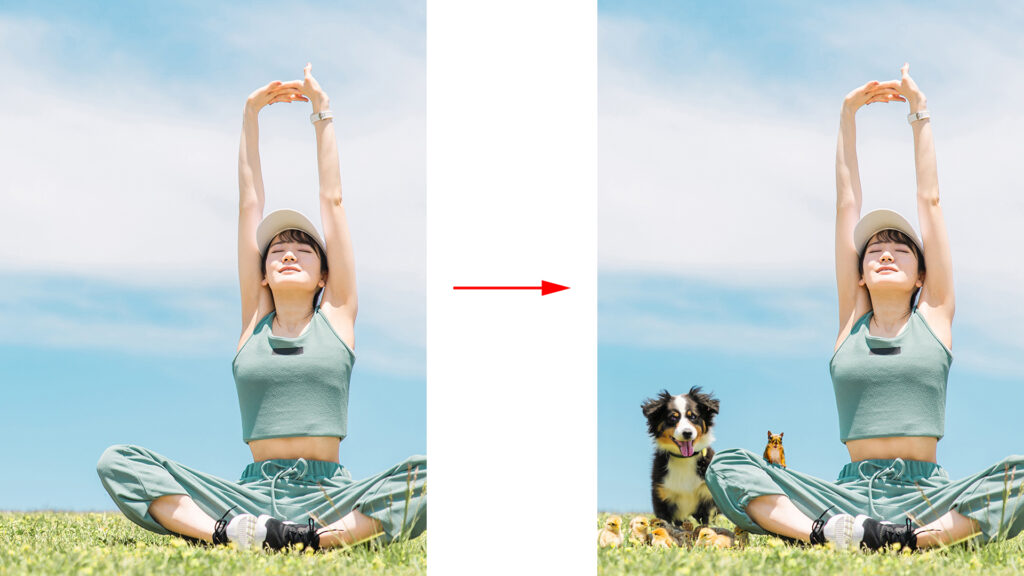
「生成塗りつぶし」機能は、以下の記事で紹介しています。


「生成拡張」と同じくまだまだ発展途上中の機能ではありますが、こちらも絶対におさえておきたい機能です。



