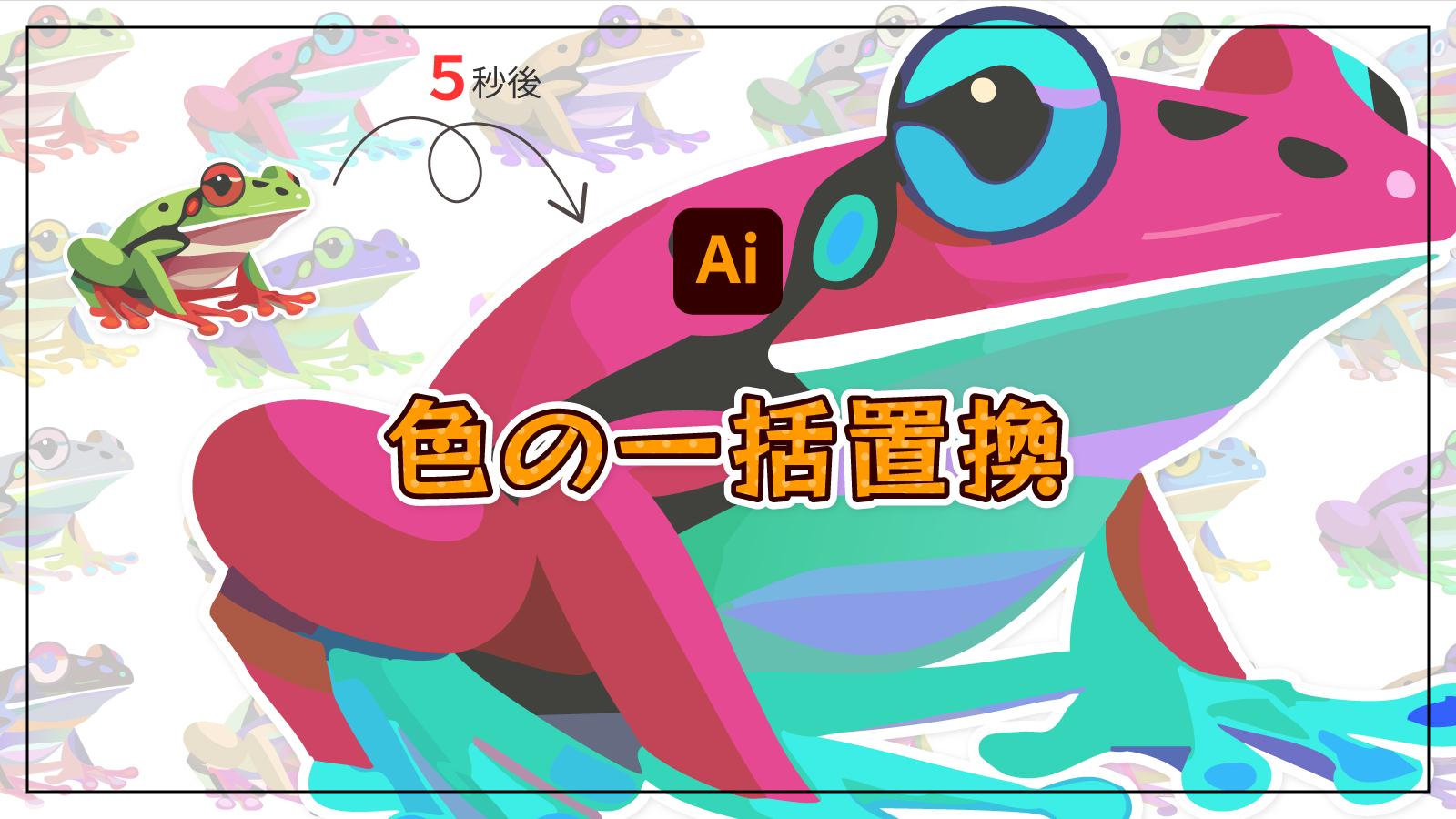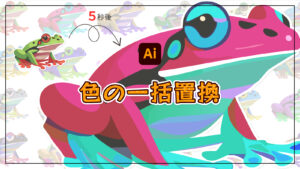イラレで、オブジェクトの色をまとめて置き換える方法を紹介します。
「イラストの色をまとめて変更したい!」
「このオブジェクトちょっと別色パターンも試してみたいな」
「あーあ、楽して一気に色を変えれねーかなー」
イラレの[オブジェクトを再配色]機能を使うと、複数の色をまとめて置き換えることができ、本来1色1色と手間がかかる作業も、ものの数秒で終わらせることができちゃいます。
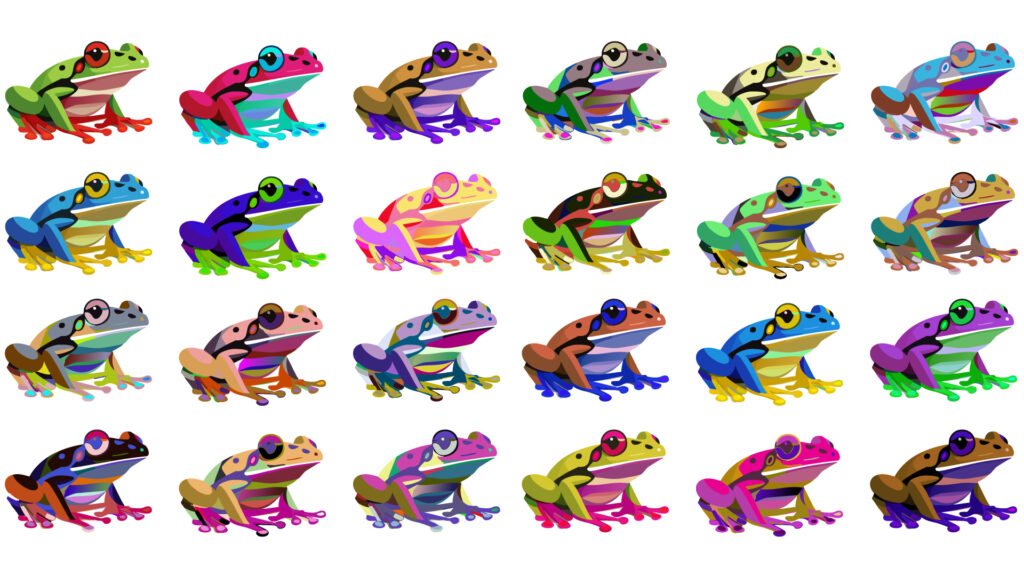
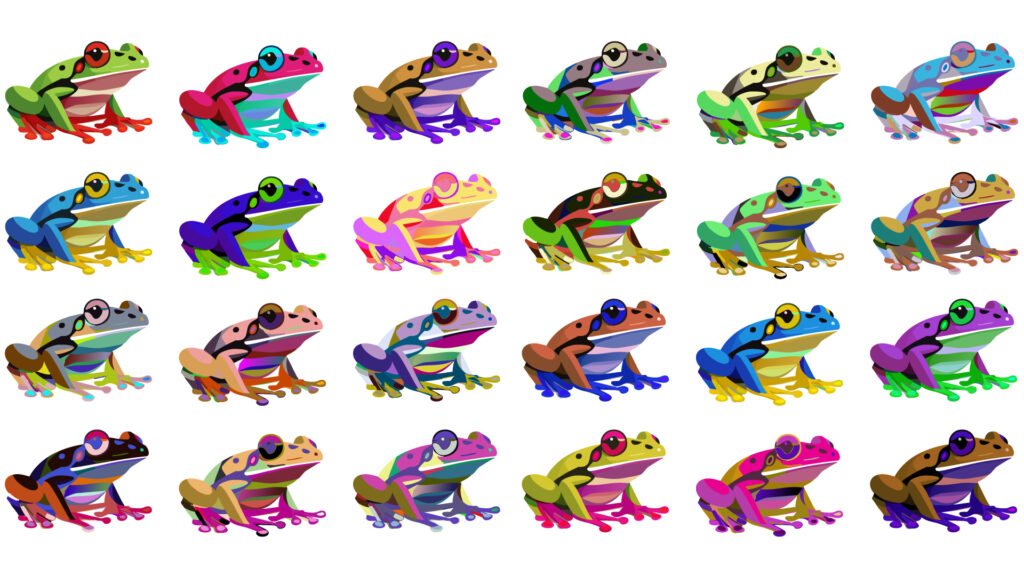
今回はそんなイラレの最強機能、再配色について紹介します。
それでは、早速やっていきましょう!
※ 再配色はオブジェクトに適用できる機能で、jpgやpngなど画像データでは使用できません


現役の漫画家です!
「史上最強の魔法剣士、Fランク冒険者に転生する(原作:柑橘ゆすら)」のコミカライズを担当していて累計発行部数155万部突破しました!現在も連載中です。
【作品一覧】
↓ 僕が連載中の漫画はこちら ↓
イラレで色を一括置換する手順①
色を一括置換したいオブジェクトを選択し、コンテキストタスクバーにある[再配色]をクリックします。
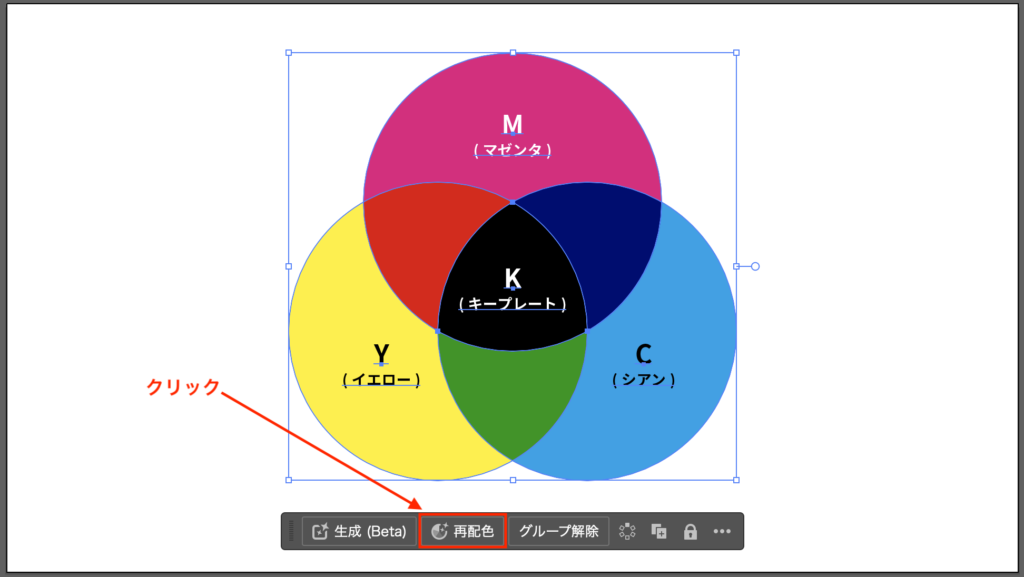
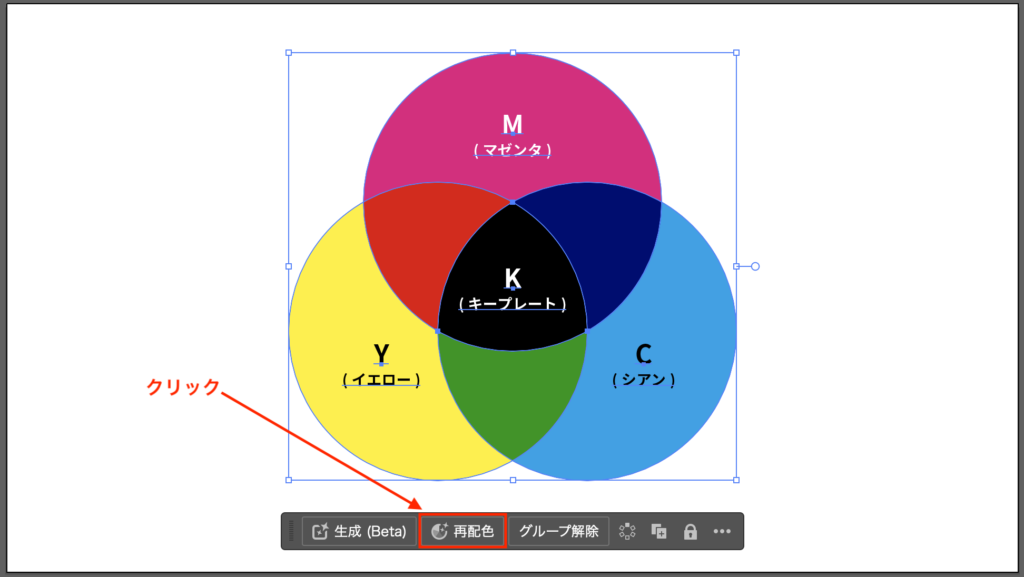
すると[再配色]画面がでてくるので、そこから色を調整していきます。
イラレで色を一括置換する手順②
色を置換する方法を4通り紹介します。
カラーホイールとその下には、そのオブジェクトに使われている色が全て表示されています。
※ オブジェクトにある赤青緑がカラーホイール上に出てきていないのは、この3色が乗算で作られているため
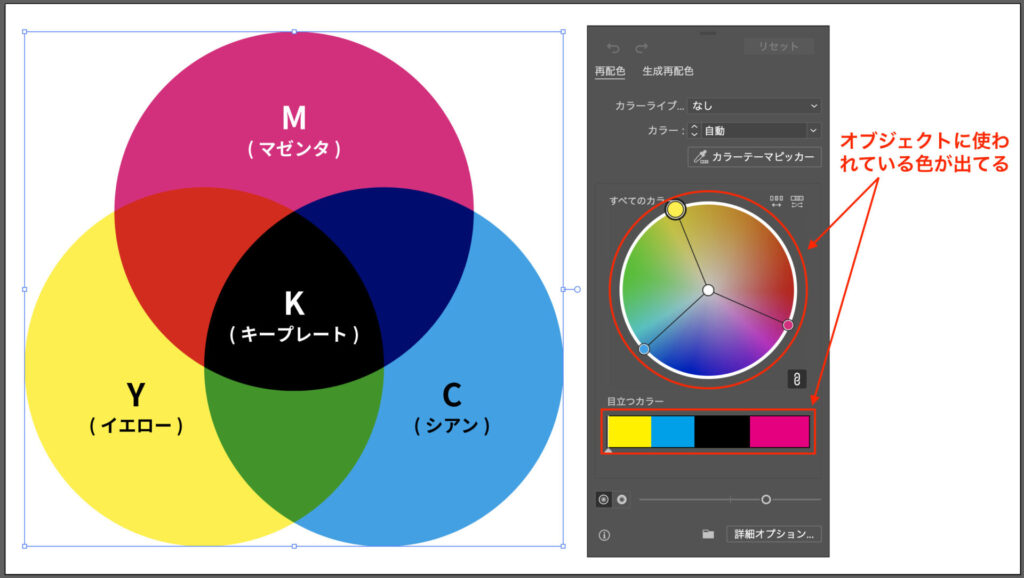
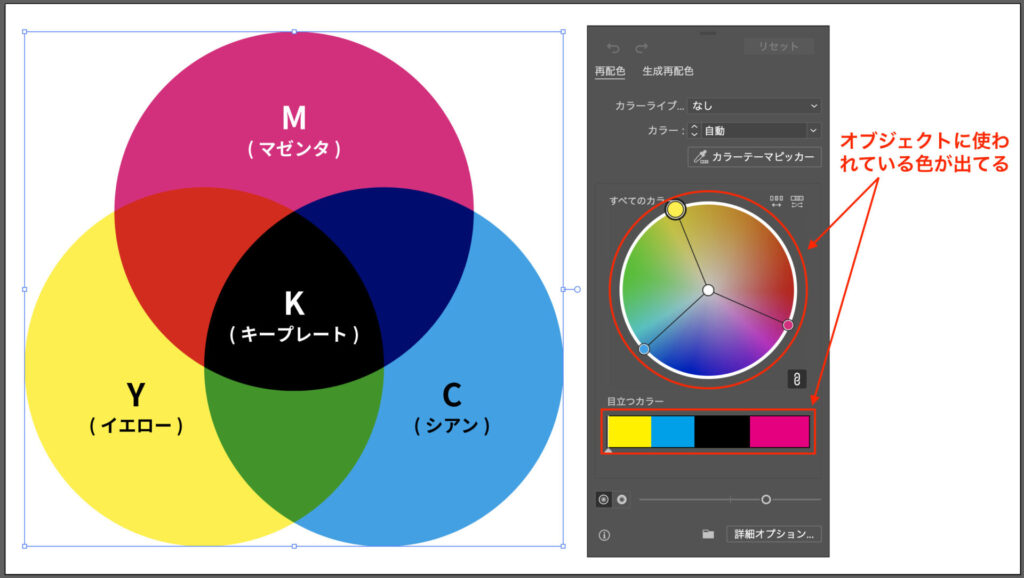
[再配色]画面にでてくるカラーホイールを適当にいじくればそれっぽく一括置換はできますが、ちょっとまってください!
カラーホイールもクリックする場所によって若干動きが変わるので、一括置換4つの動かし方を覚えておきましょう。
① 色相だけを変える
カラーホイール上の線を円に沿ってドラッグすることで、色相を自由に回転させることができます。
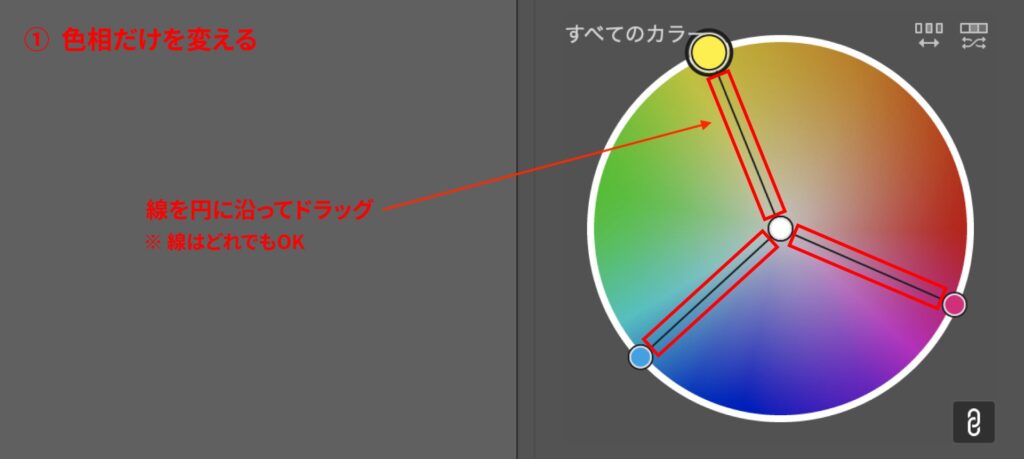
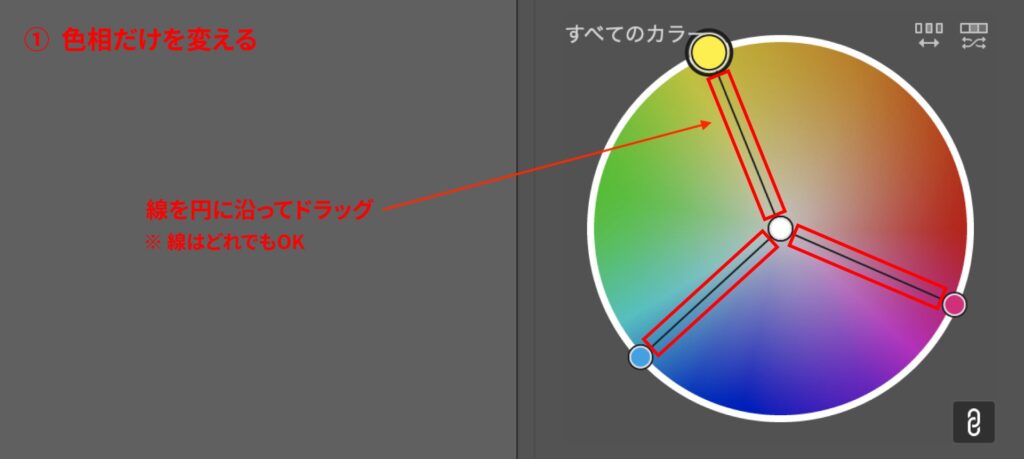
② 色相と彩度を変える
使われている色の中で「1つだけ大きくなっている円」をドラッグすると、さきほどとは違い回転だけではなく、円の中を自由に動かせるようになっています。
※ 一番大きな円を選ばないと彩度が連動しなくなります
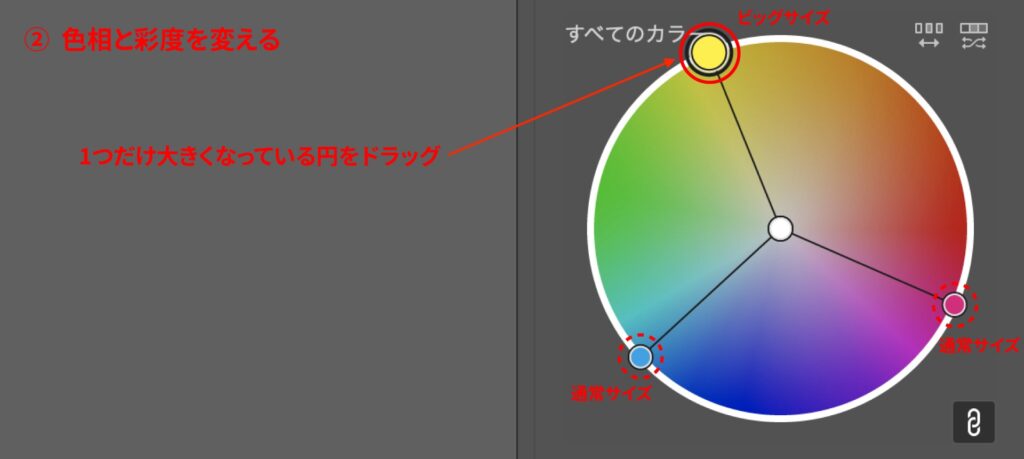
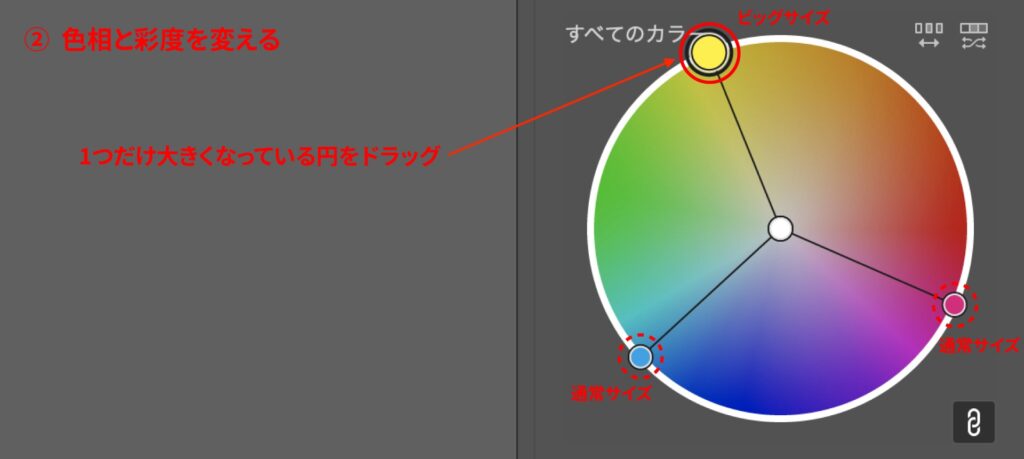
円の外側へいくほど彩度が高く、円の中心へいくほど彩度が低くなります。
③ 明度を変える
カラーホイールより少し下に行くと、バーがあります。
そのバーにある円を左に移動させると暗く、右に移動させると明るくなります。
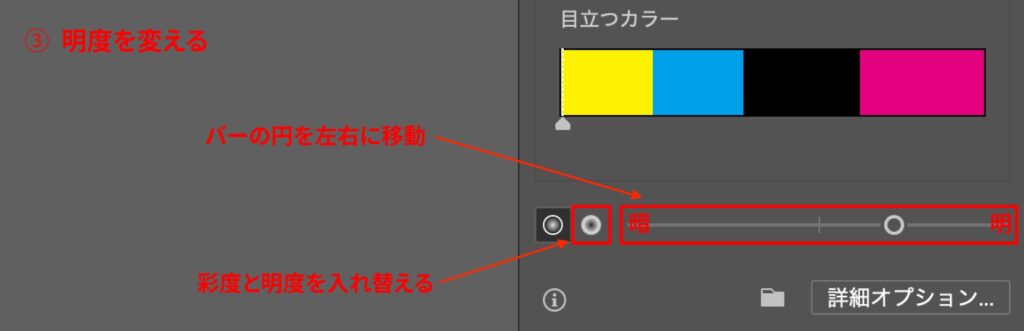
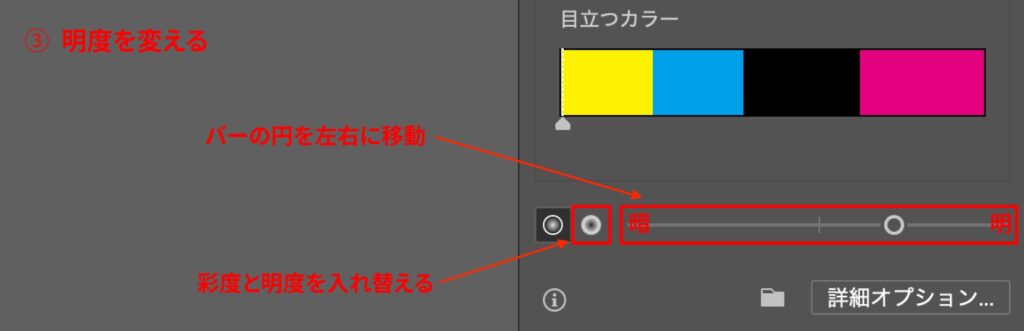
またバーの左にあるアイコンをクリックすることで、彩度と明度の操作位置が逆転し、カラーホイールで明度を調整し、バーで彩度を調整するようになります。
④ 1色だけを自由に変更する
カラーホイール右下のリンクアイコンをクリックしOFFにすることで、選択していない色が連動しないようになります。
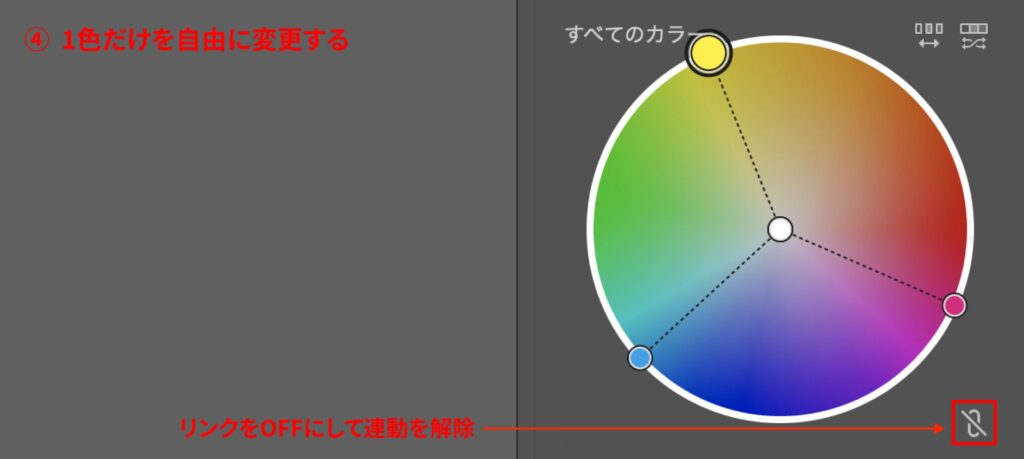
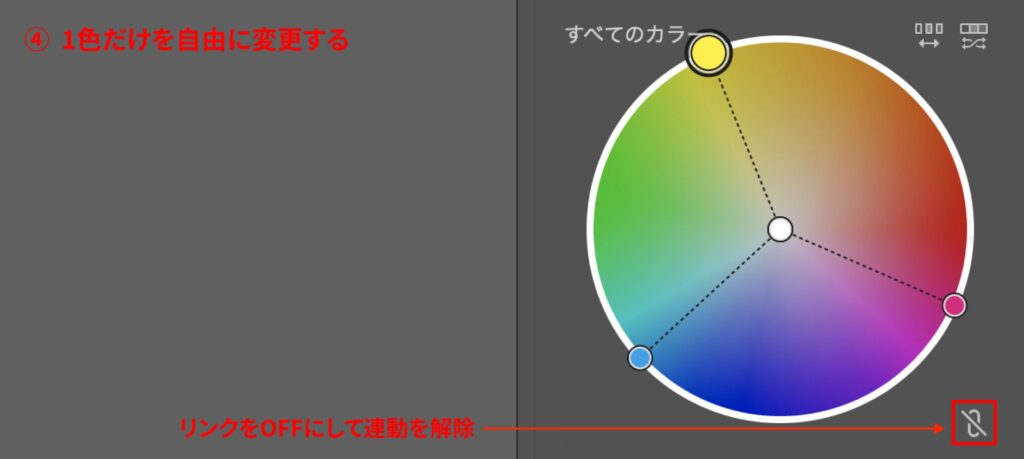
イラレで色を一括置換する手順③
色の一括置換が完了したとて[OK]をクリックする場所はありません。
適当に選択しているオブジェクト以外のエリアをクリックすると[再配色]画面は勝手に消えます。
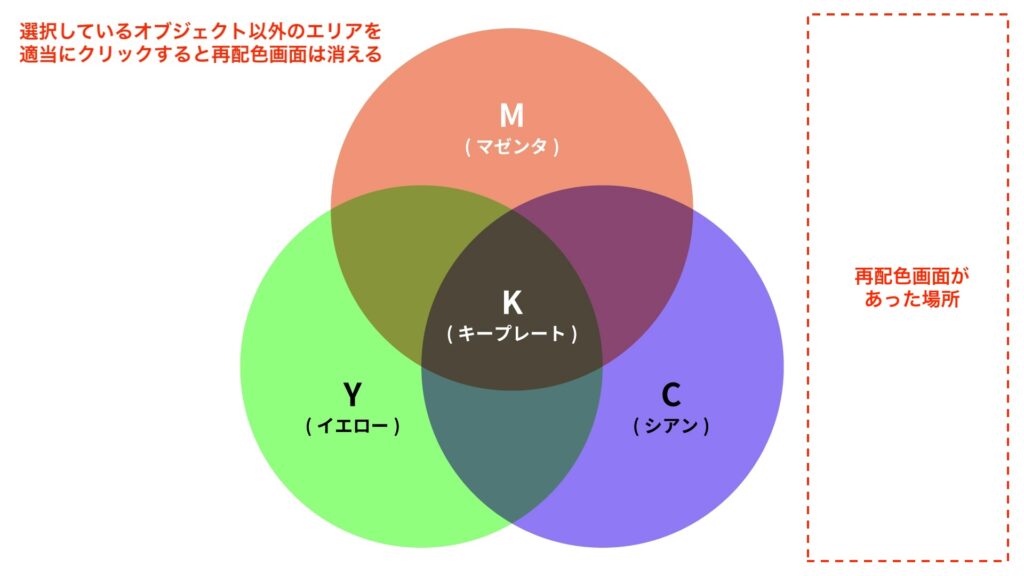
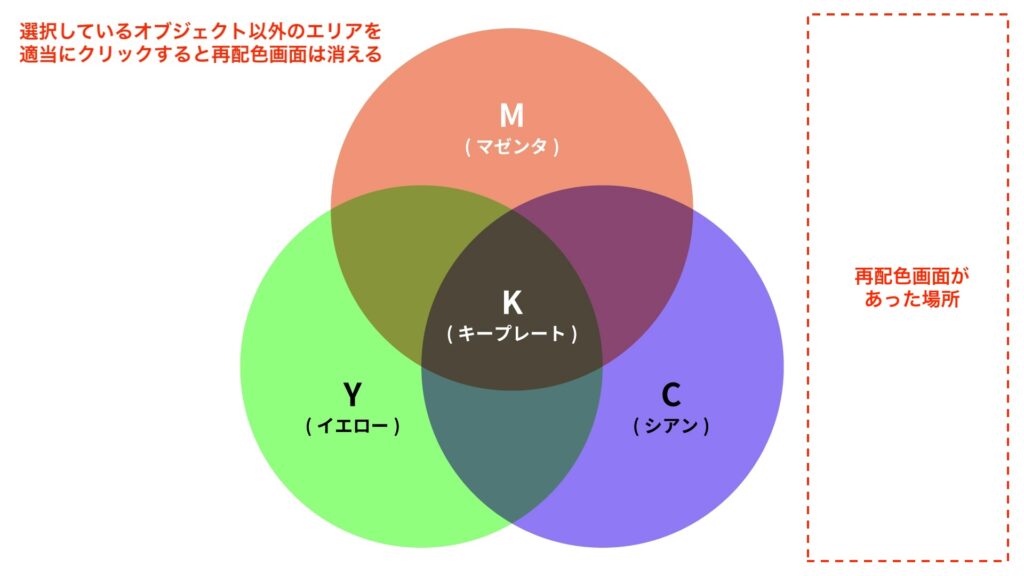
以上が配色を一括置換する4つの動かし方でした。
なんとなくこれで一括色置換をマスターした気もしなくはないですが、これ以外にも絶対に知っておきたい操作方法がいくつかあります。
カラーホイールではなく色コードなど数値で置換する方法
色を感覚ではなくはっきりと数値で変更したい場合、変更したい色をダブルクリックすることでカラーピッカーが開きます。
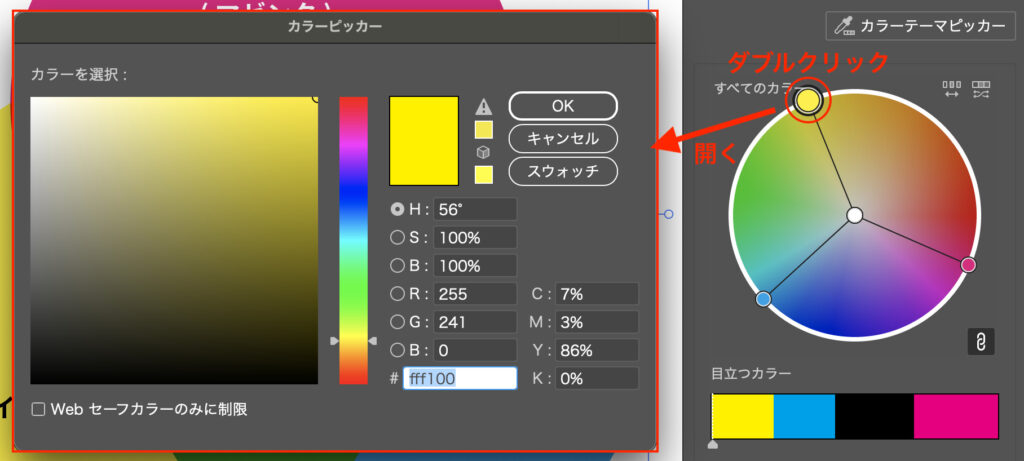
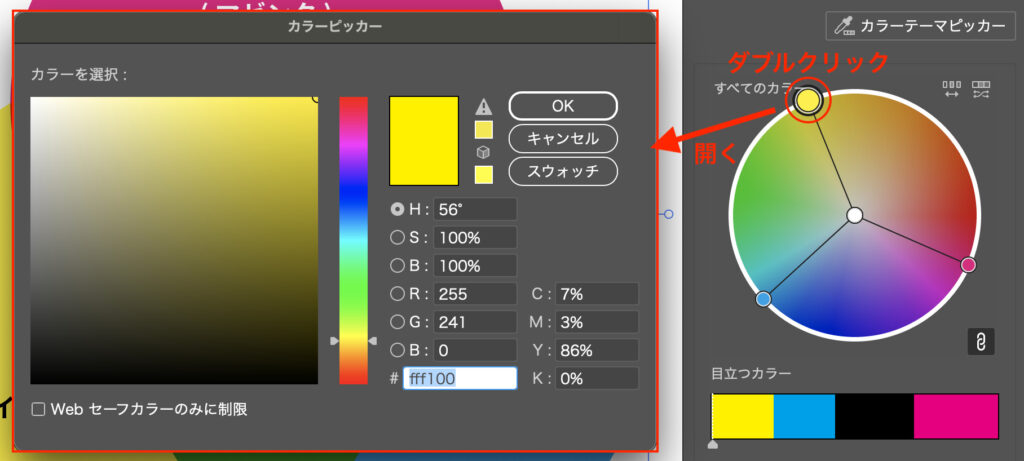
もちろんリンクをONに戻すと、再び他の色も連動します。
イラレでオブジェクトをランダムに配色する方法
カラーホイール右上のアイコンをクリックすることで、ランダムに色を変更することができます。
左のアイコンをクリックすると色相がランダムに入れ替わり、右のアイコンをクリックすると彩度と明度がランダムに変わります。
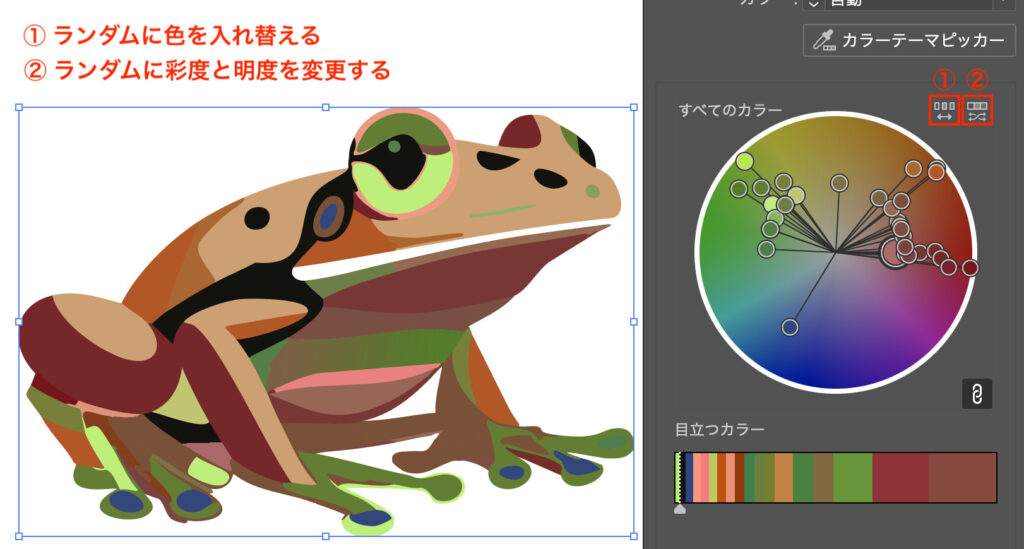
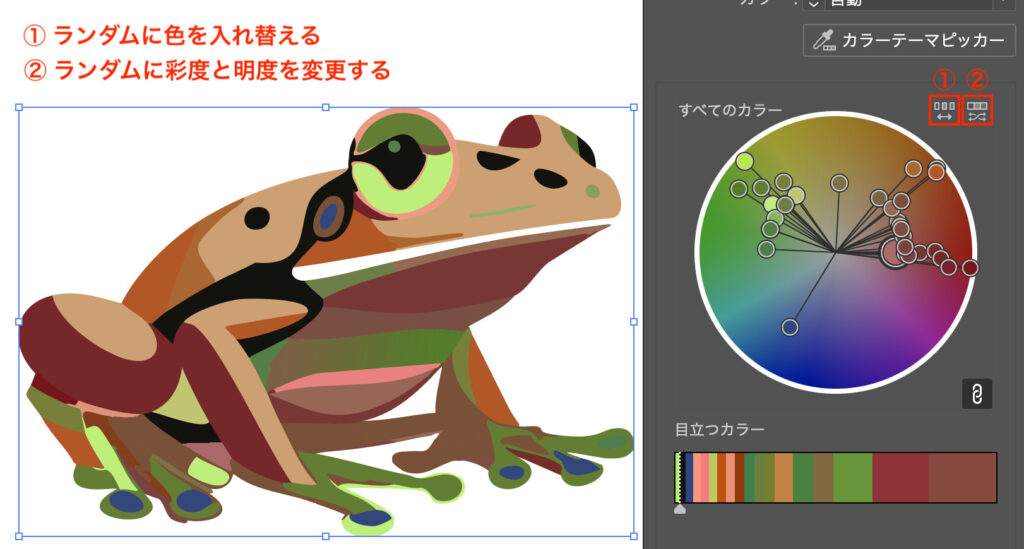
イラレで他のイラストを参照した色の置換をする方法
既存のイラストと色味をあわせたい場合、便利な機能があります。
カラーホイールの上にある[カラーテーマピッカー]をクリックし、あわせたいイラストをクリックするか、適当に囲みます。
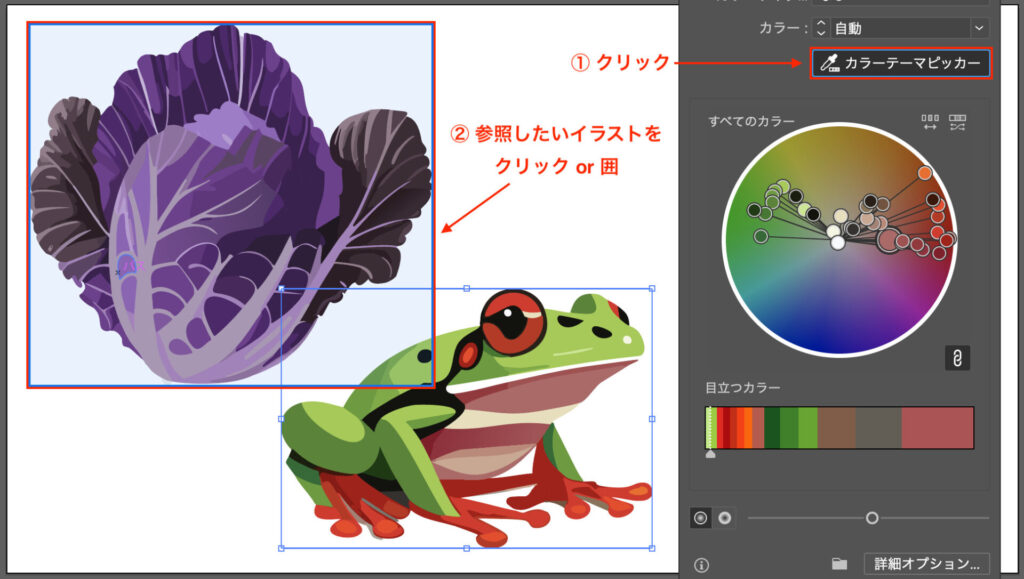
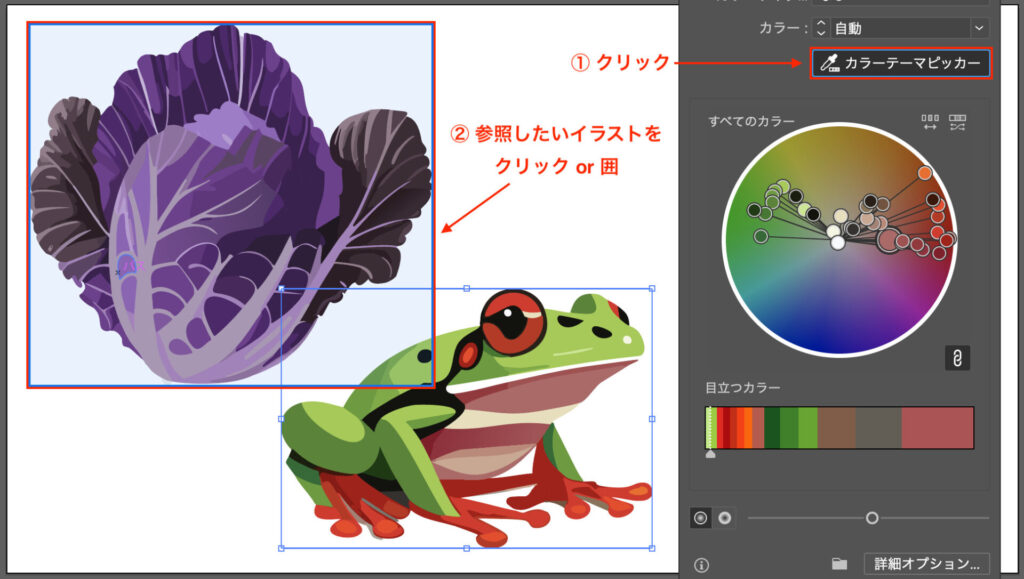
見事に紫キャベツと同じ色合いのカエルになりました!
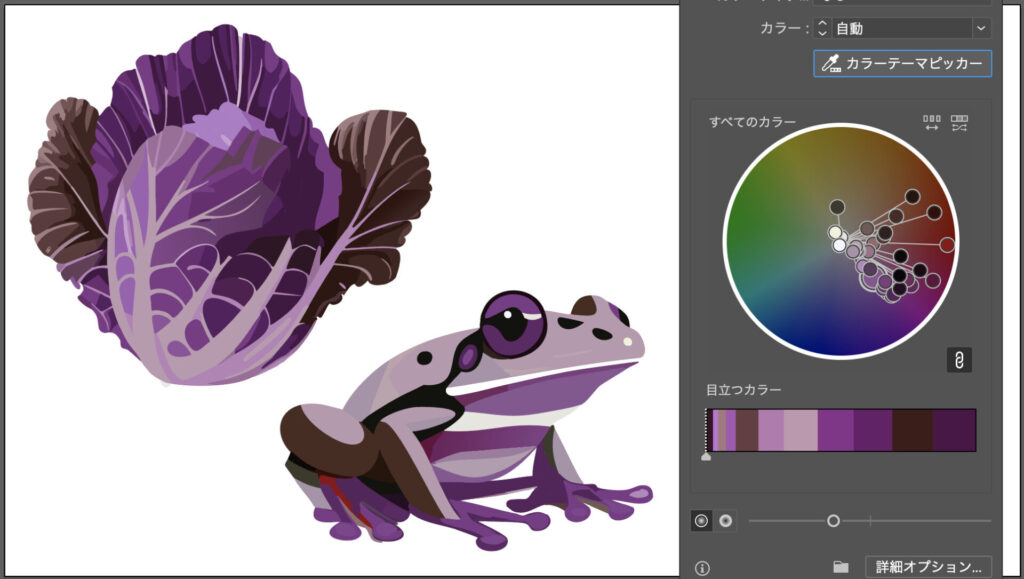
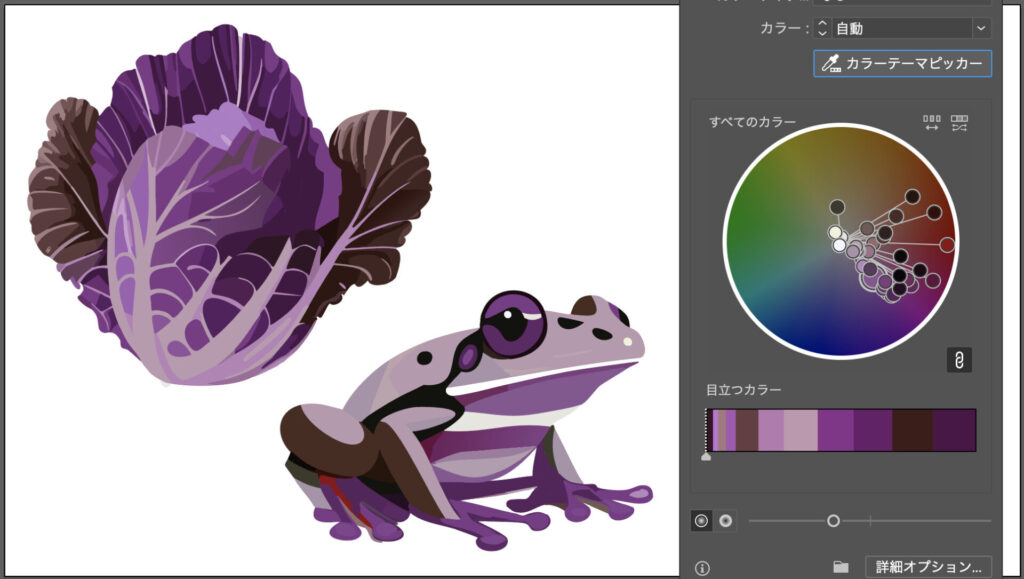
イラレで使われている色の場所を調べる方法
複雑なイラストの色を一括で置換しようと思うと、使われている色が多すぎて、どの色がどこに使われているのかわからなくなるときがあります。
「この色一体どこで使われてるんだ…?」
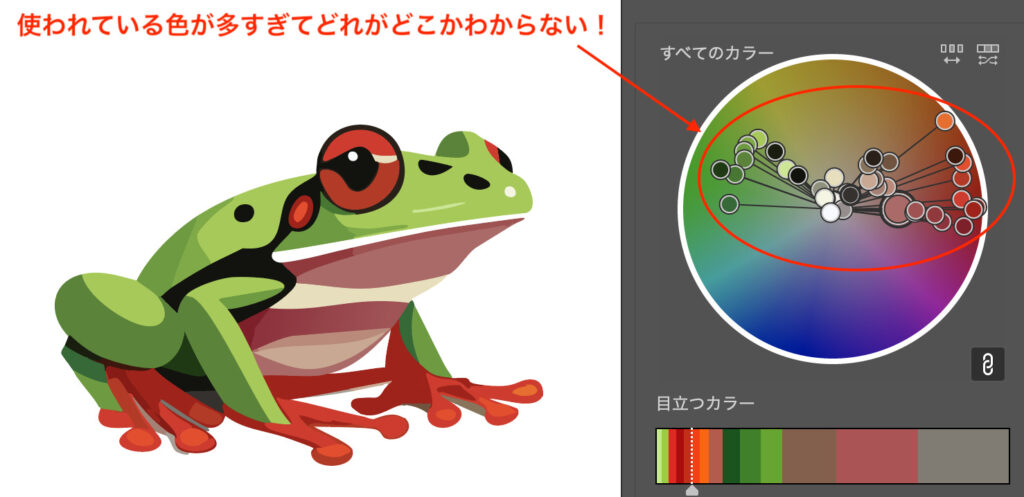
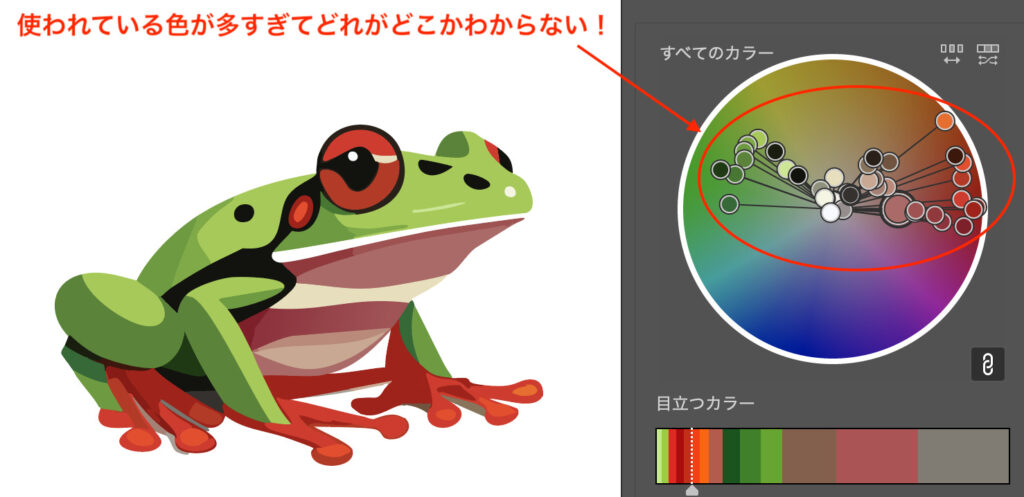
こういったときは[再配色]画面右下の[詳細オプション]をクリックします。
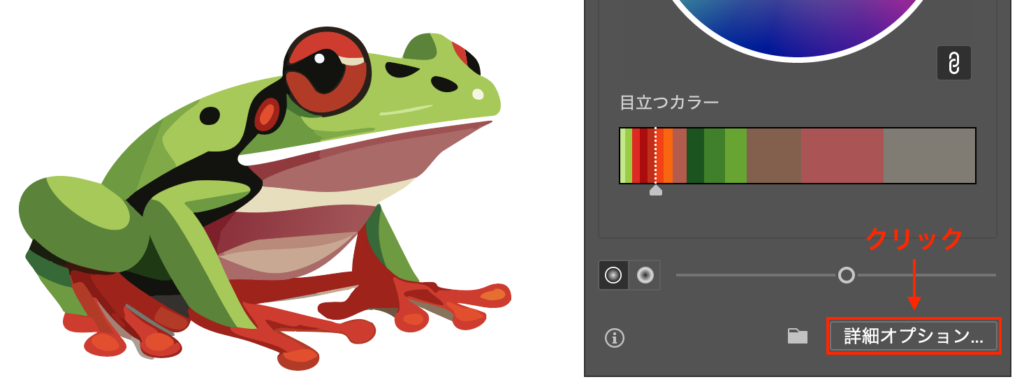
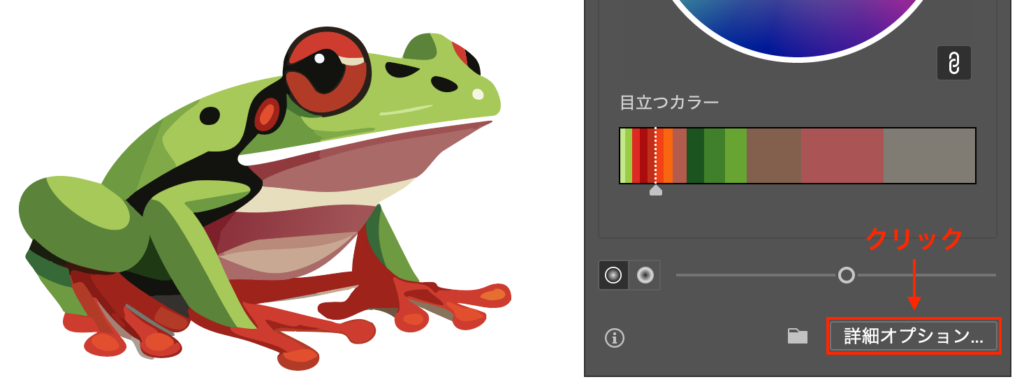
[オブジェクトを再配色]画面が開くので[現在のカラー]の右下にあるアイコン(下の画像参照)をクリックすると、オブジェクトが全体的に薄くなります。
その状態で探したい色をクリックすることで、その色が使われているエリアだけわかりやすく表示されるようになります。
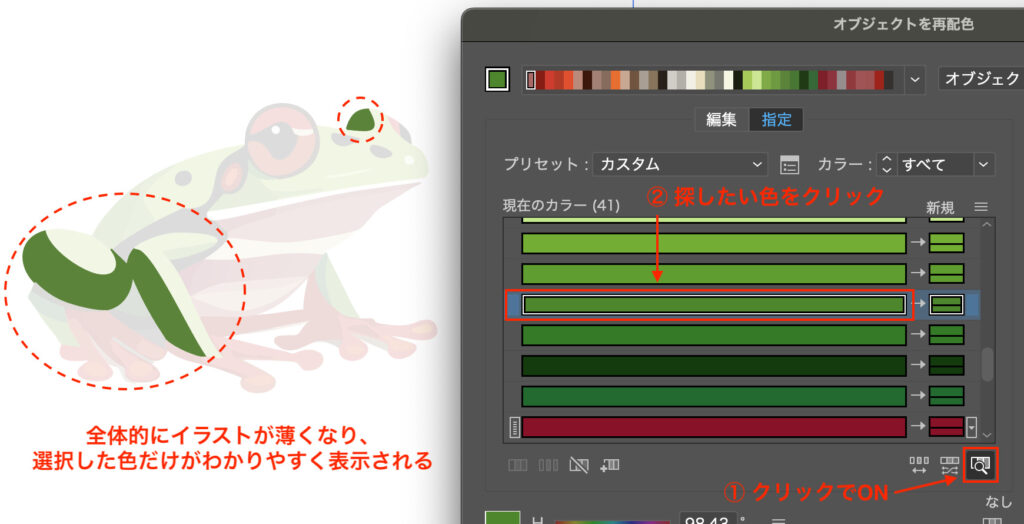
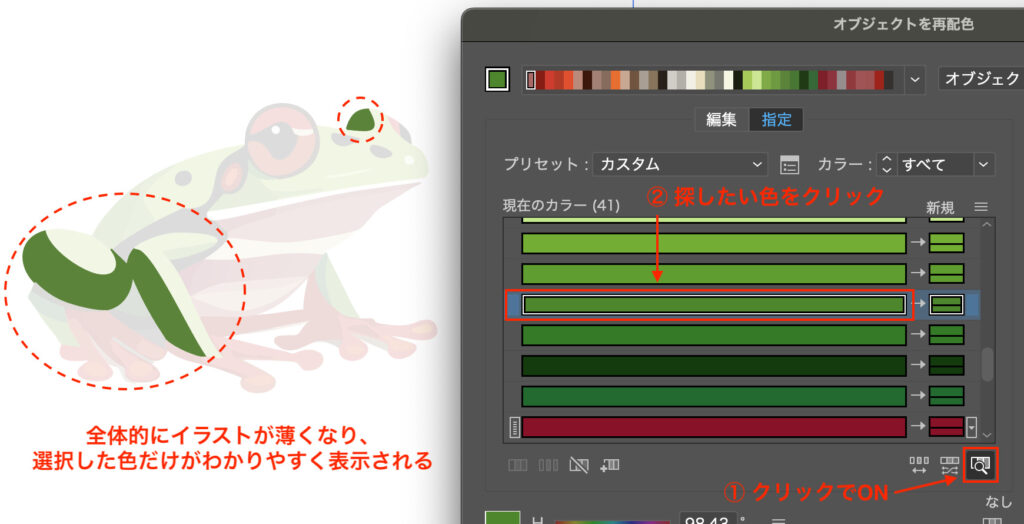
[オブジェクトを再配色]画面から色を変更する
[詳細オプション]をクリックして開いた[オブジェクトを再配色]画面から色も変更することができます。
[現在のカラー]のところで、左が変更前の色、右が変更後の色となっており、その下のエリアから色を変更することができます。
※ ここから色を変更すると、他の色は連動しません
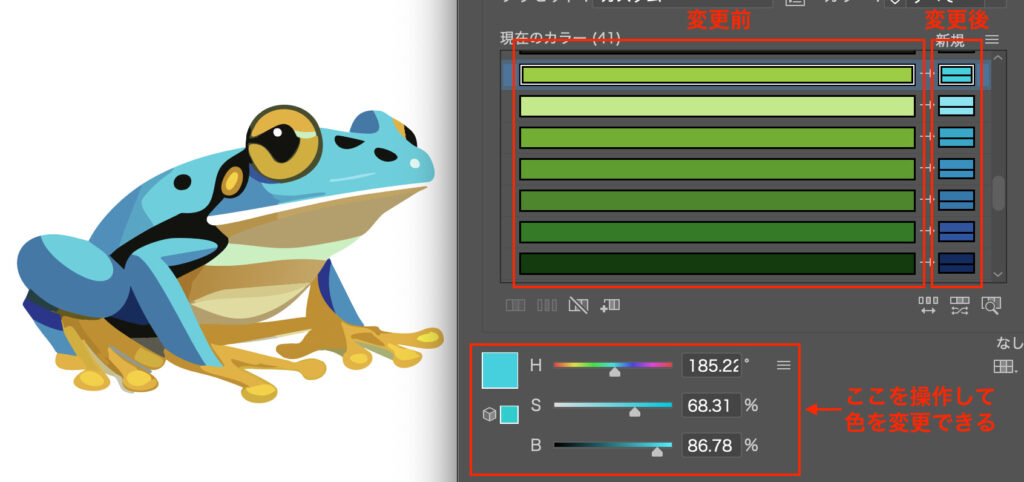
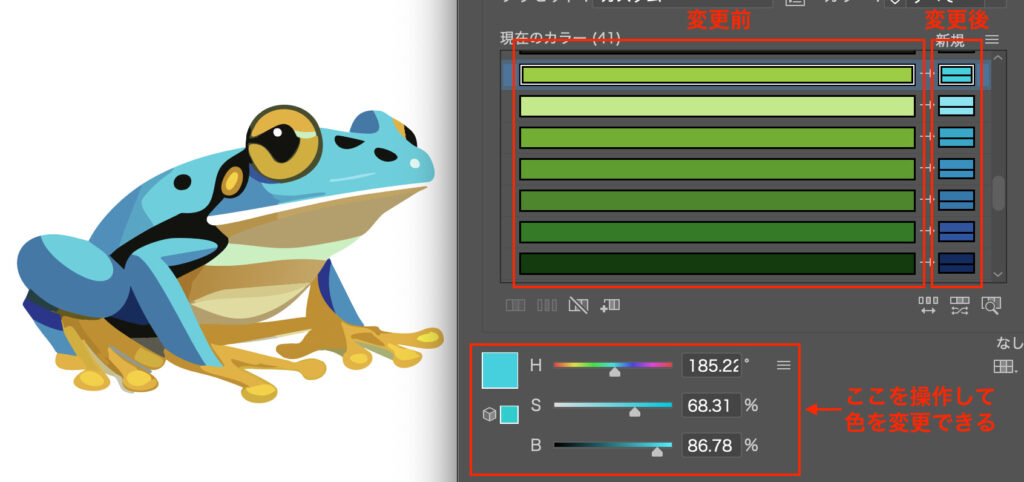
[オブジェクトを再配色]で色が変わらない!
「再配色では色が変わるのに[オブジェクトを再配色]にすると色が変わらない…」
この場合[オブジェクトを再配色]というチェック項目にチェックが入っていない可能性があります。
チェックを入れることで変更後の色が反映されるようになります。


特定の色を固定にしておきたい!
「この色だけは固定にしておきたい!」
変更前と変更後の間にある矢印をクリックすると、選択した色の変更が無効になります。


イラレのAIに配色を任せる方法
以上、イラレで色を一括置換する方法でした。
この他にも、AIに配色案をだしてもらえる[生成再配色]という機能もあります。


こちらも面白い機能なので、ぜひお試しください!