フォトショを使って、画像の一部の色を置き換える方法を紹介します。
「ここの色を変えたいけど範囲選択がめんどくさい…」
「もっと楽にパッと色を変える方法はないの!?」
という方にオススメなのが「色の置き換え」機能。
色の置き換え機能は、選択した色を指定した色に変更することができる機能です。
例えばこちらのカラフルなインコちゃんの画像

このインコの赤い部分を、紫に置き換えると…

背景やクチバシ、緑色の羽など赤以外の部分は全く変わらず、赤だけがキレイに紫に変更されました!
やり方はとってもかんたん!今回はそんな「色の置き換え」の使い方を紹介します。


現役の漫画家です!
「史上最強の魔法剣士、Fランク冒険者に転生する(原作:柑橘ゆすら)」のコミカライズを担当していて累計発行部数155万部突破しました!現在も連載中です。
【作品一覧】
↓ 僕が連載中の漫画はこちら ↓
色の置き換え方法
それでは何か色を変更したい画像を準備して、一緒にやっていきましょう!
僕は黄色いヒマワリを真っ赤なヒマワリにしていきます。


それではやっていきましょう!
① [色の置き換え]画面を開く
まずは[色の置き換え]画面を開きます。
[色の置き換え]の開き方
[イメージ]メニュー → [色調補正] → [色の置き換え]
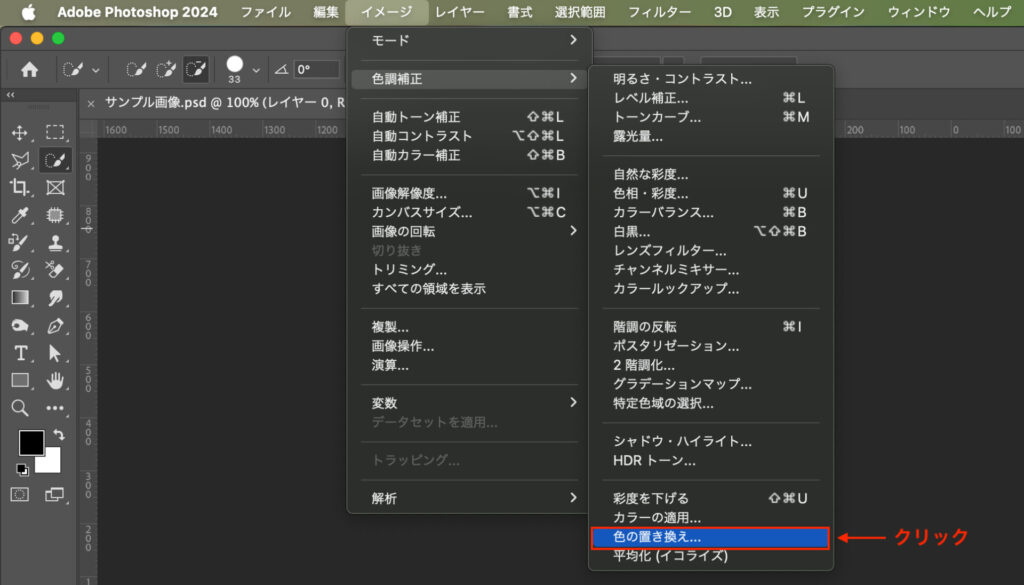
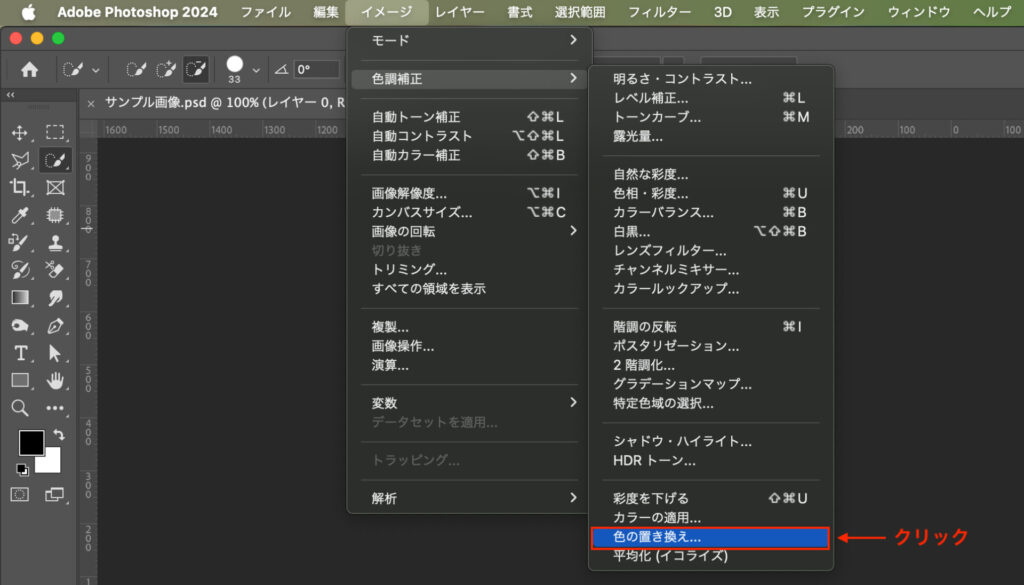
すると下のような[色の置き換え]画面が開きます。
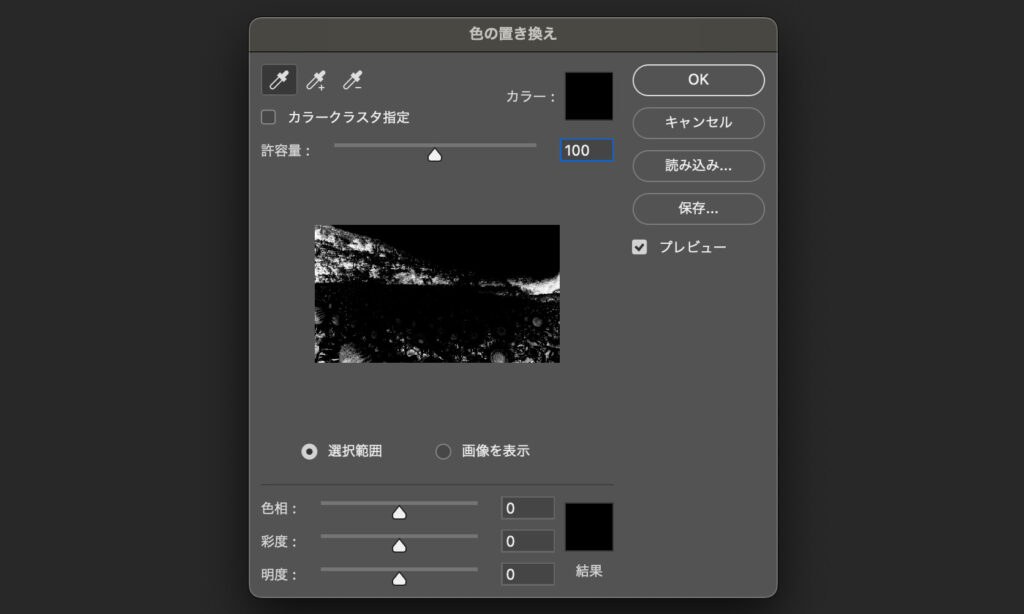
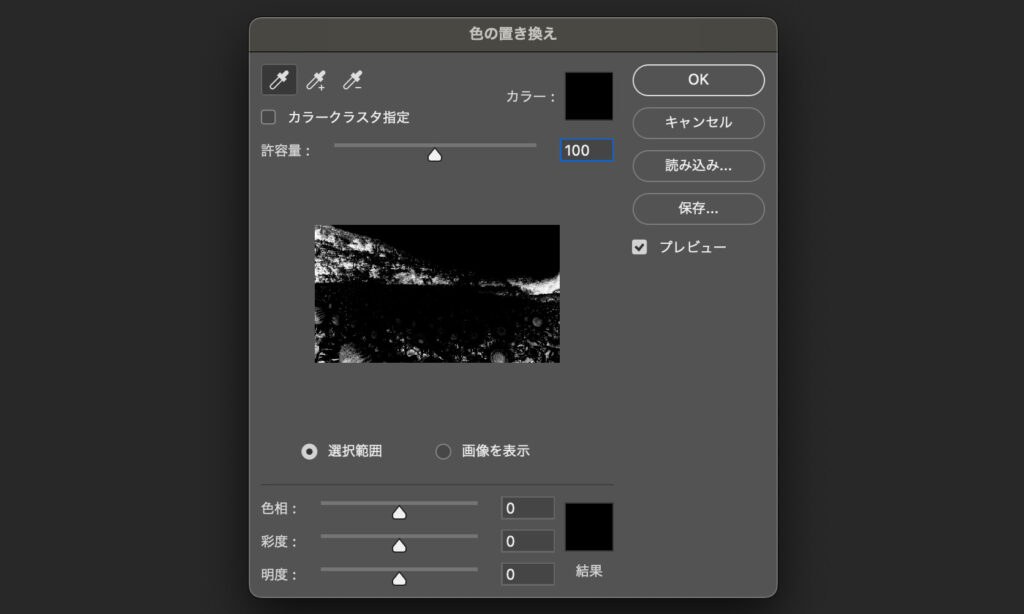
ここから、色を置き換えるための設定をしていきます。
② 変更したい色をクリックする
アートボード上にある変更したい色のところを適当にクリックすると、[色の置き換え]画面上部にある黒い正方形の色が変わります。
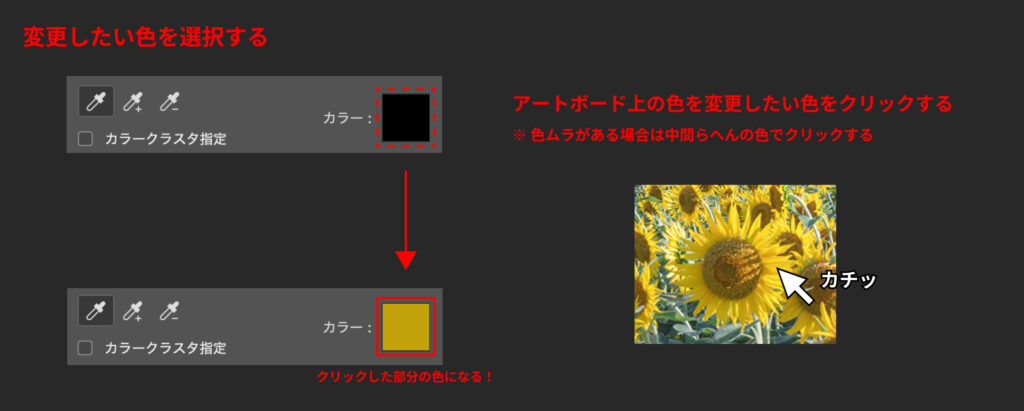
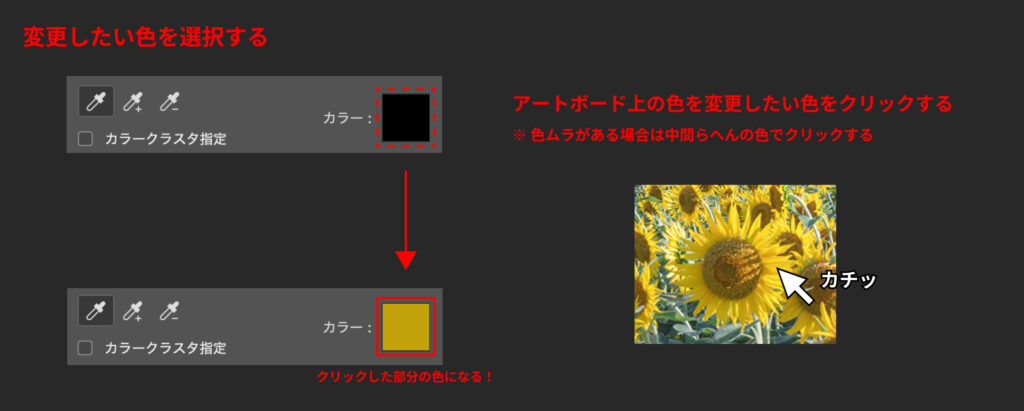
ただ適当とはいえ、アートボード上では影や光が当たっていて、同じ色の中でもグラデーションがあるかと思います。
その場合は最も中間になるであろう色の部分をクリックします。
クリック位置のポイント
影も光も当たっていない最もプレーンな部分の色をクリックする
③ 変更後の色の設定をする
[色の置き換え]下部から[色相][彩度][明度]のバーを動かし、変更後の色を調整します。
ここから、アートボード上の画像の色がダイレクトに変わっていきます!
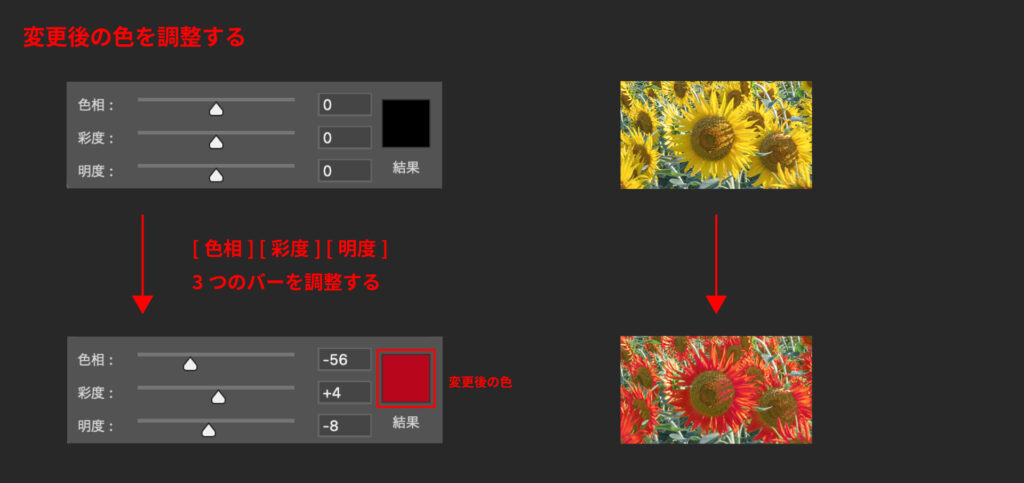
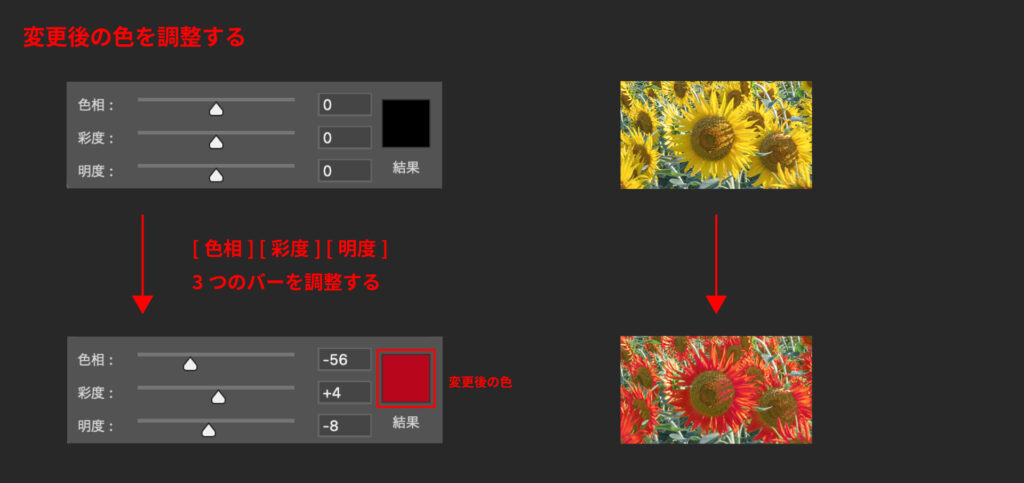
ただしまだこれで完成ではありません。
「なんか中途半端にしか色が変わらない!」
となっている場合、色の許容量を大きくする必要があります。
④ 色が変わる範囲を設定する
[許容量]のバーを操作し、色が変わる範囲を設定します。
数値が低いほど範囲が狭く、高いほど範囲が広くなります。
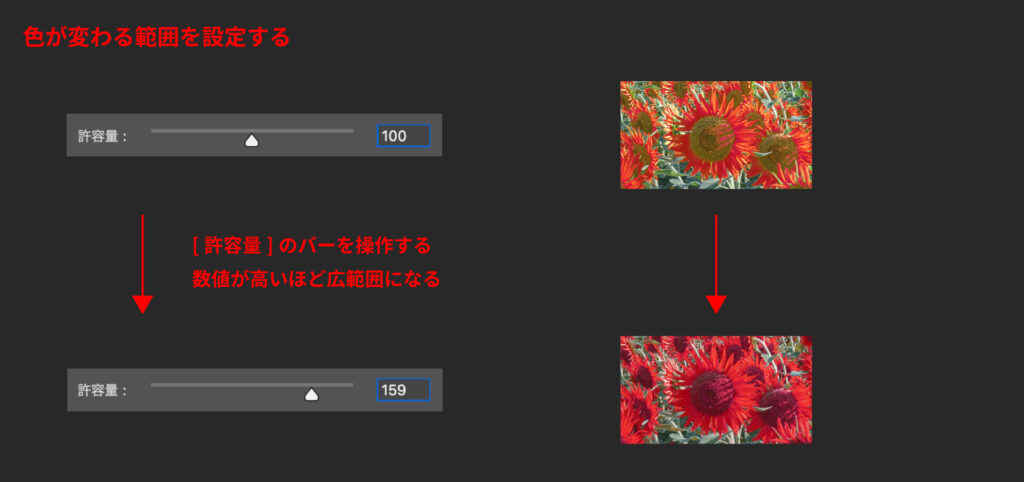
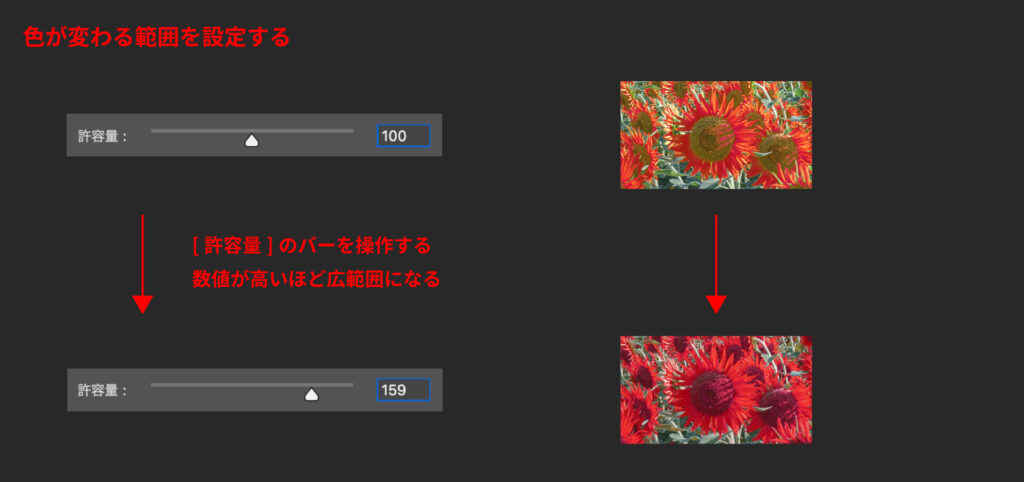
調整する項目は以上になります。
⑤ 全体を見ながら微調整をする
ここまで変更してきた部分をまとめるとこのようになります。
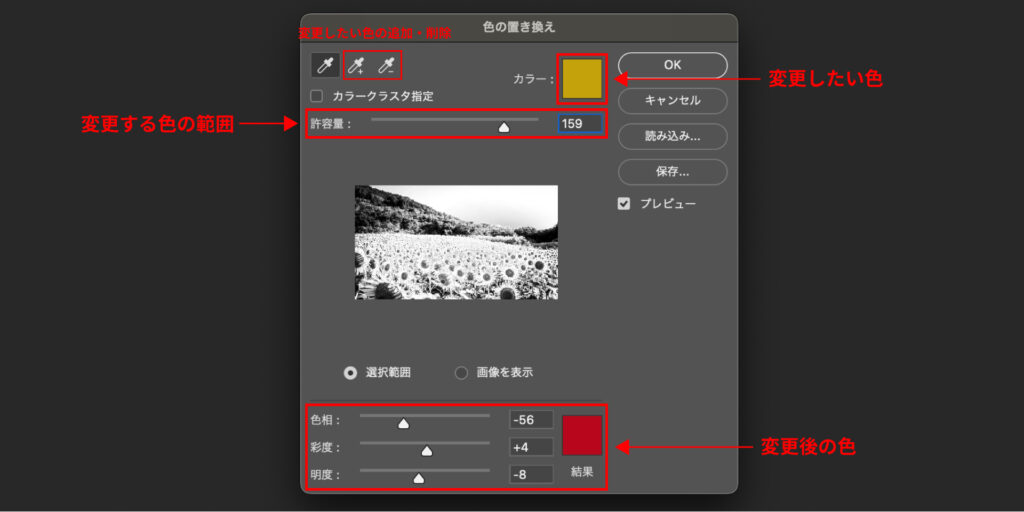
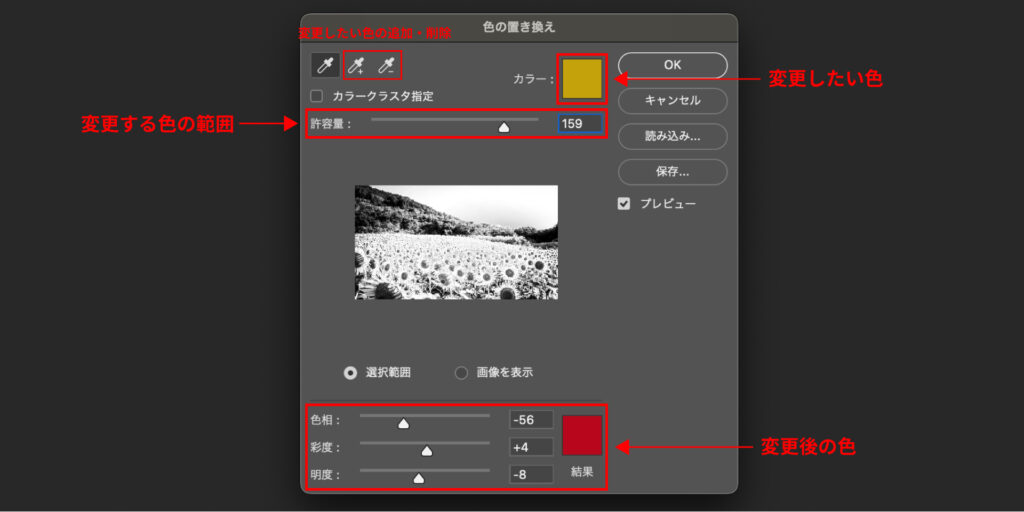
最後にアートボードを見ながら気になる設定項目を操作し、微調整をしたら完成です!


色の変化を大げさにしてあるので少し違和感はありますが、これで完成!
しかし、とある問題に直面した人もいるのではないでしょうか?
余計なところまで色が変わってしまった!
よしできた!と思いきや…
「変えたくないものの色まで一緒に変わってしまった!」
例えば海の色を変えようとすると、道連れで空の色まで変わってしまいます。


理由は単純で、空も海も「どちらも青い」からです。
しかし対処法はとてもシンプルです。
余計なところまで色が変わる問題の対処法
色を変えたい部分だけ範囲選択をしてから色の置き換えをする
今回僕は海の色を変えたかったので、海だけをものすごく雑に範囲選択をします。
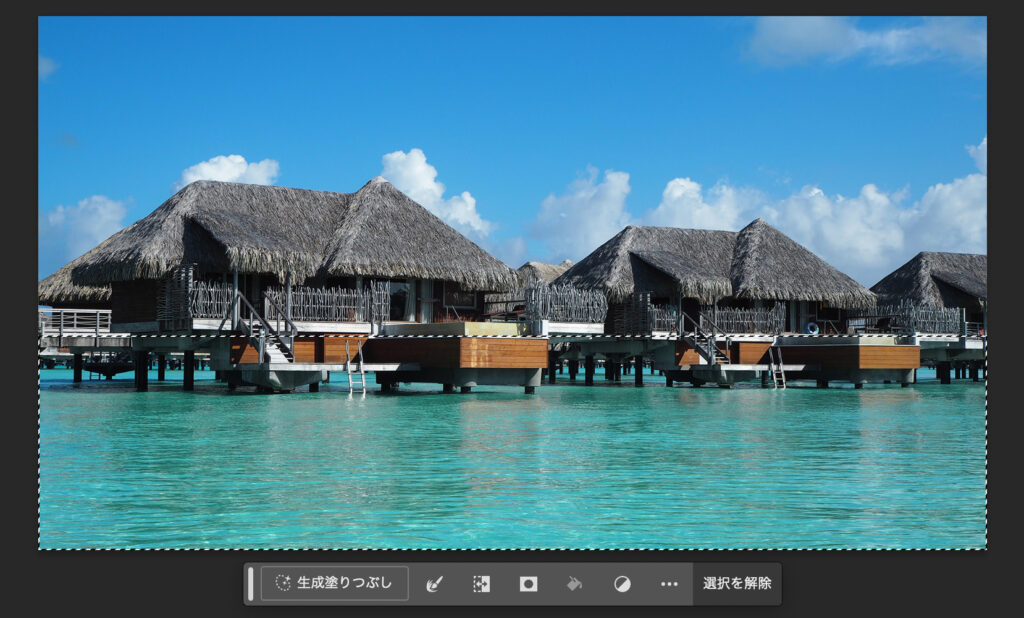
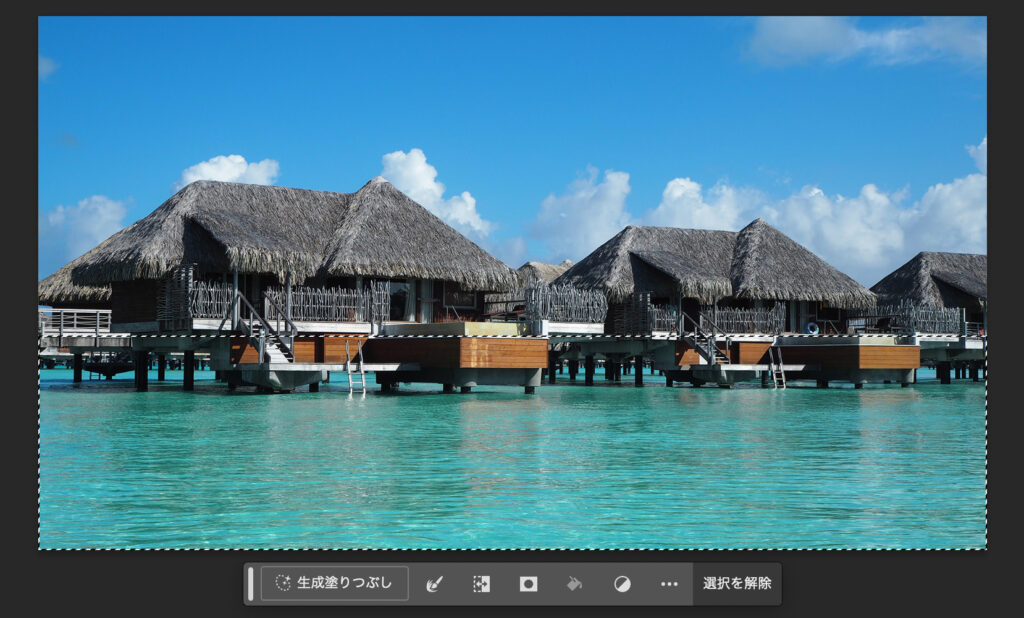
範囲選択をしたまま色の置き換えをすると…


空はそのまま、海の色だけ変えることができました。
※ ちゃんと見ると木の部分が、茶色からカビみたいな色に変わっています。
全てではありませんがこのように、何となくの範囲選択でもごまかせることが多いので時短になり、とっても助かります。
以上、一部の色のみを置き換える方法でした!
かなりお手軽に色を置き換えることができるので、しっかりと覚えておきましょう!



