クリスタのタイムラプス機能を使って、イラストのメイキング動画を撮る方法を紹介します。
クリスタとは、プロも愛用する人気No.1のイラスト・マンガ制作ソフトです。
→ 本気で絵を描くならクリスタをオススメする5つの理由
→【CPIP STUDIO PAINT 公式サイト】
クリスタにはタイムラプス機能が標準搭載されています。
タイムラプスとは?
長時間撮影した動画を、早送りにして短くコンパクトに収める撮影の方法
つまりクリスタでタイムラプス機能を使うことで、誰でも手軽にイラストメイキング動画を作成することができちゃいます!
下のカメックスは、僕が実際にクリスタのタイムラプス機能を使って録画したメイキング動画です。
今回はクリスタのタイムラプス機能を使ってイラストメイキング動画を撮影する方法を紹介します。

現役の漫画家です!
「史上最強の魔法剣士、Fランク冒険者に転生する(原作:柑橘ゆすら)」のコミカライズを担当していて累計発行部数155万部突破しました!現在も連載中です。
【作品一覧】
↓ 僕が連載中の漫画はこちら ↓
クリスタのタイムラプス機能でメイキング動画を撮る方法
タイムラプスの録画は、2通りの方法でスタートすることができます。
- キャンバス作成と同時にタイムラプスを設定する方法
- 制作途中からタイムラプスをスタートする方法
イラスト制作を、
- 最初から録画したい場合 → ①
- ペン入れなど特定の場所から録画したい場合 → ②
の方法でタイムラプスの録画をスタートします。
① キャンバス作成と同時にタイムラプスを設定する方法
一から全て録画をしたい場合、タイムラプスの設定はキャンバスの作成画面で行います。
キャンバス作成画面左下の[タイムラプスの記録]にチェックを入れる
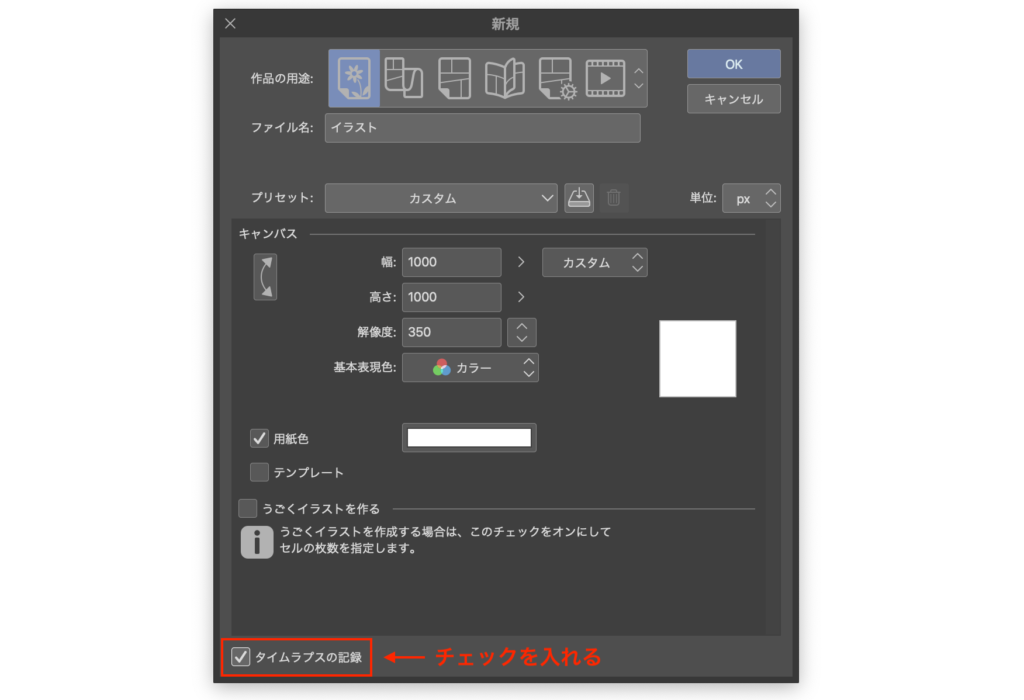
あとはいつも通りイラストを描くだけで、勝手に工程が録画されていきます。
② 制作途中からタイムラプスをスタートする方法
下描きを飛ばしてペン入れから録画したい場合など、制作途中から録画をしたい時は下記の方法でタイムラプスで録画をすることができます。
- [ファイル]メニューを開く
- [タイムラプス]を選択
- [タイムラプスの記録]をクリックしチェックを入れる
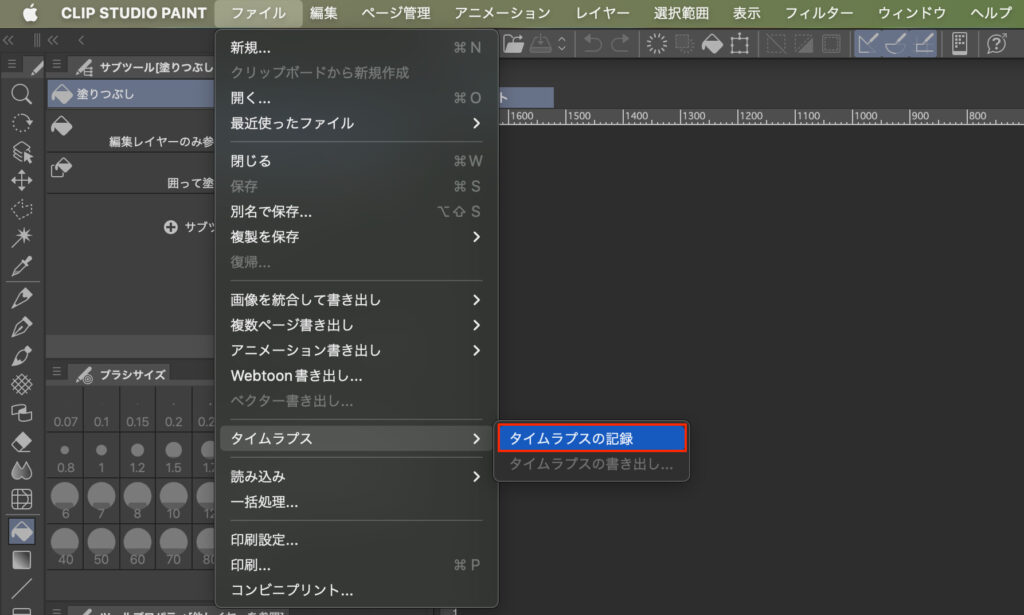
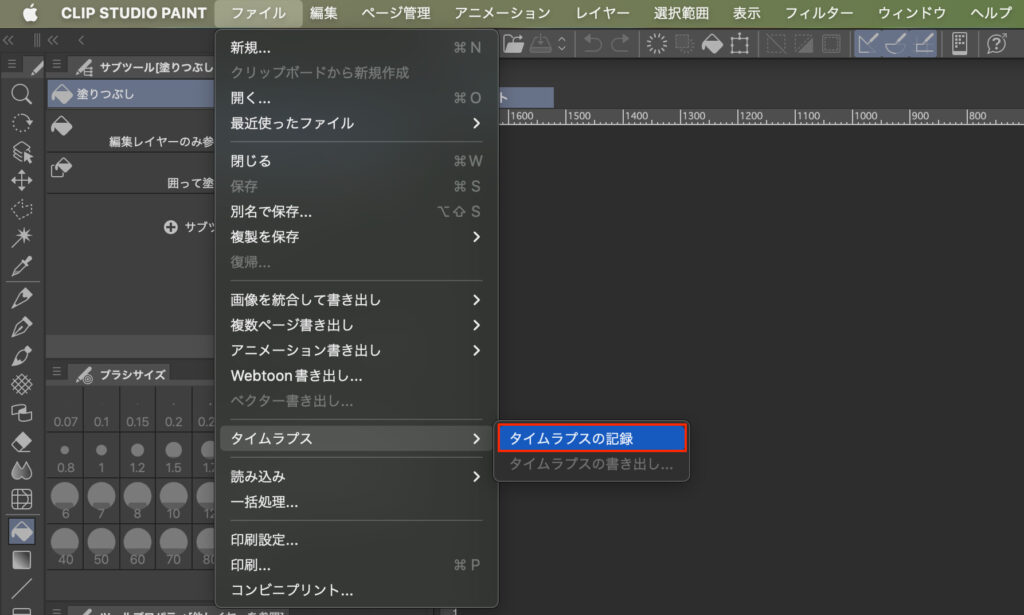
チェックが入った段階からタイムラプスの録画が始まるので、引き続きいつも通りイラストを描いていけばOK
タイムラプスで録画中でもクリスタは閉じてOK
タイムラプスのデータは、イラストファイル(.clip)内に保管されています。
クリスタを再開すると、前回保存したところからタイムラプスの録画も再開します。
クリスタでタイムラプスの録画を止める方法
残念ながら、クリスタのタイムラプスは録画を止めることができません。


タイムラプスは一度録画をスタートすると、ファイルを開いてイラストを編集している間は常に録画をしている状態になります。
※ [タイムラプスの記録]からチェックを外すと、録画情報が破棄されるのでご注意ください!
クリスタでは録画を止めることができない代わりに書き出しをすることで「録画開始〜現時点」までのタイムラプスを書き出すという仕様になっています。
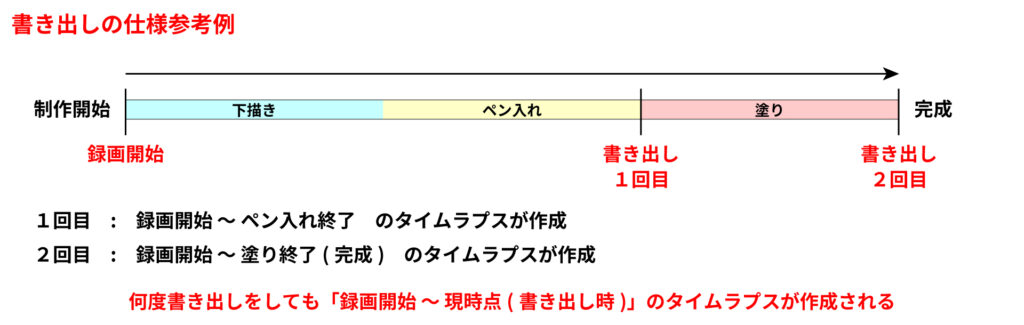
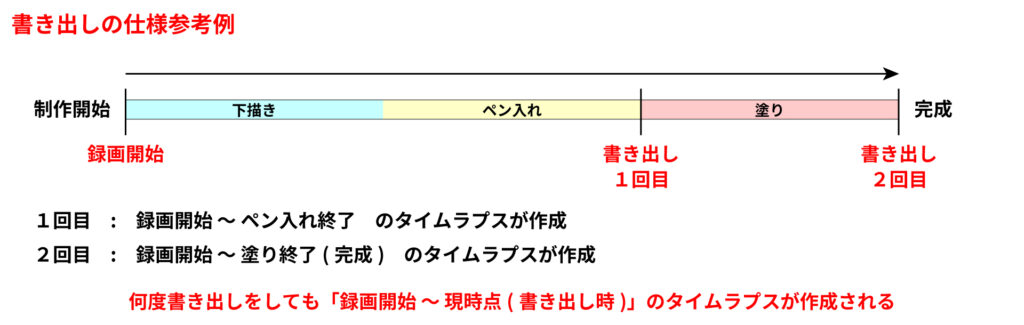
例えばペン入れが終わった時点で書き出しをすることで、録画開始からペン入れまでのタイムラプスが書き出しされます。そこから更に塗り終えた時点で書き出しをすると、1回目の書き出しからの続きではなく、再度最初から塗りまでのタイムラプスが書き出しされます。
ということで、書き出しの方法に移りましょう!
クリスタで録画したタイムラプスを書き出す方法
書き出しの方法はとても簡単ですが、初見だとほんの少しだけ設定に戸惑うかもしれません。
ですが一度知ってしまえばあとは楽勝なので、順を追って見ていきましょう!
タイムラプスの書き出し方法
書き出しは、以下の手順で行います。
- [ファイル]メニューを開く
- [タイムラプス]を選択
- [タイムラプスの書き出し]をクリック
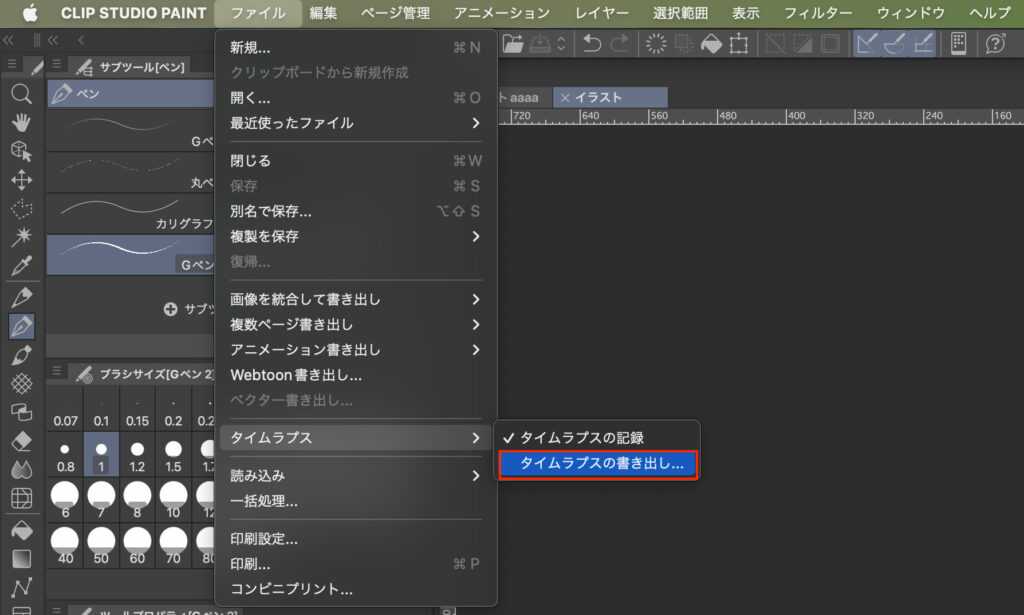
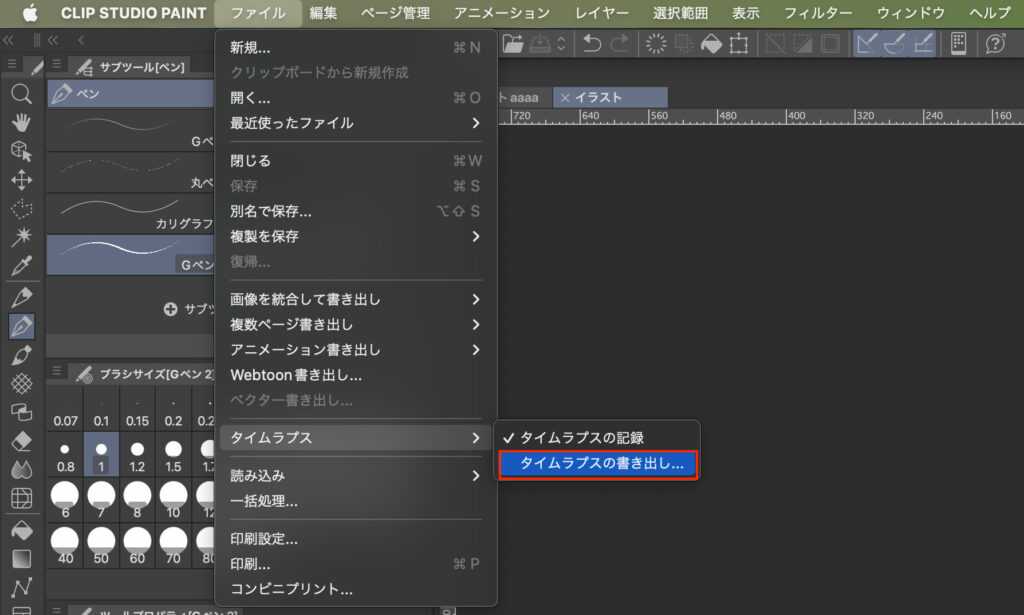
するとタイムラプスの書き出し設定画面が開きます。
[書き出しオプション]について
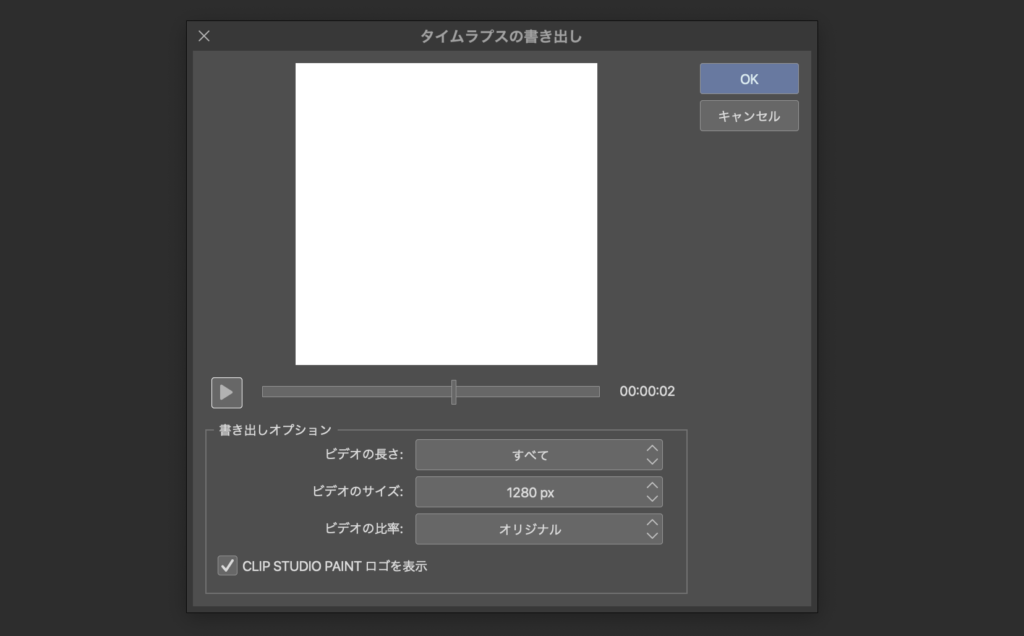
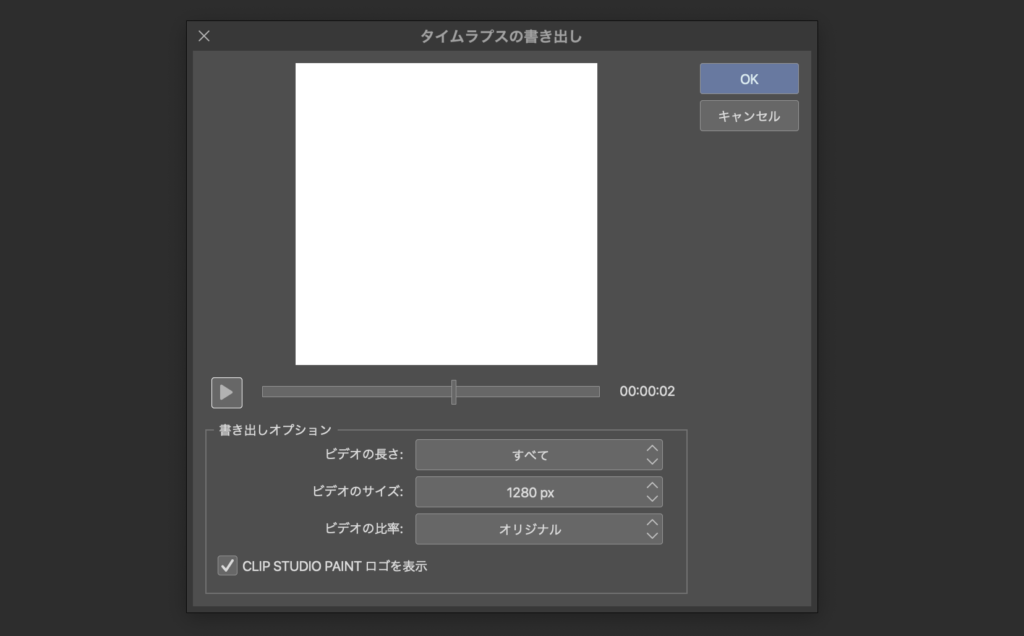
それぞれのオプションについて目を通していきましょう!
ビデオの長さ
動画の時間を選択します。
[すべて]を選択すると、イラストの作業量に応じて自動で時間が計算されます。
ビデオのサイズ
動画のサイズを設定します。
選択したサイズが、書き出す動画の長辺のサイズになります。
例)縦長の動画で1280pxを選択した場合、縦が1280pxの動画になる
ビデオ比率
動画の横縦比率を選択します。
比率は「横:縦」になっているので16:9が横長、9:16が縦長の動画になります。
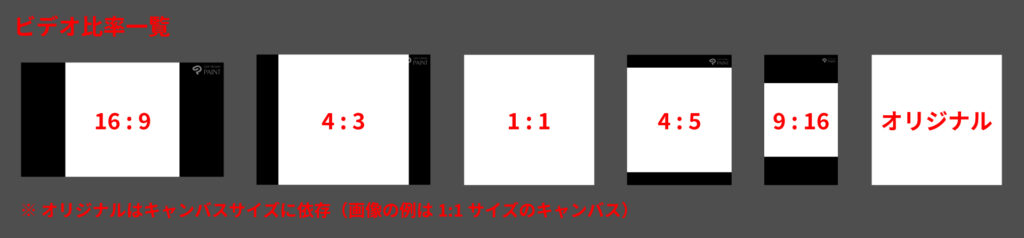
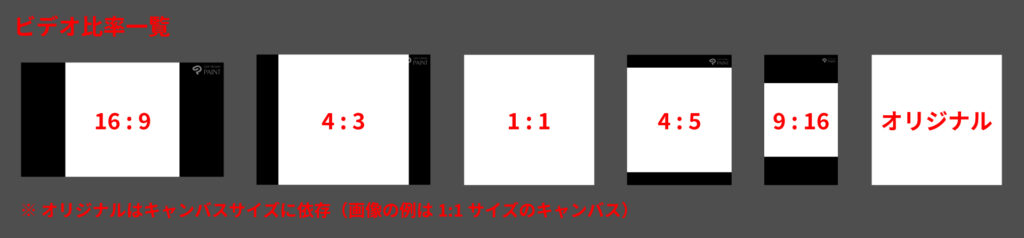
[オリジナル]を選択するとキャンバスサイズと同じ比率になり、[オリジナル以外]を選択すると余った部分は上のように黒く塗りつぶされます。
CLIP STUDIO PAINT ロゴを表示
チェックを入れることで動画の右上にクリスタのロゴがうっすら浮かび上がります。
設定完了後に[OK]をクリック
すべての設定を終えたら、右上の[OK]をクリックします。
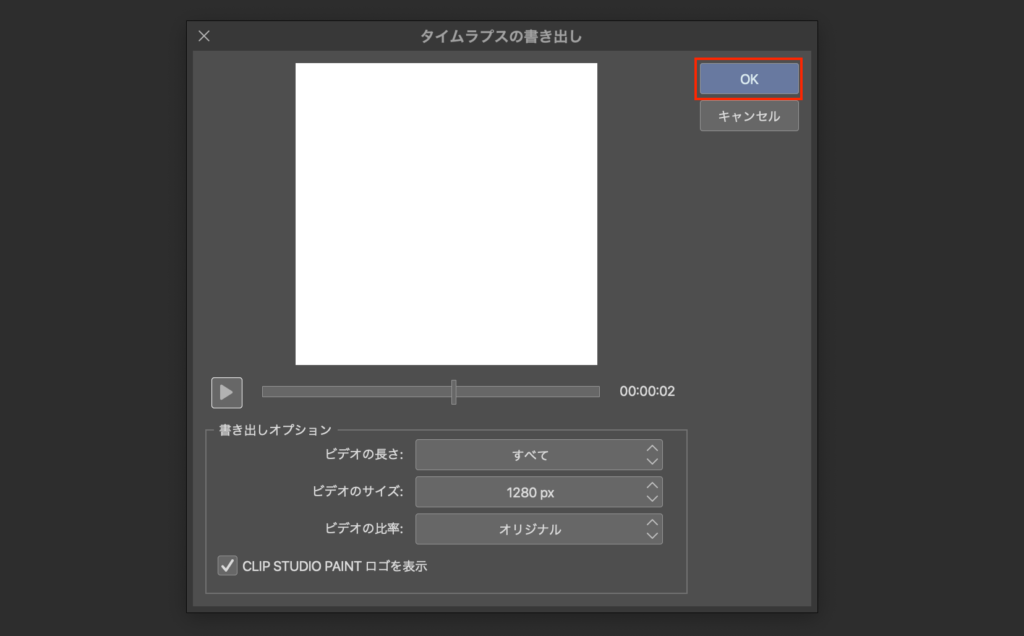
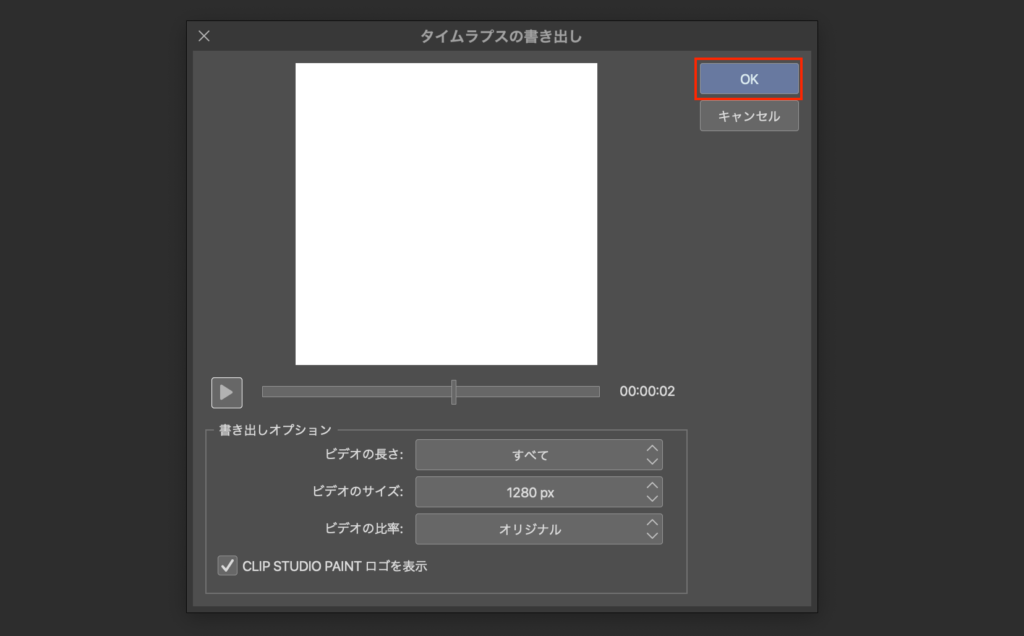
すると保存画面が開くので、保存先とファイル名を設定し、保存をクリックすることで書き出しが完了します。
以上がタイムラプスで録画して動画ファイルとして書き出す方法でした!
最後に、タイムラプスを使うなら絶対に知っておきたい問題について知っておきましょう。
クリスタでタイムラプスを使って録画をするデメリット
タイムラプスの記録をすると、録画情報も全てイラストファイル(.clip)に保持されます。
イラストに加え動画の情報も上乗せされるので、ファイルサイズが膨大になります。
ストレージに余裕があればそのままでもいいですが、書き出しを終えたらイラストファイルからタイムラプス情報を破棄することで、ストレージの消費を抑えることができます。
- [ファイル]メニューを開く
- [タイムラプス]を選択
- [タイムラプスの記録]をクリックしチェックを外す
これで、そのイラストファイルからタイムラプスの情報が破棄され、ファイルサイズを大幅に削減することができます。
[タイムラプスの記録]からチェックを外すと全録画情報が破棄され、あとから復元することができなくなるのでご注意ください!
※ 破棄しても保存しなければぎりセーフ
しっかりと書き出しを終えているか、今後書き出しをする必要はないかをしっかり考えた上で、タイムラプスをオフにしましょう。
クリスタのタイムラプスで録画した動画を公開しよう!
以上、クリスタでタイムラプス機能を使ってメイキング動画を撮る方法でした。
せっかく録画したタイムラプス、どうせならSNSに投稿してお披露目しちゃいましょう!
それでは、楽しいお絵描きライフを!



