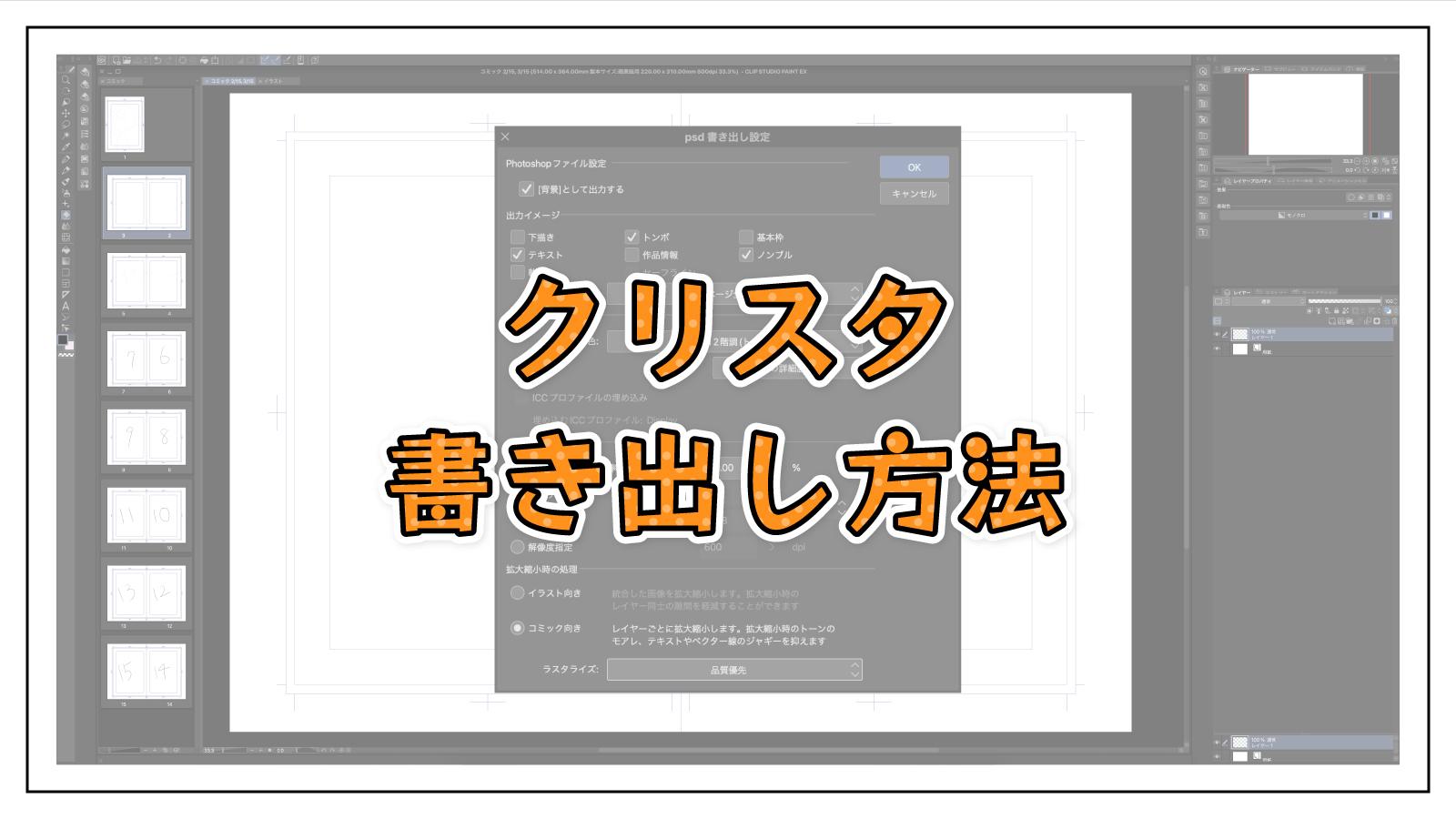クリスタでマンガを書き出す方法を紹介します。
- すぐ公開できる状態で書き出す(トンボなし)
- マンガの原稿として書き出す(トンボあり)
の2パターンの方法を紹介するので、どちらか選択して読み進めてください。
※ 共通パートがありますのでそこは読み飛ばさないようにしてください
クリスタとは、プロも愛用する人気No.1のイラスト・マンガ制作ソフトです。
→ 本気で絵を描くならクリスタをオススメする5つの理由
→【CPIP STUDIO PAINT 公式サイト】
「クリスタでマンガが完成した!」
お疲れ様でした!
次のステップは、用途に適した書き出しをすることです。
※ 書き出し:用途に応じたファイル形式に変換すること
「JPG?PNG?どのファイル形式がいいの?」
「マンガの書き出しってどういう設定にすればいいんだろ…」
当記事では、おおきく2つの用途に分けて、クリスタでのマンガ原稿書き出し方法を紹介します。
- マンガとしてすぐに公開できる状態で書き出す
SNSに投稿するなど、WEB用に書き出す方法 - マンガの原稿として書き出す
出版社への入稿や賞への応募など、原稿の状態で書き出す方法
共通パートを読んでから、どちらか選択して読み進めてください。


現役の漫画家です!
「史上最強の魔法剣士、Fランク冒険者に転生する(原作:柑橘ゆすら)」のコミカライズを担当していて累計発行部数155万部突破しました!現在も連載中です。
【作品一覧】
↓ 僕が連載中の漫画はこちら ↓
クリスタでマンガを書き出す方法(共通パート)
マンガの書き出しは[ファイル]メニューからおこないます。
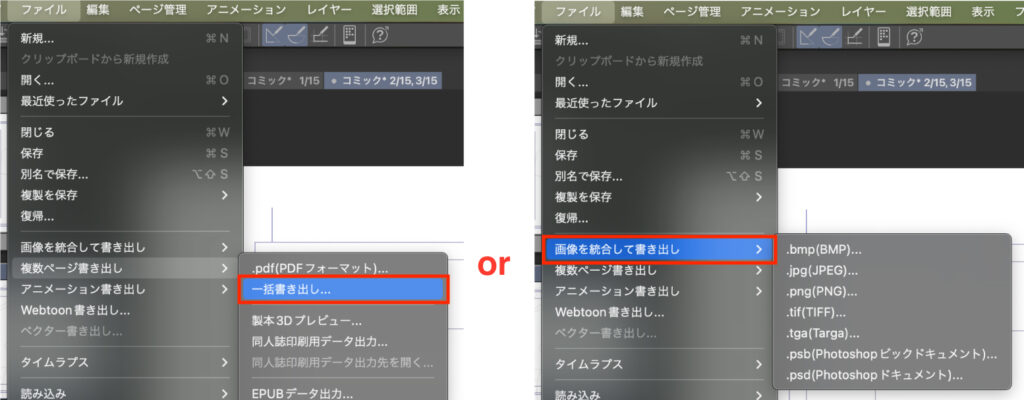
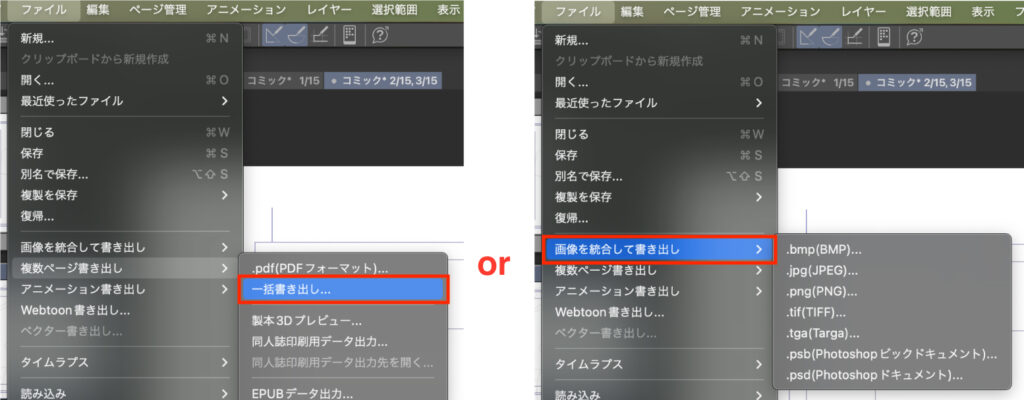
マンガの書き出し方法は2通りあります。
- 一括書き出し(オススメ!)
EXのみできる書き出し方法で、全ページを一括で書き出すことができます。 - 画像を統合して書き出し
1ページだけを書き出します。PROの場合は消去法でこちらになります。
※一括書き出しより効率が悪いだけで、書き出し結果は同じです
基本的には[一括書き出し]一択ですが、PROは消去法で1枚だけ書き出す[画像を統合して書き出し]をページ数分くり返すことになります。
本記事では[一括書き出し]をベースに進めていきますが、どちらにせよやることはほぼ同じです。
クリスタでマンガを書き出す方法(トンボなし)
SNSに投稿するなど、WEB用に書き出す方法です。
書き出し結果をそのまま読者へお届けできるよう、完成したマンガの画像が書き出される設定をしていきます。
マンガに限らずWEBで画像を掲載する場合、基本はJPG拡張子(.jpg)やPNG拡張子(.png)です。
- jpg(オススメ!)
pngと比べ画質は劣るが、ファイルサイズが小さく画像の読み込み速度が早い。
透過に対応しておらず、透過部分は白く塗りつぶされる。 - png
jpgより画質がよく、透過にも対応している。
透過の必要がないマンガは.jpgが多いので、ここでは.jpgで書き出しをしていきます。
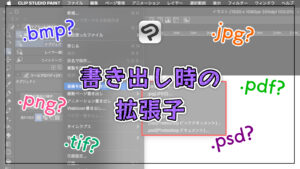
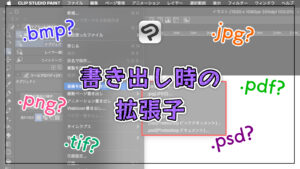
① まずは書き出し設定画面を開く
EXとPROで手順が違うので、該当する方を選んで読み進めてください。
EXの場合
[ファイル] → [複数ページ書き出し] → [一括書き出し]
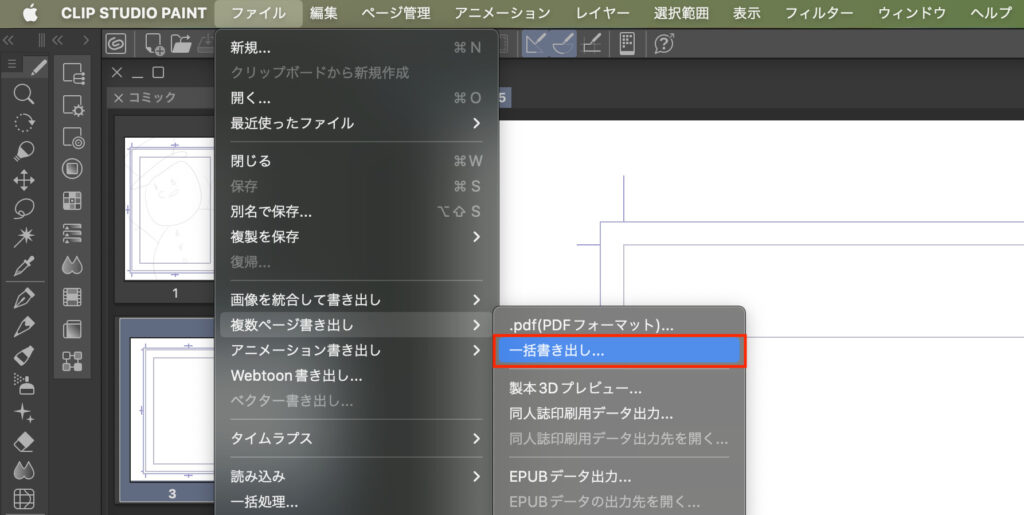
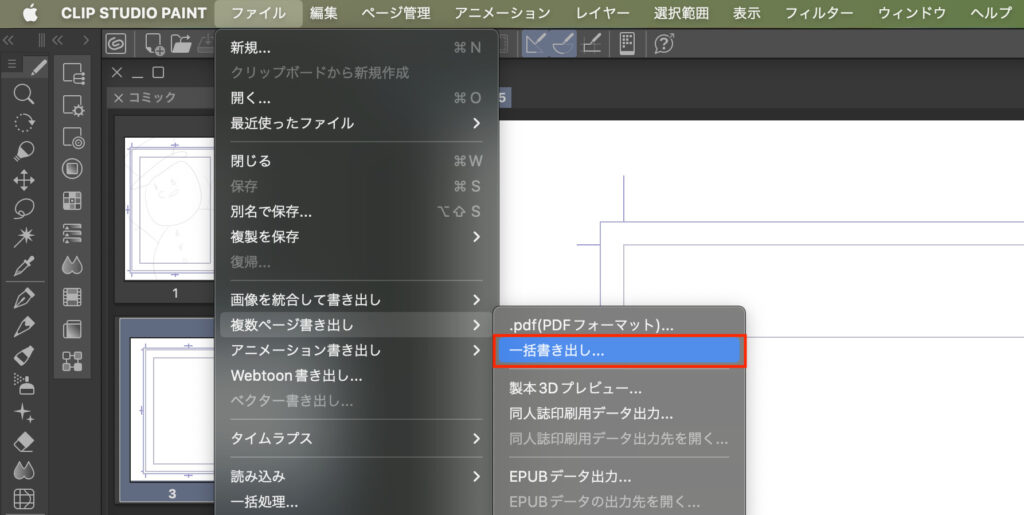
一括書き出しを、以下のように設定します。
「書き出し先のフォルダー」と「名前」は任意、ページ番号は制作したマンガに依存します。
↓ こちらの設定をマネしてください ↓
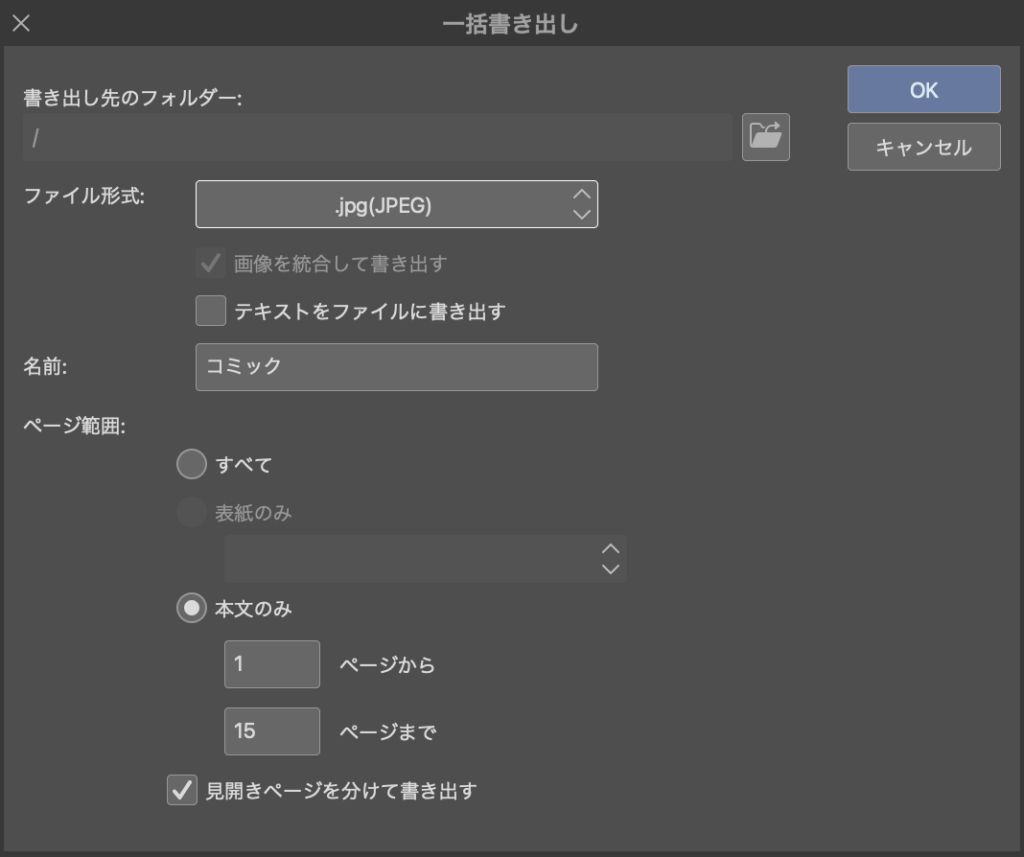
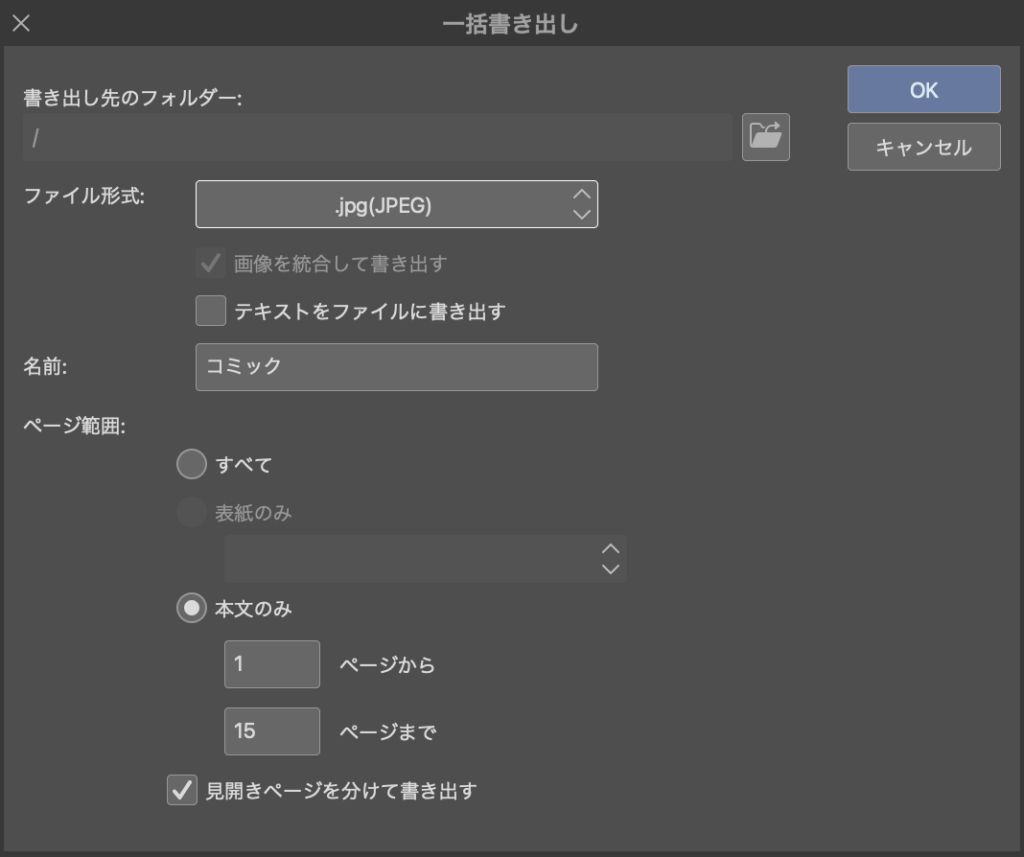
「テキストをファイルに書き出す」にチェックを入れると、書き出しファイルに加え、マンガに入力したセリフが全てテキスト形式で出力されます。
「ページ範囲」の「すべて」にチェックを入れると、表紙と本文全てが書き出されます。
「見開きページを分けて書き出す」のチェックが外れていると、見開き2ページが1枚の画像となって出力されます。
PROの場合
PROの場合、書き出しする前に余白をトリミングするところから始まります。
[編集] → [キャンバスサイズを変更]
サイズをタチキリ線に合わせて「OK」をクリックすると、製本サイズにトリミングされます。
※ B4サイズの原稿用紙であれば多くの場合、幅220高さ310です。
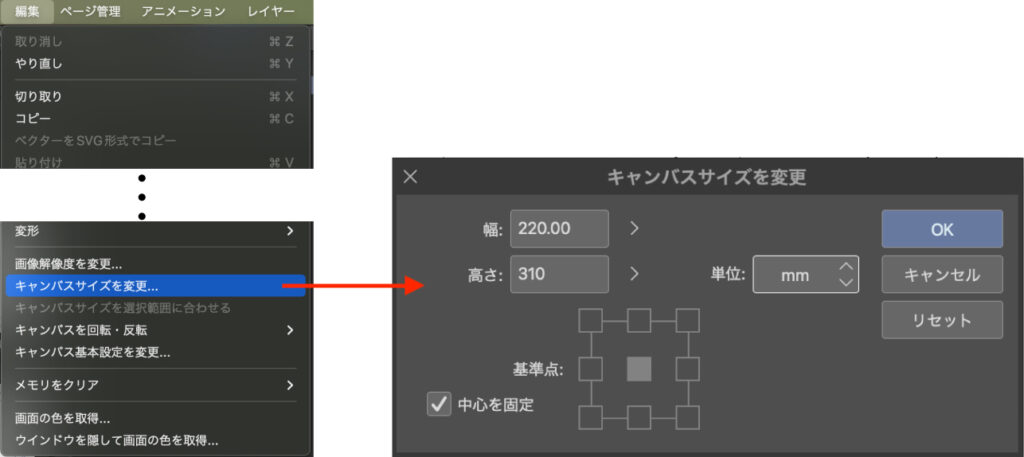
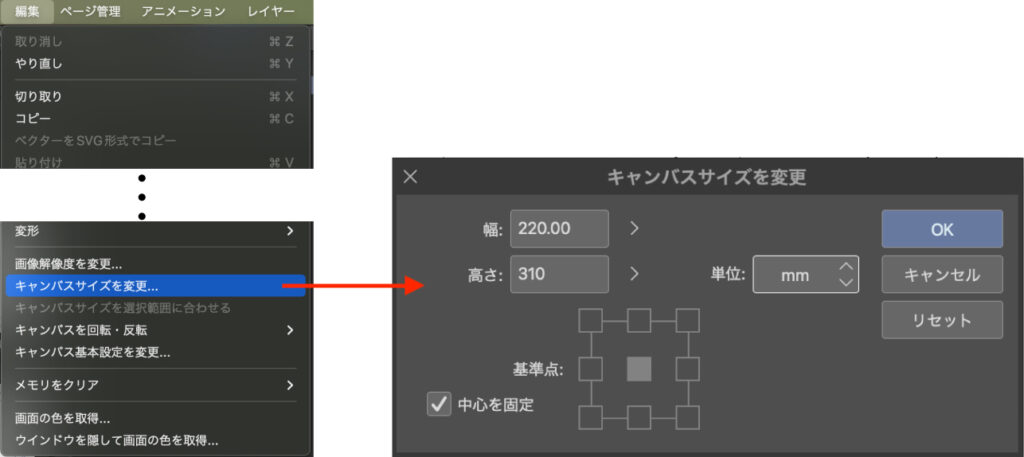
完了したら、書き出し設定画面へ進みます。
[ファイル] → [画像を統合して書き出し] → [.jpg(JPEG)]
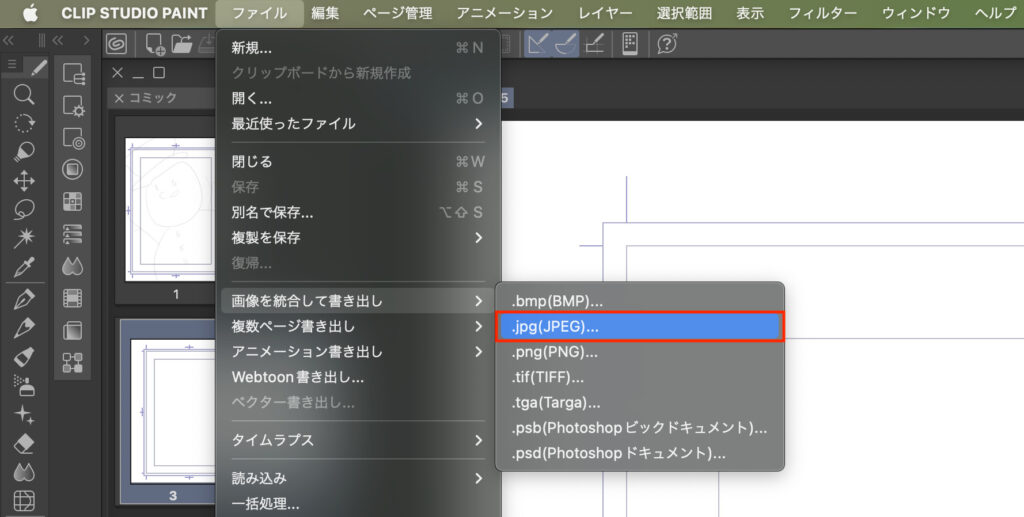
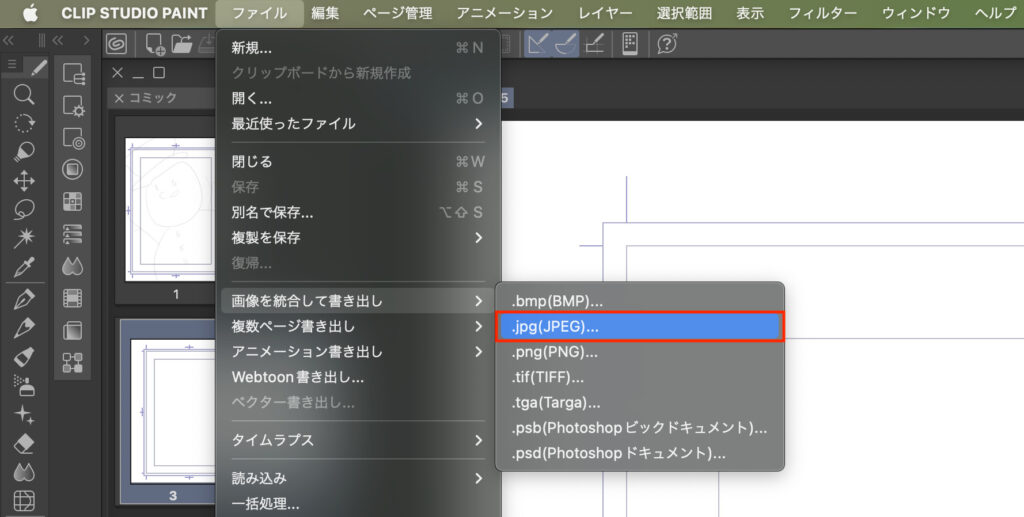
書き出し先フォルダの選択画面になるので、保存したい場所を選択します。
② 書き出しの設定をする
書き出し設定画面が開いたら、以下のように設定します。
↓ こちらの設定をマネしてください ↓
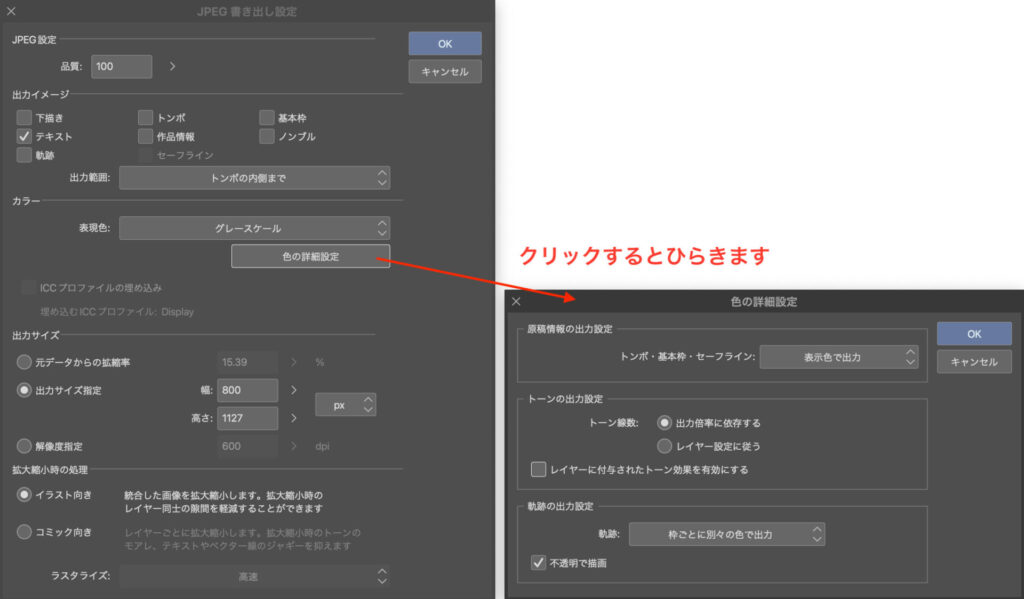
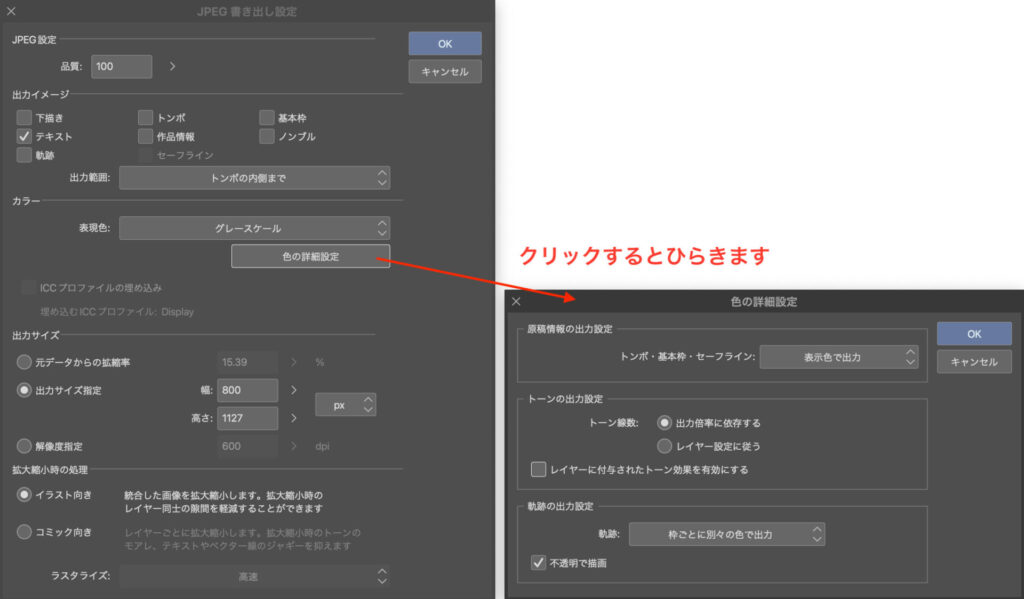
それでは大事な部分なので、各項目の説明に入っていきますね。
JPEG設定


基本的には100のままです。
これは画質の設定で、100が最高画質になります。
出力後ファイルサイズが大きすぎる場合は、ここで画質を落としてサイズを小さくしたりします。
出力イメージ
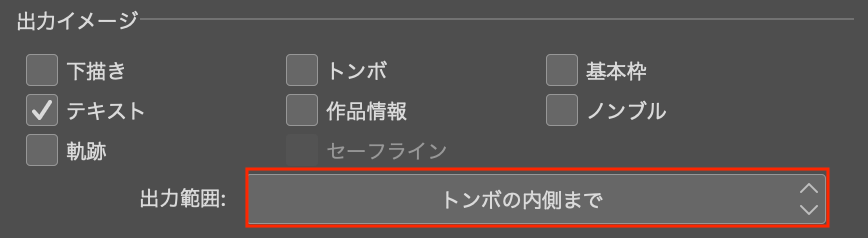
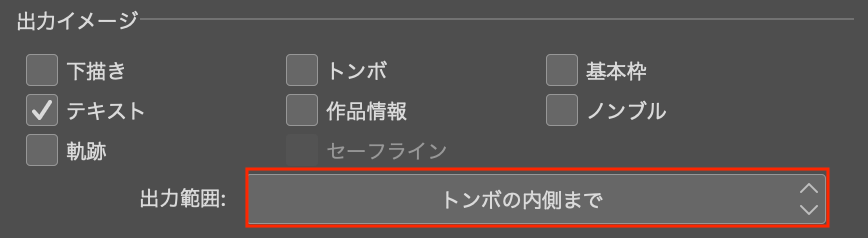
マンガのイラストに加え、チェックしたものが画像に出力されます。
テキストのチェックを外すと、吹き出しの文字が全てなくなります。
出力範囲は「トンボの内側まで」を選択することで、実際の本と同じ範囲にトリミングされます。
※ EXのみの機能なので、PROの場合はあらかじめキャンバスをトリミングする必要があります。
カラー
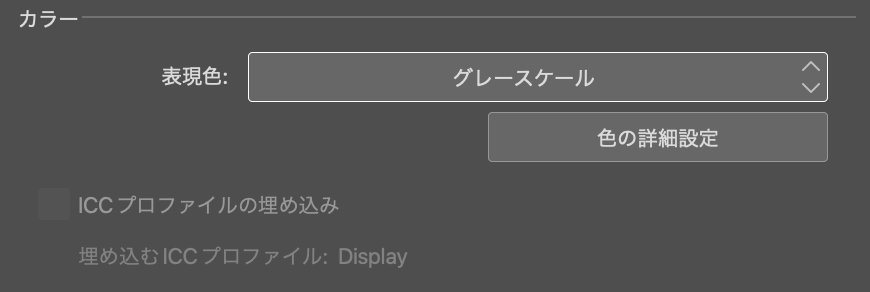
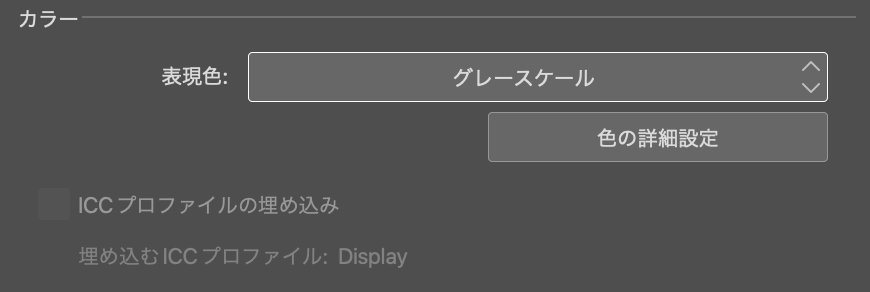
色については細かく説明しだすとかなり長くなるので簡易的に。
- RGBカラー
スマホやパソコンなど、映像に使われる色の表現方法 - CMYKカラー
本や広告など、印刷に使われる色の表現方法 - グレースケール
グレーを含む白〜黒までの色しか使われない色の表現方法 - モノクロ
グレーを含まない、白と黒2色だけしか使われない色の表現方法
マンガは通常モノクロなのでモノクロを選択したくなりますが、WEBの場合は[グレースケール]にしたほうが画像が綺麗になります。
[色の詳細設定]をクリックすると、詳細設定画面が新しく開きます。
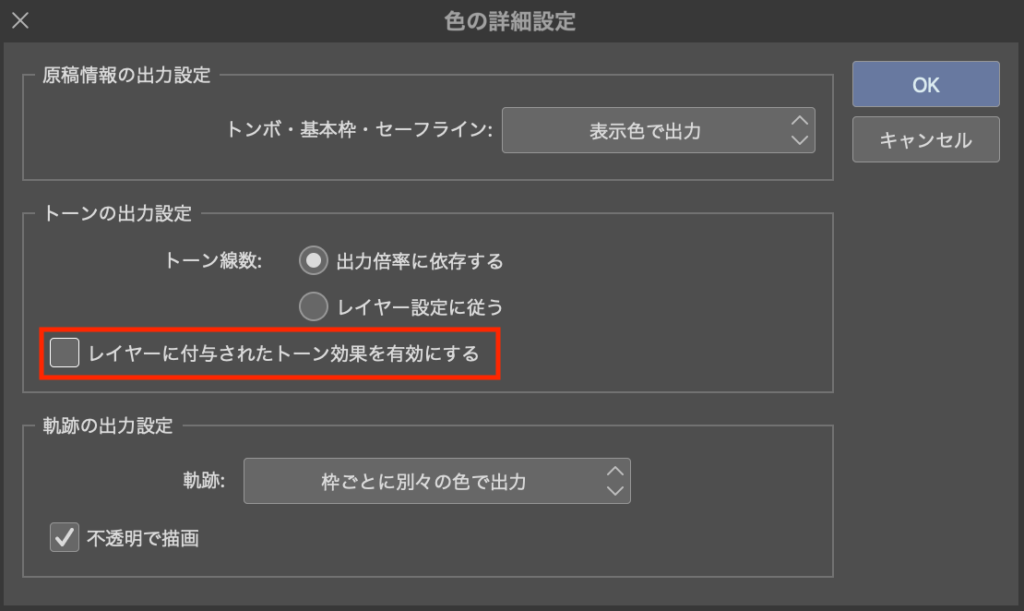
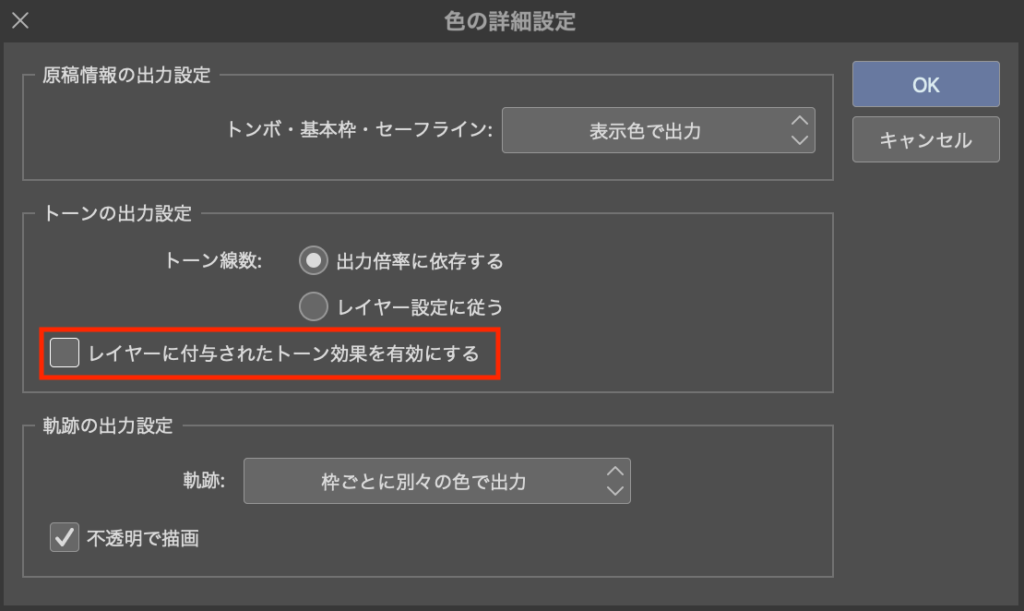
[トーンの出力設定]の[レイヤーに付与されたトーン効果を有効にする]のチェックを外し[OK]をクリック。
チェックを外すと、トーンの部分がグレーのベタ塗りに変わるのですが、WEB用はチェックを外した方が画像が綺麗になります。
出力サイズ
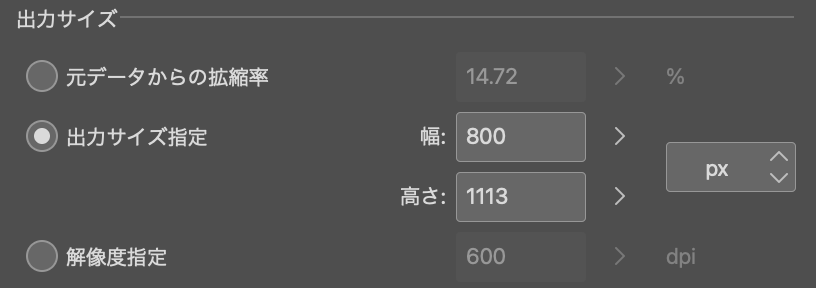
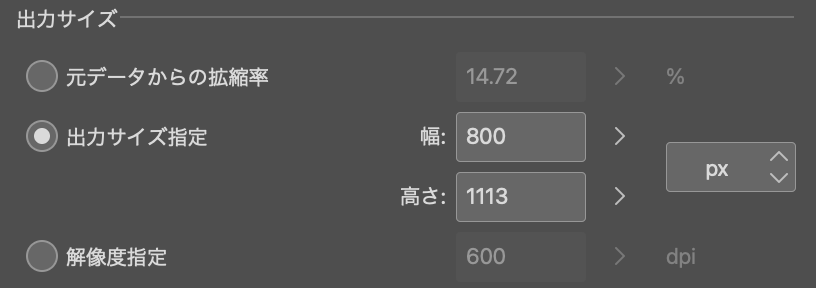
B4原稿で[元データからの拡張率]を100%にすると、WEBには適さない激デカ画像になります。
[出力サイズ指定]で幅を「800」単位を「px」に変更しましょう。
すると高さも自動で変更されます。
※ 設定により高さが違う場合もあります。
拡大縮小時の処理
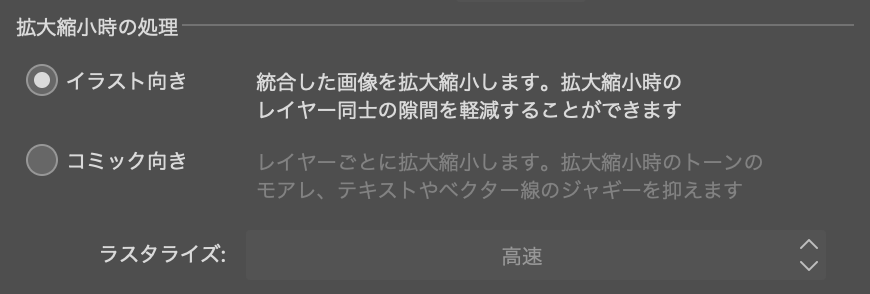
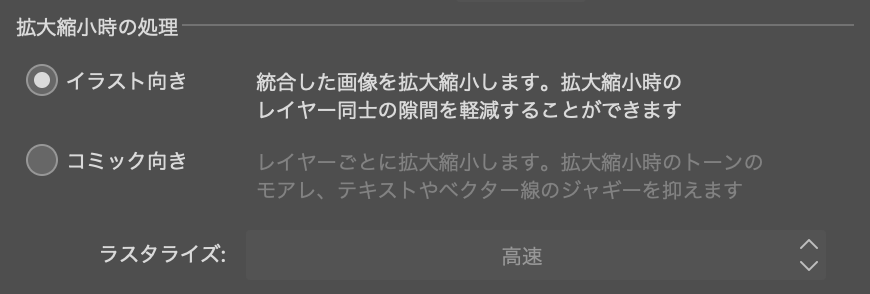
WEBの場合は[イラスト向き]にチェックを入れることで、画像が綺麗になります。
③ OKを押して書き出し完了!
改めて設定を確認して、不備がなければ「OK」をクリック!
↓ 以下の設定 ↓
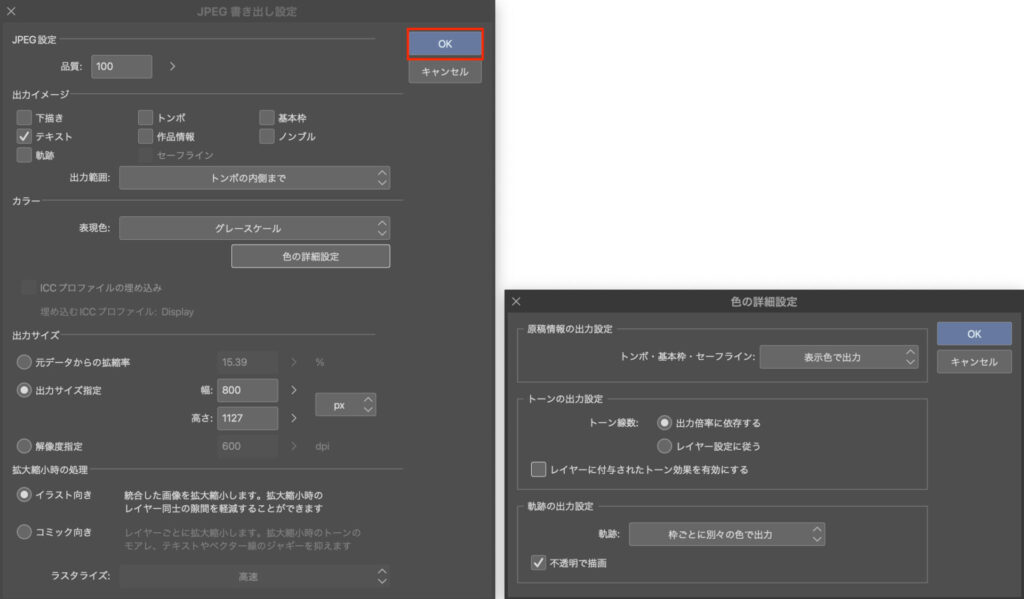
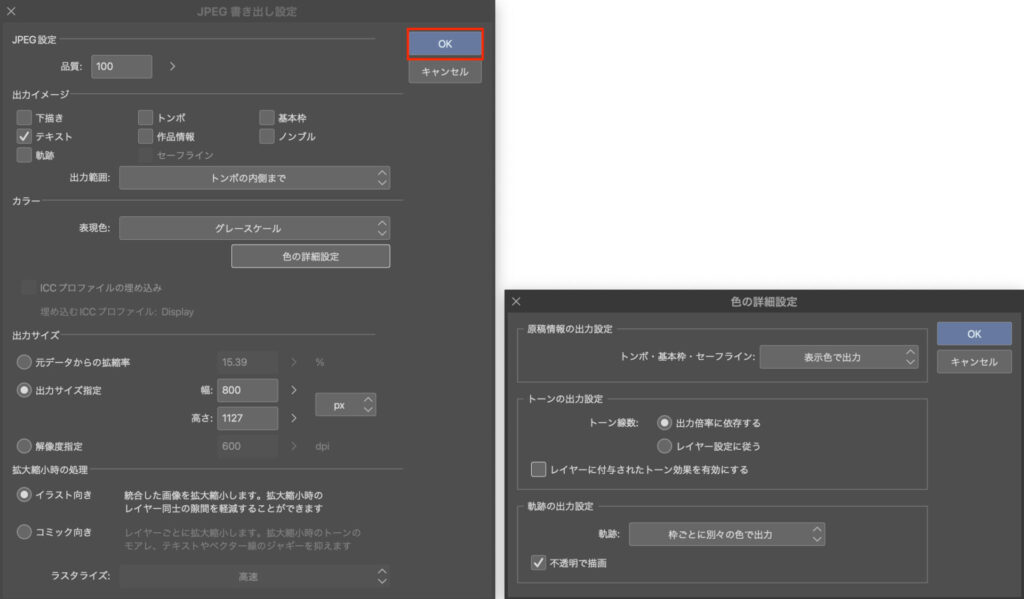
すると指定したフォルダに書き出しデータが生成されているので完了です!
クリスタでマンガを書き出す方法(トンボあり)
出版社への入稿や賞への応募など、原稿の状態で書き出す方法です。
編集している状態と同じ、トンボがついた状態で出力されます。
出版社への入稿や賞への応募は、PSD拡張子(.psd)やTIFF拡張子(.tif)、PDF拡張子(.pdf)が一般的です。
原稿を送る先のルールを必ず確認しましょう!
送り先によってファイル形式やファイルサイズ、ファイル名など細かい決め事がたくさんあったりします。
今回は最も広く使われてそうなPSD拡張子を使って書き出しを行います。
.psdはAdobeが提供しているPhotoshopというアプリ専用の拡張子です。
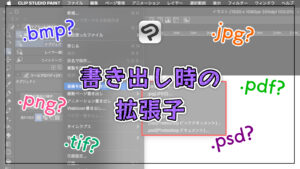
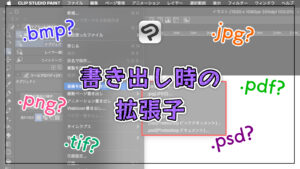
また.pdfでの出力はEX限定の機能で、PROではできません。
① まずは書き出し設定画面を開く
EXの場合
[ファイル] → [複数ページ書き出し] → [一括書き出し]
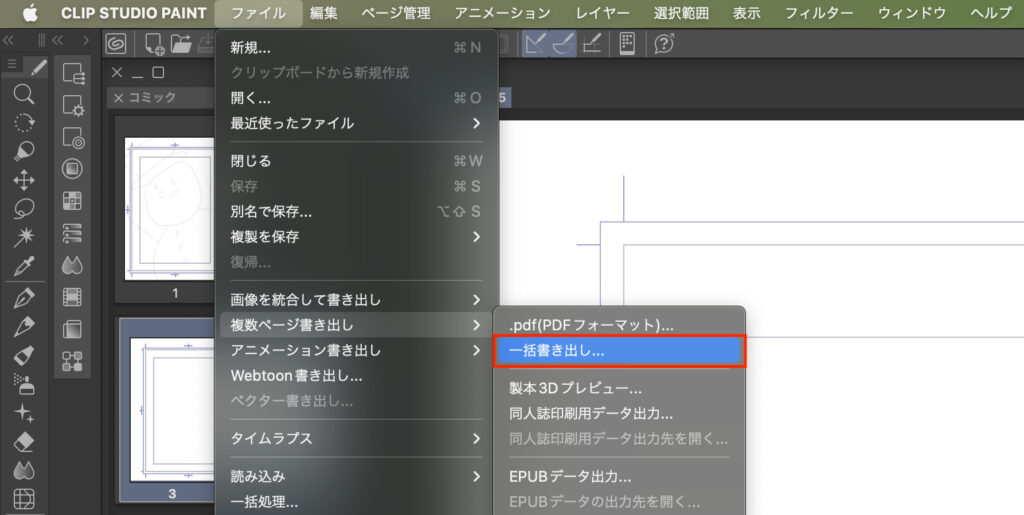
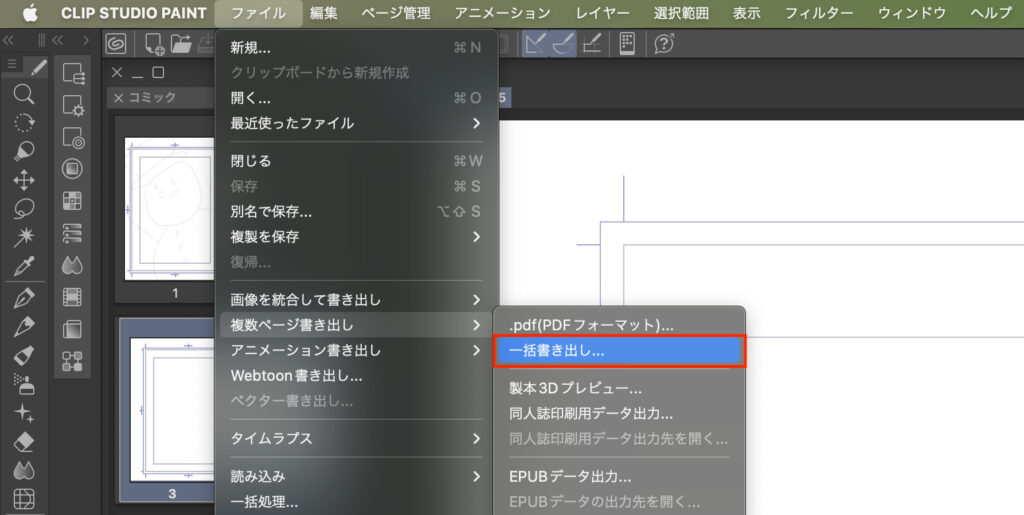
PROより1クッション多く、書き出し画面にたどり着く前に、一括書き出しの設定画面が開きます。
一括書き出しを、以下のように設定します。
「書き出し先のフォルダー」と「名前」は任意、ページ番号は制作したマンガに依存します。
↓ こちらの設定をマネしてください ↓
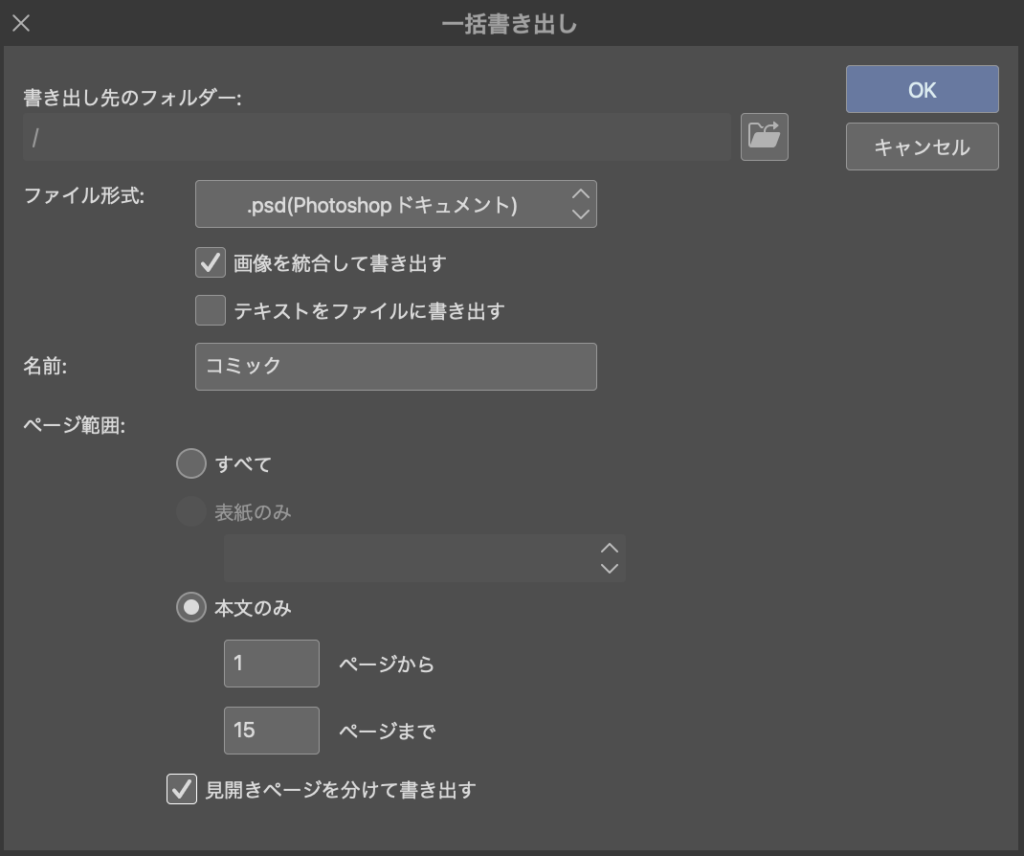
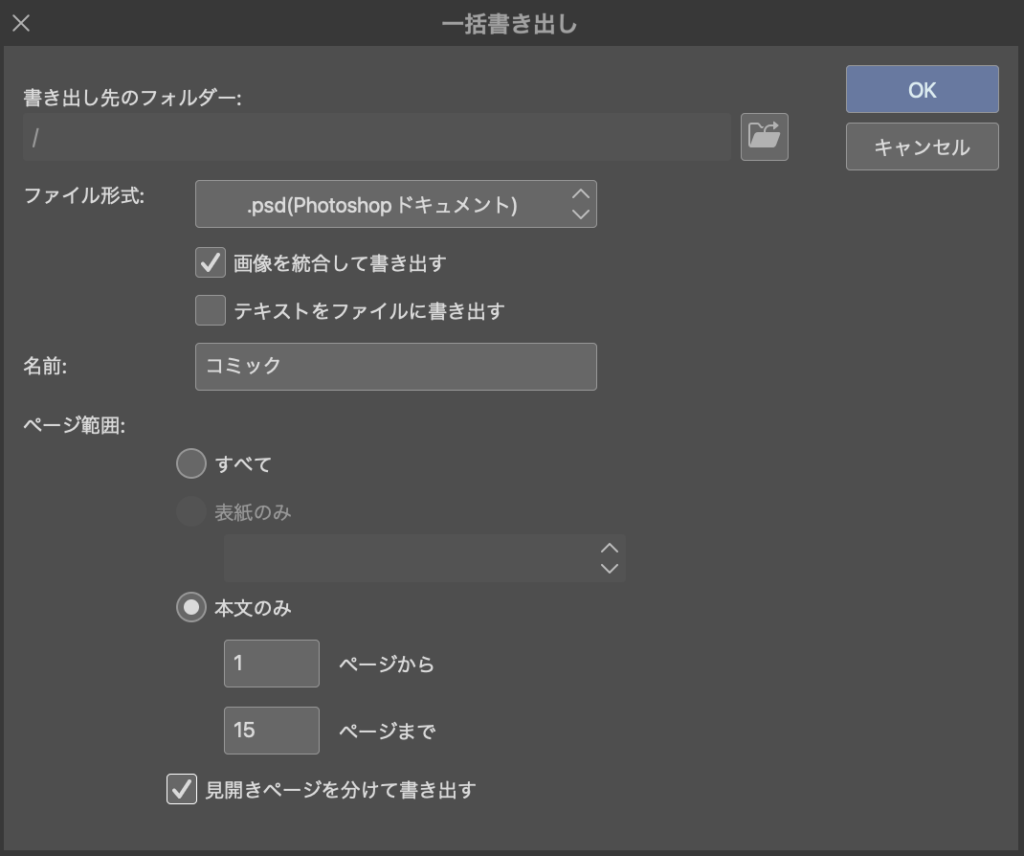
「画像を統合して書き出す」にチェックを入れると、全てのレイヤーが1つにまとまります。
「テキストをファイルに書き出す」にチェックを入れると、書き出しファイルに加え、マンガに入力したセリフが全てテキスト形式で出力されます。
「ページ範囲」の「すべて」にチェックを入れると、表紙と本文全てが書き出されます。
「見開きページを分けて書き出す」のチェックが外れていると、見開き2ページが1枚の画像となって出力されます。
PROの場合
[ファイル] → [画像を統合して書き出し] → [.psd(Photoshop ドキュメント)]
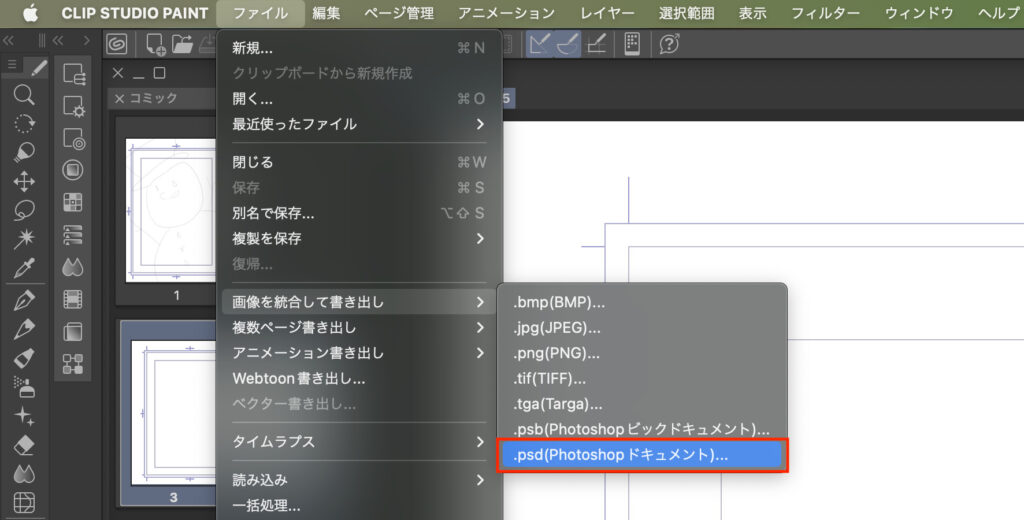
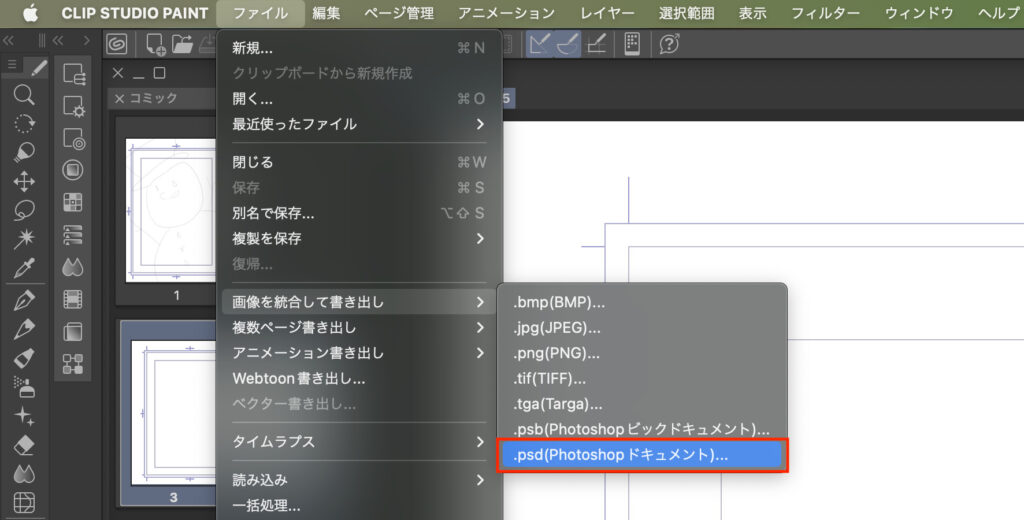
書き出し先フォルダの選択画面になるので、保存したい場所を選択します。
② 書き出しの設定をする
書き出し設定画面が開いたら、以下のように設定します。
↓ こちらの設定をマネしてください ↓
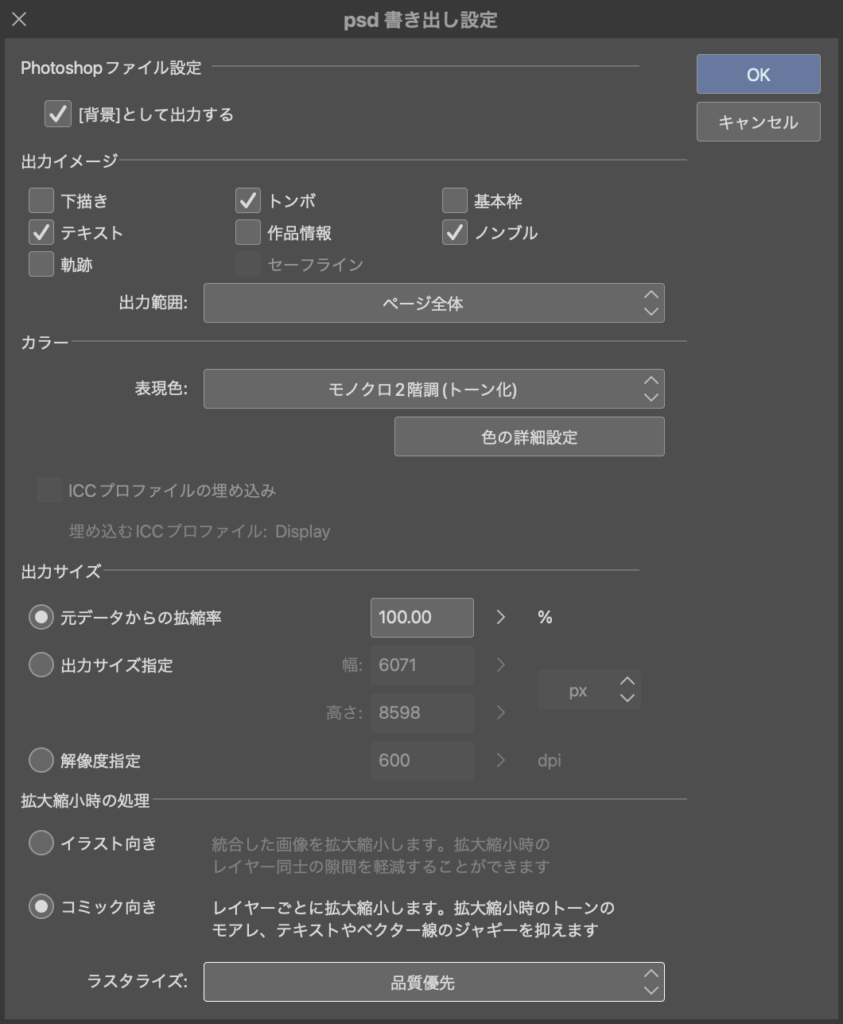
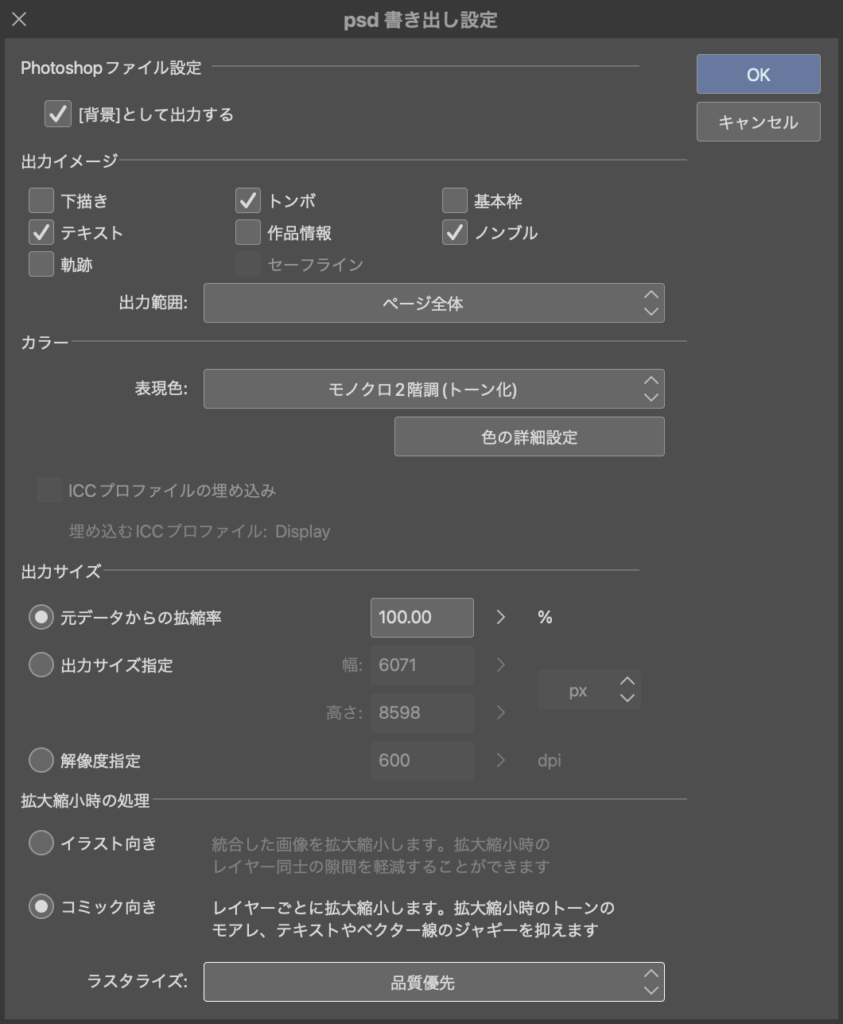
それでは大事な部分なので、各項目の説明に入っていきますね。
[背景]として出力する(Photoshopファイル設定)


チェックを入れるとクリスタでのレイヤーが全て、Photoshopで背景レイヤーとして統合されます。
背景レイヤーは簡単にいうと、ほとんど操作することができないレイヤーで、Photoshopでの誤操作を防ぐことができます。
出力イメージ
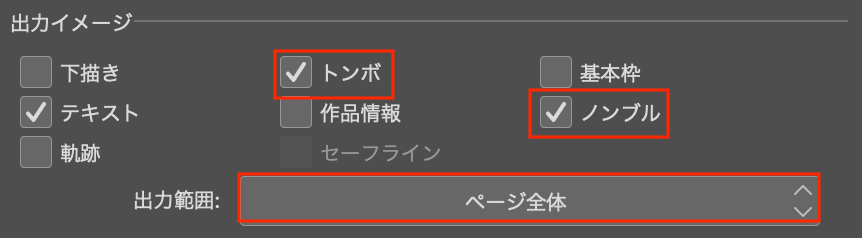
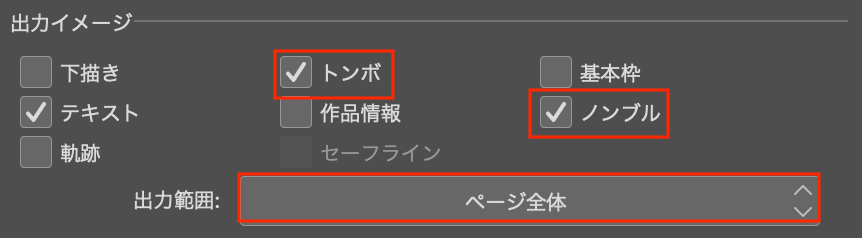
マンガのイラストに加え、チェックしたものが画像に出力されます。
原稿としてお渡しするので[トンボ]にチェックは必須です。
またほとんどの場合[ノンブル]も必要でしょう。
[セリフ]は、賞への応募の場合など、だれかに読んでもらう場合チェックが必要です。
※ セリフありなし両方の原稿が必要な賞などもあります
掲載のために編集部へお渡しする場合は[セリフ]のチェックを外し、セリフなしのマンガをお渡しします。
カラー
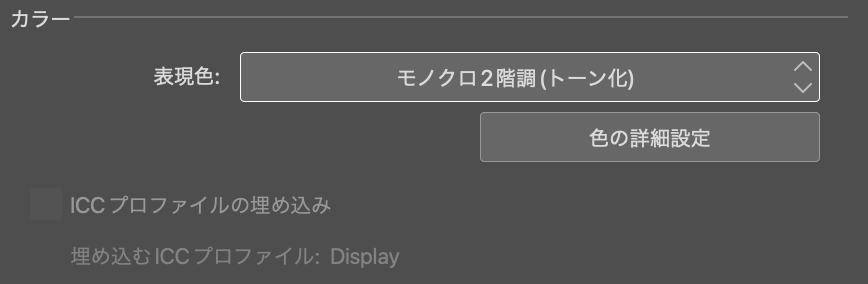
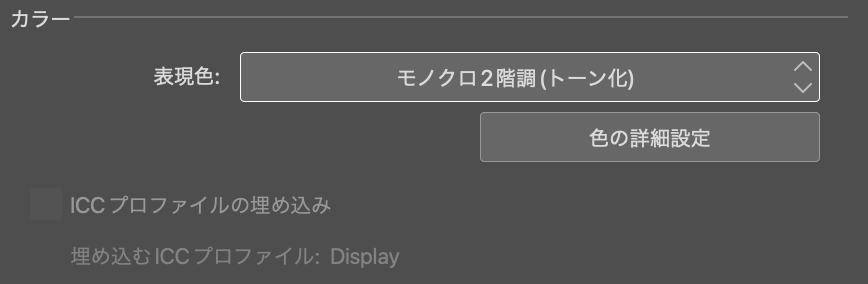
色については細かく説明しだすとかなり長くなるので簡易的に。
- RGBカラー
スマホやパソコンなど、映像に使われる色の表現方法 - CMYKカラー
本や広告など、印刷に使われる色の表現方法 - グレースケール
グレーを含む白〜黒までの色しか使われない色の表現方法 - モノクロ
グレーを含まない、白と黒2色だけしか使われない色の表現方法
マンガは白黒印刷なので、[モノクロ2階調]を選択するのですが、2種類ありますね。
こちらは[モノクロ2階調 (トーン化)]を選択します。
[モノクロ2階調(閾値)]を選択すると、トーンの部分も綺麗な白か黒のベタ塗りにされてしまいます。
出力サイズ
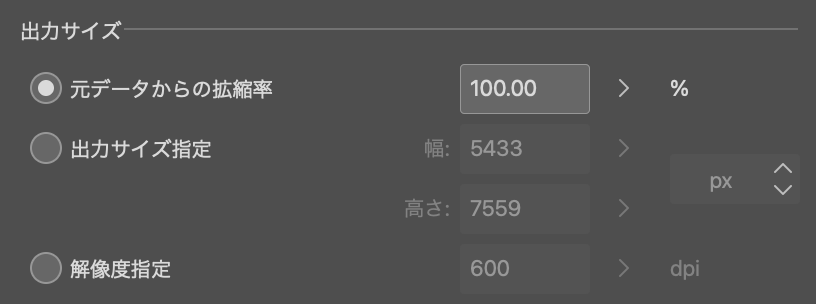
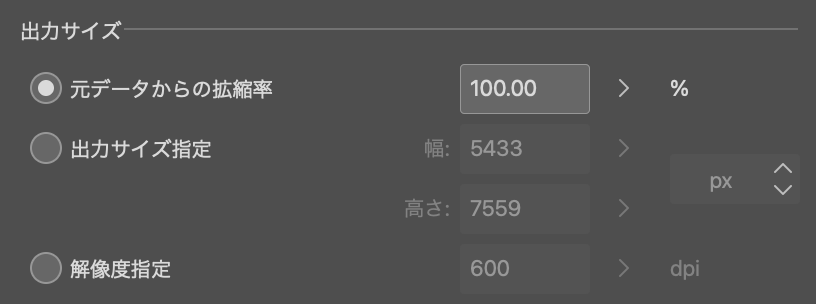
クリスタでのマンガ原稿設定を、実際のマンガ原稿用紙の原寸大に合わせて設定しているはずなので[元データからの拡張率]を100%のままにしておきます。
拡大縮小時の処理
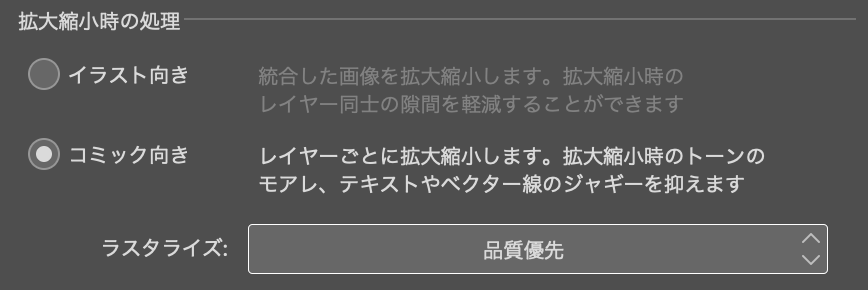
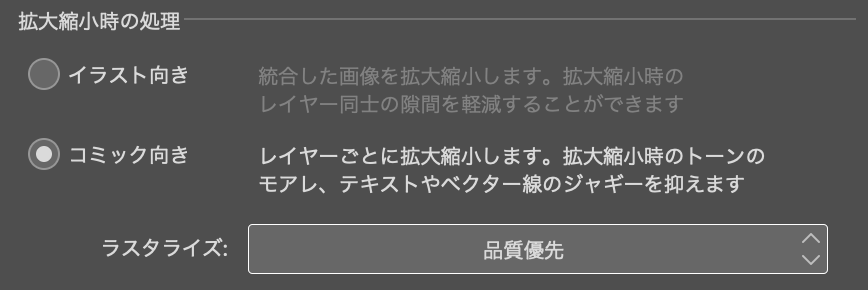
マンガなので[コミック向き]にチェックを入れることで、マンガ用に綺麗に書き出されます。
③ OKを押して書き出し完了!
改めて設定を確認して、不備がなければ「OK」をクリック!
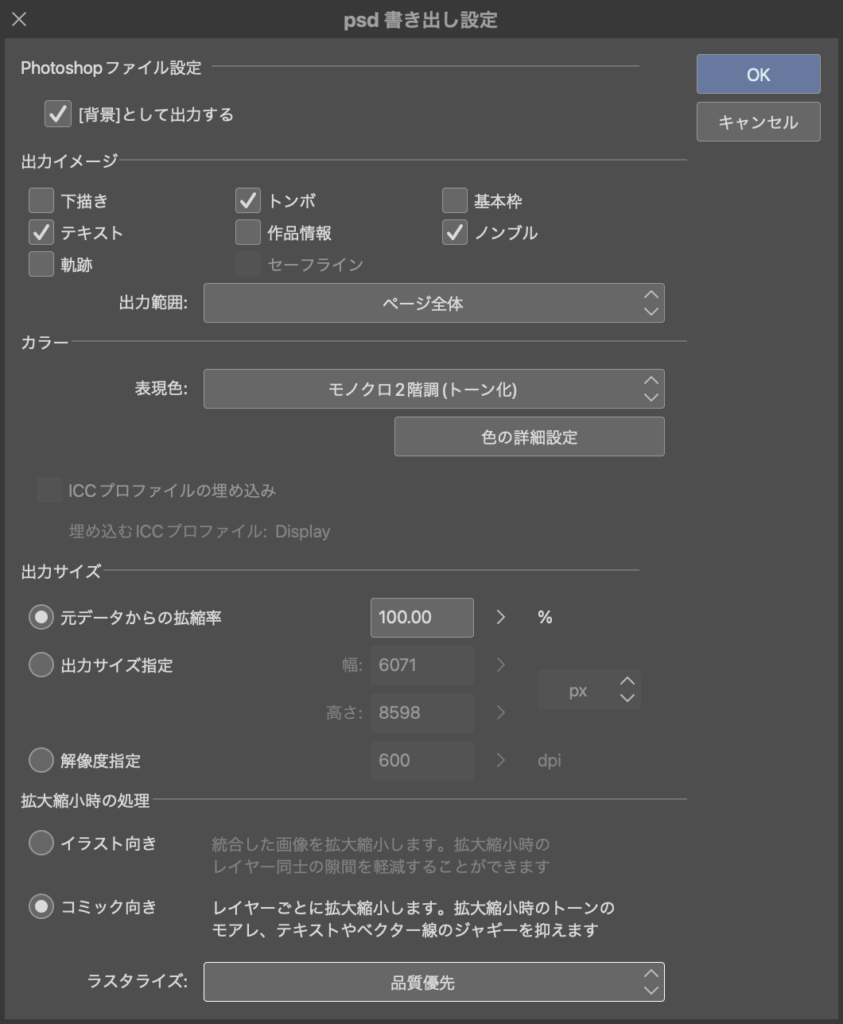
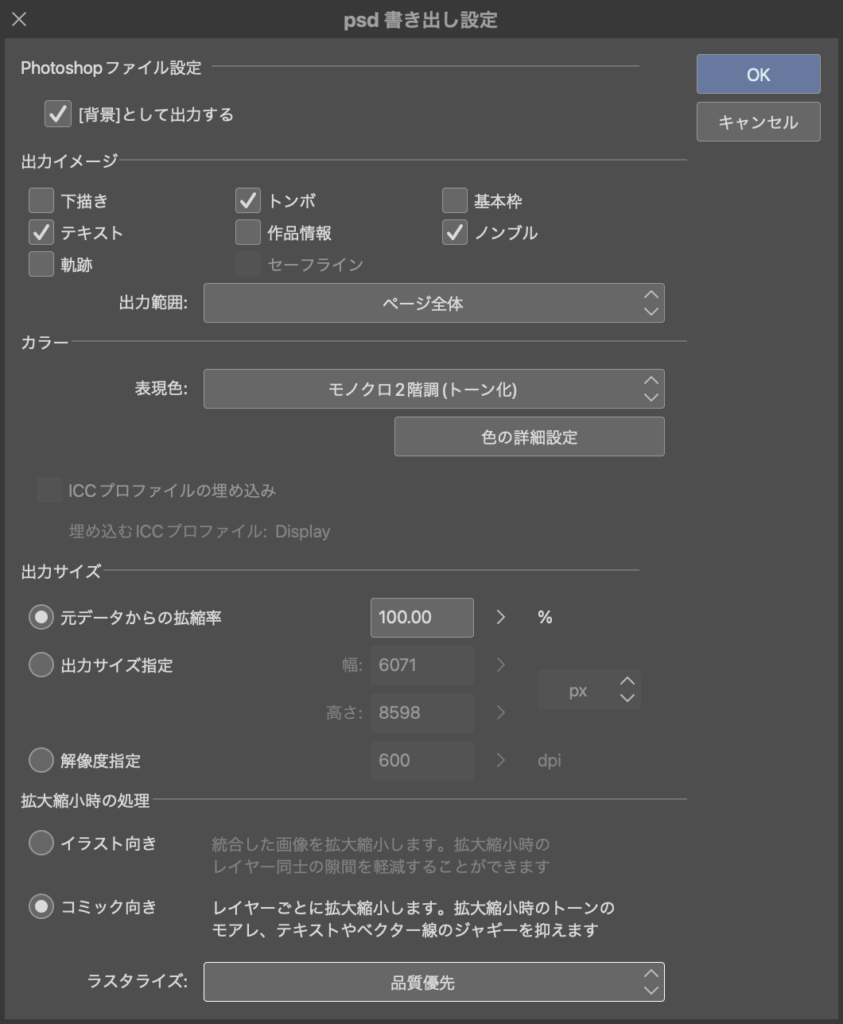
すると指定したフォルダに書き出しデータが生成されているので完了です!
クリスタでマンガを書き出したら最終チェック!
これでマンガを正式に、目的の場所へ届けることができるようになりました!
WEB用だったら、アップロードした瞬間、世界中の誰もがあなたのマンガを読むことができるようになります。
マンガ原稿用だったら、あなたのマンガを出版社の人や賞の審査員が読むことになります。
- マンガは綺麗に書き出されていますか?
- 正しい形式になっていますか?
- ファイルサイズは適切ですか?
- 送り先の規定から外れていませんか?
せっかく心を込めて完成させたマンガ、最後の最後まで気を抜かないようにしましょう!
それでは、楽しいお絵描きライフを!