「なんでもいいから早く絵を描きたい!」
「アイビスペイントをダウンロードしたけどどうすればいいの!?」
僕はクリスタを使っていますが、アイビスペイントは初心者のデジタルイラスト入門にぴったりのアプリです。
クリスタとは、プロも愛用する人気No.1のイラスト・マンガ制作ソフトです。
→ 本気で絵を描くならクリスタをオススメする5つの理由
→【CPIP STUDIO PAINT 公式サイト】
本記事は、アイビスデビューの初心者が最初に読むための記事となっています。
- 始める
絵を描くためのキャンバス作成方法 - 描く
ブラシの使い方 - 消す
消しゴムと取り消しの使い方 - 塗る
描いたイラストの塗り方 - 中断&再開する
描きかけの絵を残したままアプリを終了する方法 - 画像として保存する
キャンバスを画像として保存する方法
まずは最低限の使い方を覚えてから、徐々にできることを増やしていきましょう!
それでは、アイビスペイントのアプリを開きましょう!
使っている端末やアイビスのバージョンによっては、アイコンの配置など、若干画面が異なる場合があります。


現役の漫画家です!
「史上最強の魔法剣士、Fランク冒険者に転生する(原作:柑橘ゆすら)」のコミカライズを担当していて累計発行部数155万部突破しました!現在も連載中です。
【作品一覧】
↓ 僕が連載中の漫画はこちら ↓
アイビス初心者が最初に知りたい使い方講座
さっそくアイビスペイントを開いて一緒にやっていきましょう!
① 始める
まず絵を描くためには「キャンバス」を作成するところからはじまります。
※ キャンバス:アナログでいう「用紙」のこと
キャンバスの作成方法
まずはアイビスホーム画面の「マイギャラリー」をタップします。
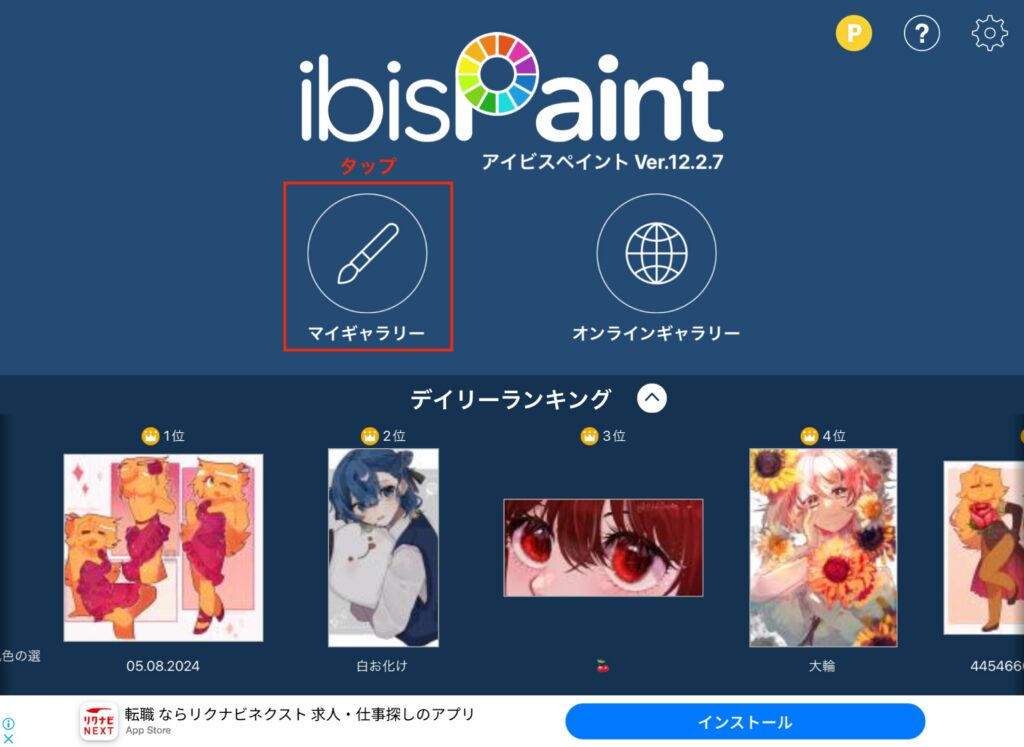
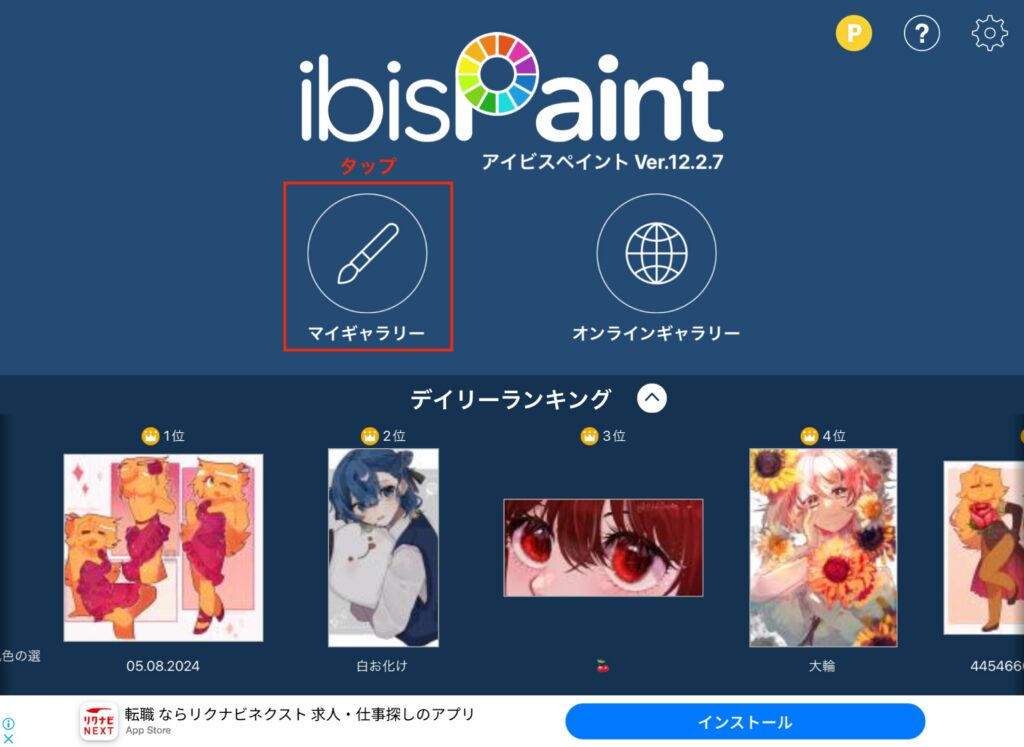
マイギャラリーが開くので、次に右上の「+」アイコンをタップします。
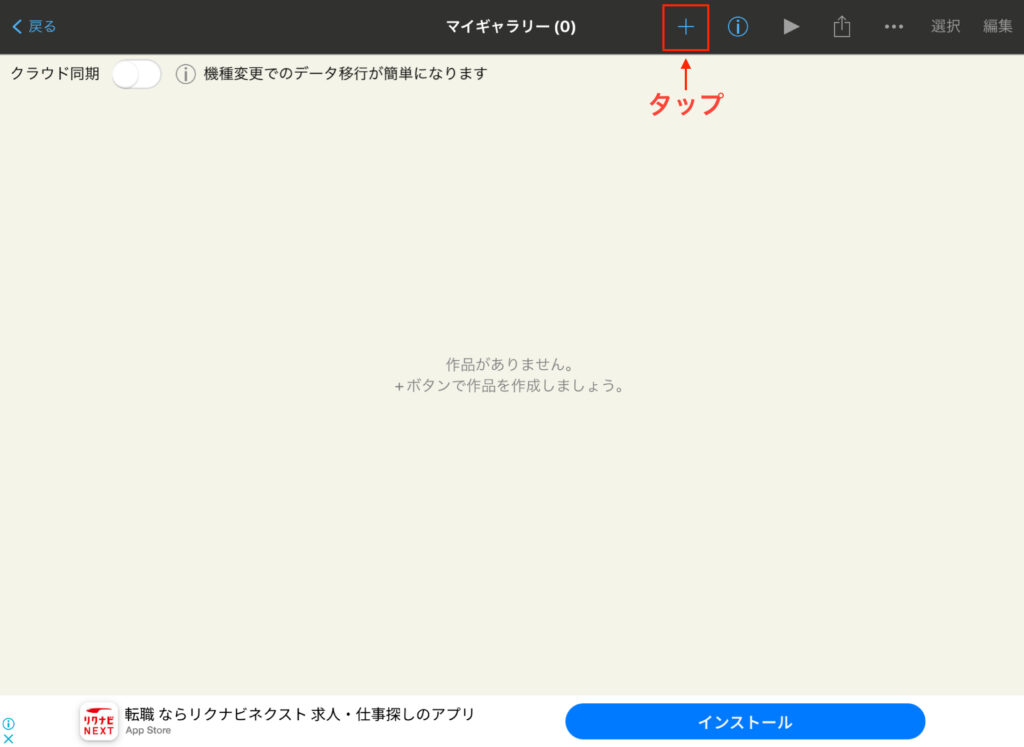
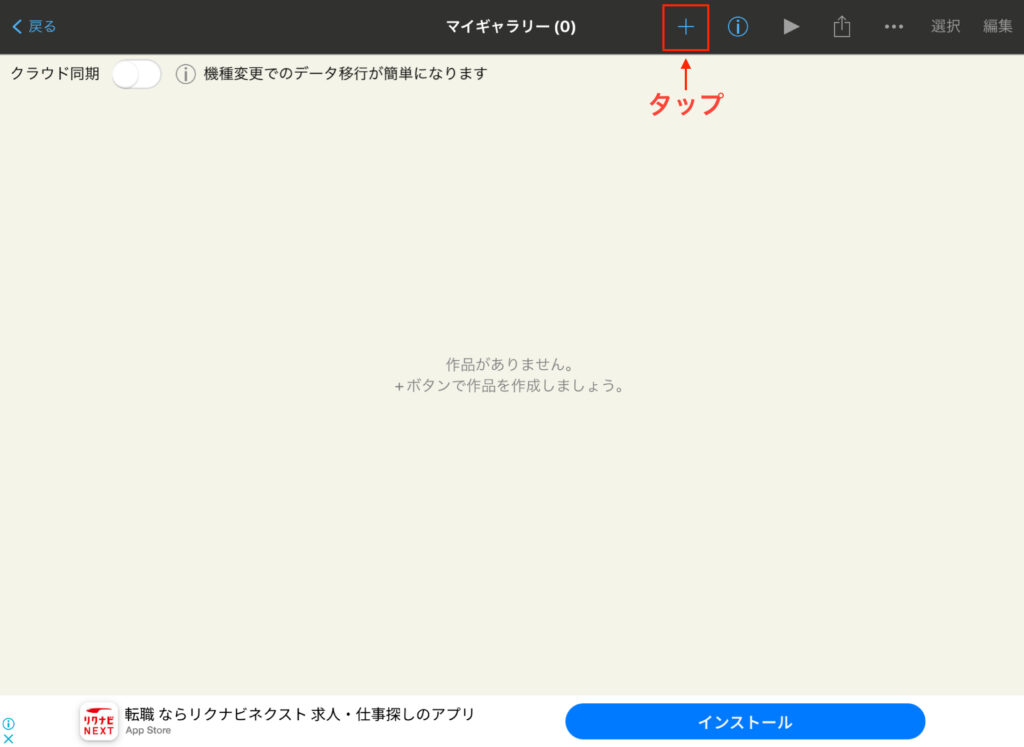
キャンバスのサイズを選択するダイアログが開くので、ここでサイズを選択します。
「キャンバスのサイズとか言われましても…」
ということで、迷ったらとりあえず「HD」でOK
使っている端末によって右の数字は異なるのでご注意ください。
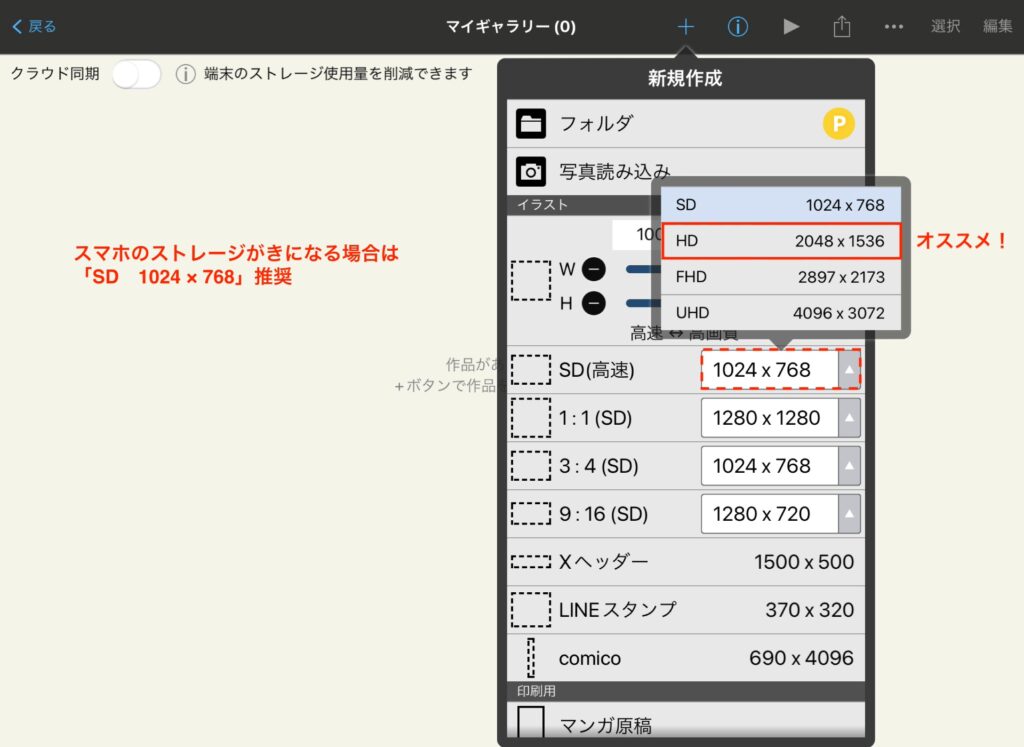
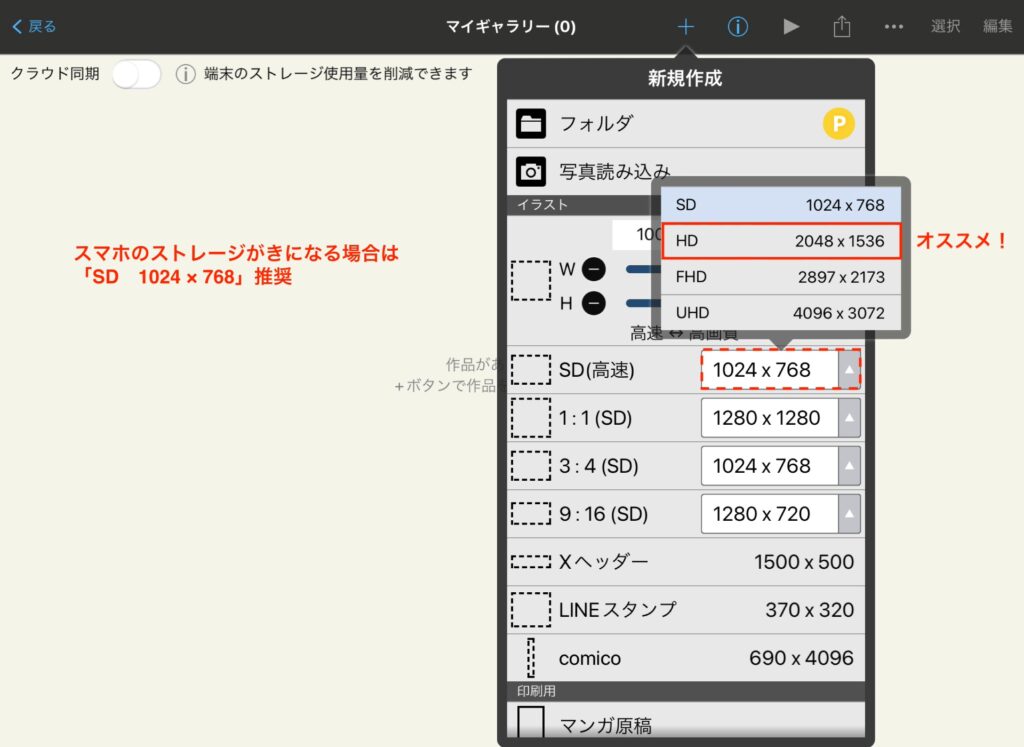
それではキャンバスも作成されたことなので、さっそく描いていきましょう!
補足:サイズについて
アイビスではあらかじめさまざまなサイズのキャンバスが用意されているので、明確な用途があってそれにあったキャンバスがあれば、それを選べばOKです。
アイビスに慣れてきて自分でキャンバスを選べるようになるまでは、さきほどの「HD」を選んでおけば大きくハズすことはないです!
※ ストレージがきになる場合は「SD」推奨
キャンバスの動かし方
さて、キャンバスが作成できたので動かしてみましょう。
動かし方はGoogleマップと同じ!
2本の指で移動したり、拡縮を変えたり、回転をさせることができます。
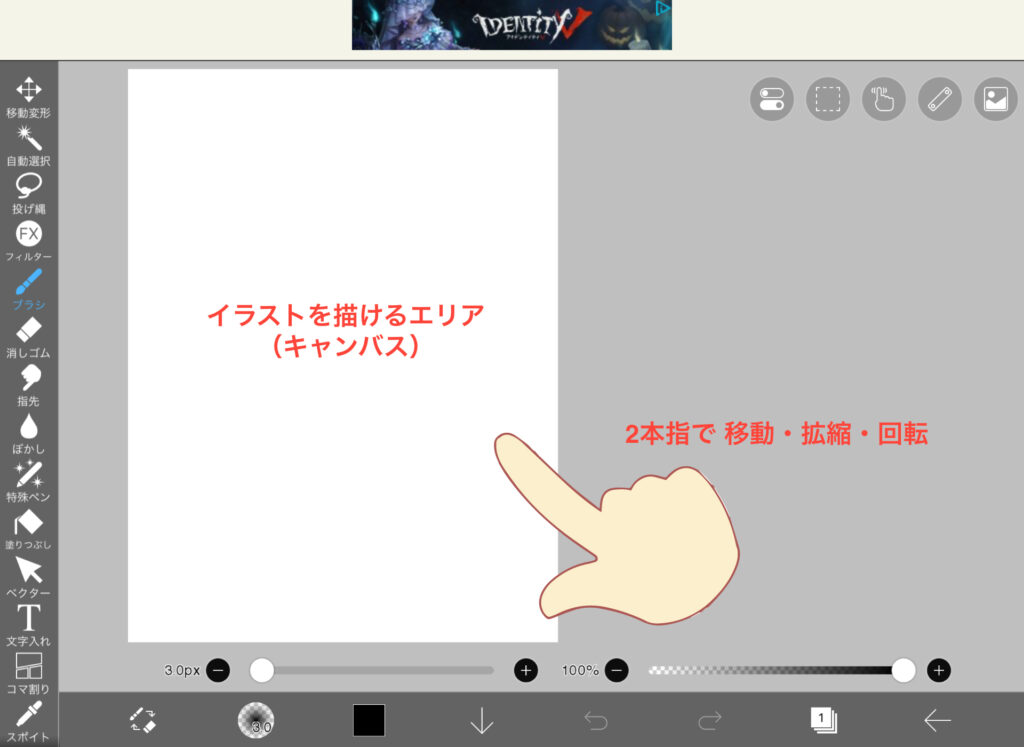
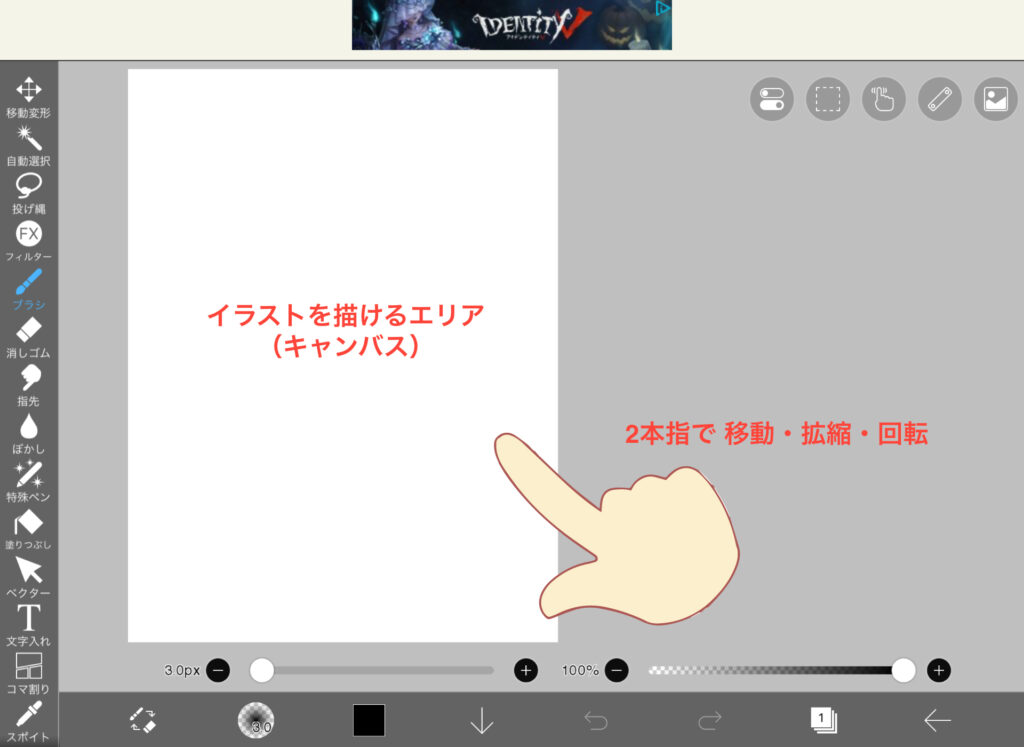
キャンバスを縦長にしたい場合はここで90度回転させましょう。
② 描く
最初はブラシが選択されているはずなので、キャンバス内を適当に指でなぞってみましょう!
また画面下のエリアでブラシの太さや色、不透明度を調整することができます。
※ 不透明度:透明の度合いで、0%へ近づくにつれて徐々にブラシが透明になっていく
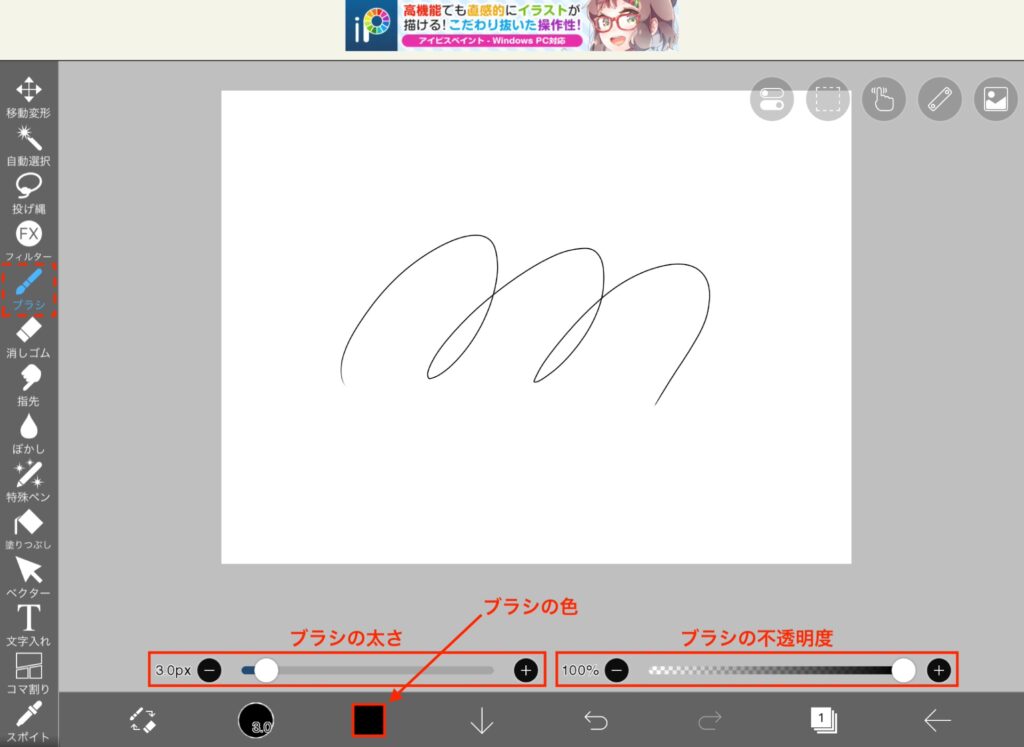
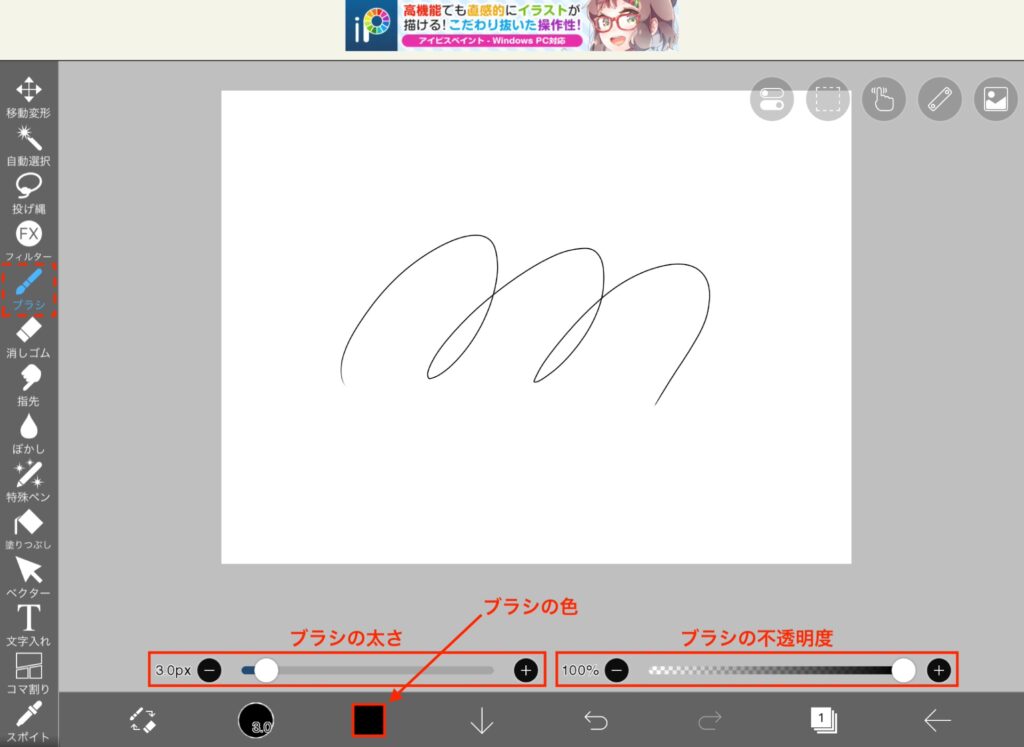
「描く」を覚えたら次に必要なのが「消す」ですね!
③ 消す
アイビスの消し方には大きく2通りあります。
消しゴム
左の「消しゴム」からも選択できますが、左下らへんのアイコンからブラシと消しゴムを切り替えることができます。
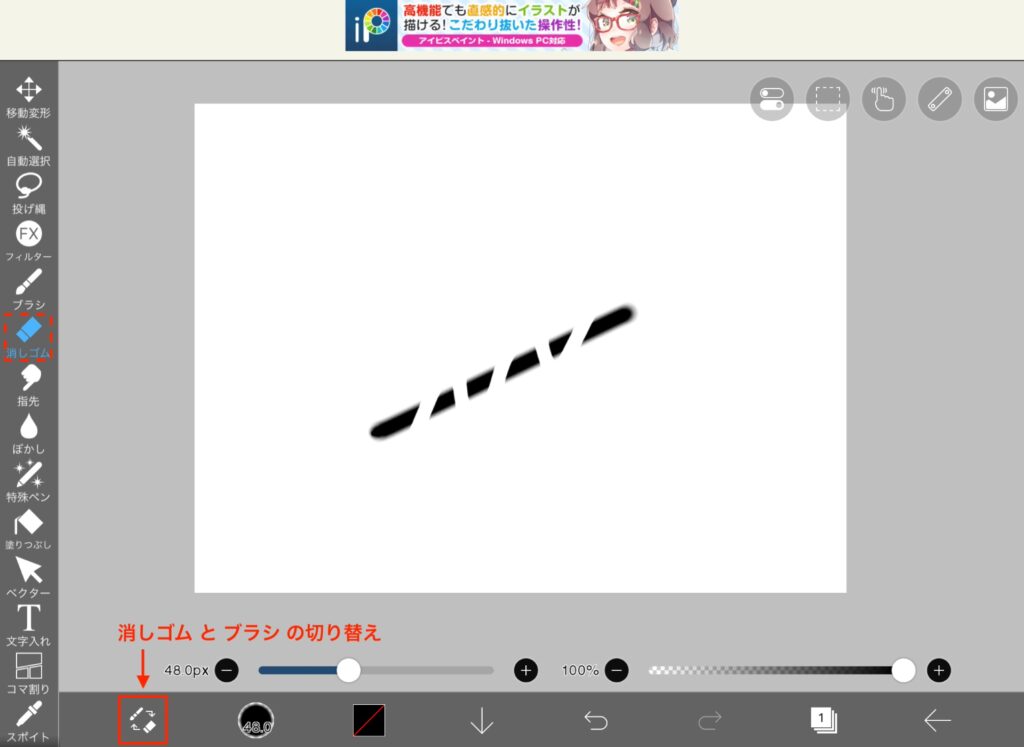
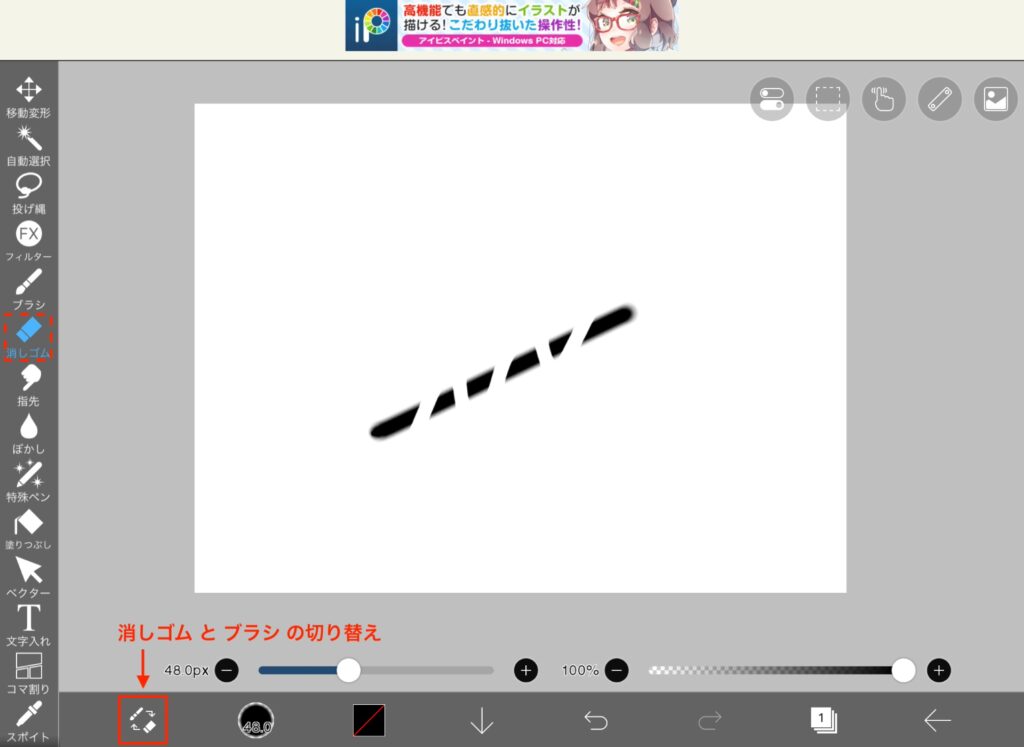
またブラシと同じように、太さと不透明度を変更することもできます。
注意!「消しゴム=白いブラシ」ではない!
ここで注意したいのが、色を白に変更したブラシで消すのはNG!
白く見えているキャンバスですが、実はキャンバス自体は透明です。
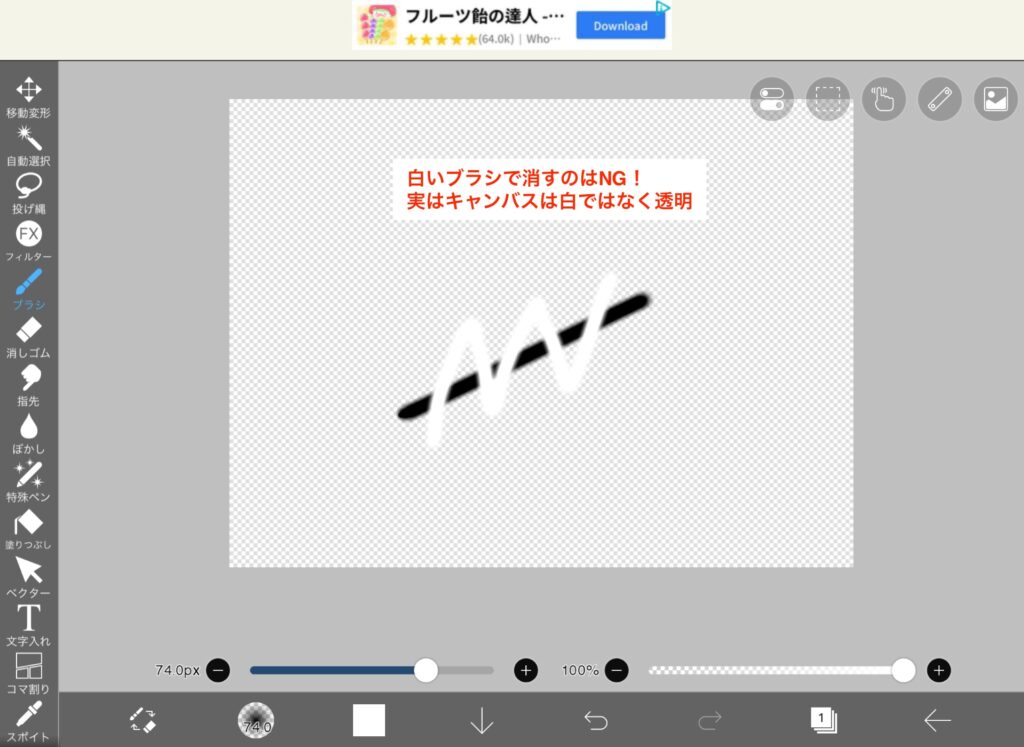
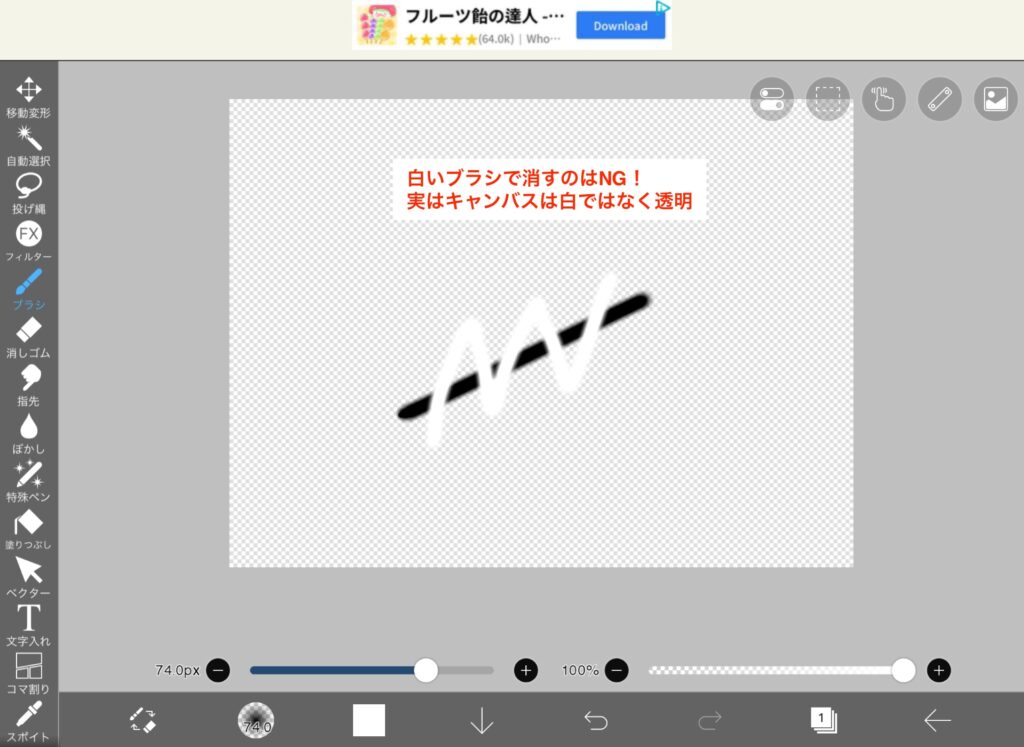
白いブラシで一見消せているように見えても、ただ白いブラシで上塗りしているだけなんです。
取り消し
「取り消し」はアナログにはない最強の機能です!
取り消しとは?
直前の動作をなかったことにする機能
普段パソコンを使う方なら「Ctrl + Z」のほうが伝わりやすいかもしれません。
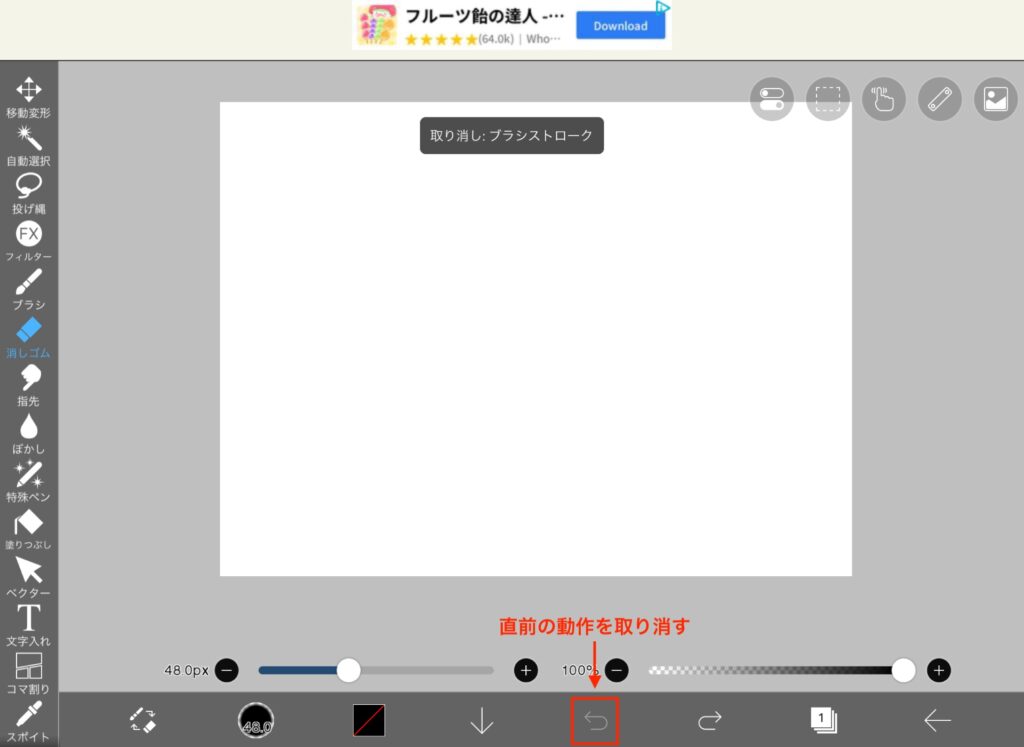
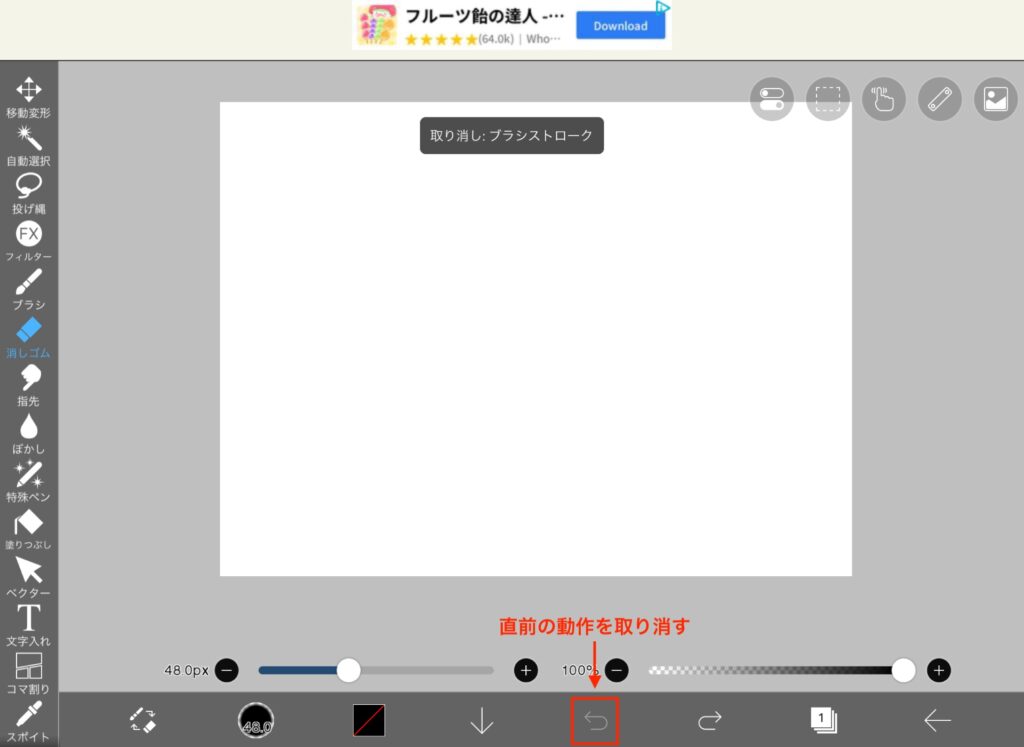
また「2本指でタップ」でも同じように取り消しを実行することができます。
うまく描けるまで「描く→取り消す→描く→取り消す」を繰り返してイラストを制作していくといった感じになります。
④ 塗る
絵を描き終えたら次にやることが「塗り」です。
塗り方にも、大きく2通りあります。
塗りつぶし
左にある「塗りつぶし」から、タップしたエリアを塗りつぶすことができます。
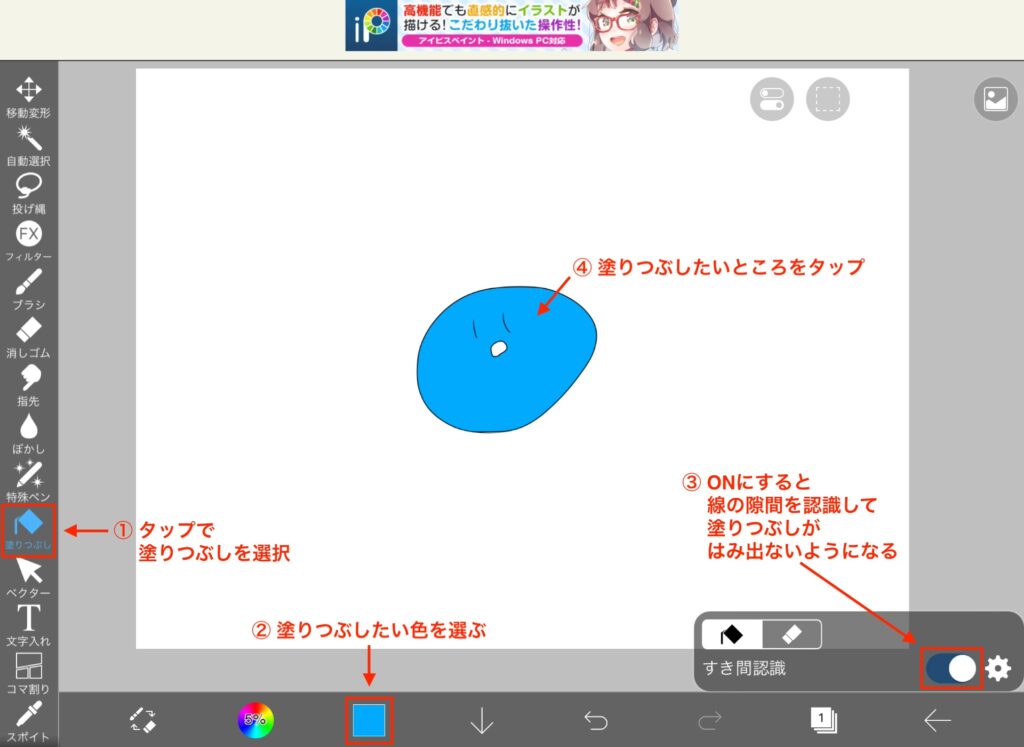
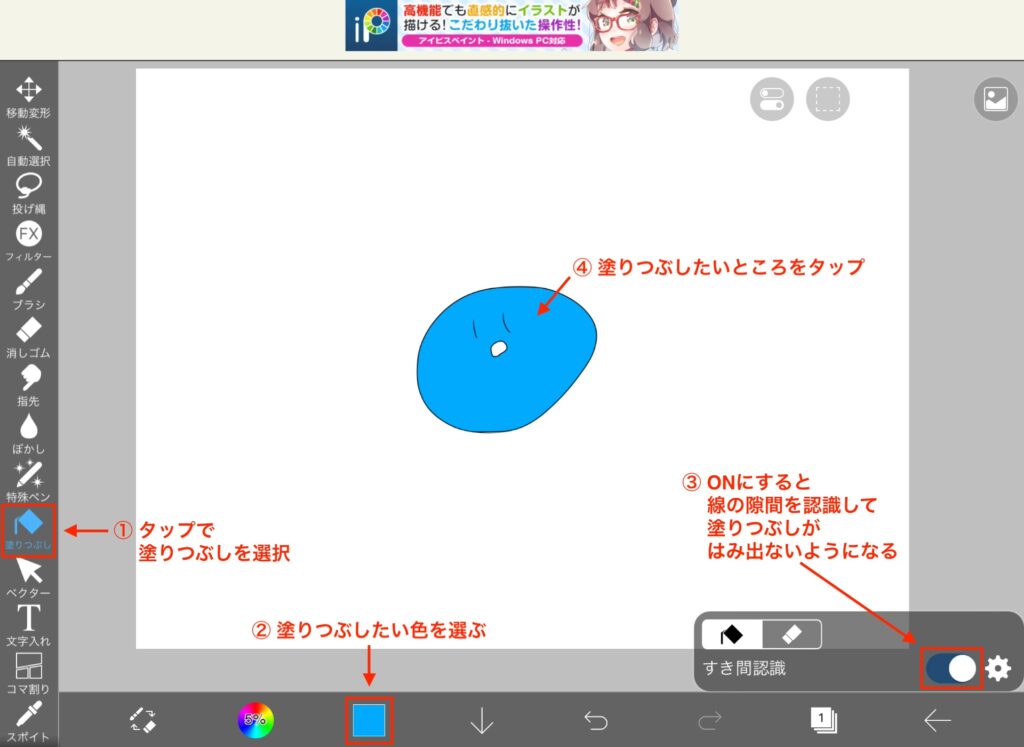
厚塗り
エリアに縛られず色を塗りたい場合や重ね塗りをしたい場合は、ブラシを使って塗っていきます。
どんなブラシでも良いのですが、厚塗りをしていきたい場合はぼんやりとしたブラシを選択します。
※ 厚塗り:色を塗り重ねていく手法
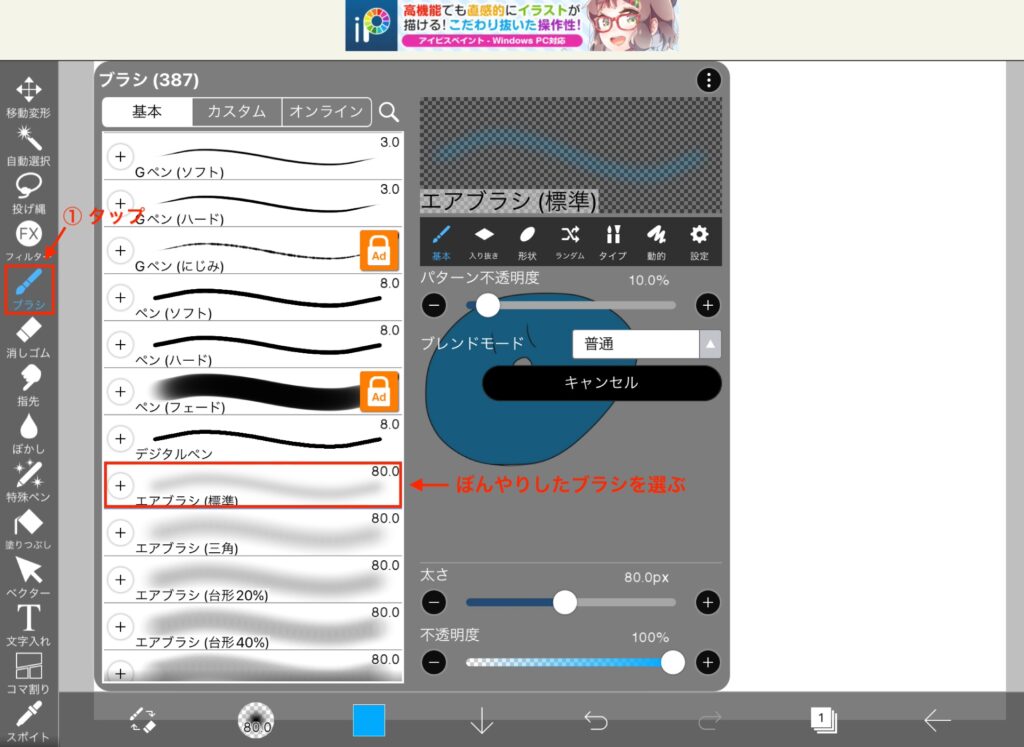
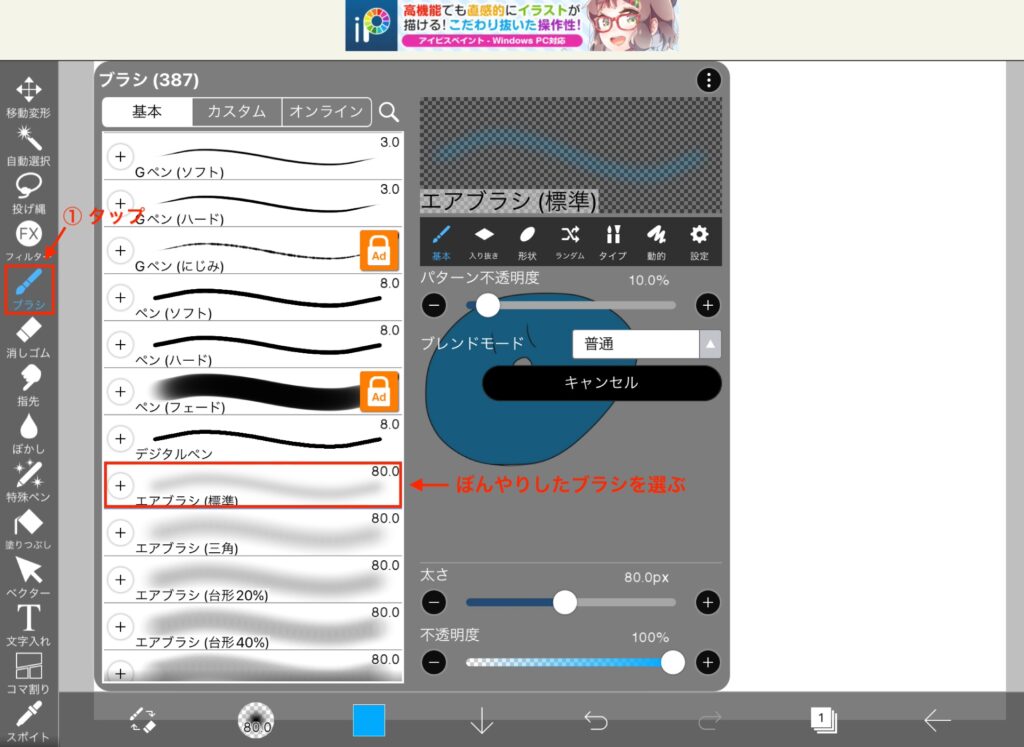
ブラシを選択したら、あとは太さや色、不透明度を調整して塗っていけばOK
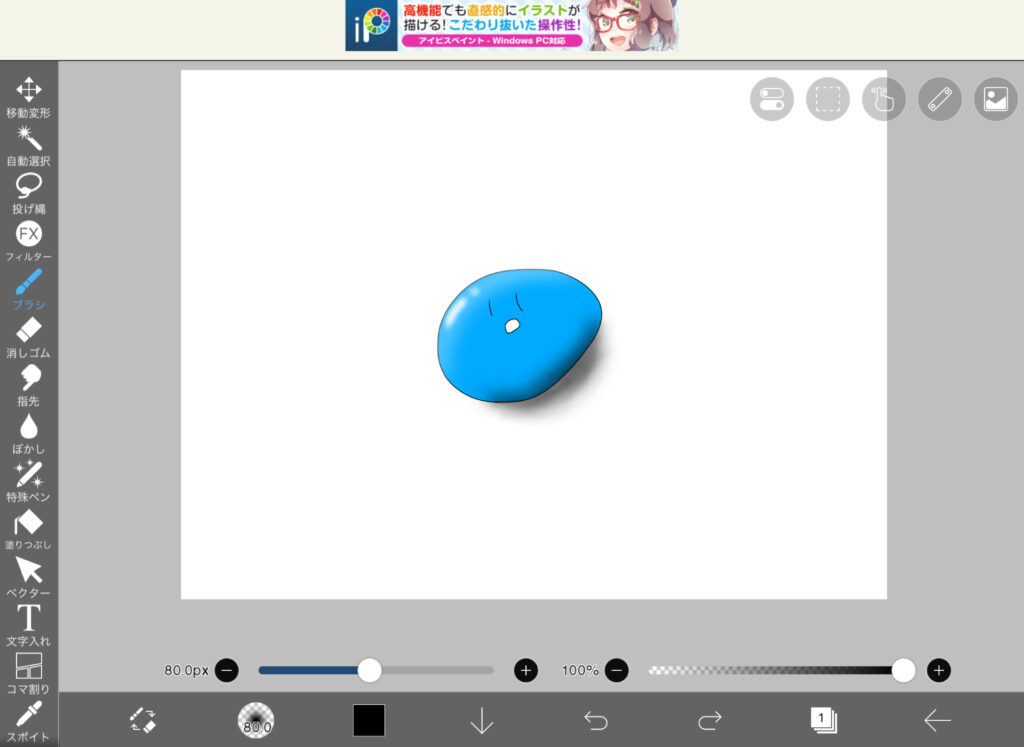
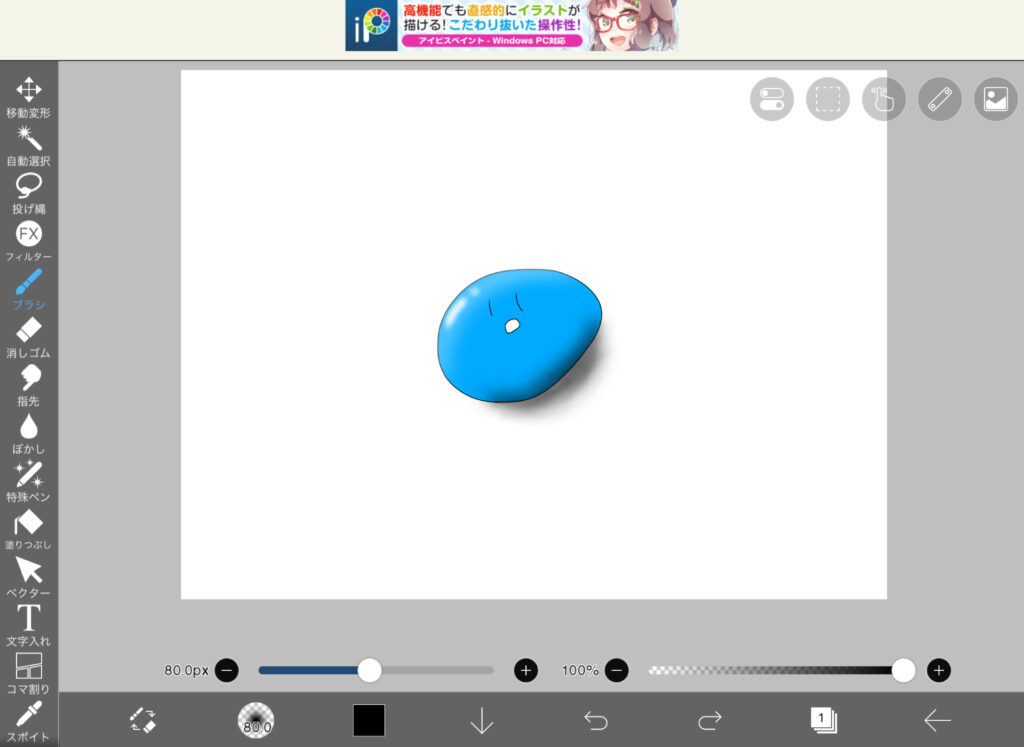
d
⑤ 中断&再開する
イラスト制作は数分で終わるものではありませんし、数週間かかることもザラにあります。
そのため中断と再開の方法もしっかりと覚えておきましょう!
中断する
中断したくなったら一度マイギャラリーに戻ることで、キャンバスを保存することができます。
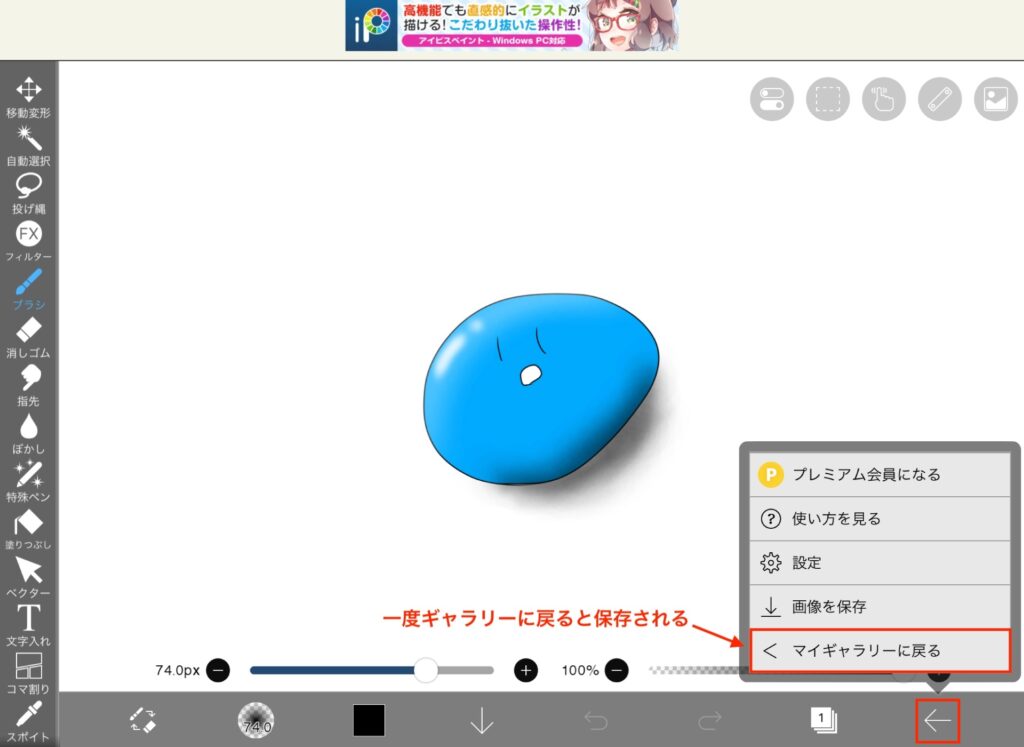
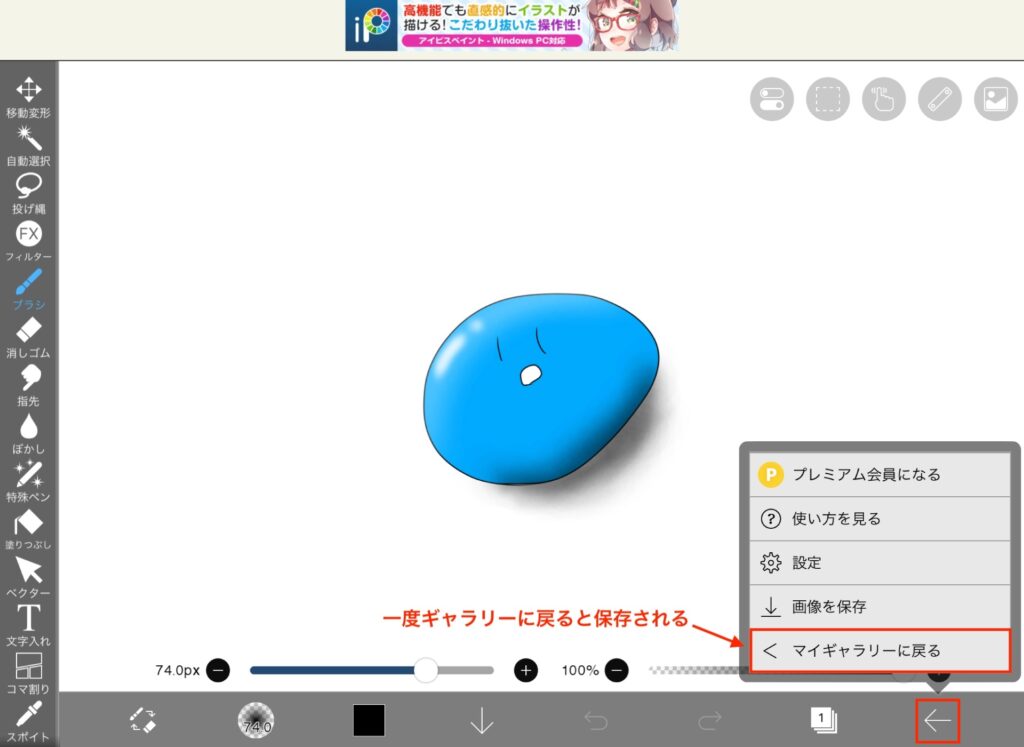
マイギャラリーに戻ったらアプリを閉じてOK!
再開する
マイギャラリーから再開したいキャンバスをタップしてから右上の「編集」をタップすることでイラストの制作を再開することができます。
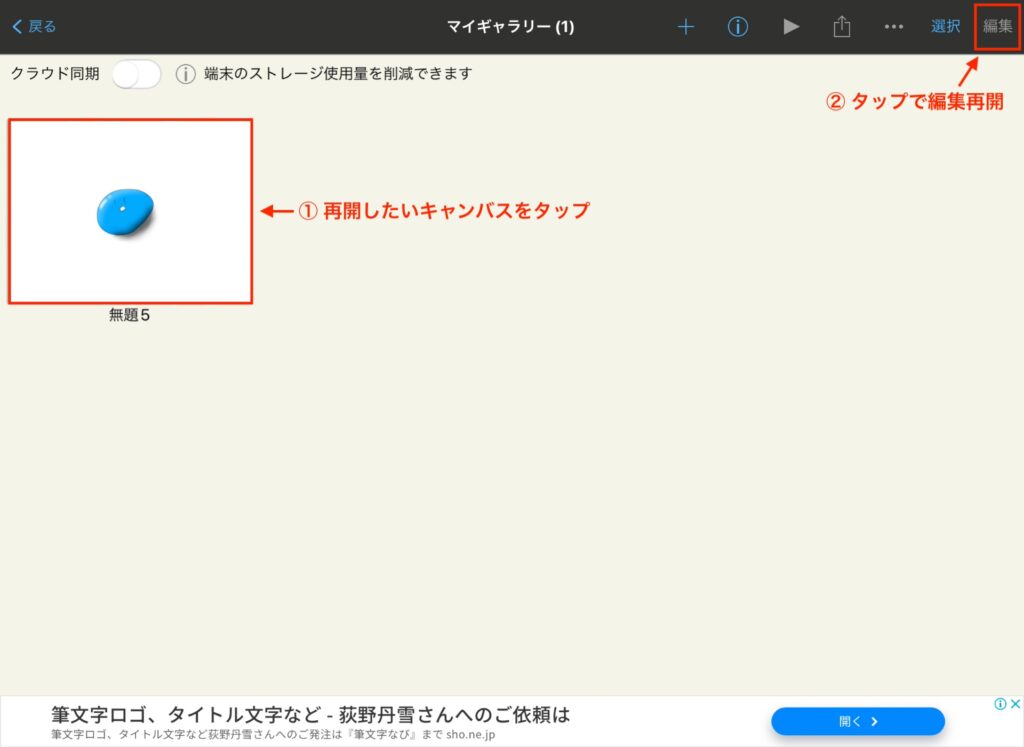
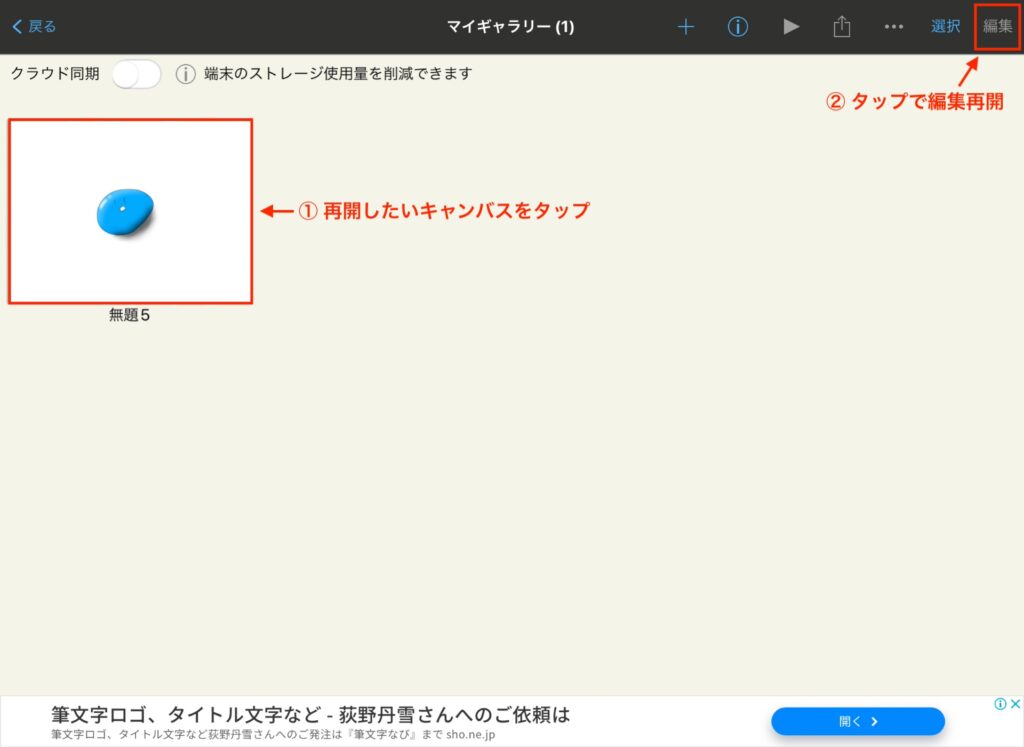
⑥ 画像として保存する
キャンバスはそのままでは画像として扱うことはできません。
そのためイラスト完成後は、画像データとして保存する(書き出す)必要があります。
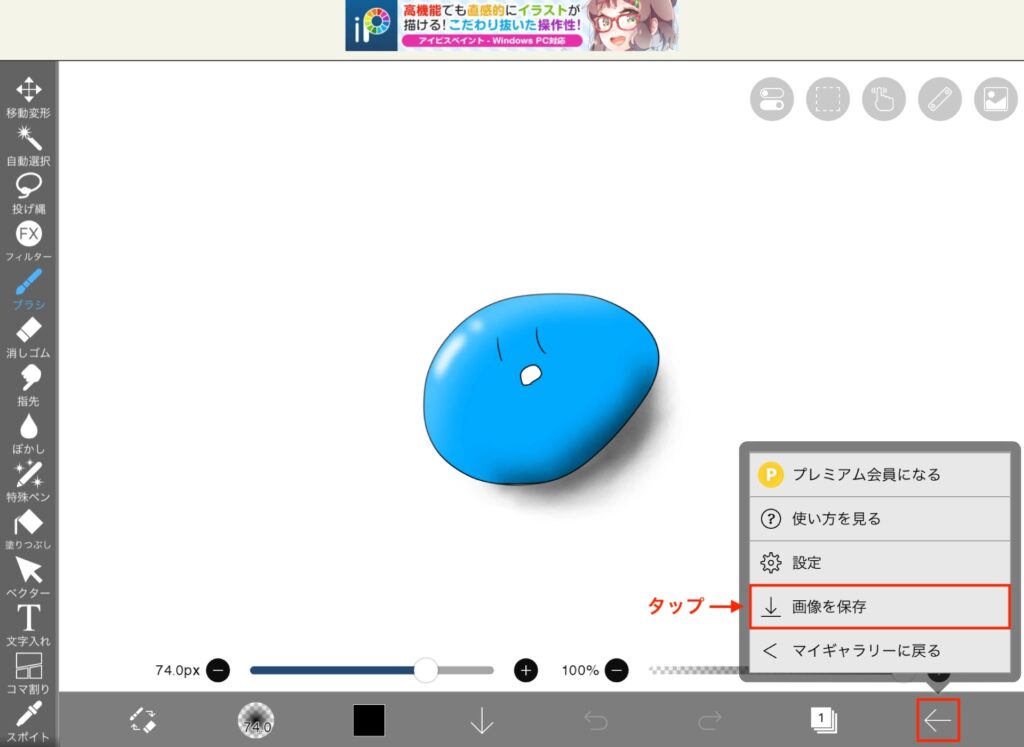
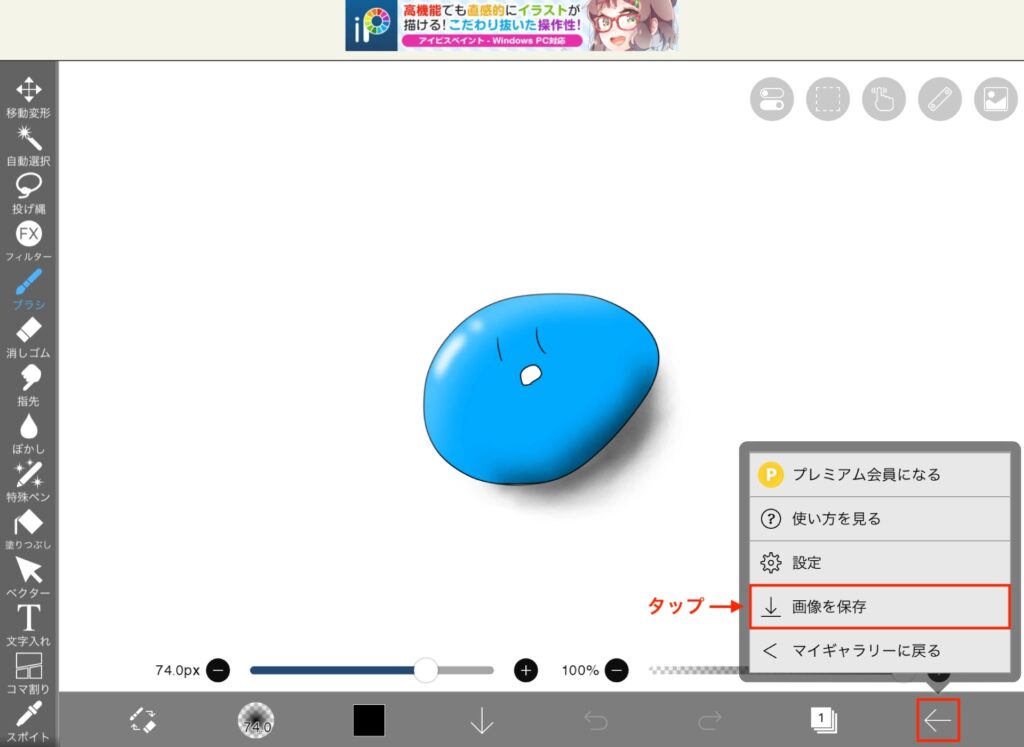
保存には2種類のファイル形式があるので、時と場合により使い分けます。
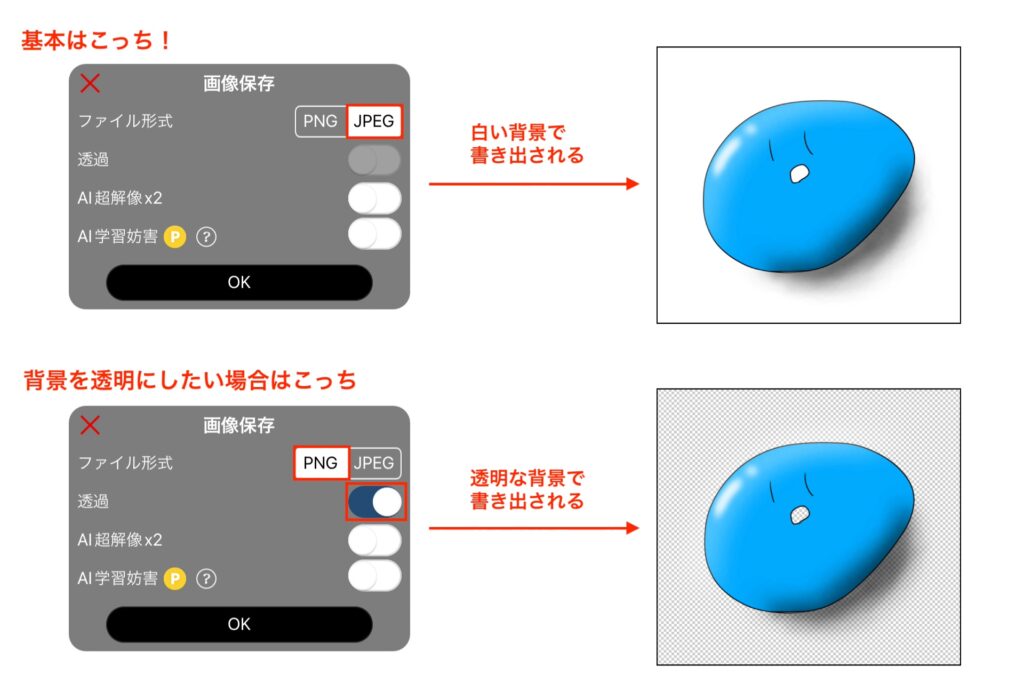
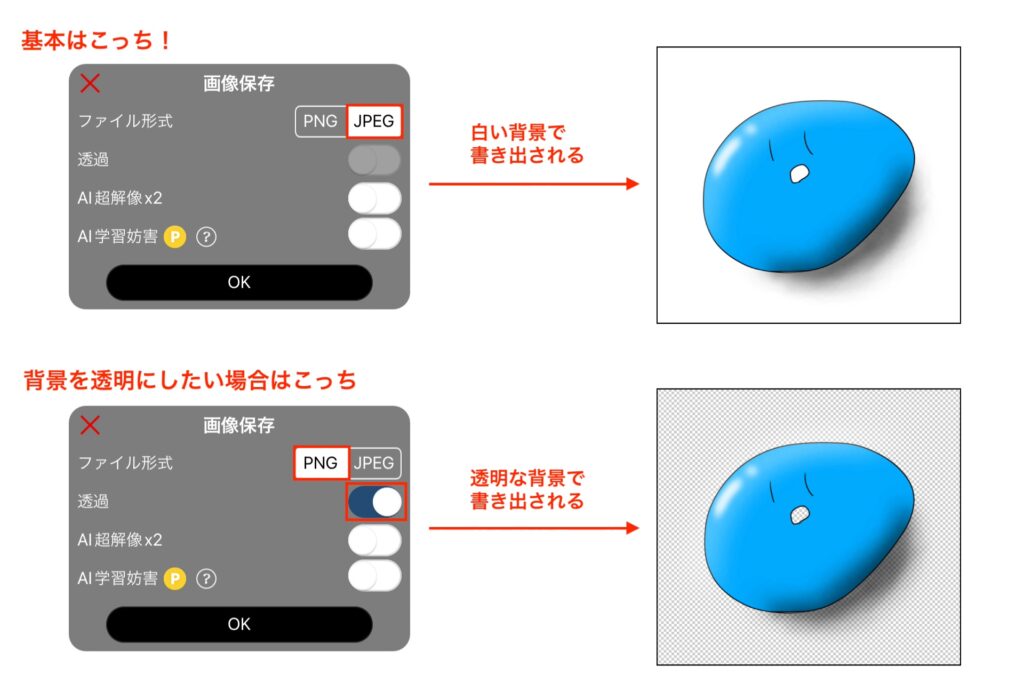
- JPG(ジェイペグ)
迷ったらこれ。最もメジャーなファイル形式だが透明に対応していない。 - PNG(ピング)
背景などを透明にしたいときに使う。JPGよりファイルのサイズが大きくなりがち。
本気で描くならクリップスタジオペイント
以上、アイビスペイントを始めたばかりの人が最初に知っておきたい基本的な使い方でした!
全てを一気に覚えて使いこなすのは難しいので、少しずつできることを増やしていきましょう。
また僕達プロはアイビスではなく、より高機能なクリップスタジオペイントというアプリを使っています。
本気で描きたい人はぜひクリスタも視野入れることをオススメします!


それでは、楽しいお絵描きライフを!




