クリスタではデフォルトでたくさんのショートカットキーが設定されていますが、ショートカットキーは自分で自由にカスタマイズすることができます。本記事では、クリスタのショートカットキーの設定を変更する方法を紹介します。
クリスタとは、プロも愛用する人気No.1のイラスト・マンガ制作ソフトです。
→ 本気で絵を描くならクリスタをオススメする5つの理由
→【CPIP STUDIO PAINT 公式サイト】
Pでペン、Ctrl + Tで変形など、クリスタには多数のショートカットキーが設定されています。
「書き出しのショートカットキーが欲しいな…」
「ペンツールは左手に近いところの方が使いやすい!」
「変形を1つのキーで実行できたらもっといいのに」
など、ショートカットのキーを設定を変更したいと思ったことはありませんか?
本記事では、クリスタでショートカットキーの設定を変更する方法を紹介します。
まだショートカットキーに慣れていない方は、オススメのショートカットキーを紹介している記事もあります。ぜひあわせてご覧ください!




現役の漫画家です!
「史上最強の魔法剣士、Fランク冒険者に転生する(原作:柑橘ゆすら)」のコミカライズを担当していて累計発行部数155万部突破しました!現在も連載中です。
【作品一覧】
↓ 僕が連載中の漫画はこちら ↓
クリスタでショートカットキーを設定する前に…
ショートカットキーを設定する前に、左手デバイスというものをご存知でしょうか?
左手デバイスとは?
パソコン用のリモコンのようなもので、好きなボタンに好きなショートカットを配置して使うことができるアイテム
パソコンでイラスト制作する場合、もはや必須アイテムです。


じつはショートカットキーをどんな神配置にするよりも、左手デバイスの方が効率性と快適性が圧倒的に優れているんです。


1秒でも多くの手間や無駄を省き、イラスト制作にコミットしたい方はぜひともご検討ください!


それでは、ショートカットキーの設定方法を見ていきましょう!
クリスタでショートカットキーの設定を変更する方法
ショートカットキーの設定方法はとてもカンタンです!
- [ファイル]メニューから[ショートカットキー設定]をクリック
※ Macの場合は[CLIP STUDIO PAINT]メニューから - [設定領域]を選び、変更したい機能を選択する
- [ショートカットを編集]をクリックしキーを割り当てる
- [OK]をクリックしたら設定完了!
それでは詳しく見ていきましょう!
① [ファイル]メニューから[ショートカットキー設定]をクリック
※ Macの場合は[CLIP STUDIO PAINT]メニューから[ショートカットキー設定]をクリック
まずはショートカットキー設定の画面を開いていきます。
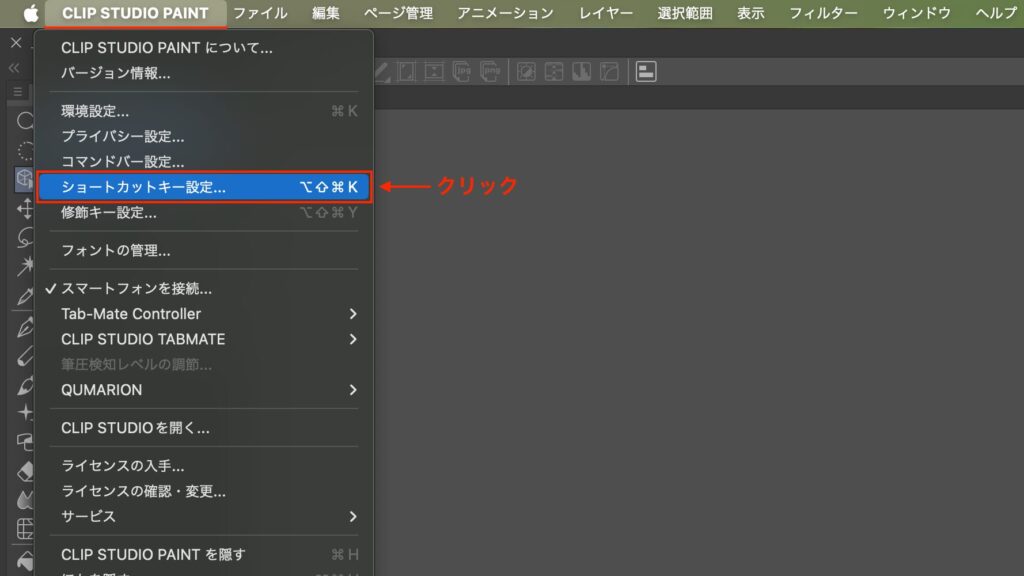
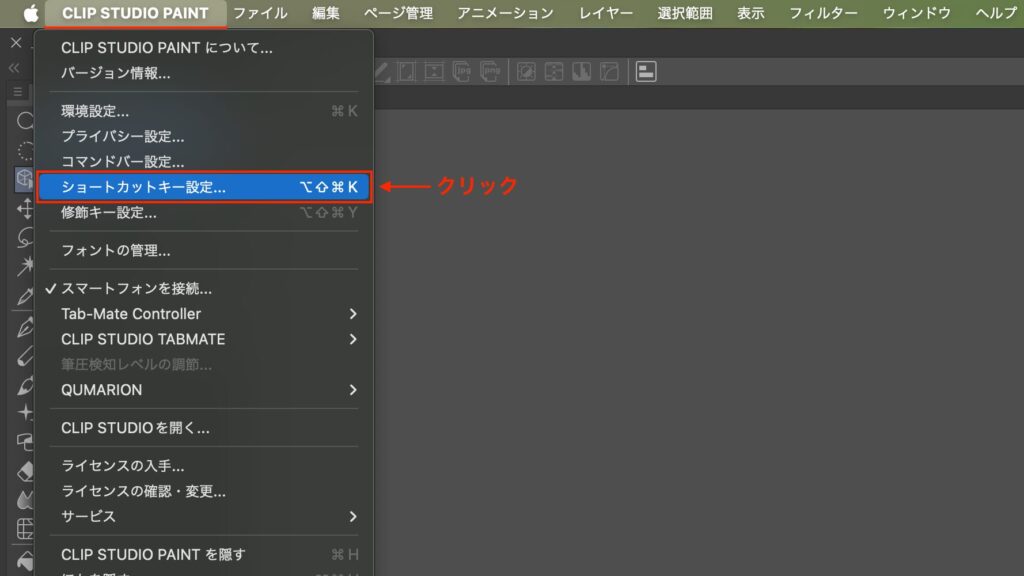
② [設定領域]を選び、変更したい機能を選択する
[設定領域]を選んでから、ショートカットキーを変更したい機能を見つけ出し選択します。
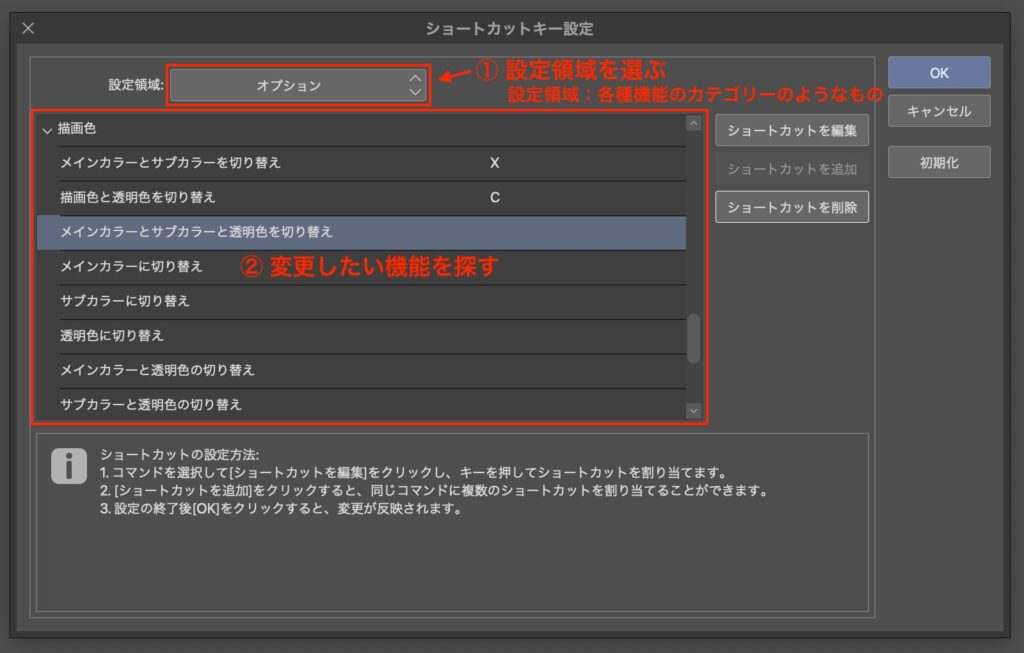
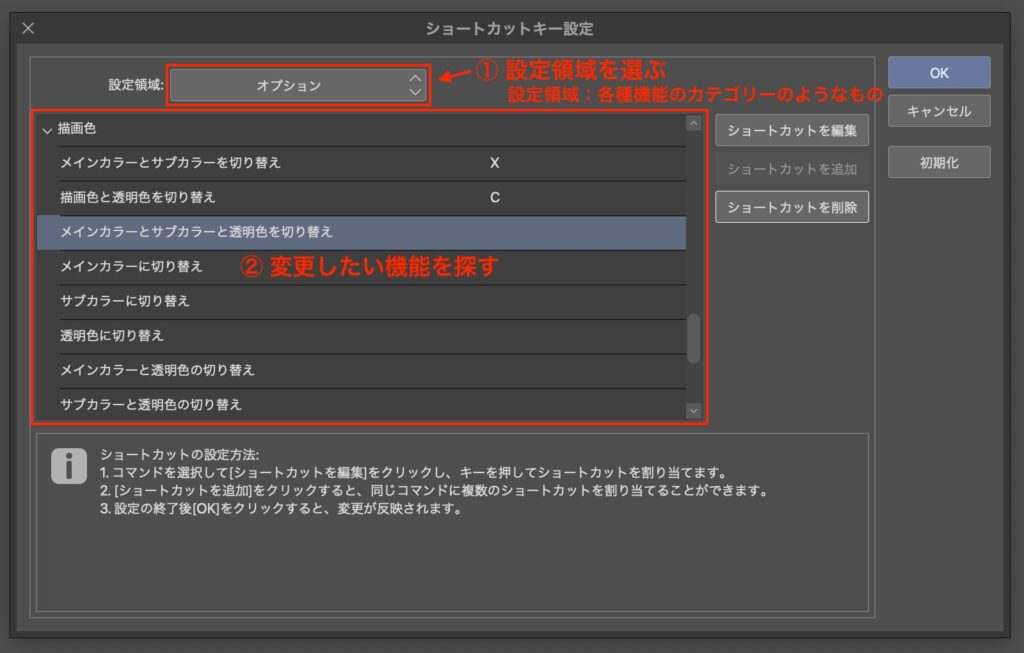
[設定領域]とは、各種機能のカテゴリーのようなものです。
- メインメニュー
環境設定や色調補正など、メニュー内にある機能 - ポップアップパレット
ショートカットキーでしか呼び出すことができない、ちょっと使いたいときに一時的に出せるパレット - オプション
メインカラーとサブカラーの切り替えなど、メニューやツールの中にはない機能 - ツール
ペンやオブジェクトなど、各種ツールとサブツール - オートアクション
[オートアクション]パレットに登録されているオートアクション
ちなみにオートアクションは複数の操作を1つにまとめて実行できる、超時短の神機能です!


③ [ショートカットを編集]をクリックしキーを割り当てる
[ショートカットを編集]をクリックし、変更したいキーを入力します。
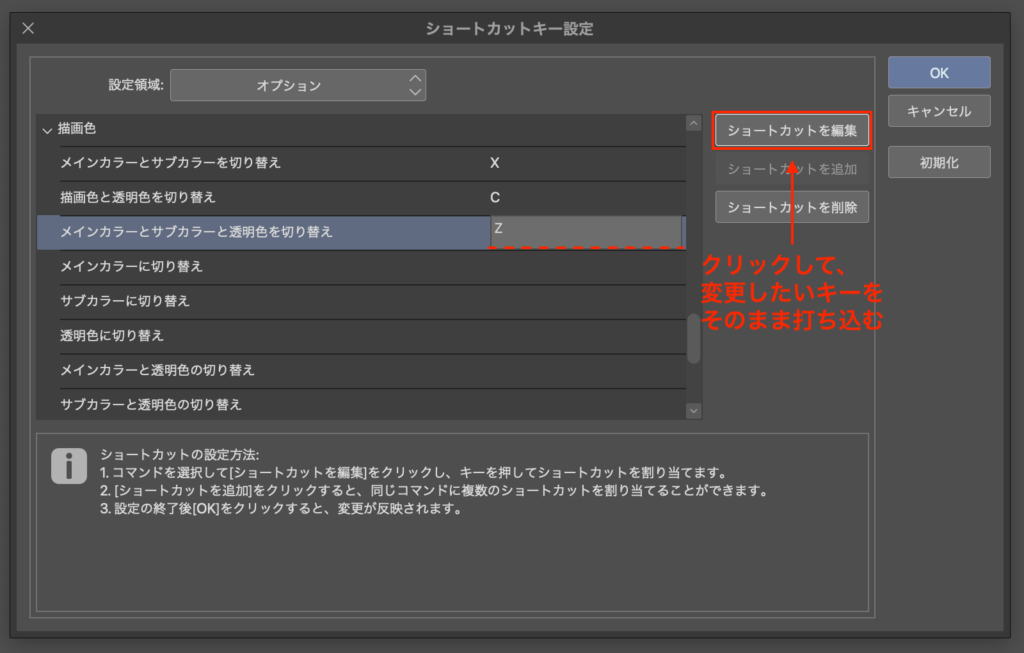
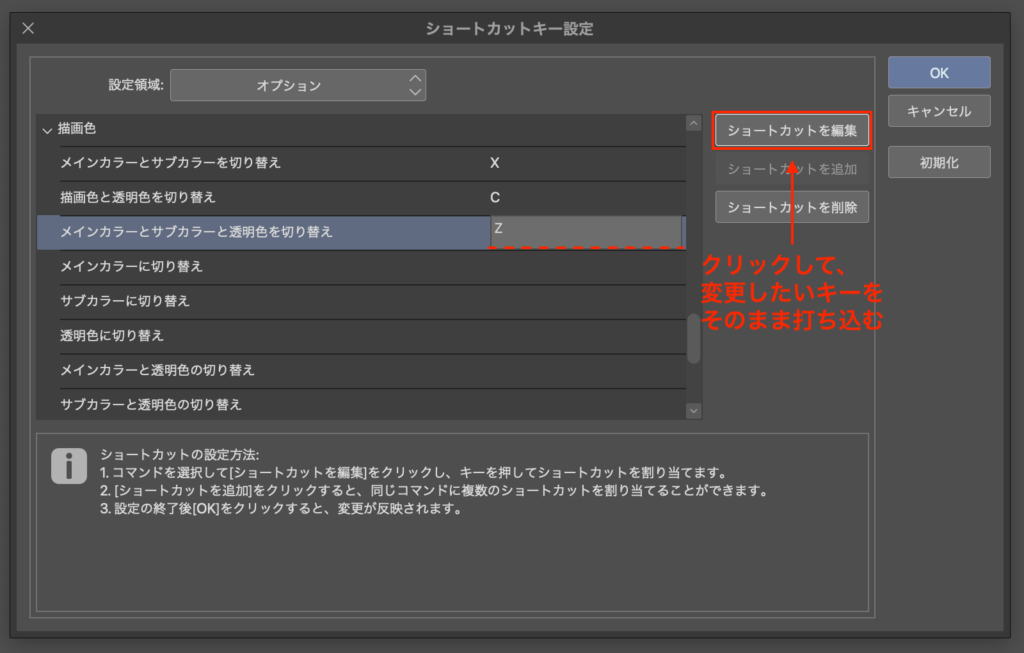
また変更したいキーが既に使われている場合は、設定画面の下の方に「既に使用されています」と表示されるので確認しておきましょう。
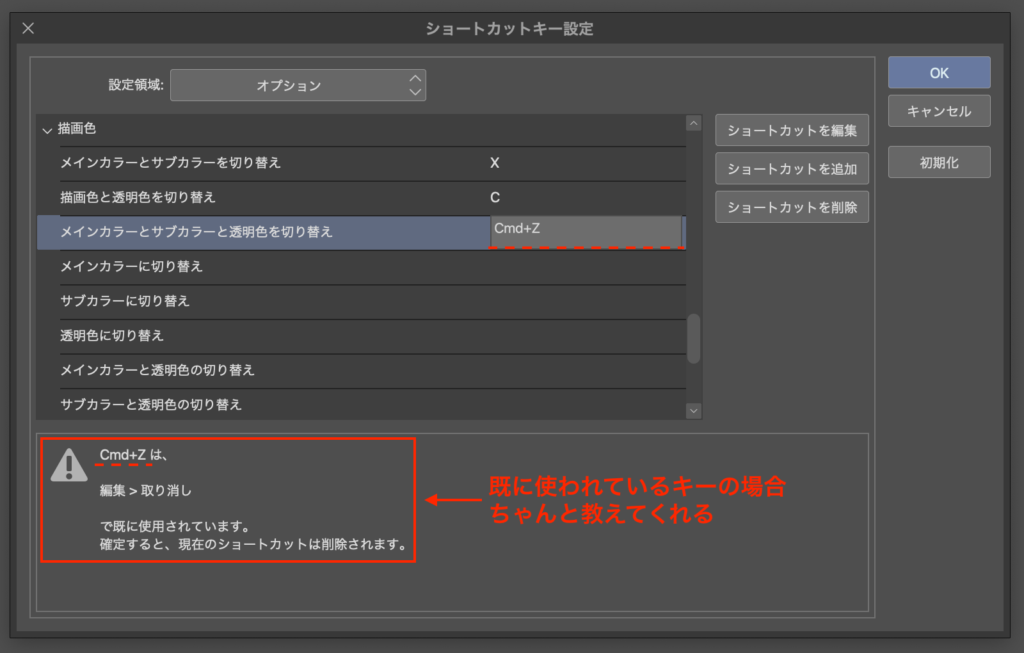
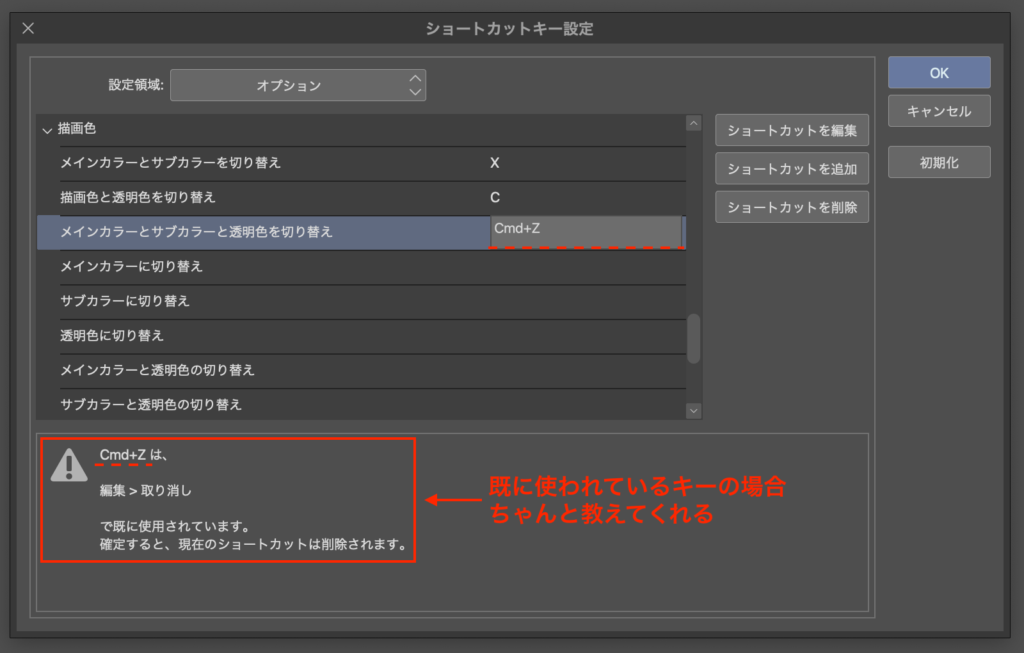
もし見落としてしまっても、設定時に警告のポップアップが出てくるのでご安心ください。
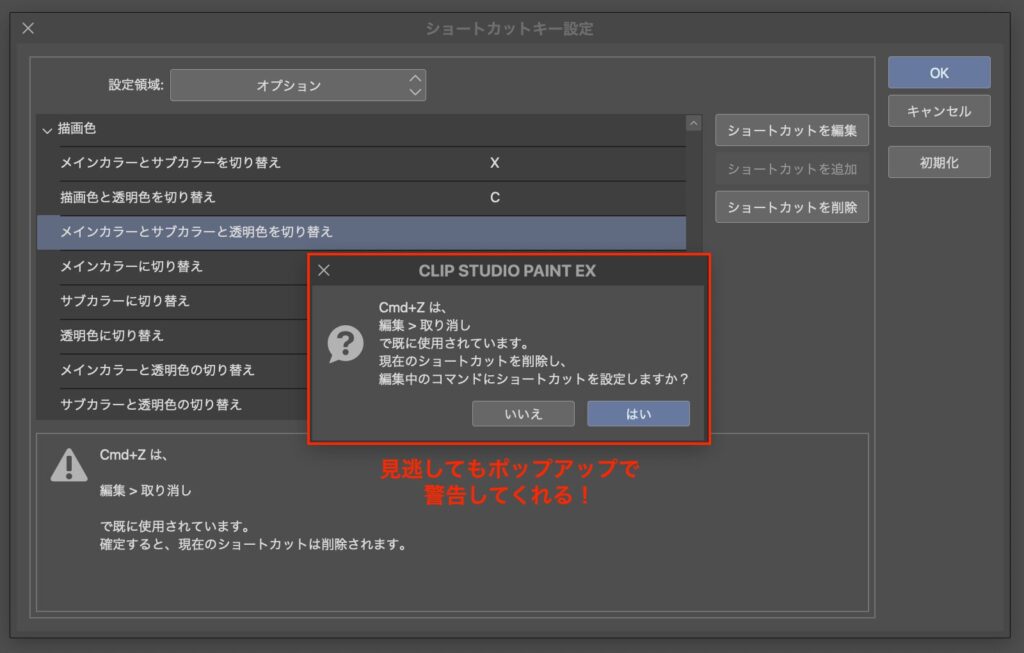
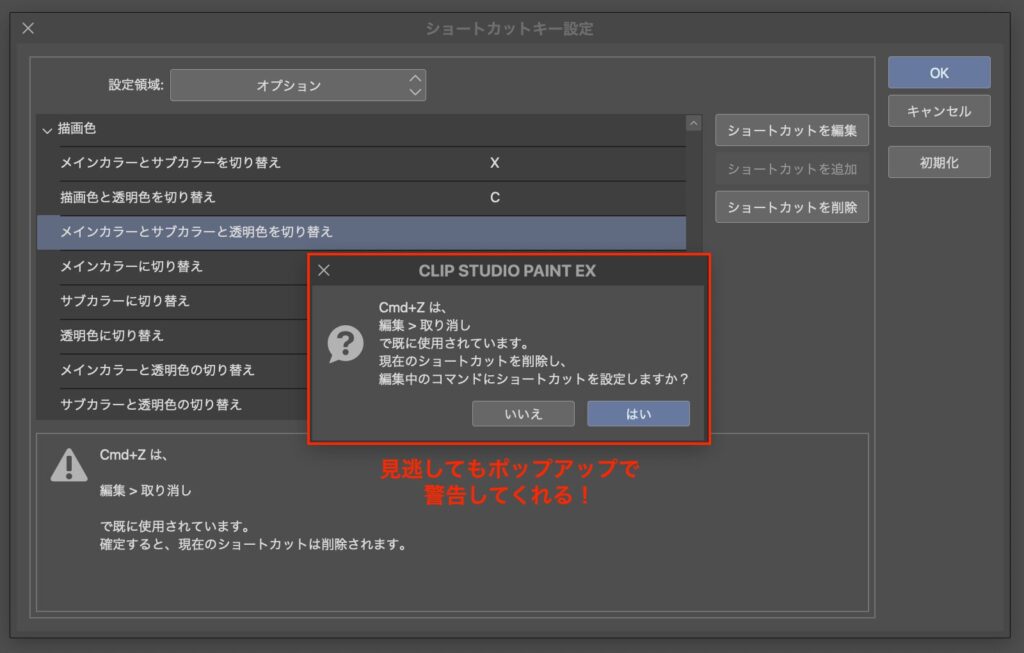
④ [OK]をクリックしたら設定完了!
最後に[OK]をクリックしたら設定が完了します。
実際に使ってみて動作を確認してみましょう!
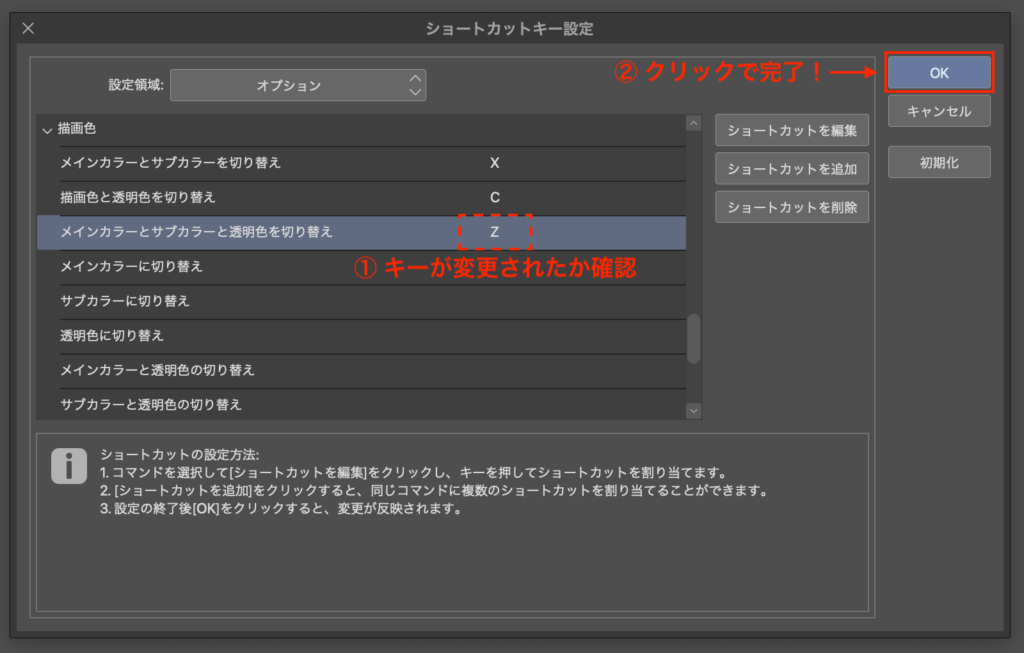
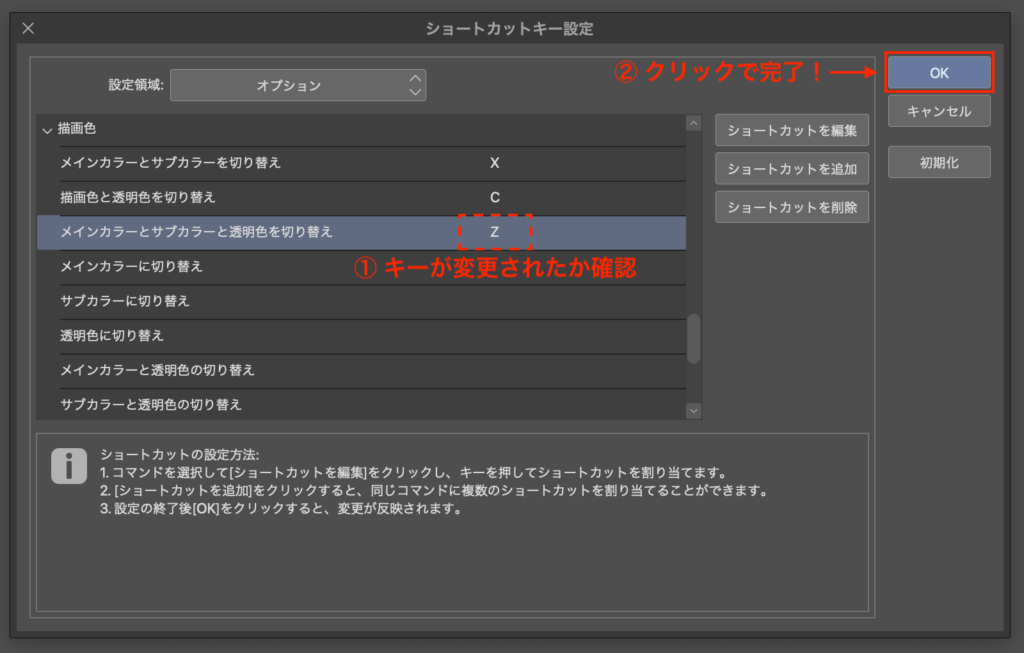
以上、ショートカットキーの変更方法でした!
ショートカットを変更してすぐは、前のクセが残っていて最初は戸惑うかもしれません。
しかし自分が設定したカスタマイズ!慣れればより作業が快適になる…はず!!
【おまけ】クリスタのショートカットキー初期設定はいくつある?
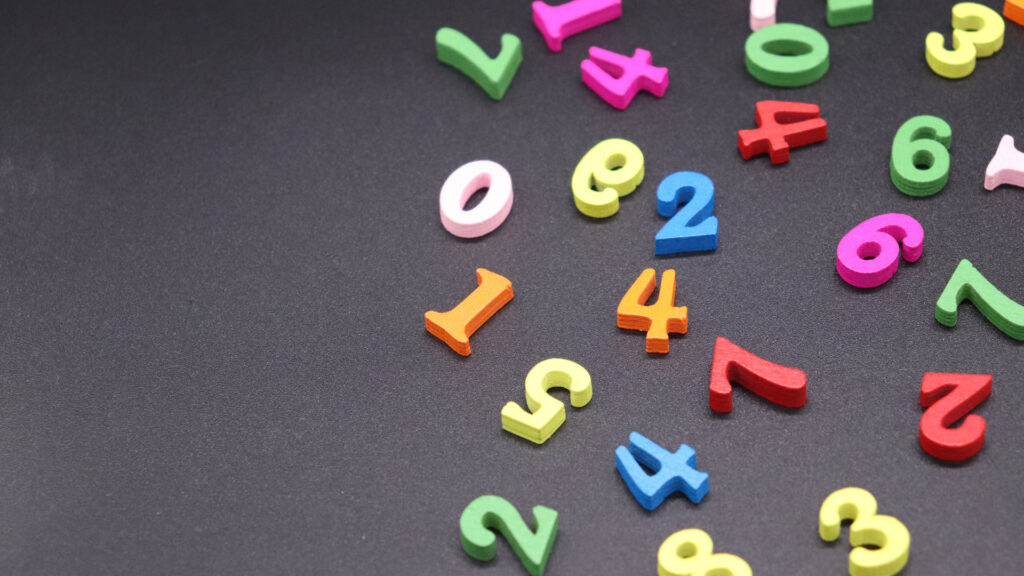
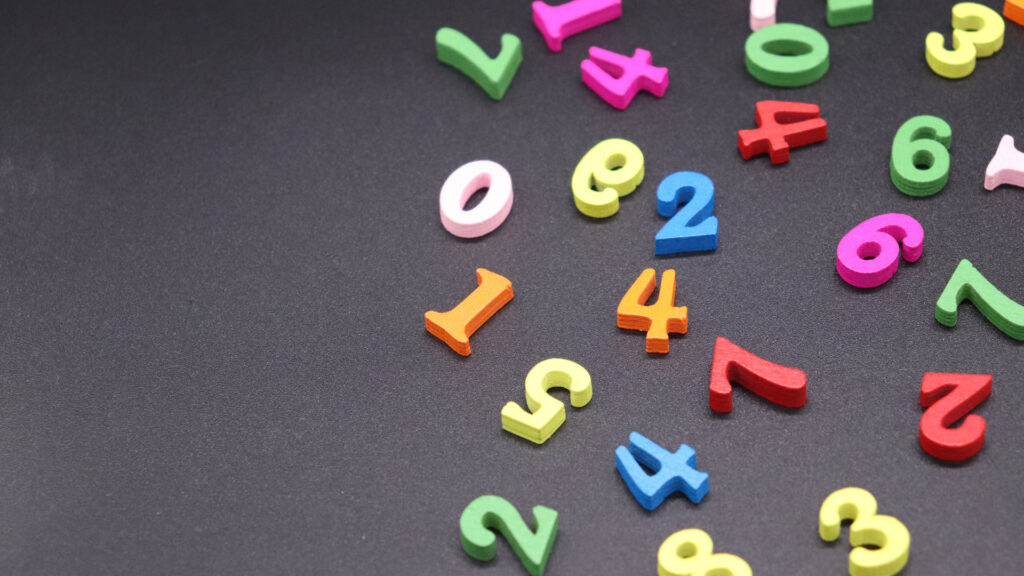
デフォルトで多くのショートカットキーが設定されているクリスタですが、一体どれだけのショートカットキーがあるのでしょうか?
じつはクリスタのショートカットキーは、数える気が起こらないほどあります。


ゆっくり眺めていると
「クリスタってこんな機能もあったんだ…」
「これにもショートカットキー割り当てられてたの!?」
みたいなのが結構あります。
それでは、楽しいお絵描きライフを!



