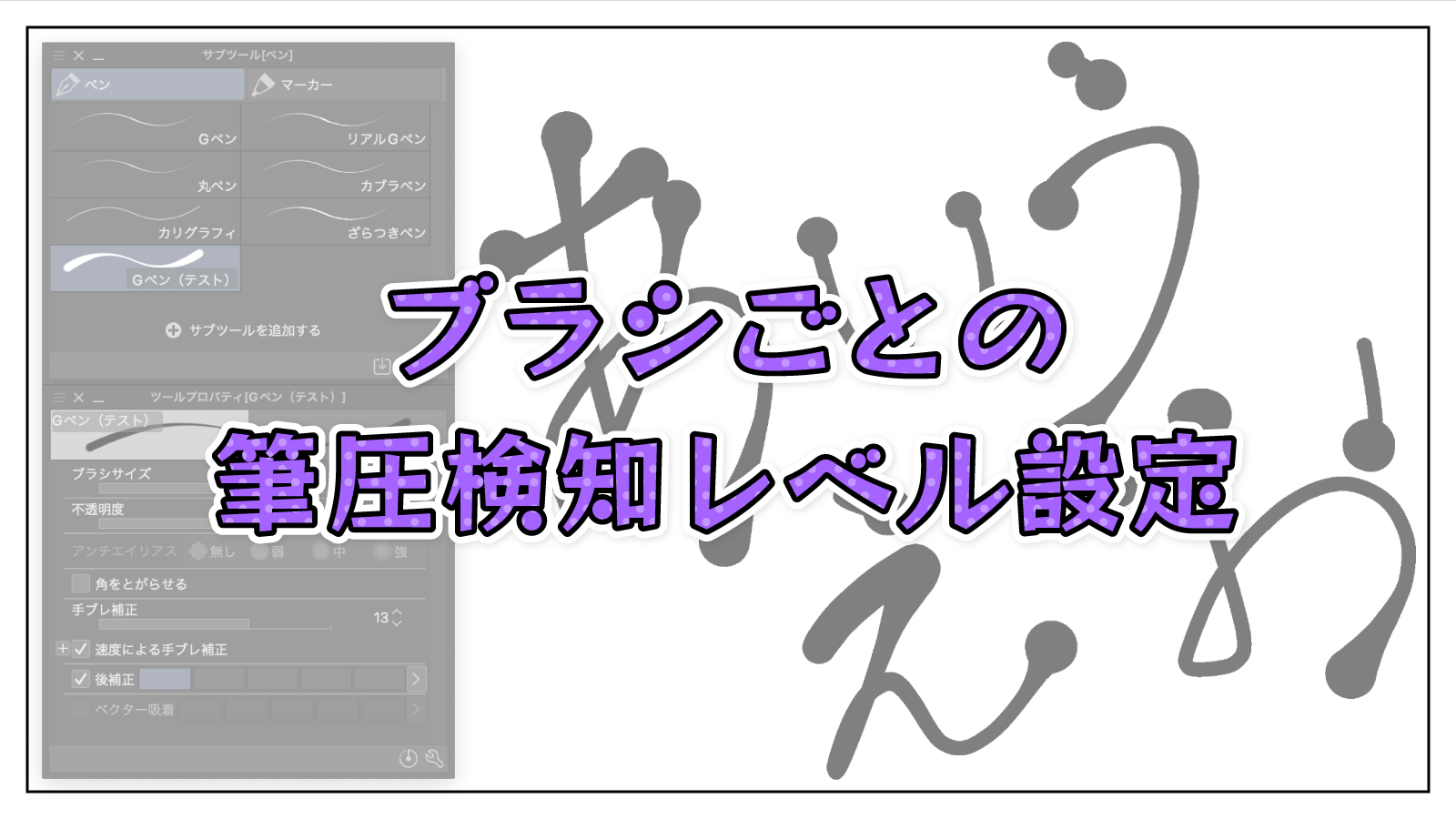クリスタでは描画全体の筆圧検知レベル設定はもちろんのこと、ブラシやペンごとに筆圧検知レベルを設定することができます。本記事ではクリスタでペンやブラシごとに筆圧検知レベルを設定する方法を紹介します。
クリスタとは、プロも愛用する人気No.1のイラスト・マンガ制作ソフトです。
→ 本気で絵を描くならクリスタをオススメする5つの理由
→【CPIP STUDIO PAINT 公式サイト】
「このブラシだけ筆圧レベルを変えたい…」
「用途別に筆圧レベルの違うペンを用意しておきたい!」
クリスタではペンタブの筆圧検知レベルを設定することができますが、描画全体だけではなく、ペンやブラシごとに設定することができるんです!
用途に応じたペンをいくつも用意しておいたり、ちょっと変わったペンを遊びで制作してみたり、とても便利で楽しい機能です。
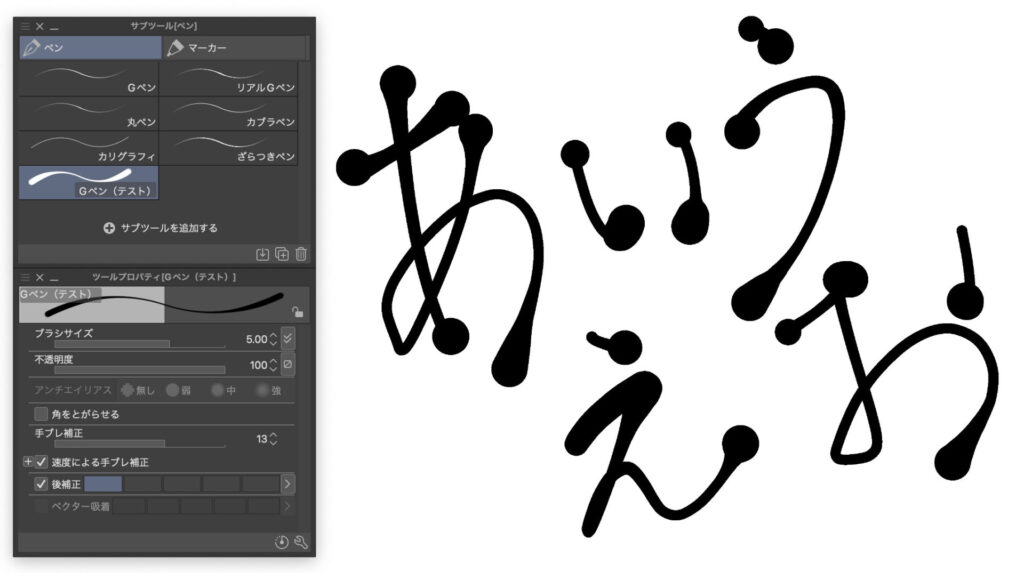
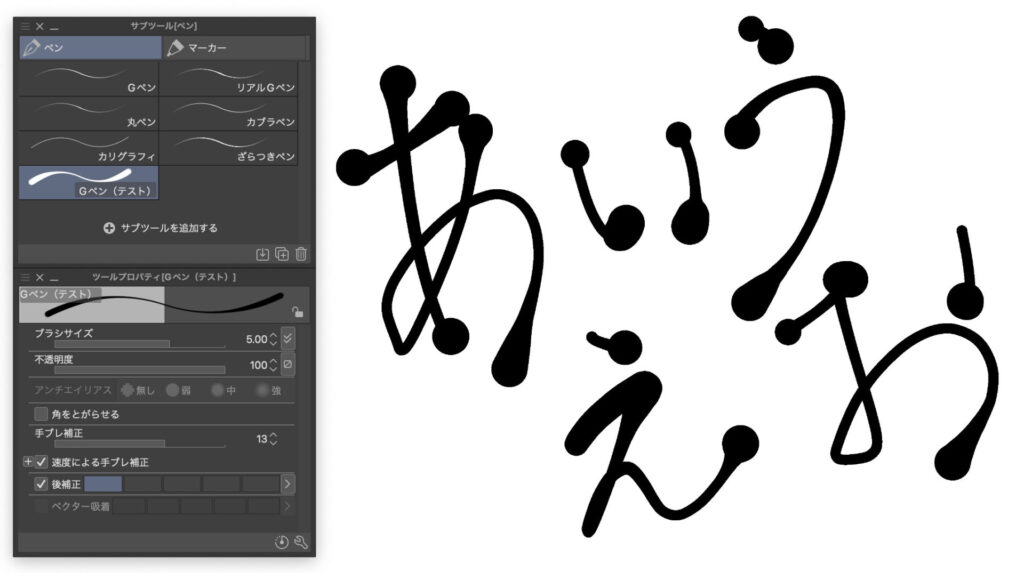
本記事では、クリスタでペンやブラシごとに筆圧レベルを設定する方法を紹介します。
描画全体の筆圧検知レベル設定は下の記事で紹介していますので、ぜひこちらもご覧ください。




現役の漫画家です!
「史上最強の魔法剣士、Fランク冒険者に転生する(原作:柑橘ゆすら)」のコミカライズを担当していて累計発行部数155万部突破しました!現在も連載中です。
【作品一覧】
↓ 僕が連載中の漫画はこちら ↓
クリスタでペンやブラシごとに筆圧検知レベルを設定する方法
さっそくペンやブラシごとに筆圧を設定する手順を紹介していきます!
- 筆圧レベルを変えたいブラシを複製する
- ブラシを選択した状態で[サブツール詳細]画面を開く
- [ブラシサイズ]右側のチェックが二重になったボタンをクリック
- 左下の[筆圧設定]グラフを調整する
- [全設定を初期設定に登録]をクリック
それでは順を追って見ていきましょう!
① 筆圧レベルを変えたいブラシを複製する
既存のブラシの筆圧レベルを変えたいだけならこのステップは飛ばしてOK
今回僕は新しく筆圧レベルの違うGペンを作りたいので、Gペンを複製してその複製したGペンの筆圧レベル設定を調整していきます。
- 複製したいブラシを右クリック
- [サブツールの複製]をクリック
- 任意の名前に変更し[OK]をクリック
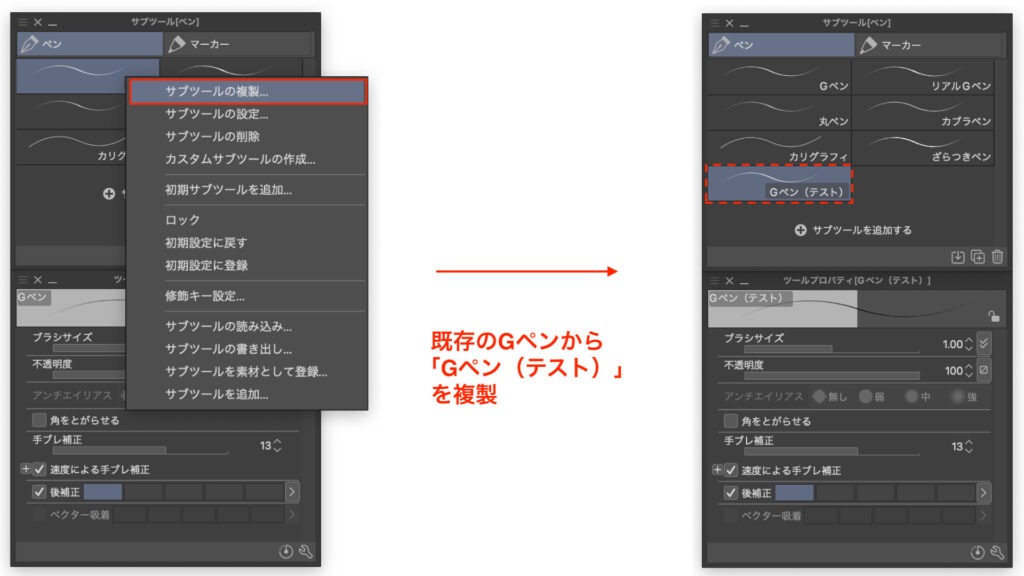
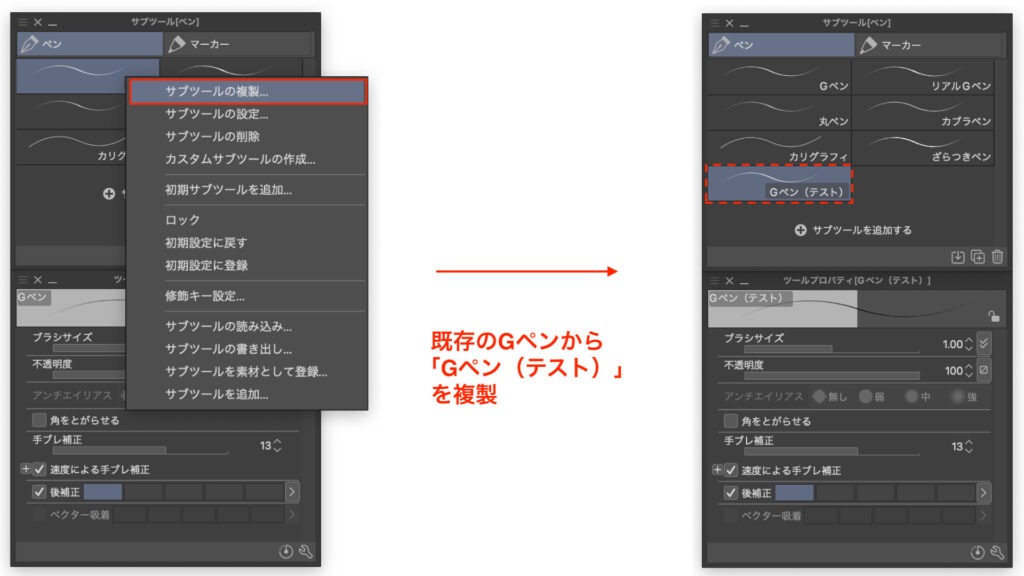
僕はこの複製した「Gペン(テスト)」の筆圧レベルを設定していきます!
② ブラシを選択した状態で[サブツール詳細]画面を開く
筆圧レベルを変更したいブラシを選択し[ツールプロパティ]右下のスパナアイコンをクリックします。
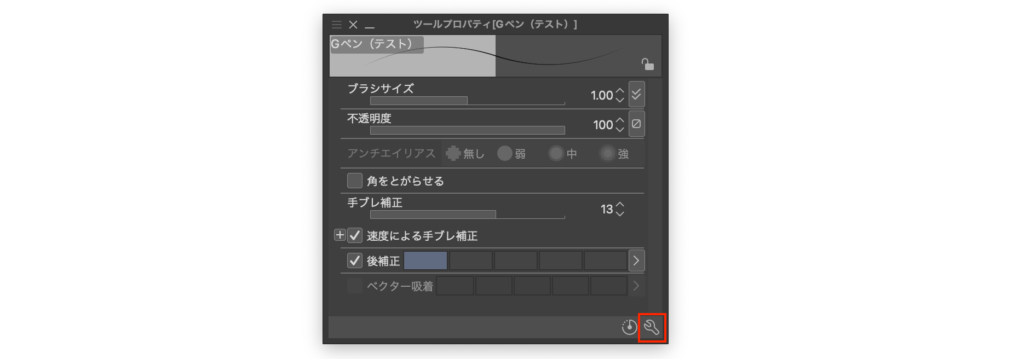
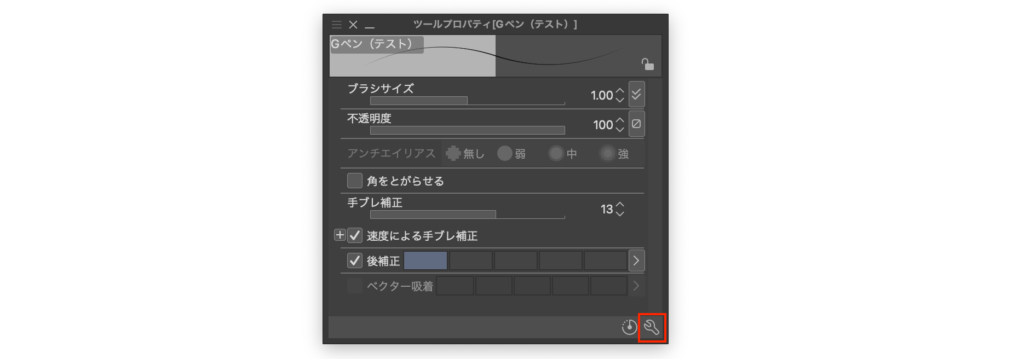
すると新しく[サブツール詳細]ダイアログが開きます。
③ [ブラシサイズ]右側のチェックが二重になったボタンをクリック
[サブツール詳細]にある[ブラシサイズ] 右側のチェックが二重になったボタンをクリックします。
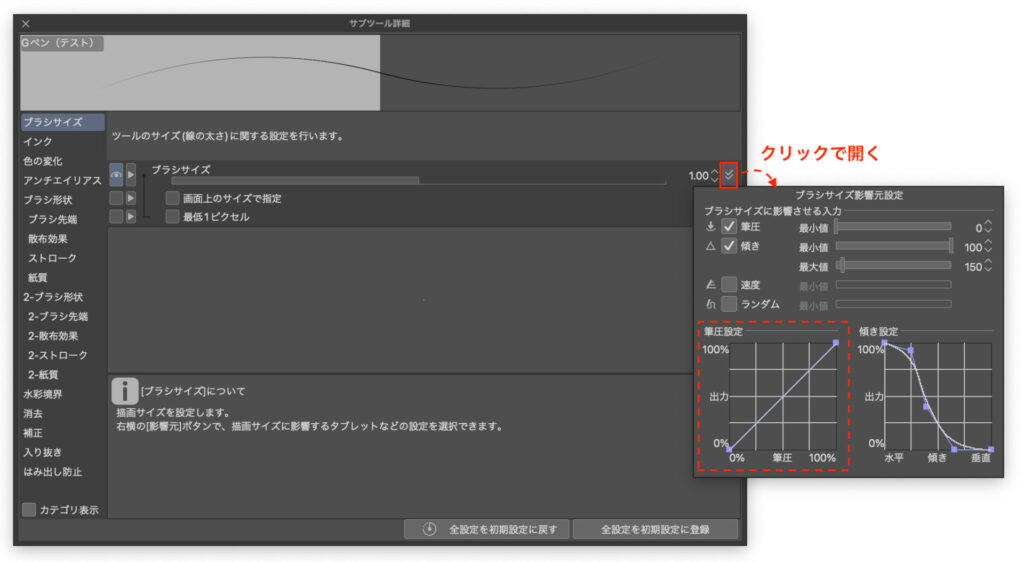
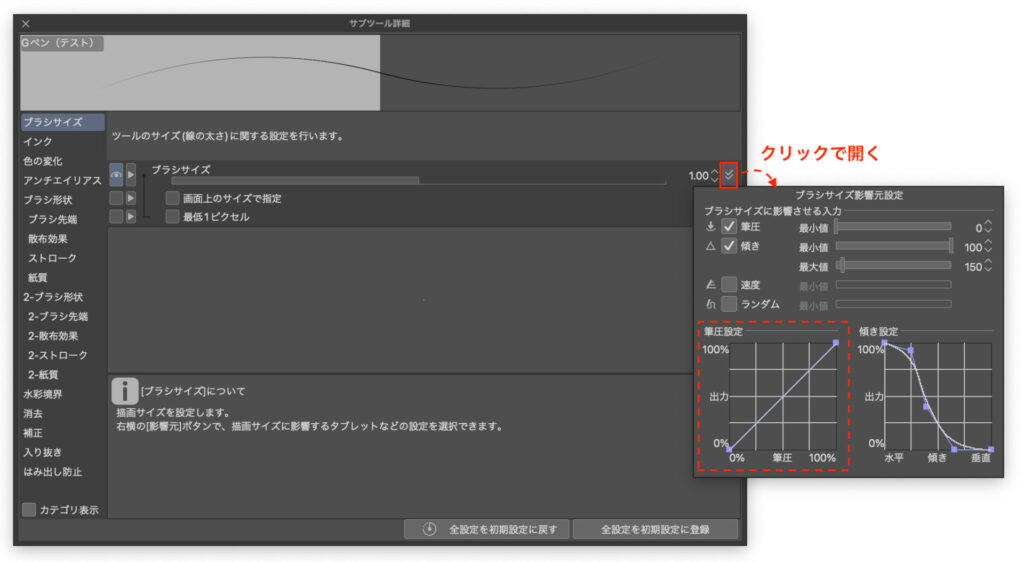
すると[ブラシサイズ影響元設定]ダイアログが開き、画面左下に[筆圧設定]グラフがあります!
④ 左下の[筆圧設定]グラフを調整する
[ブラシサイズ影響元設定]左下にある[筆圧設定]グラフを好みの形に調整していきます。
グラフを見る方法と調整する方法については、以下の通りです。
※ 画像は[筆圧検知レベルの調節]画面からの流用なので若干画面が異なります
筆圧グラフについて
- 縦軸
出力(キャンバスに描かれる線の太さ) - 横軸
筆圧の強さ
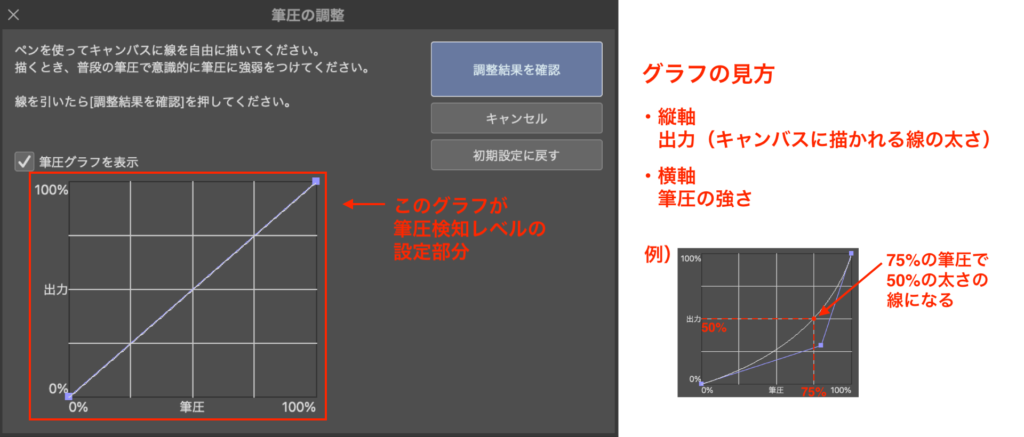
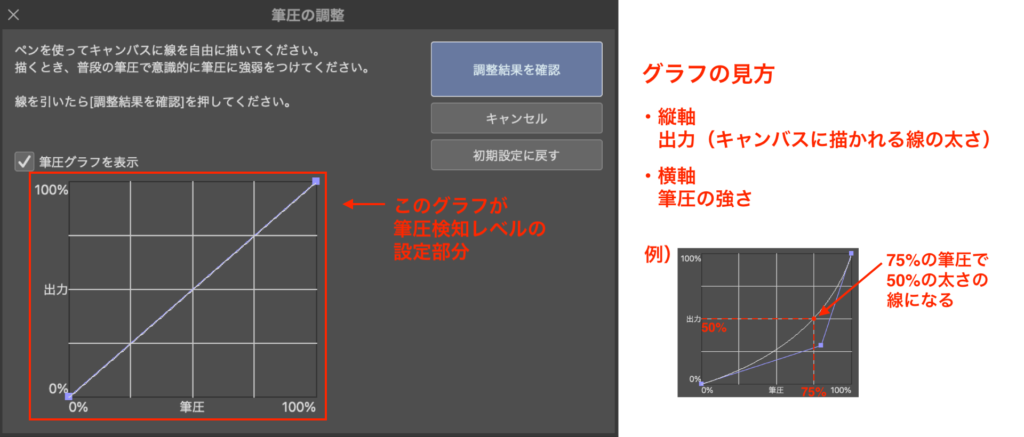
グラフの操作方法
- 点を動かす
点をドラッグする - 点を増やす
グラフ内でクリックする - 点を削除する
点をグラフ外までドラッグする
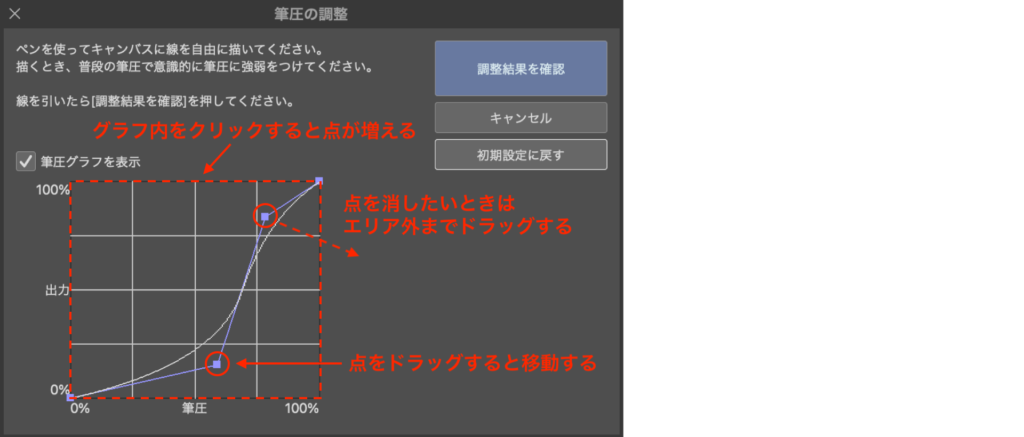
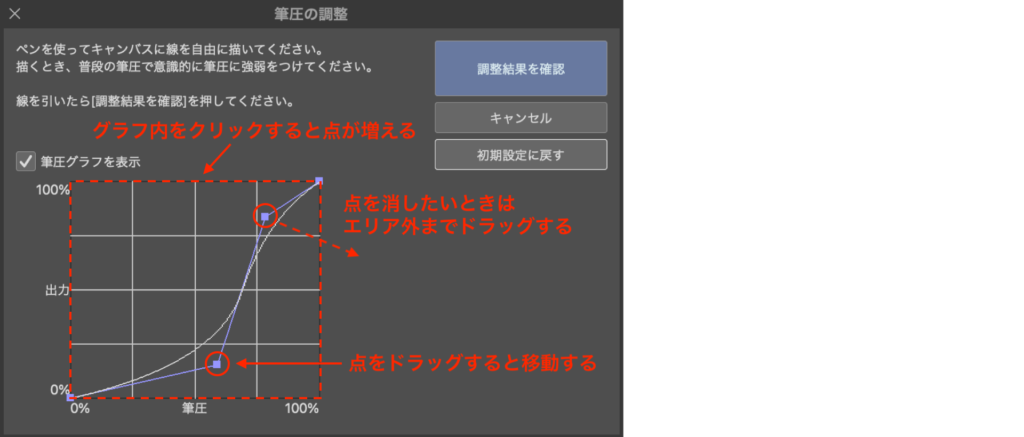
これらの操作方法は下記の記事からの流用なので、詳細はリンクからご覧ください。
オススメのグラフの形なども紹介しています!


また調整時、一時的にブラシサイズを大きくしておくと、どのようなブラシになるのか結果が見やすくなるのでオススメです。
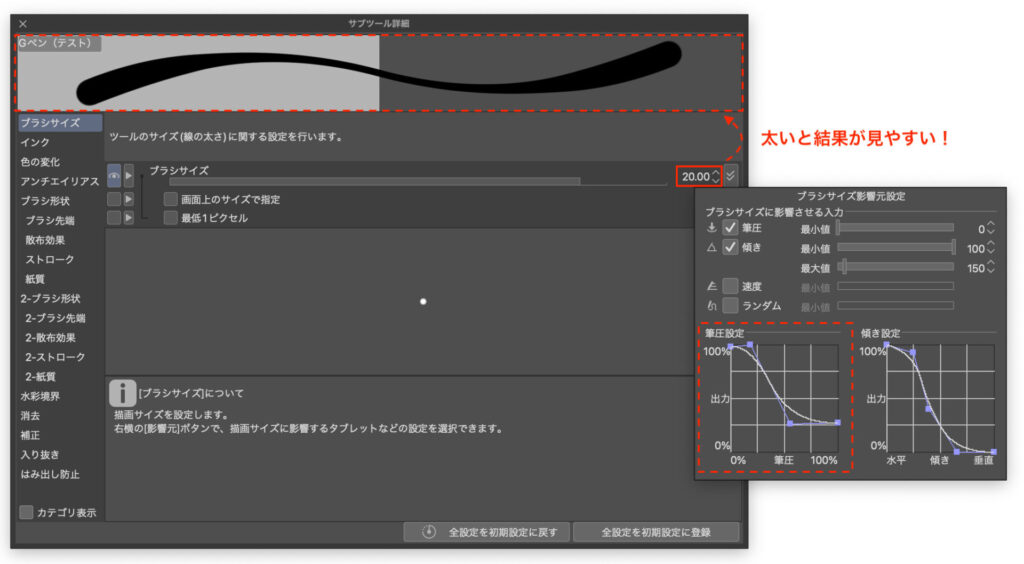
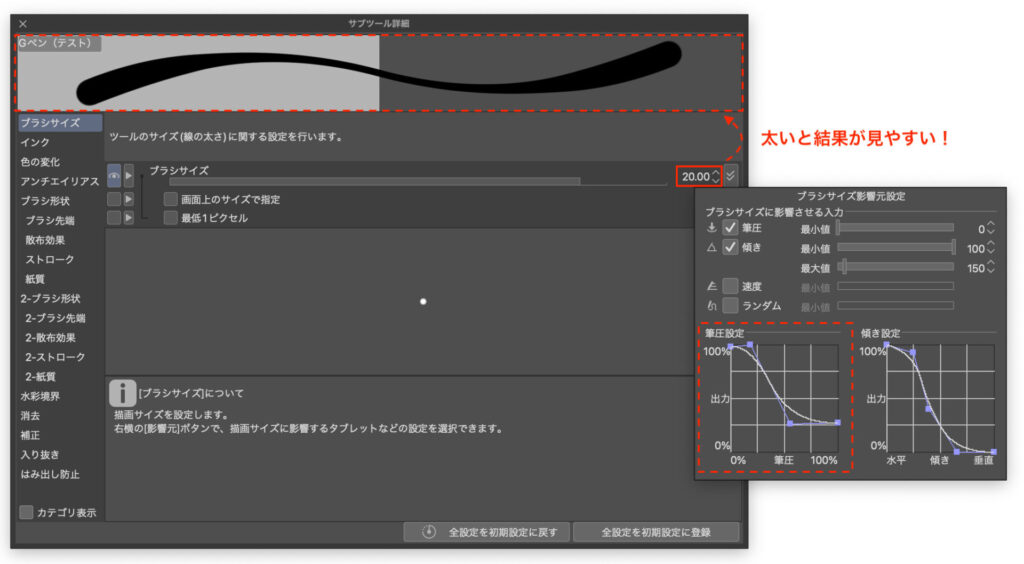
気に入った調整ができたら、その状態を記憶させましょう!
⑤ [全設定を初期設定に登録]をクリックする
せっかくの調整が消えてしまわないよう設定を記憶させておきましょう!
[サブツール詳細]画面右下の[全設定を初期設定に登録]をクリックします。
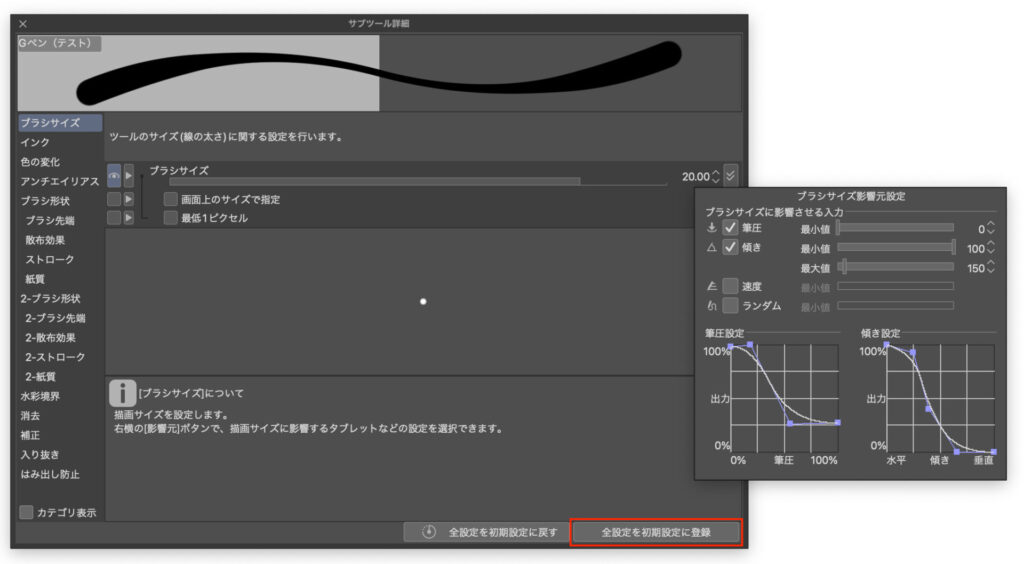
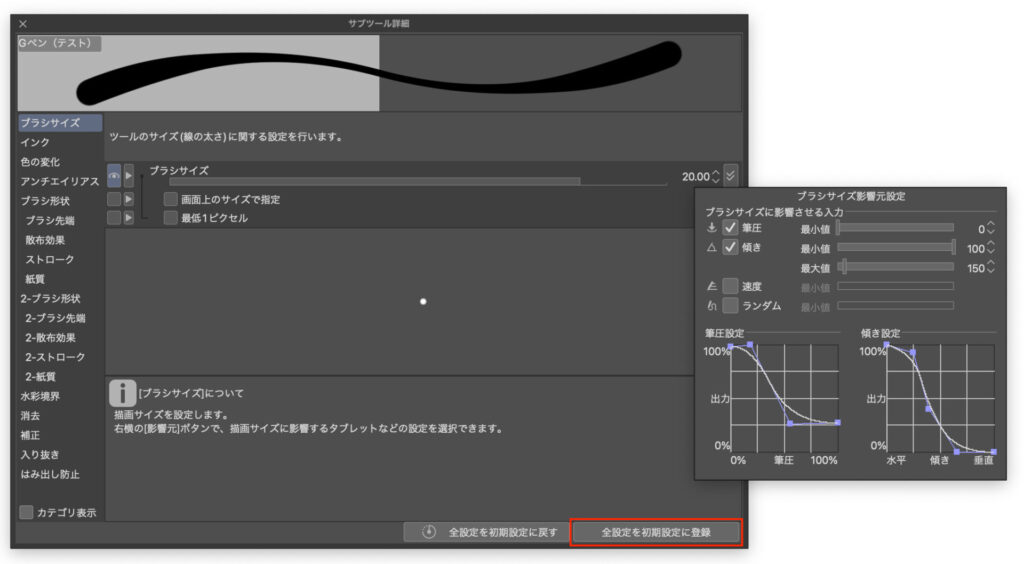
じつはわざわざ[サブツール詳細]を開かなくても、筆圧設定は[ツールプロパティ]から設定できるのですが、[ツールプロパティ]からは初期設定の登録ができないのであえて当ブログでは[サブツール詳細]から筆圧設定をおこなっています。
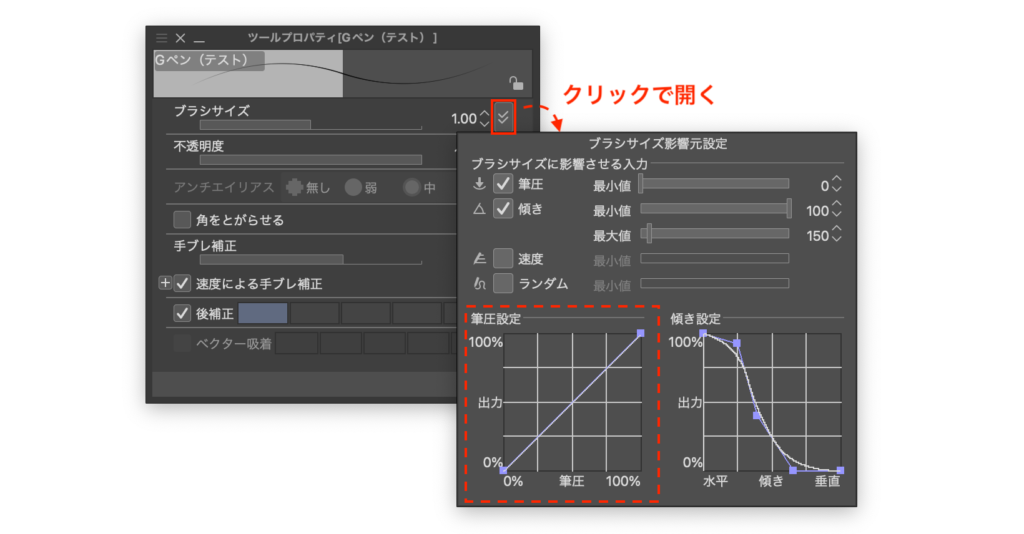
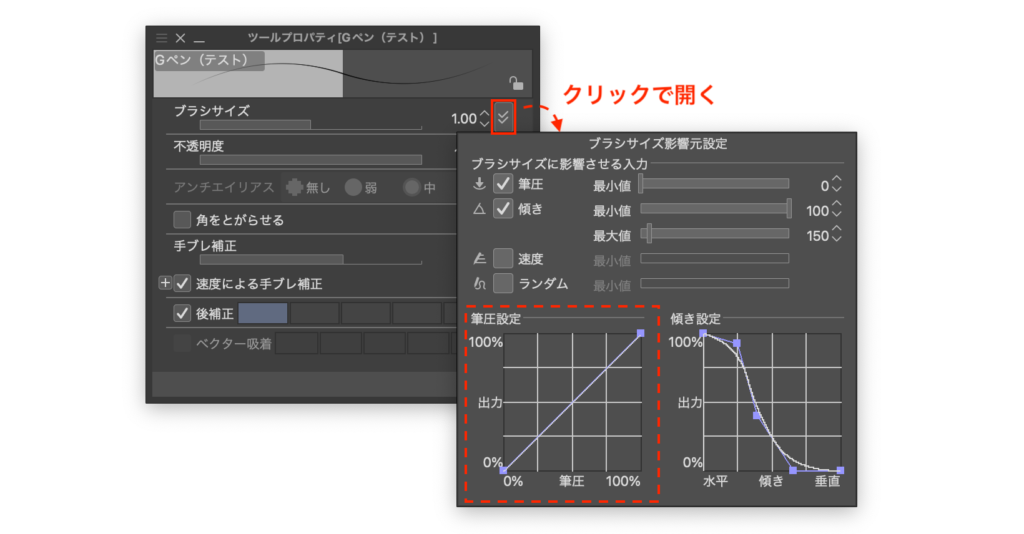
ブラシの設定を一時的にキープしておく方法
設定を変更したブラシは、完全に新しいブラシとして生まれ変わります。
「ずっとは使わないけど一時的に設定を記憶させておきたい!」
というときに役立つのがロック機能です。
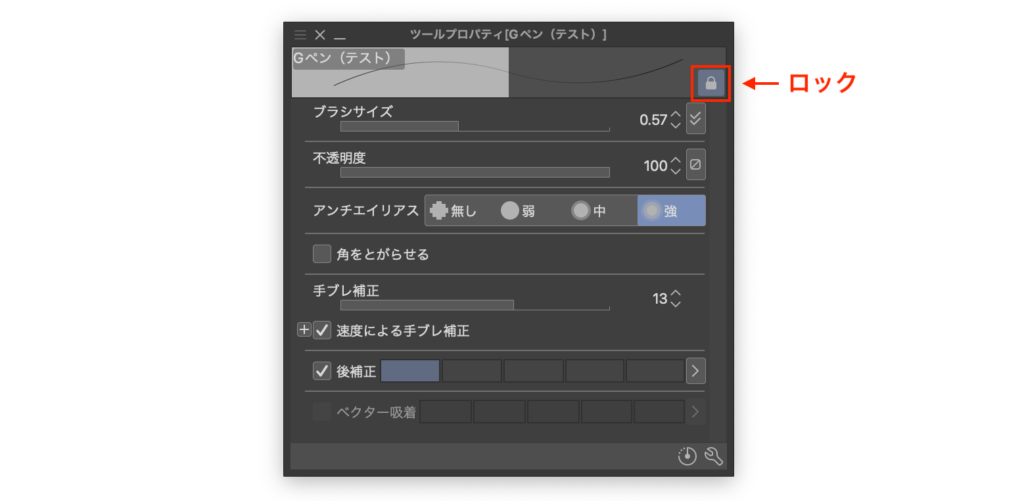
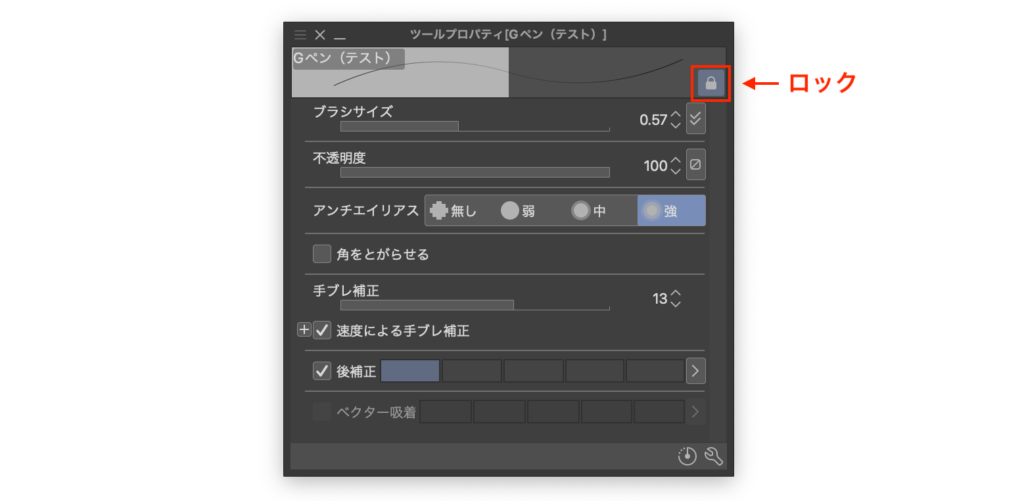
設定を変更してからロックしておくことで、ロックを解除しない限りずっと設定を保持してくれます。
- ロック後も設定の変更は可能
- ロック後に変更した設定は、ブラシを変更したり、クリスタを閉じたりするとロック時の設定に戻る
クリスタで筆圧検知レベルを使っていろんなブラシを作ろう!
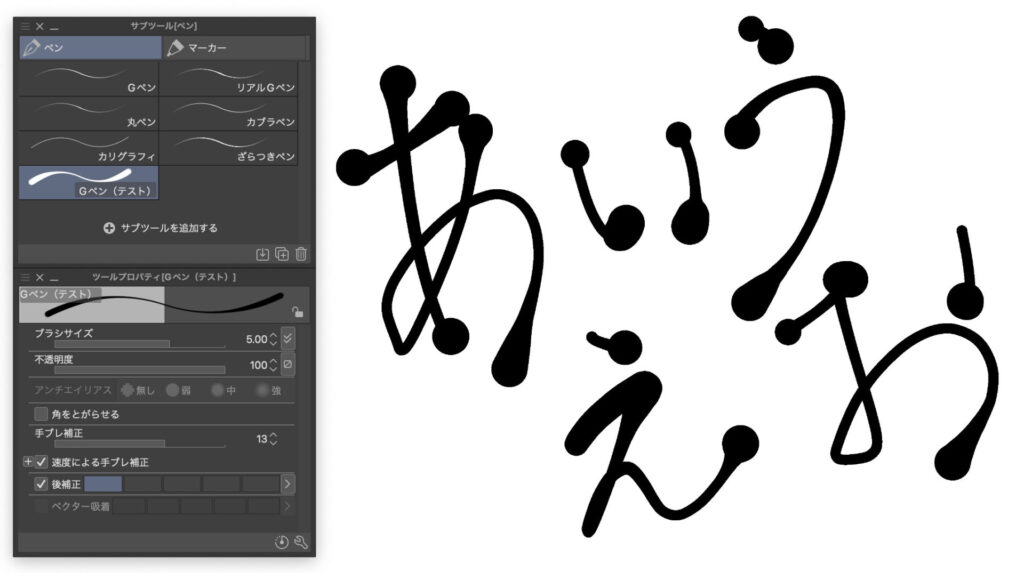
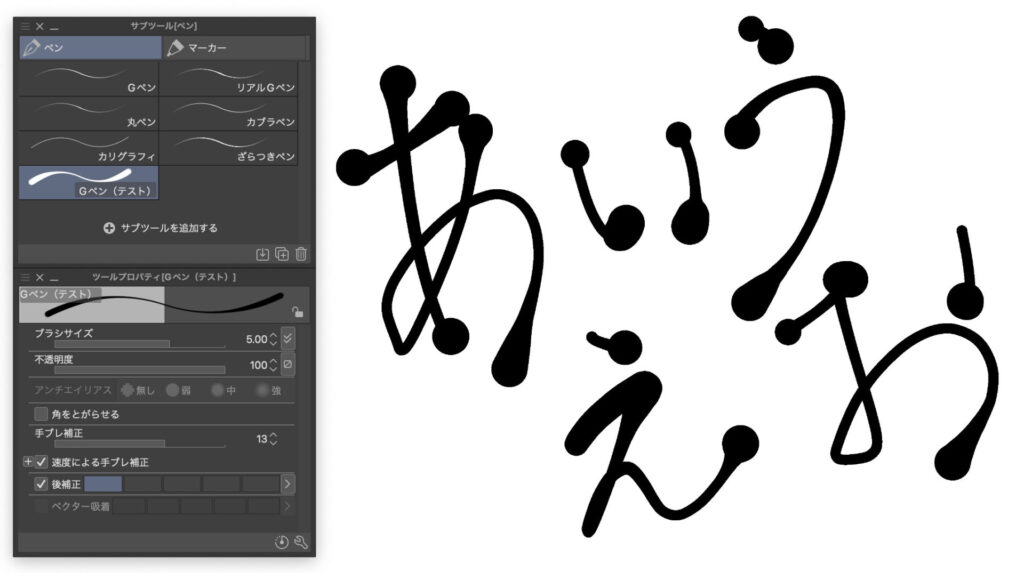
以上、クリスタでペンやブラシごとに筆圧検知レベルを設定する方法でした!
使用頻度は多くはないかもしれませんが、ペンやブラシごとに筆圧レベルを設定すると使えるブラシが増え、自分の表現の幅が広がることになります。
「もう少しこんなブラシにならないかな…」
「筆圧設定をこんな形のグラフにしたらどうなるかな!?」
と試行錯誤を繰り返し、自分用にカスタマイズされた激強ブラシを作っちゃいましょう!
それでは、楽しいお絵描きライフを!