クリスタでのマンガ制作で、セリフを一括管理することができる「ストーリーエディター」の使い方を紹介します。
クリスタとは、プロも愛用する人気No.1のイラスト・マンガ制作ソフトです。
→ 本気で絵を描くならクリスタをオススメする5つの理由
→【CPIP STUDIO PAINT 公式サイト】
クリスタEXには、全ページのマンガのセリフを一括で管理できる「ストーリーエディター」という機能があります。
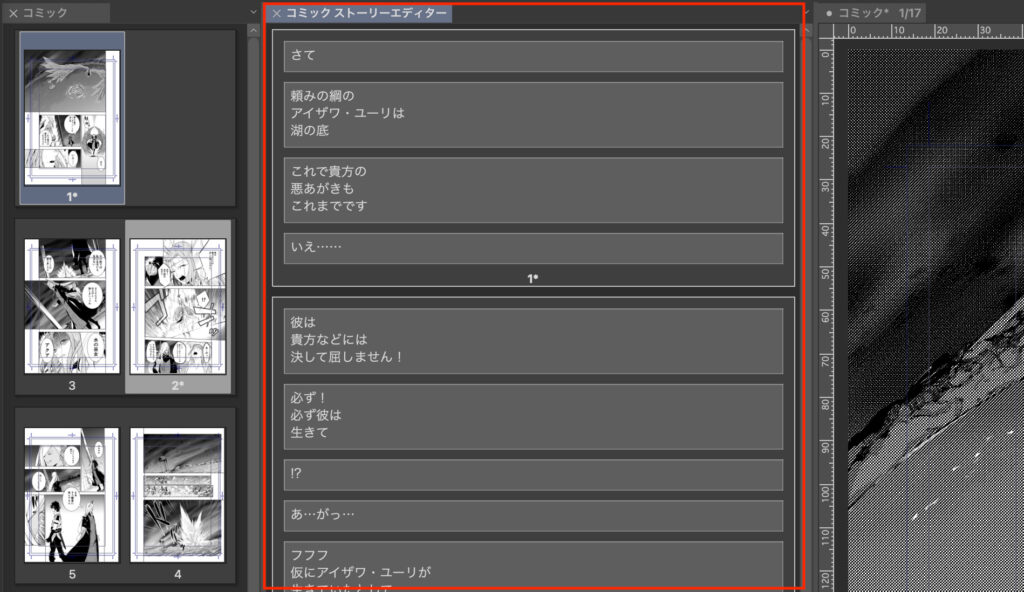
写植作業なんて、さっさと済ませられるに越したことはないですよね。
ストーリーエディターを使うと、セリフ入力やセリフの配置、あとからの修正や加筆など、セリフ関係の作業全てが楽になります。
テキストツールを使ってちまちまセリフを1つずつ入力していく必要がありません。
ストーリーエディターの使い方はとってもかんたん!
それでは、ストーリーエディターでセリフを一括管理していきましょう!
※ ストーリーエディターは、ページ管理機能があるEXのみの機能です


現役の漫画家です!
「史上最強の魔法剣士、Fランク冒険者に転生する(原作:柑橘ゆすら)」のコミカライズを担当していて累計発行部数155万部突破しました!現在も連載中です。
【作品一覧】
↓ 僕が連載中の漫画はこちら ↓
クリスタのストーリーエディターを使うための初期設定
ストーリーエディターを使う前に、初回に1つだけ設定を変更しておきます。
- [環境設定]を開く
- [テキスト編集]をクリックし選択する
- [新規テキストのプロパティ]を[選択中のテキストツールプロパティ]に変更する
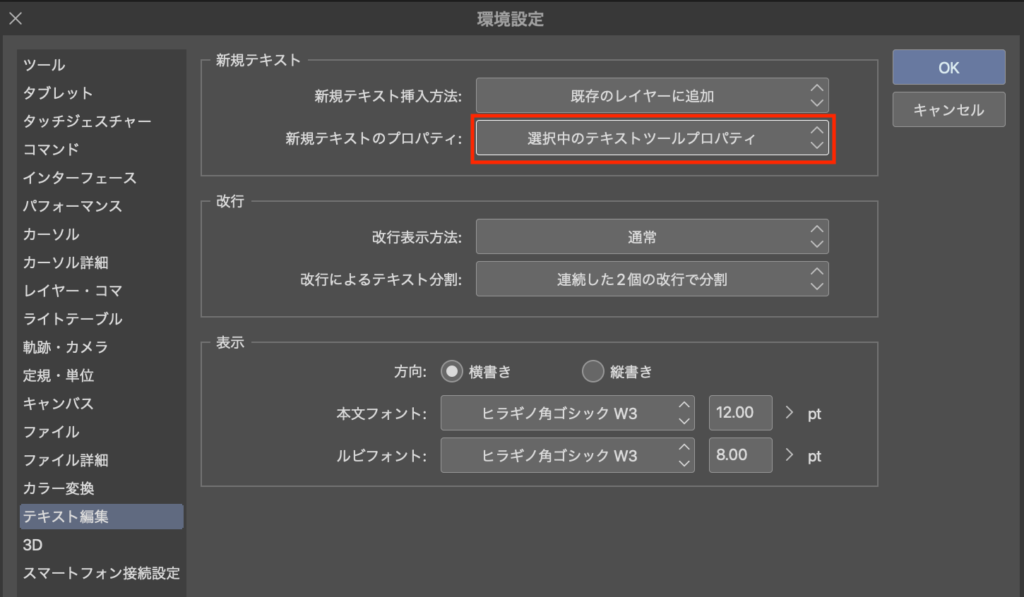
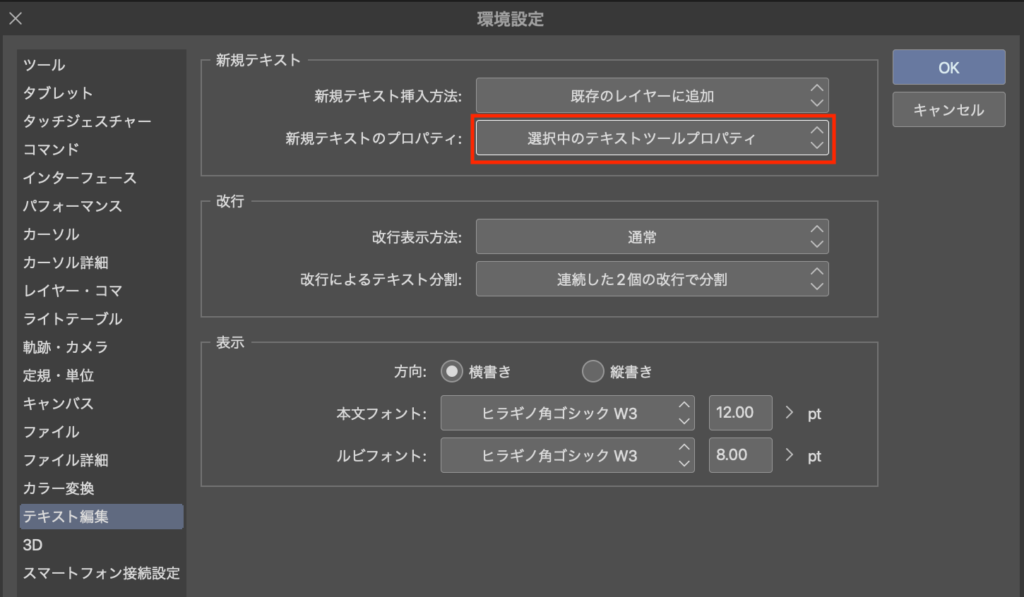
この設定を変更しておかないと、思いも寄らないフォントやフォントサイズでセリフが出てきます。
クリスタのストーリーエディターで最初に毎回やること
初回の設定をしたばかりで申し訳ないのですが、ストーリーエディターを使う前に、毎回ほんの少しだけやっておくことがあります。
- [ページ管理]ウィンドウを出す
[ページ管理]メニュー → [ページ管理ウィンドウを開く] - ツールをテキストに選択しておく
※フォントの種類やサイズもマンガ用に設定しておく
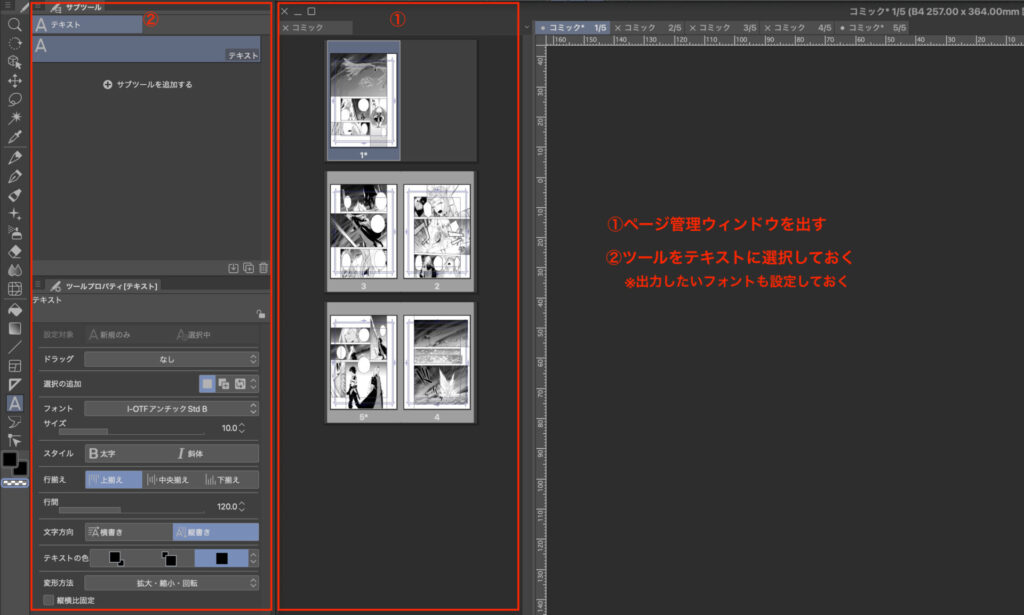
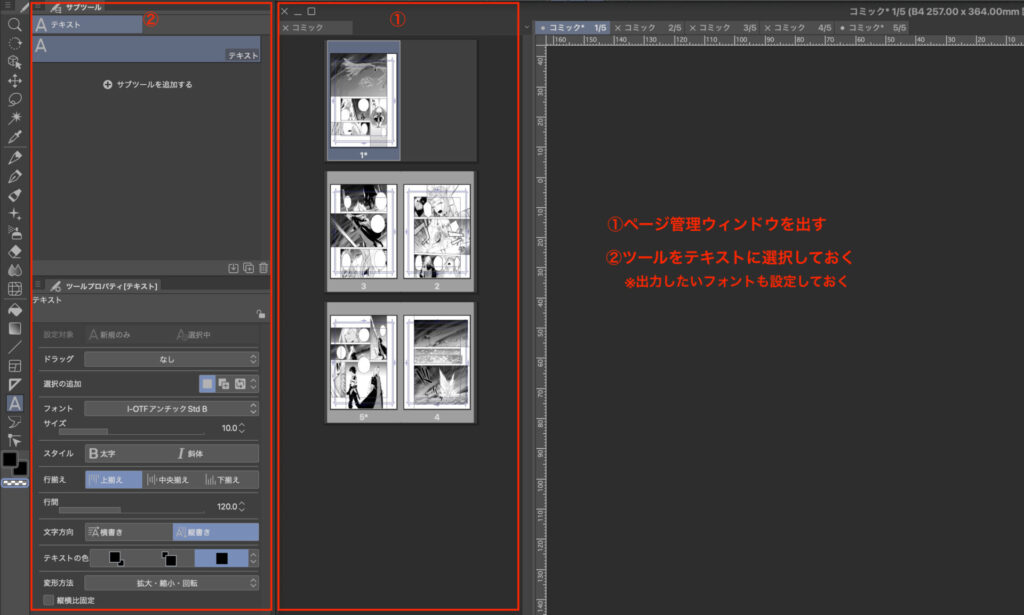
ページ管理ウィンドウはあとから開いてもいいのですがもう開いておきましょう。
そして若干不便なところなのですが、あらかじめフォントをマンガ用に設定し、テキストをツールを選択しておかないと、テキストエディターから指定どおりのフォントでセリフが出力されないんです…。
それでは実際にストーリーエディターを開いて操作していきましょう!
クリスタのストーリーエディターを使う方法
ストーリーエディターを開く
それではまずストーリーエディターを開いていきます。
- [ページ管理]ウィンドウを右クリック
- [テキスト編集]内にある[ストーリーエディターを開く]をクリック
または[ページ管理]メニューの[テキスト編集]内にある[ストーリーエディターを開く]からも同様に開くことができます。
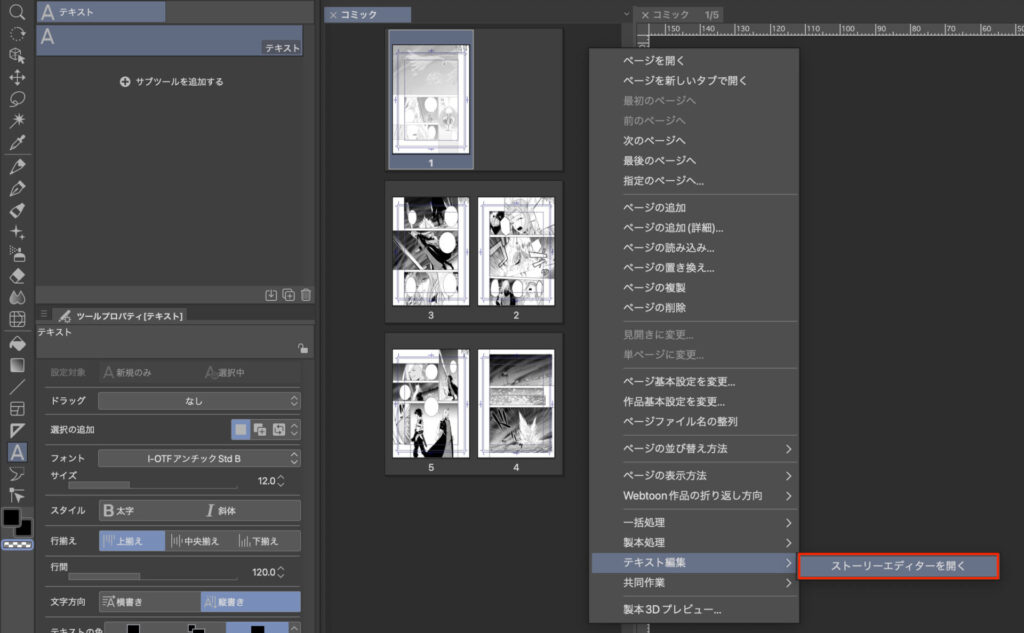
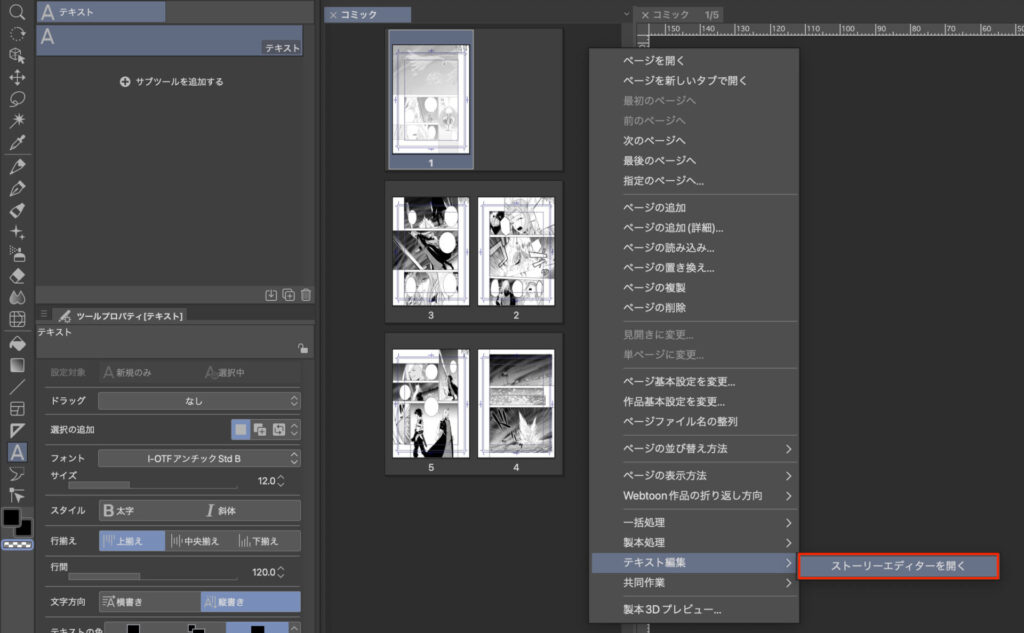
すると一瞬何かしら不安にさせてくるポップアップがでてきます。
ただこれはストーリー(編集履歴)が消えるだけなので、気にせず[はい]でOK
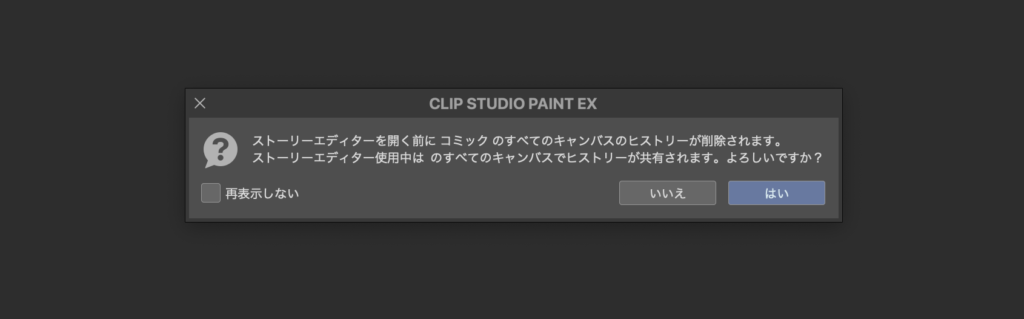
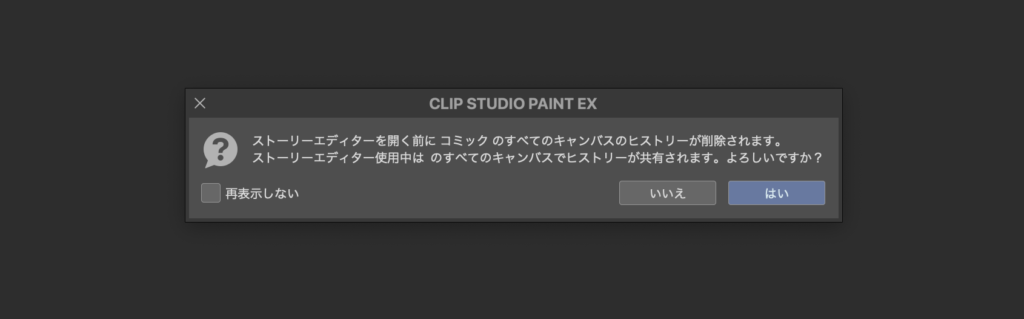
するとストーリーエディターが開き、ページ別のセリフ用テキスト入力エリアが出現します。
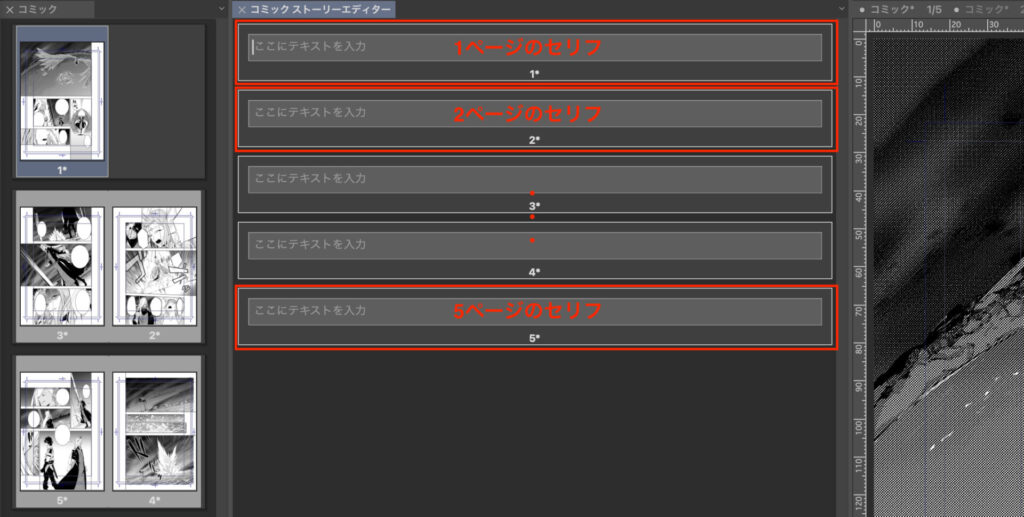
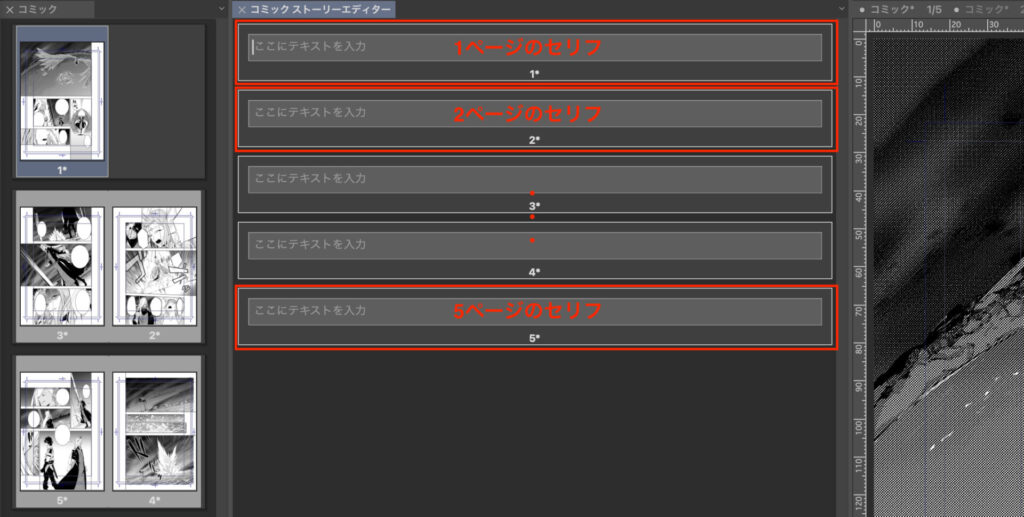
それでは実際にセリフを編集していきましょう!
セリフを編集する
それではテキストエリアにセリフを入力していきます!
- エンター1回で改行
- エンター2回(改行したところでエンター1回)で、次のセリフを入力する新しいテキストエリアを生成
- 空っぽのテキストエリアでバックスペースを押すとテキストエリア削除
※ テキストエリアを0にすることはできません
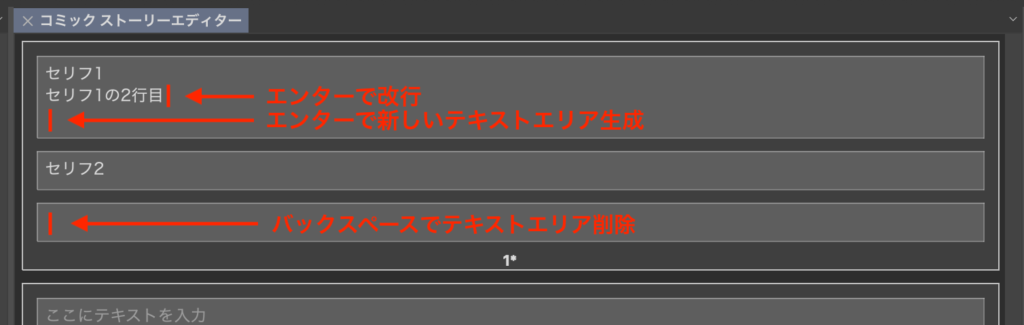
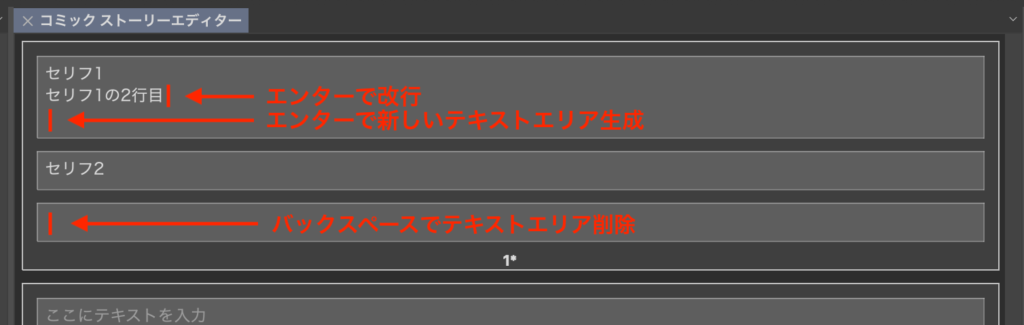
セリフを直接ストーリーエディターに打ち込んでもいいのですが、あらかじめメモ帳などにセリフのテキストが用意されている場合、まとめてコピペすることもできます。
セリフをメモ帳からまるごとコピペする!
メモ帳などにある全セリフをまとめてコピーし、ストーリーエディターの1ページ目に貼り付けます。
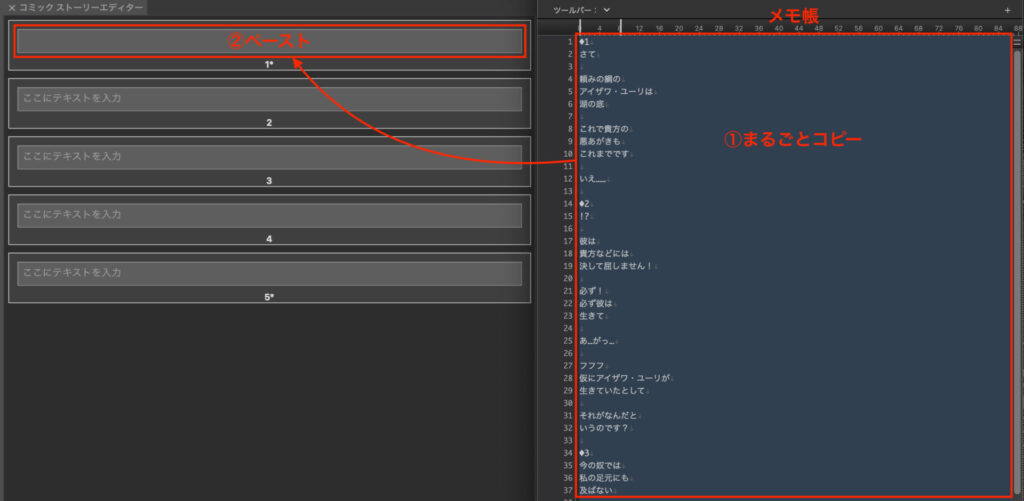
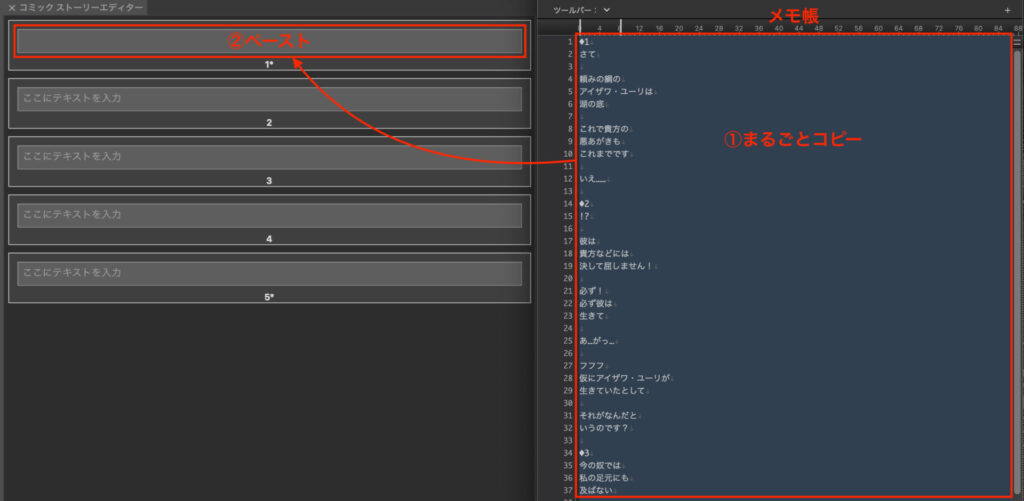
すると1ページ目に全てのセリフがコピーされるのですが、これでOK
セリフをまとめて各ページに移動させていきます。
- 移したい最初のセリフを、Shiftを押しながらクリック
※ セリフが1つだけの場合②は飛ばす - 移したい最後のセリフを、Shiftを押しながらクリック
- 選んだセリフ群から移動させいページへドラッグ&ドロップ
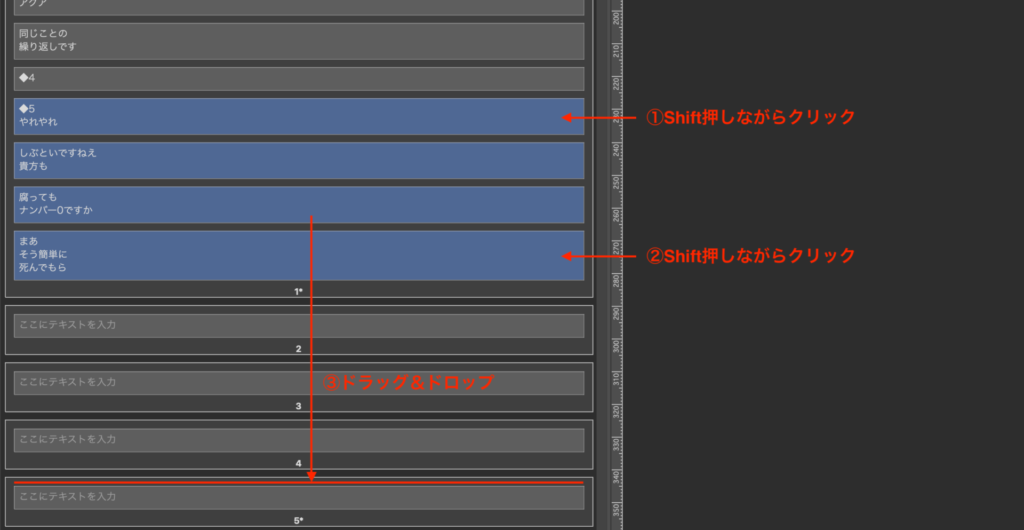
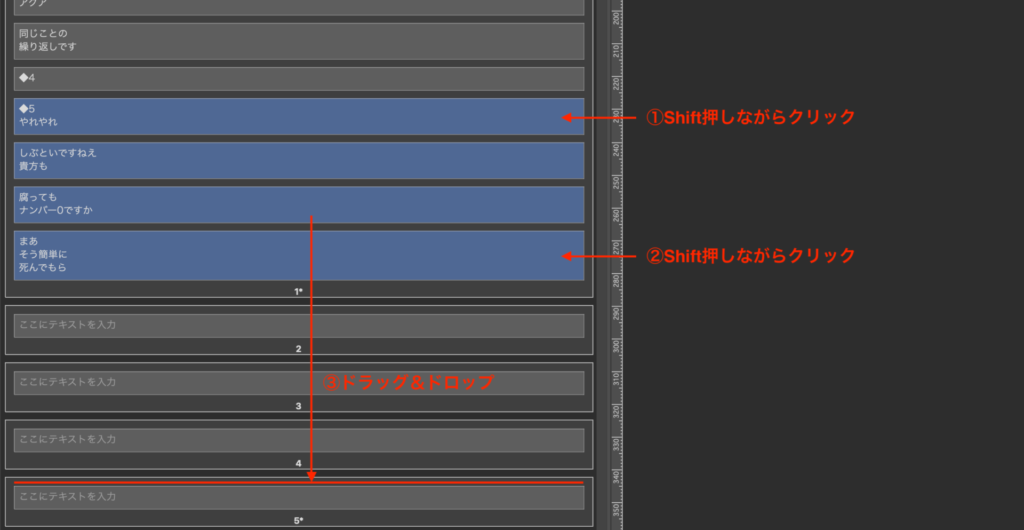
これをページ数分繰り返し、全セリフをそれぞれ正しいページにもっていきます。
これでストーリーエディターでの作業は終わり、キャンバスから文字をフキダシに移動させます!
ストーリーエディターで作成したセリフを移動させる
マンガのキャンバスを開くと、各ページ右上にセリフがまとめて用意されています。
このセリフたちは、1番上の1枚のレイヤーにまとめられています。
オブジェクトかテキストツールを使うことで、セリフを1つずつフキダシまで移動させることができます。
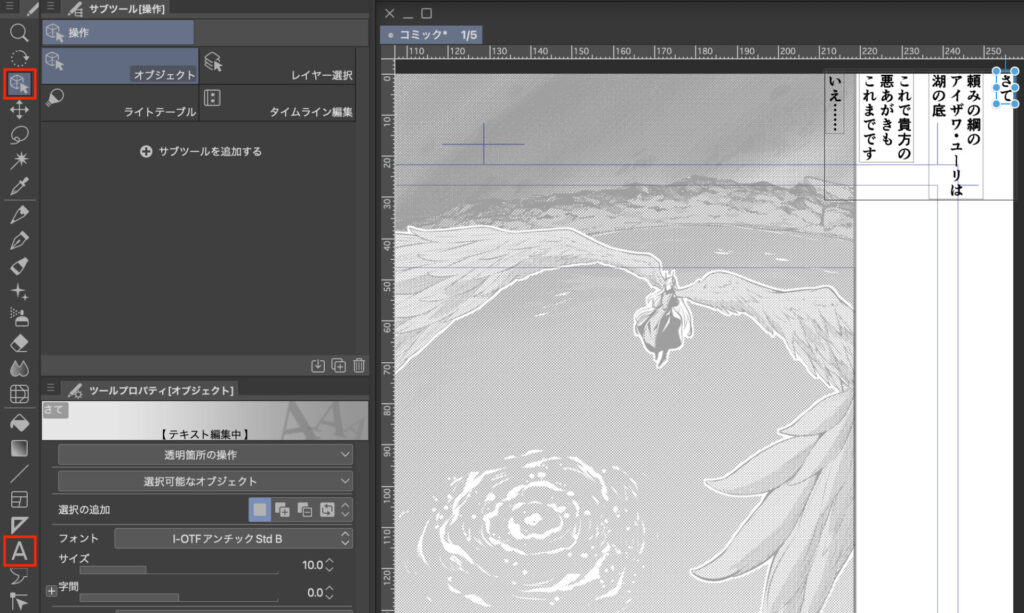
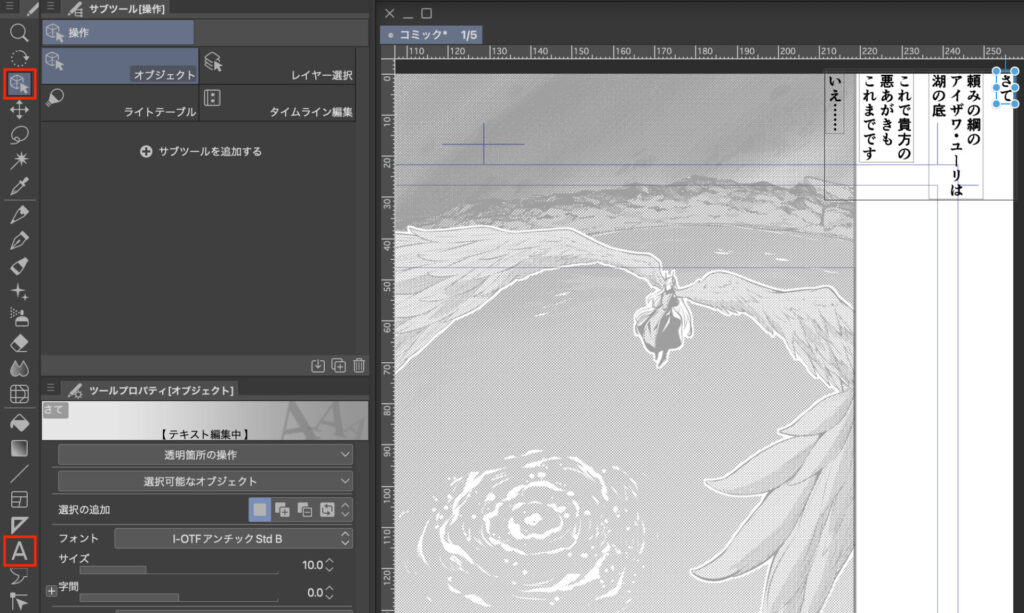
以上がストーリーエディターを使ってセリフを一括で操作する方法でした!
クリスタのストーリーエディターをもっと使う方法
各セリフごとにレイヤーをわける
デフォルトでは各ページ1枚のレイヤーに全てのセリフがまとめられていますが、設定を変更することで、1つのセリフにつき1枚のレイヤーに変えることができます。
- [環境設定]を開く
- [テキスト編集]をクリックし選択する
- [新規テキスト挿入方法]を[常に新規レイヤーを作成]に変更する
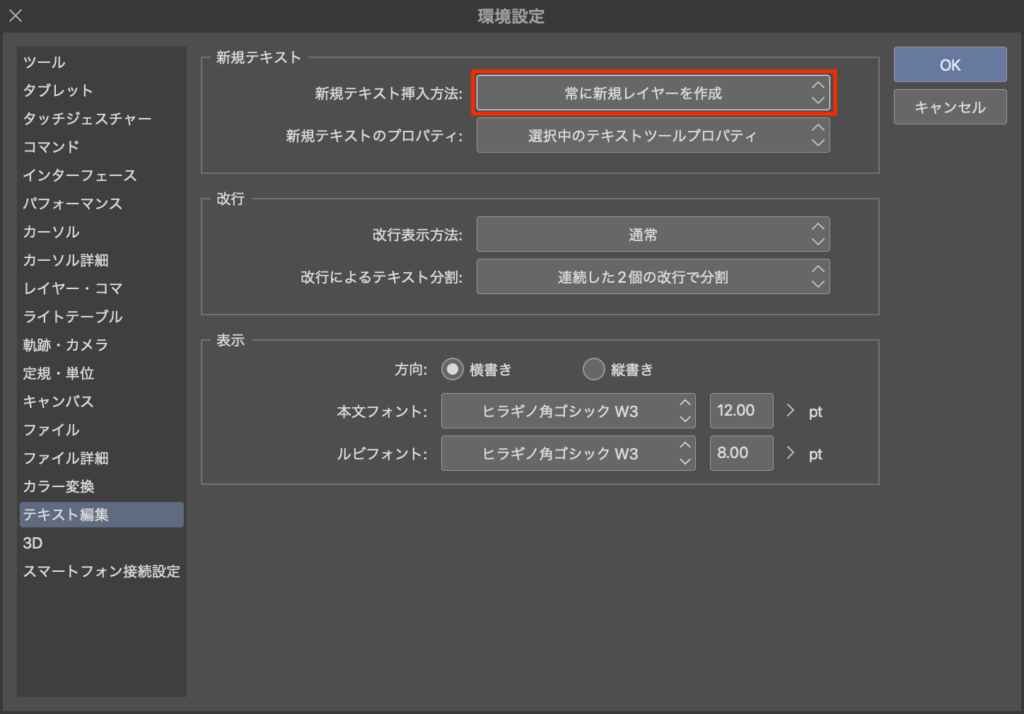
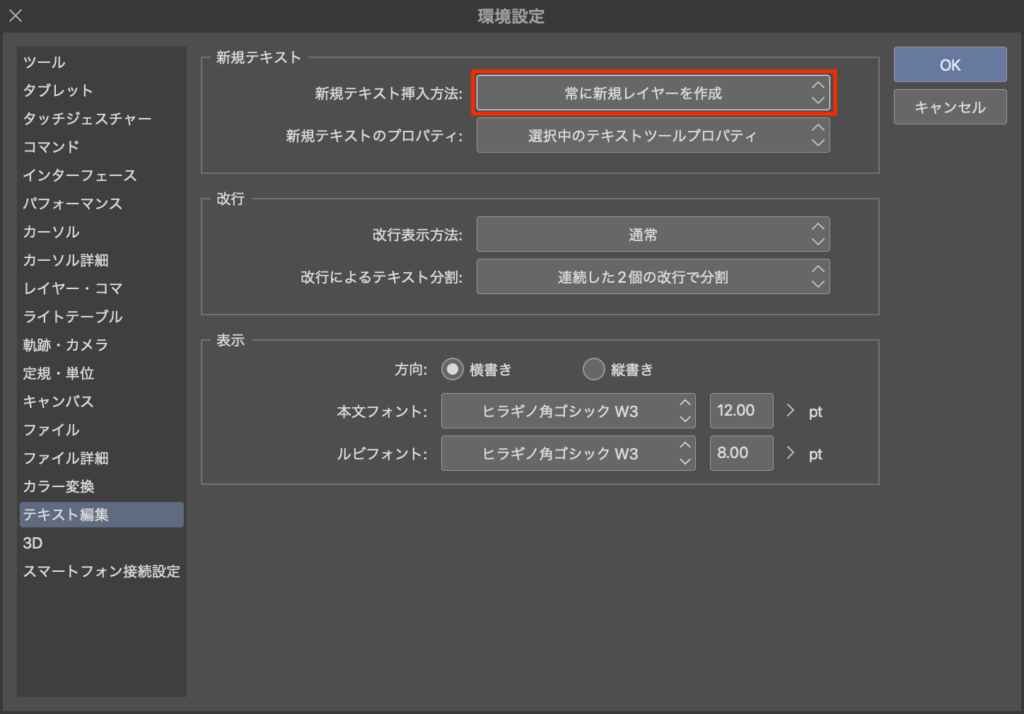
あとからフォントをまとめて変更する
「ストーリーエディターでセリフを準備したのにフォントの設定を忘れたいた!」
「これとこれとこれのフォントを変更したい」
というときは、フォント設定を一括変更することができます。
- テキストツールを選択し、変更したいフォントの設定にする
- セリフ移動のときと同じようにShiftを使ってフォントを変更したいエリアを選択する
※ 飛び飛びで選択する場合はCtrl(cmd)を押しながらクリック - 選択されたエリアで右クリックし[テキストにツールプロパティを適用]をクリック
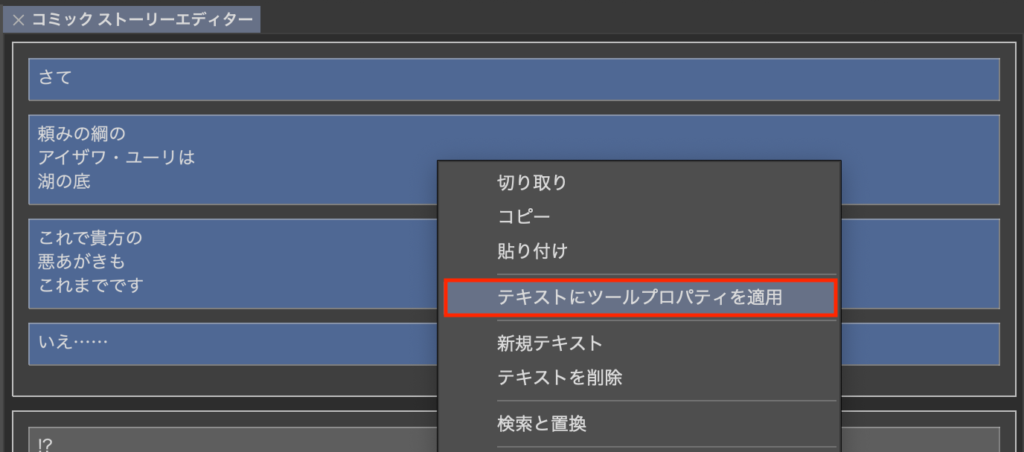
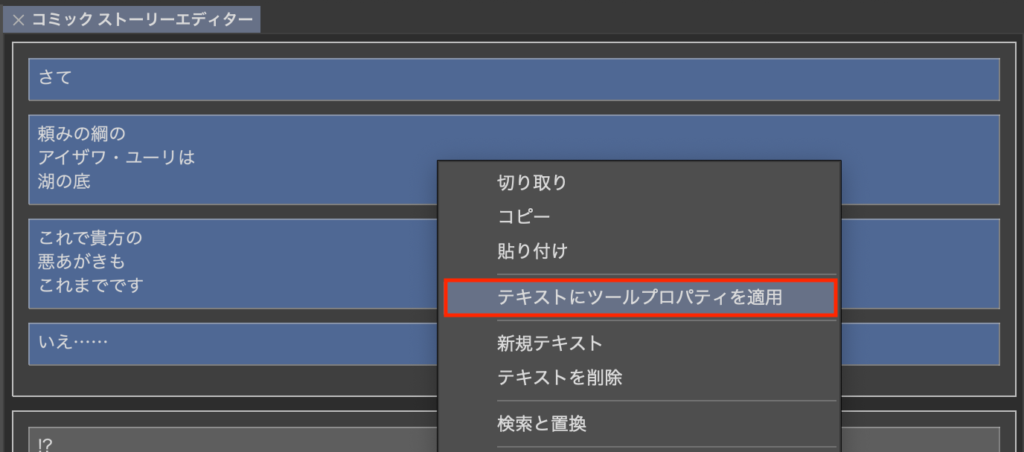
指定したキーワードを検索・置換する
ストーリーエディターには、文字の検索・置換機能があります。
ストーリーエディターで右クリックし[検索と置換]をクリックすることで検索・置換の画面が開きます。
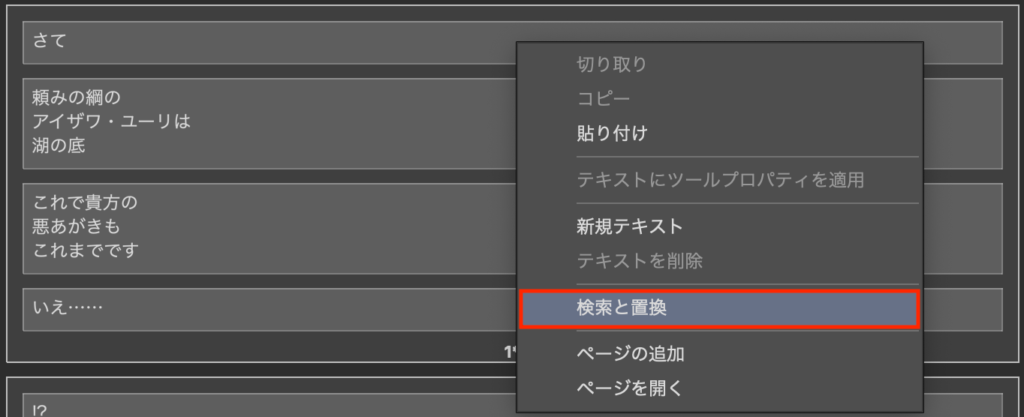
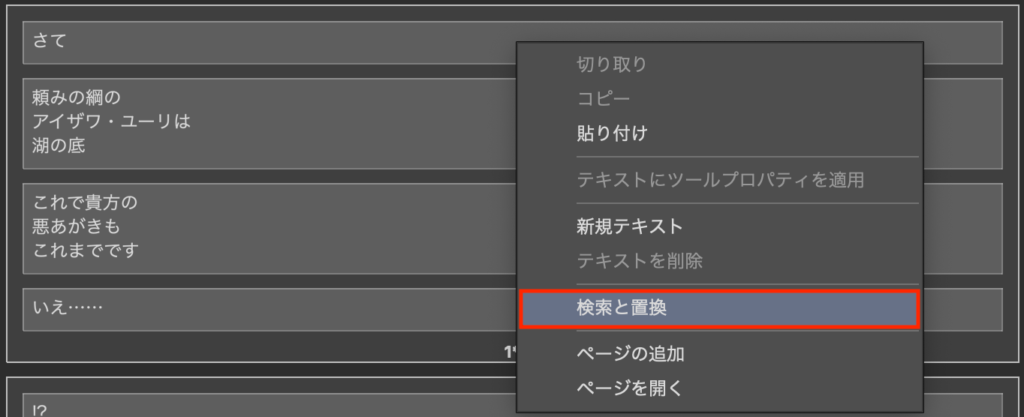
[検索文字列]に検索したい文字を入力し[検索]をクリックすることで、指定した文字を検索することができます。
また[置換文字列]に置換したい文字を入力し[置換]をクリックすることで[検索]にヒットしたワードを置換していくことができます。
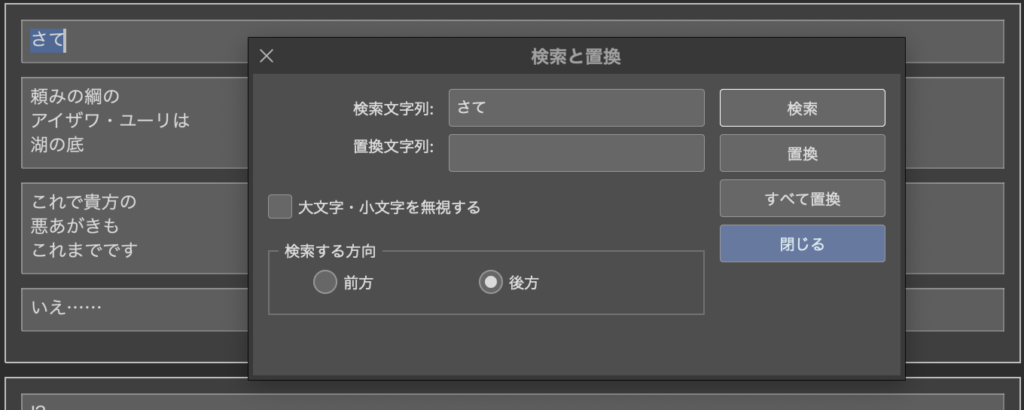
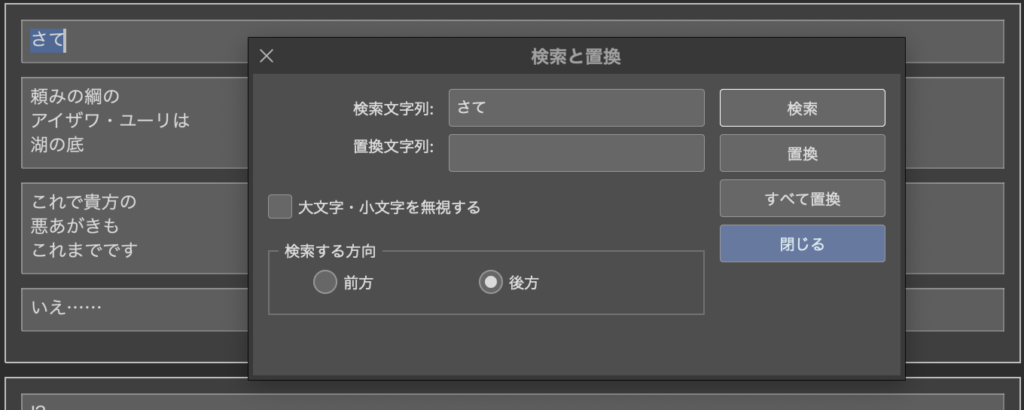
ストーリーエディターのフォントを変更する
ストーリーエディターにあるテキストエリアのテキスト表示方法やフォントを変更することができます。
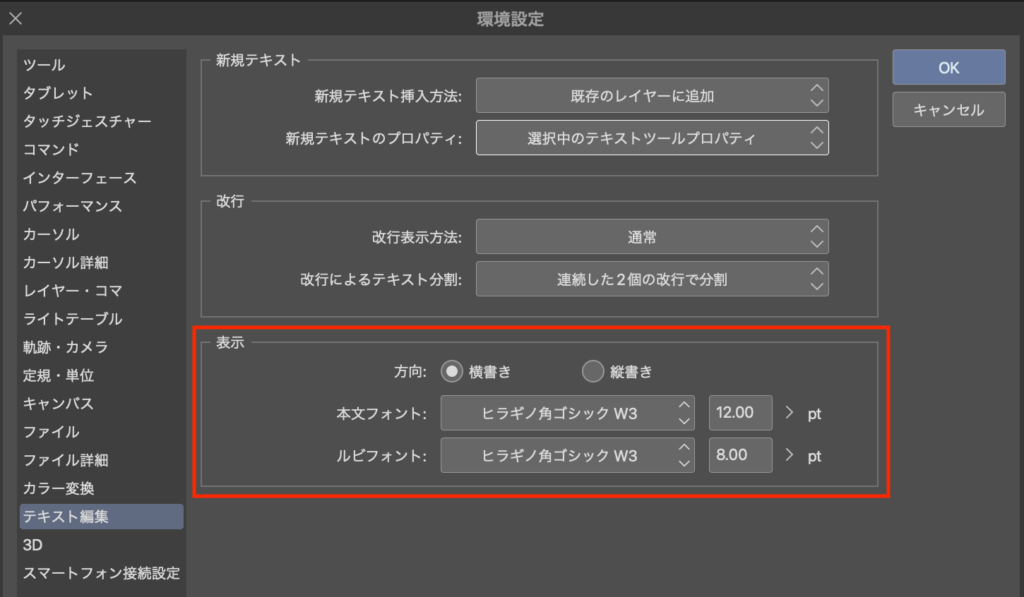
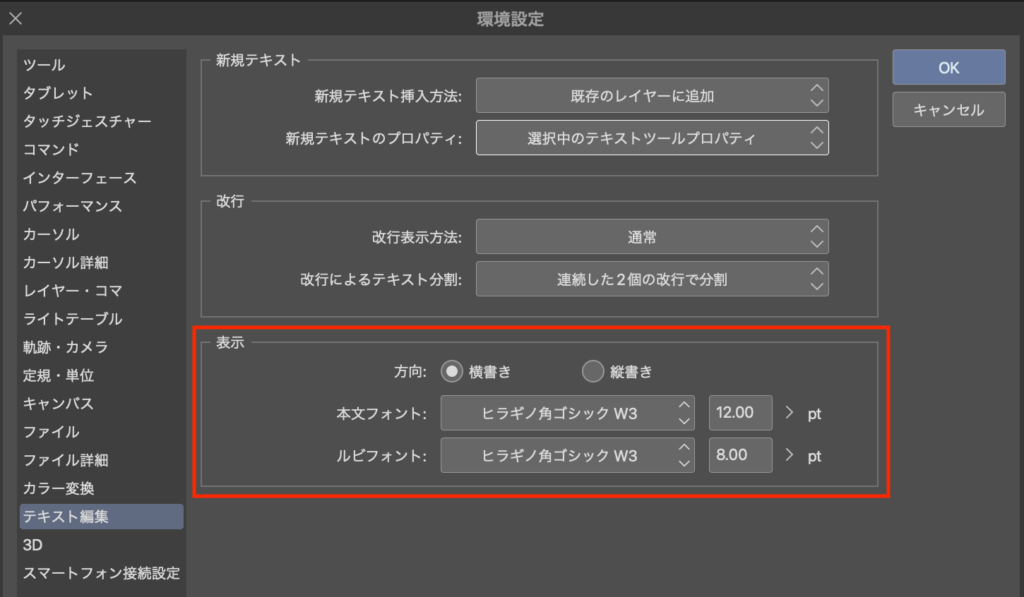
試しに[縦書き]にチェックを入れてみると、ストーリーエディターが縦書きになります。
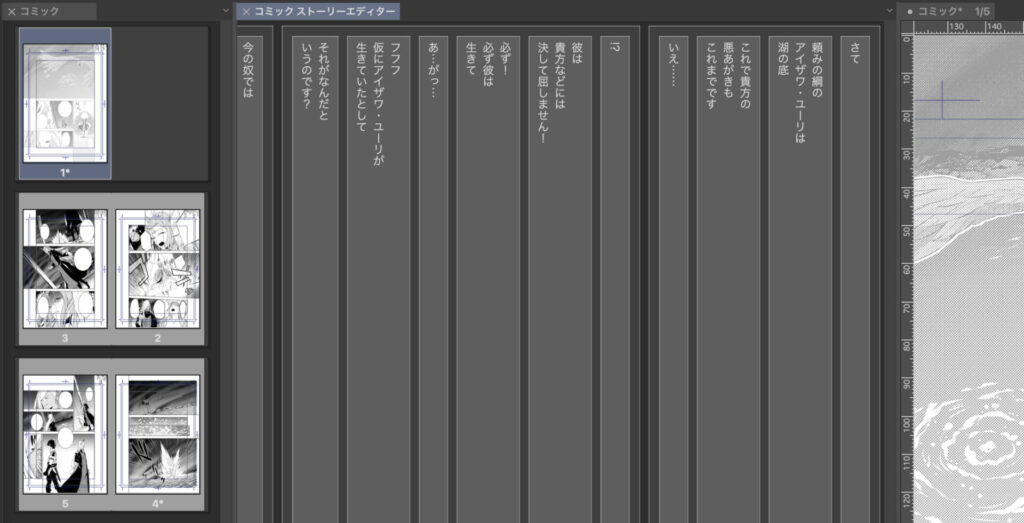
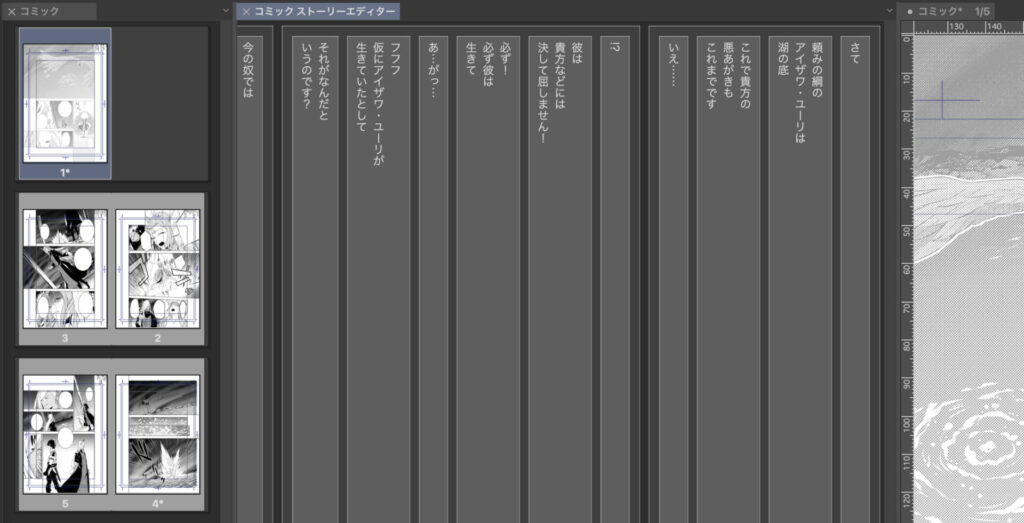
クリスタのストーリーエディターは欠かせない機能
セリフの一括管理、うまくできたでしょうか?
ストーリーエディターを使うと、セリフ入力やセリフの配置、あとからの修正や加筆など、セリフ関係の作業全てが楽になります。
ただストーリーエディターを使う前に初回にしておくべき設定と、ストーリーエディターを使う前にやっておかなければいけないこと、これらをやりわすれると思うようなフォントでセリフが出力されない場合があるのでご注意ください。
- [環境設定]を開く
- [テキスト編集]をクリックし選択する
- [新規テキストのプロパティ]を[選択中のテキストツールプロパティ]に変更する
- [ページ管理]ウィンドウを出す
[ページ管理]メニュー → [ページ管理ウィンドウを開く] - ツールをテキストに選択しておく
※フォントの種類やサイズも設定しておく
写植は単純作業で、時間をかけるべきところではありません。
ストーリーエディターを使ってセリフを一括で編集し、写植を楽に手早く済ませてしまいましょう!



