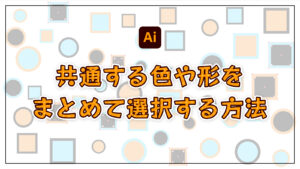イラレで色や形など、特定の共通点を持つオブジェクトを一括で選択する方法を紹介します。
「こいつらだけをまとめて選択して編集したい!」
色や線幅、形など何かしら共通しているオブジェクトをまとめて選択する機能がイラレにはあります。
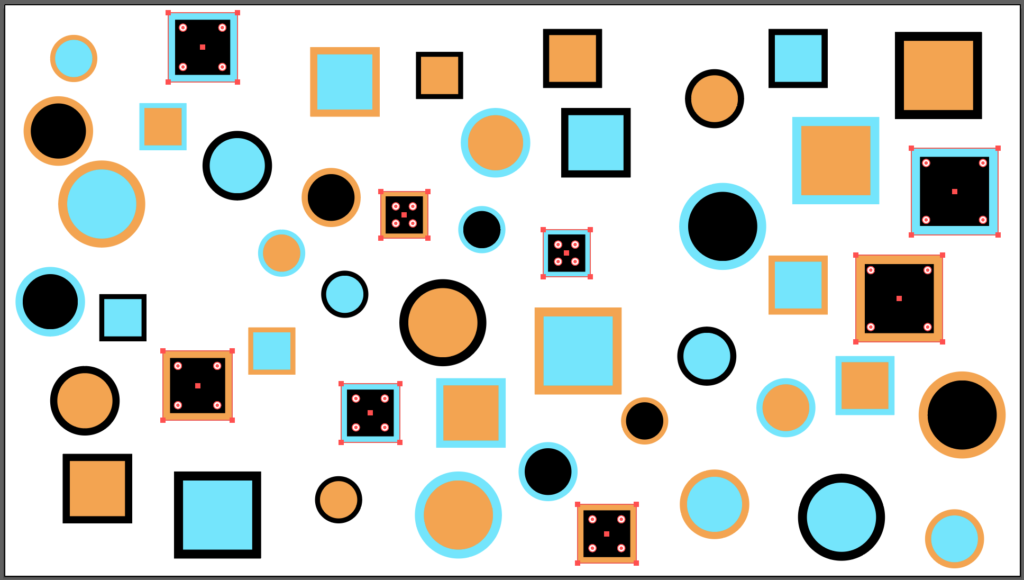
目視で1つ1つ探して選択していくという、圧倒的に手間がかかる作業を数秒で終わらせることができるので、めちゃくちゃ重宝する機能です。
前半では基本的な共通選択の使い方で、後半では共通選択の応用や、絶対知っておきたい色の置換方法を紹介しています!
それでは早速共通選択を使ってみましょう!
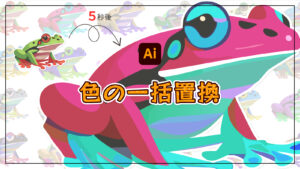
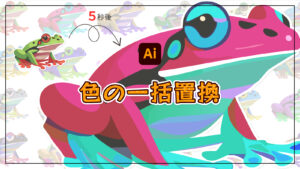


現役の漫画家です!
「史上最強の魔法剣士、Fランク冒険者に転生する(原作:柑橘ゆすら)」のコミカライズを担当していて累計発行部数155万部突破しました!現在も連載中です。
【作品一覧】
↓ 僕が連載中の漫画はこちら ↓
共通選択のやり方
まずは共通選択したいものを1つあらかじめ選択しておきます。
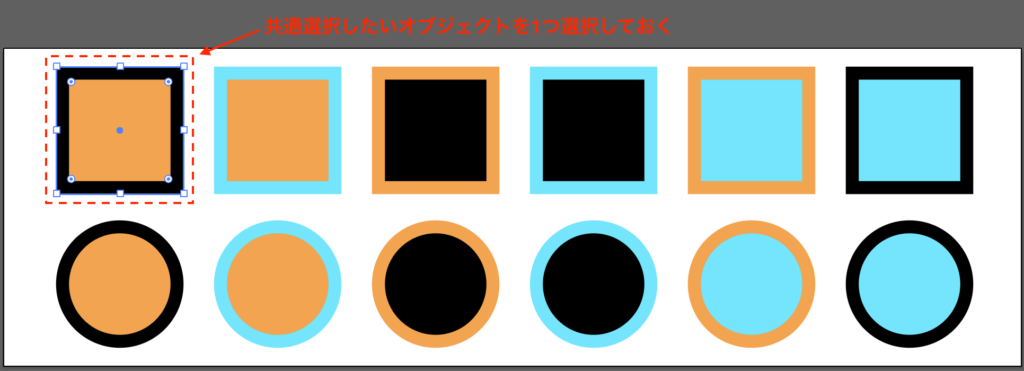
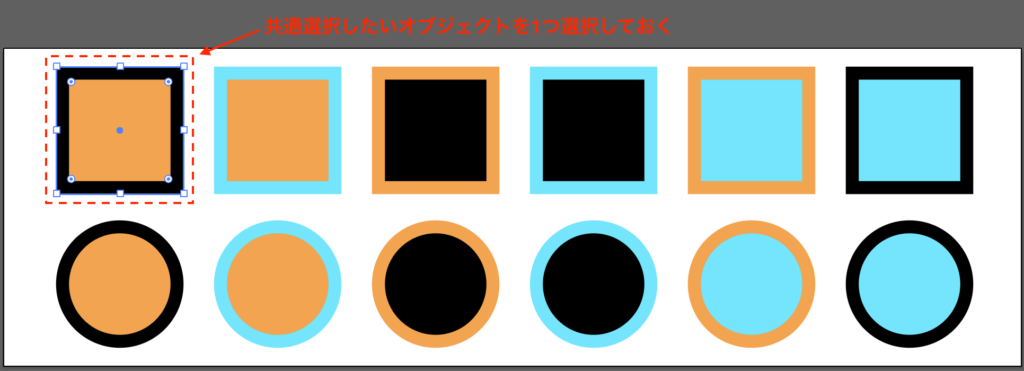
これだけで準備完了です!
共通選択の方法
[選択]メニュー → [共通] → 共通項目をクリック
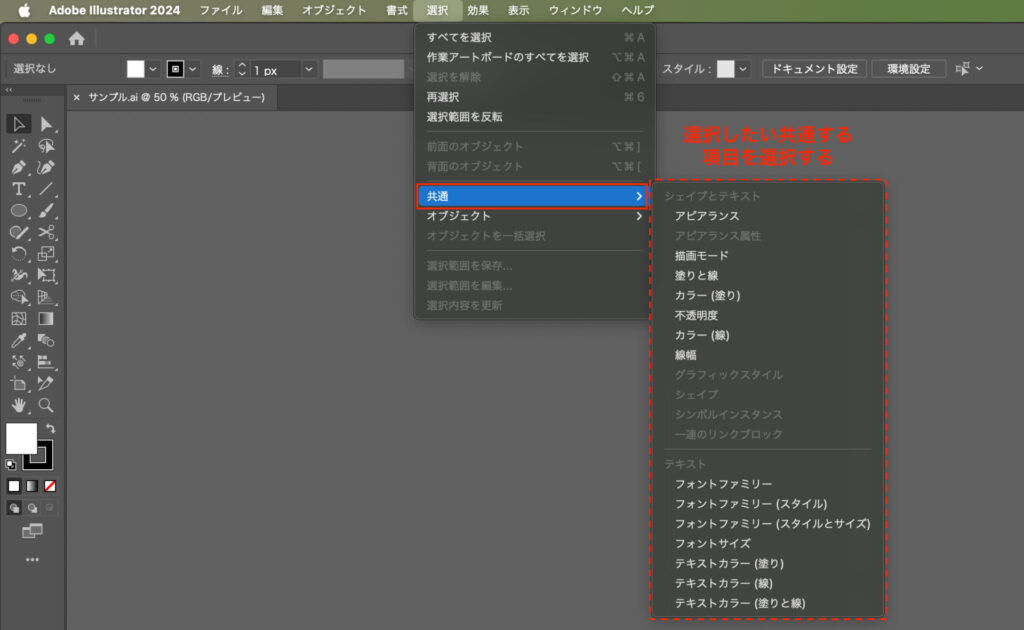
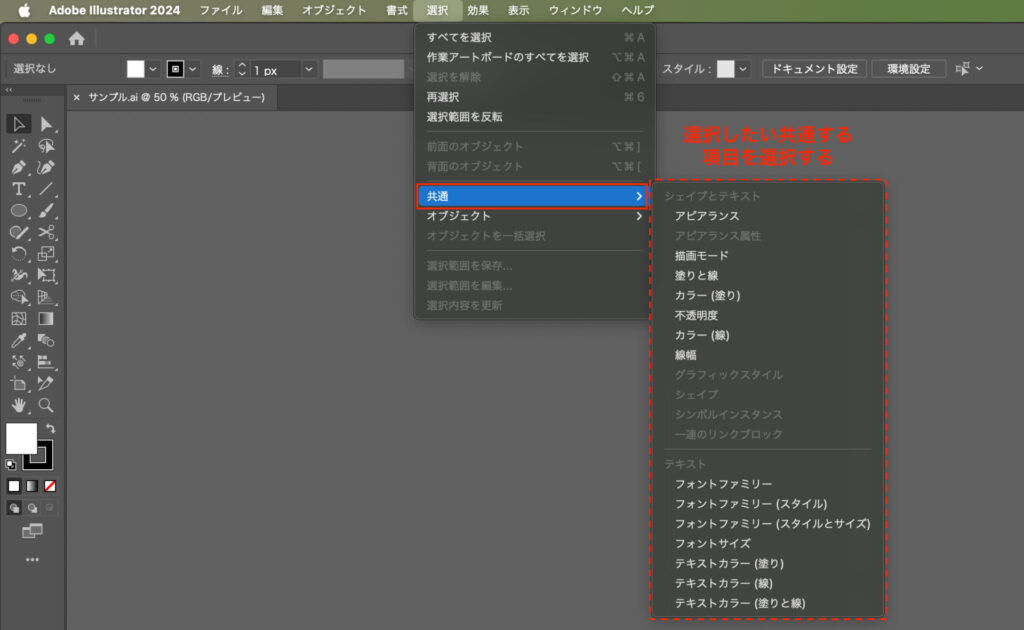
ほかにも、コントロールパネルから使うこともできます。
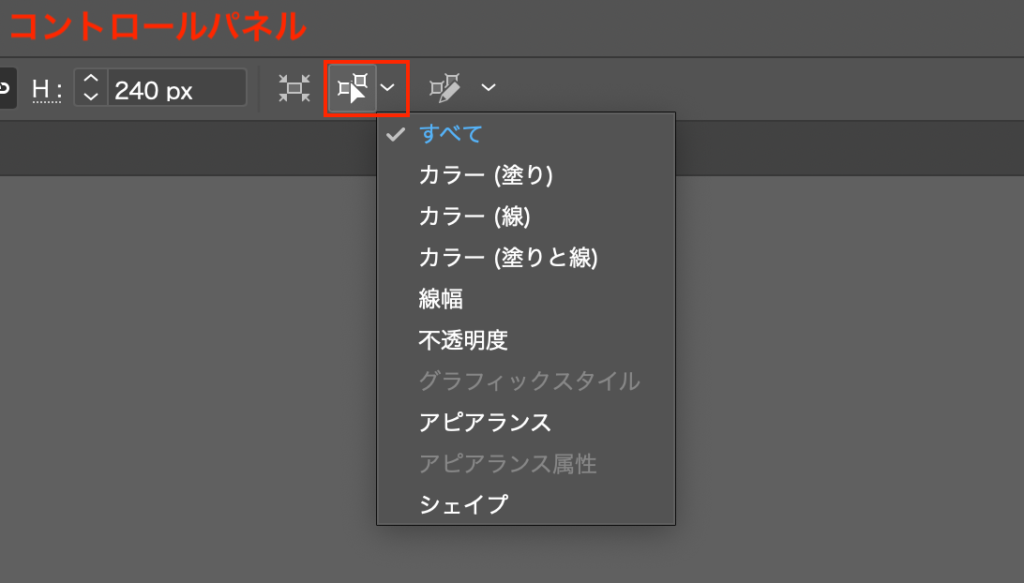
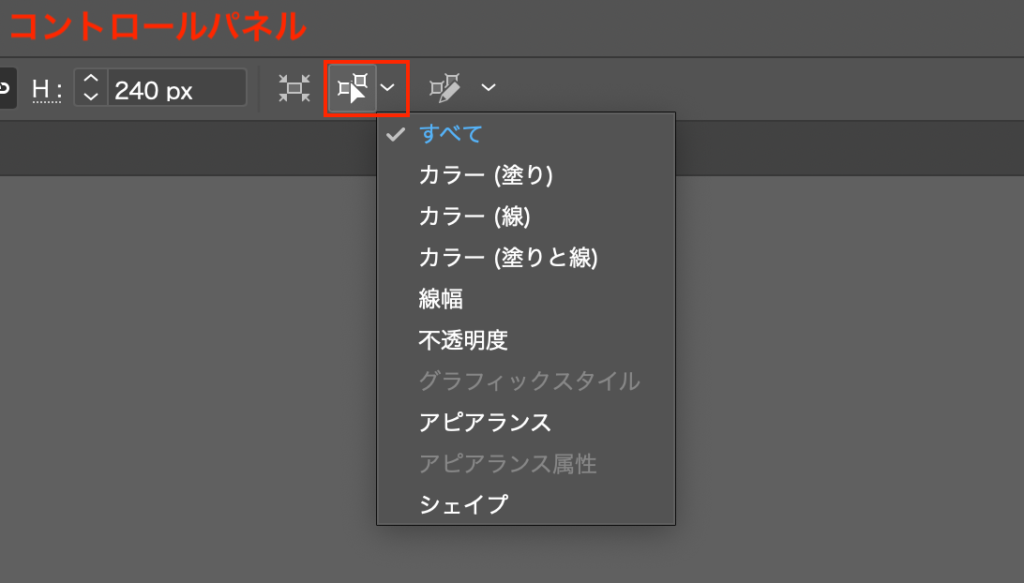
これだけで共通選択は終了です。
選択した項目が共通するオブジェクトが自動で選択されます。
カラー(塗り)
塗りの色が同じオブジェクトが選択されます。
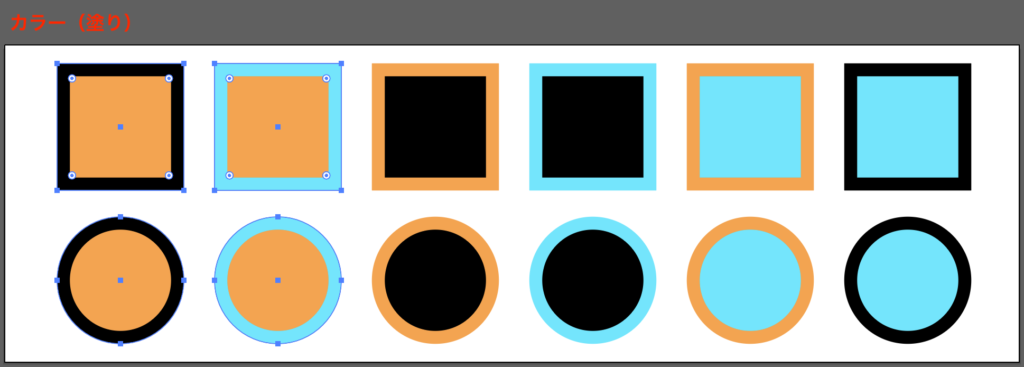
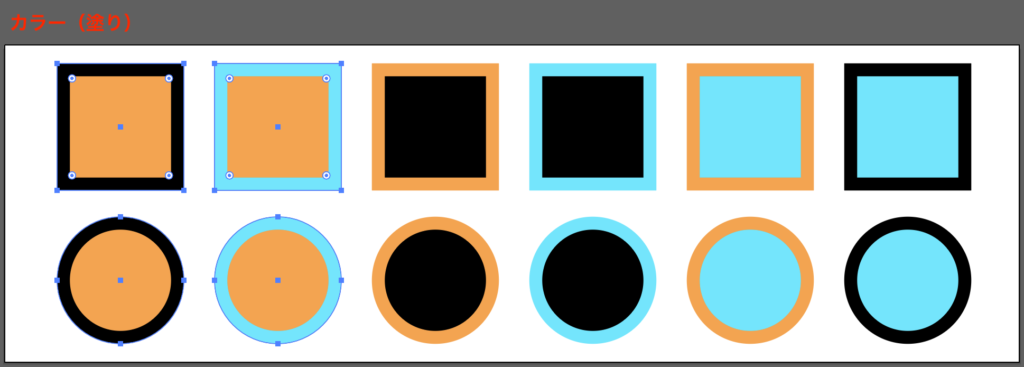
カラー(線)
線の色が同じオブジェクトが選択されます。
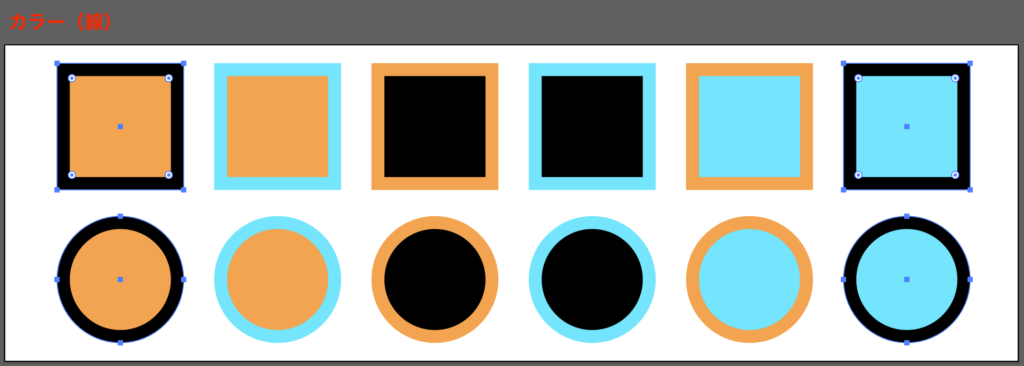
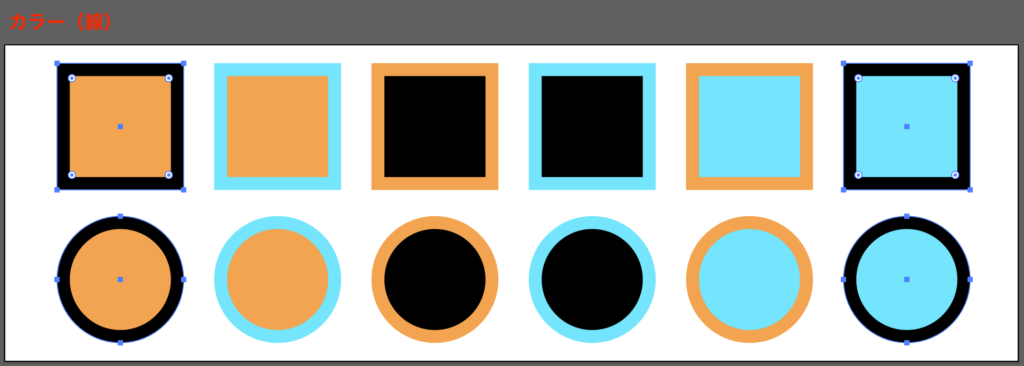
カラー(塗りと線)
塗りと線の色が同じオブジェクトが選択されます。
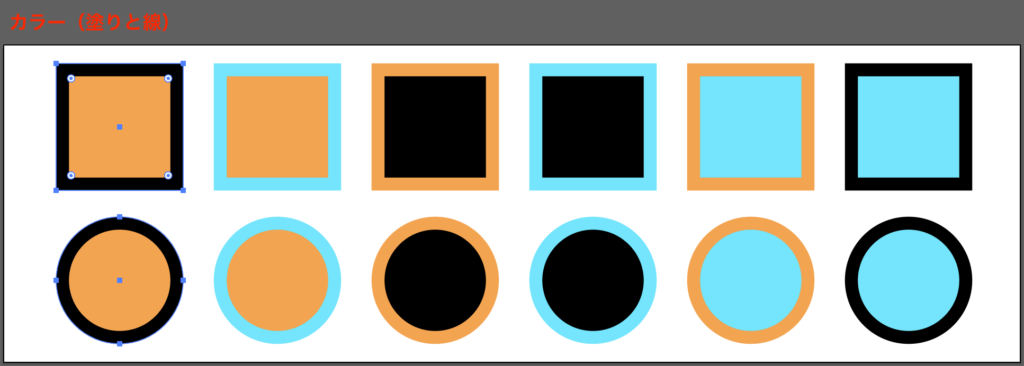
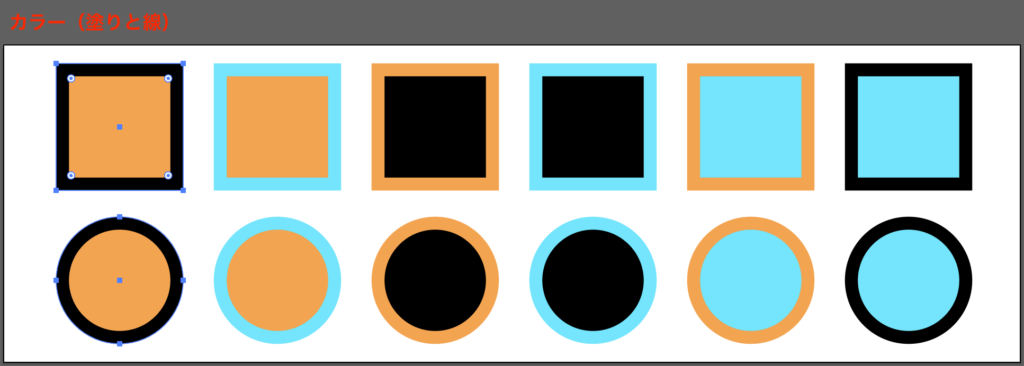
線幅・不透明度・グラフィックスタイル・アピアランス
それぞれが共通するオブジェクトが選択されます。
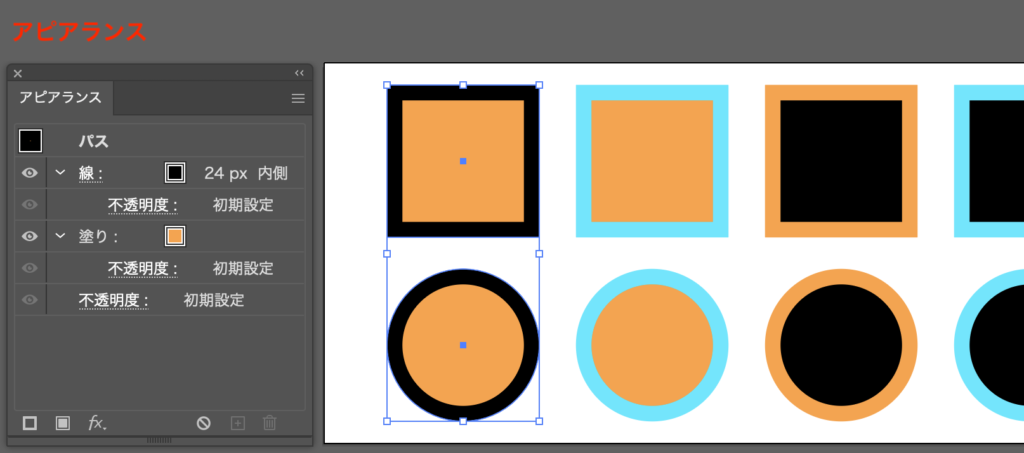
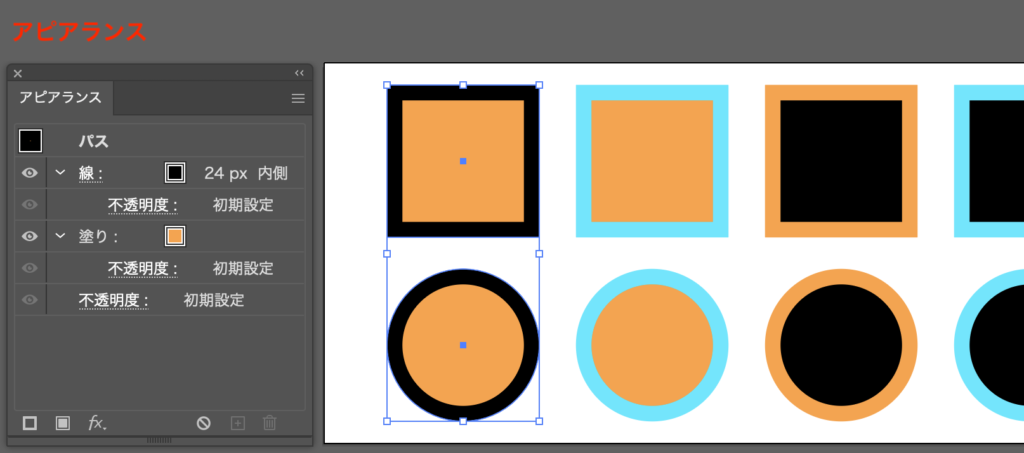
アピアランス属性
アピアランス属性が同じで、かつ設定値も同じオブジェクトが選択されます。
基本的にはクリックできないようになっているのですが[アピアランス]パネルから共通選択したい属性を選択することで、クリックできるようになります。
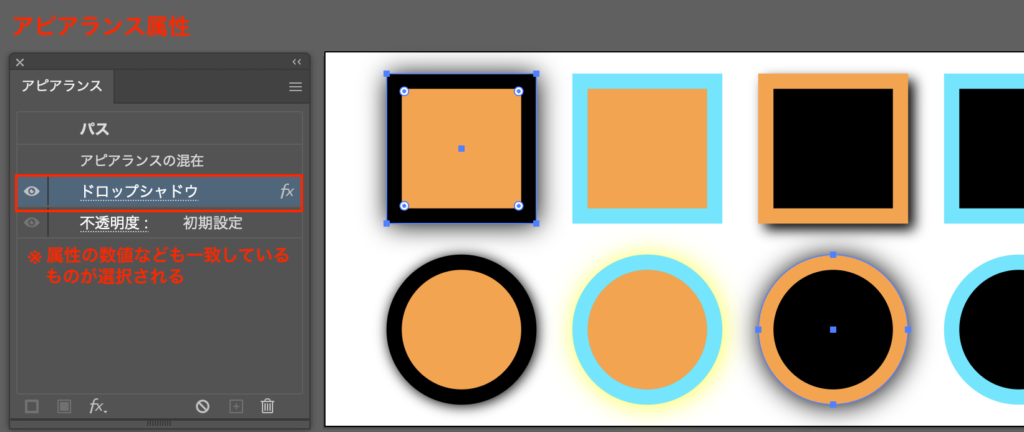
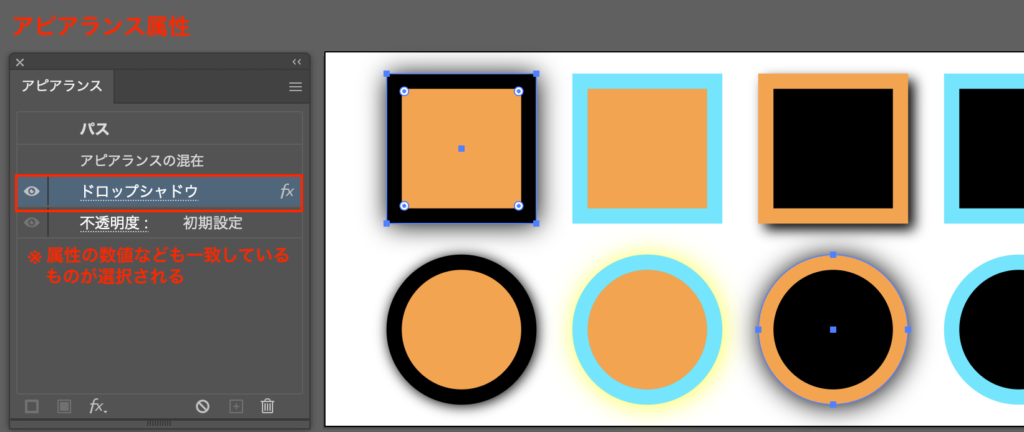
シェイプ
同じシェイプのオブジェクトが選択されます。
※ サイズ違いのオブジェクトも選択されます
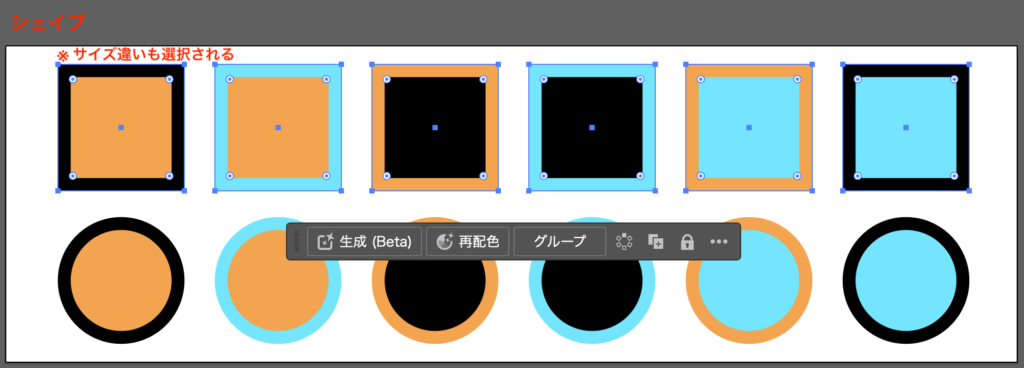
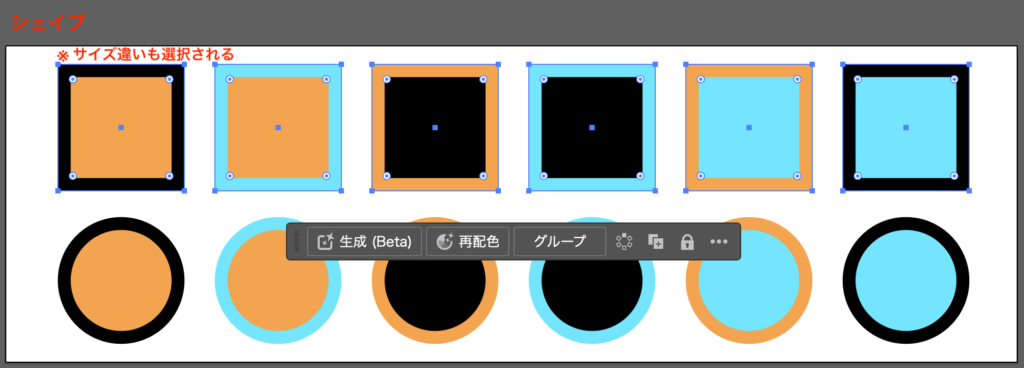
うまく選択できない!
通常の選択と同じように、ロックがかかっていたり、非表示になっていたりすると、選択の対象外になります。
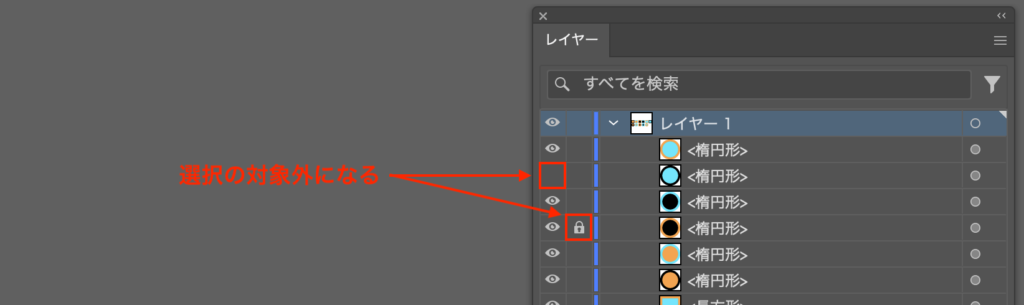
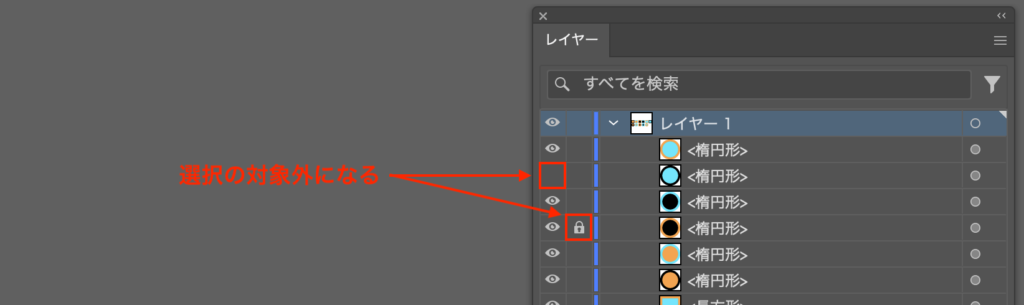
逆にこの仕様を利用することで、選択を絞り込むことができます。
共通選択したものをさらに絞り込む
記事冒頭の画像をもう一度見てみると、黒塗りの正方形だけが選択されています。
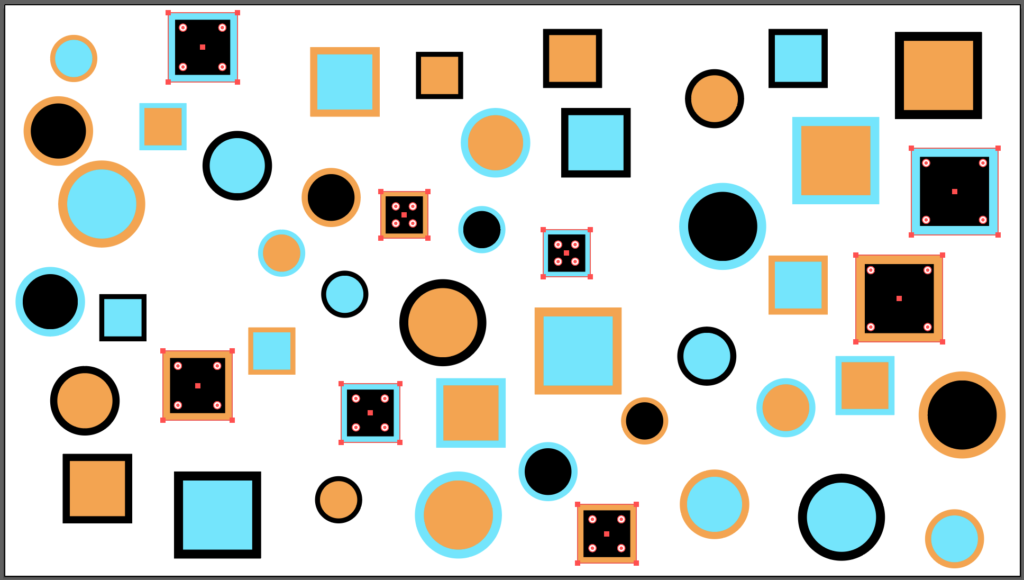
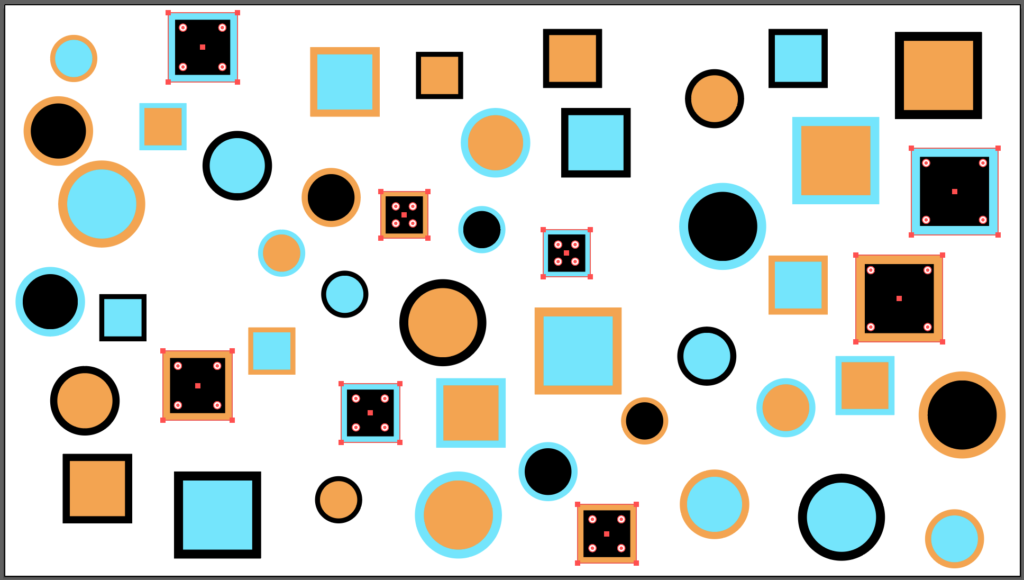
共通選択をシェイプにしても黒以外の正方形がまざるし、カラー(塗り)にしても円が混ざってきます。
こういったときに、非表示(or ロック)を利用します。
① カラー(塗り)で共通選択したものを別のレイヤーに移動する
カラー(塗り)で選択したものを切り取って(Ctrl + X)、新規レイヤーを作成しそこに貼り付け(Ctrl + F)ます。
※ Ctrl + V で貼り付けるとオブジェクトの位置がズレてしまいます
※ Macの場合CtrlキーではなくCmdキーです
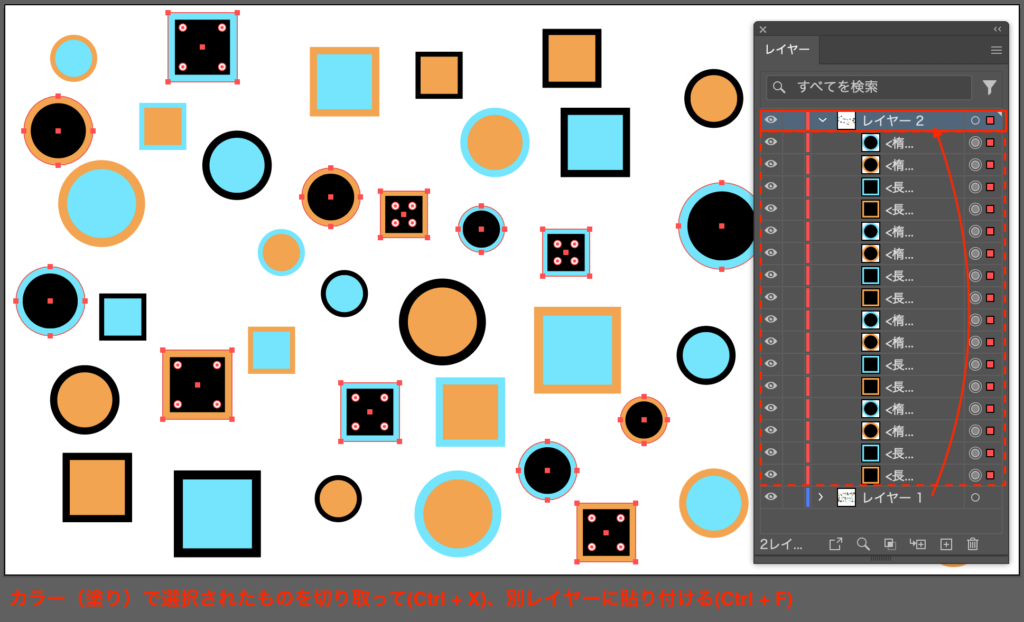
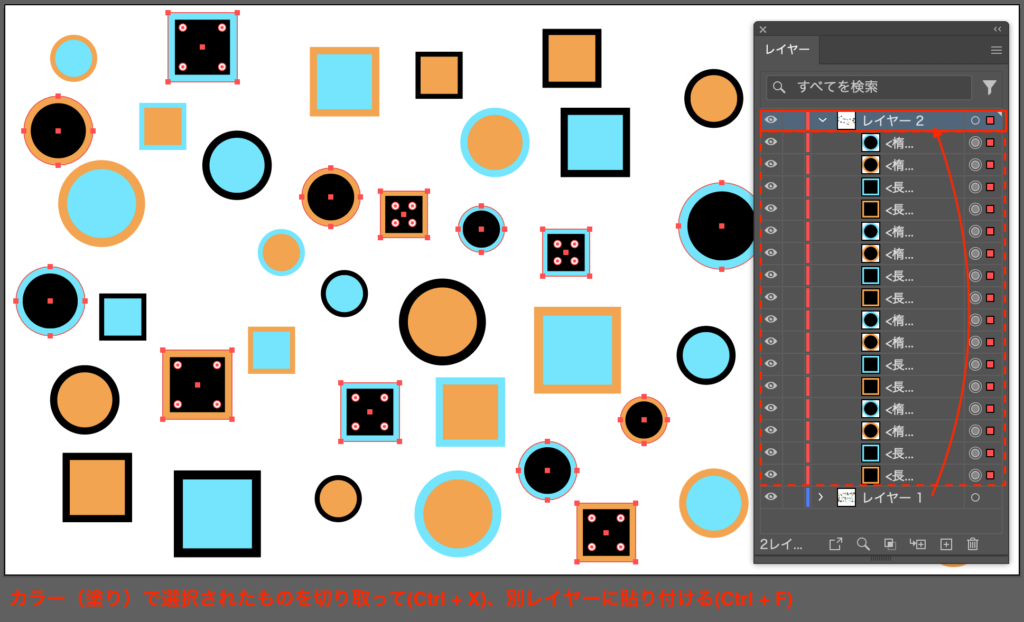
② 新規レイヤー以外を非表示にしてシェイプで共通選択する
新規レイヤー内だけでもう一度共通選択をしたいので、もともとあったレイヤー(①で選択されなかったオブジェクト郡)を非表示(or ロック)します。
そこからシェイプで共通選択することで、黒塗りの正方形だけが選択された状態になります。
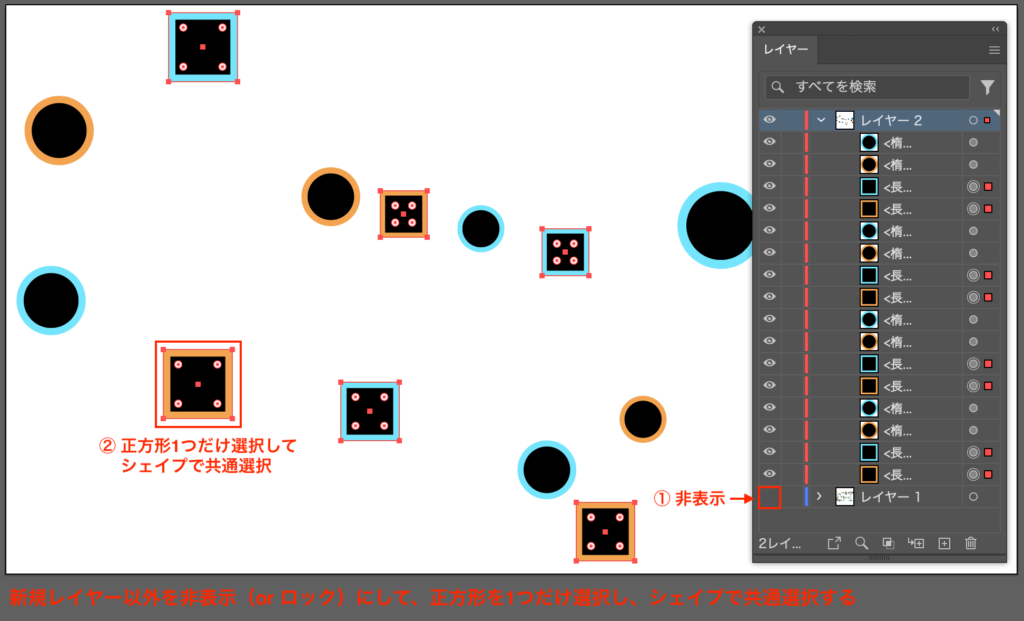
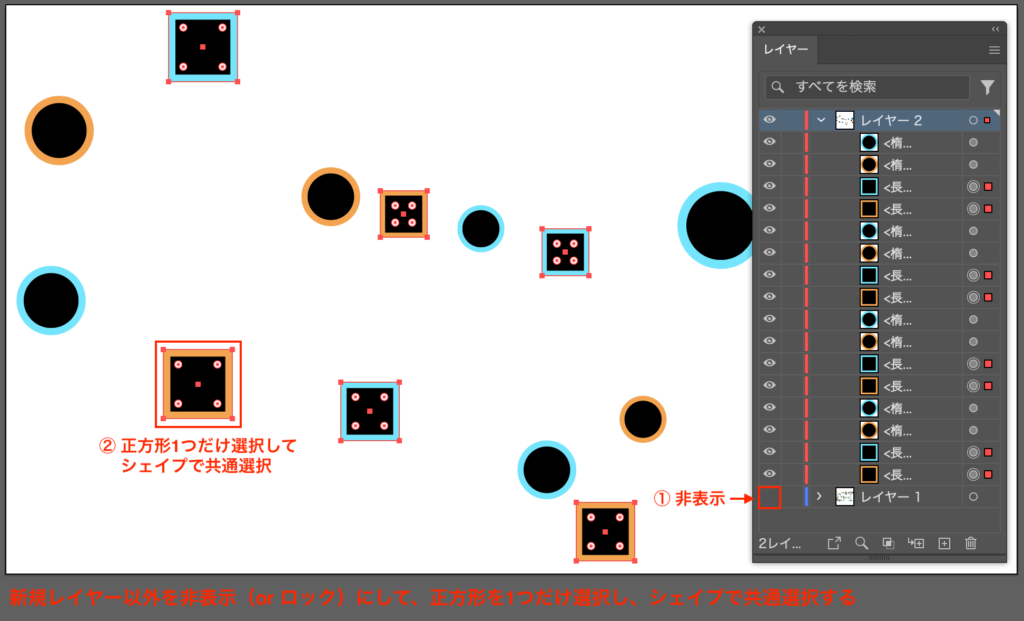
あとは非表示を解除すれば、最初の画像の状態にすることができます。
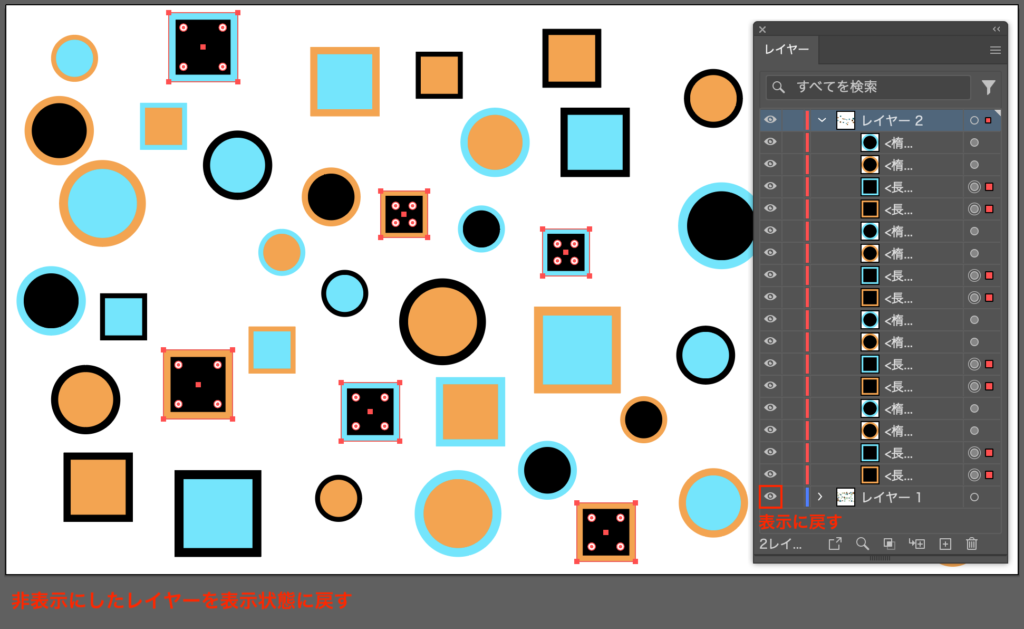
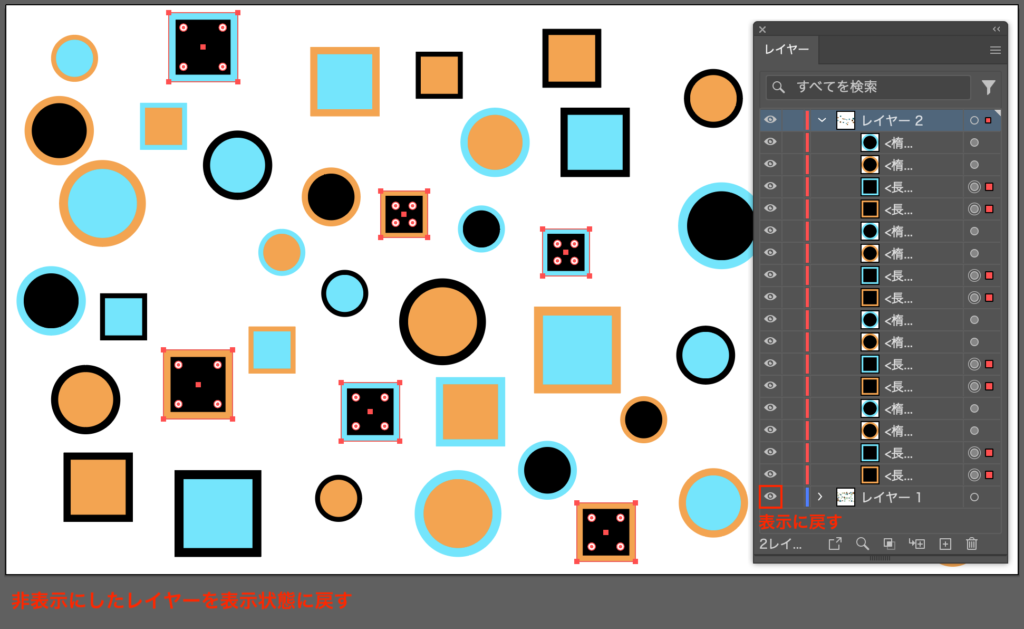
塗りも線も関係なく「共通する色」をすべて置換したい!
以上が何かしらが共通するオブジェクトをまとめて選択する方法でした!
共通選択は非常に便利でよく使う機能ではありますが、特定の条件下においてはより便利な機能があります。
「線とか塗りとか関係なく特定の色をまるごと別の色に変えたい!」
こういった場合、共通選択でもできなくはないですが、もっと楽な方法があります。
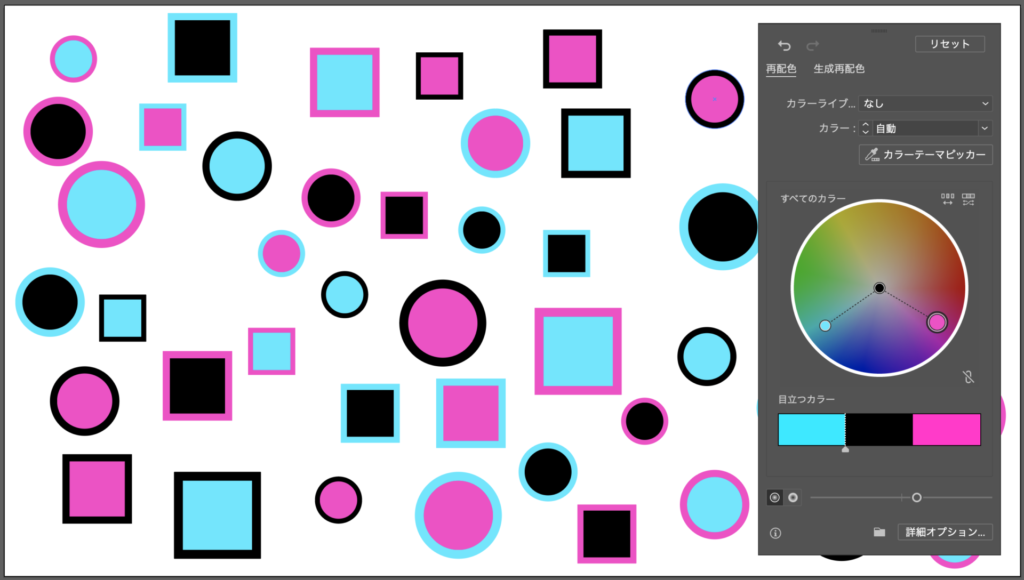
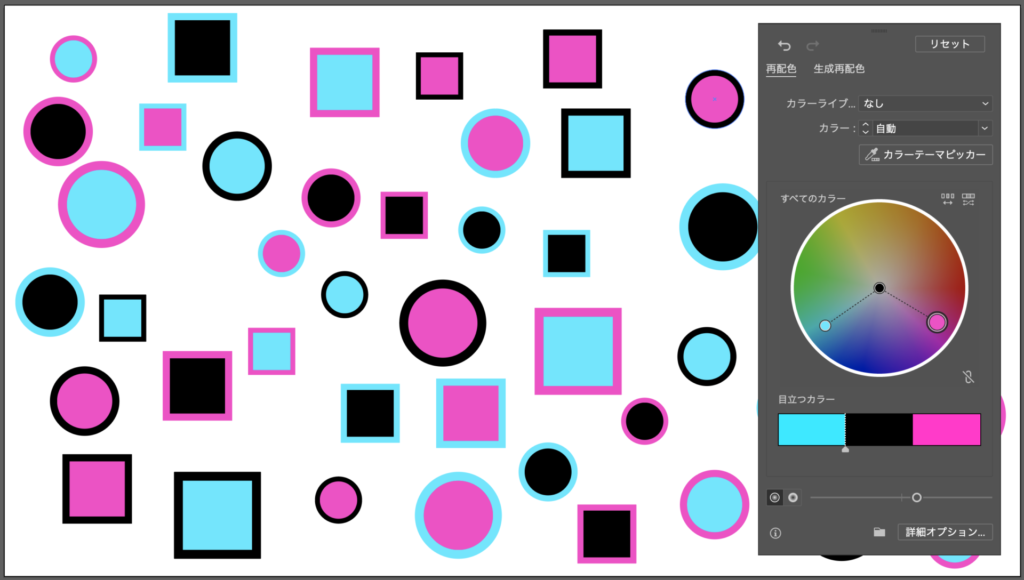
色の一括置換には「再配色」という超便利機能があります。
ただ再配色は共通選択とはまた全然違う機能なので、別の記事で紹介しています。
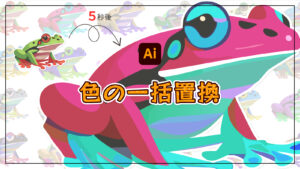
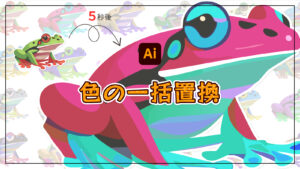
どちらも欠かせない必須機能なので、ぜひマスターしておきましょう!