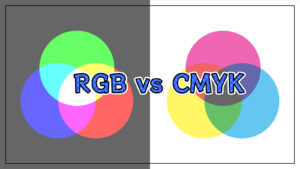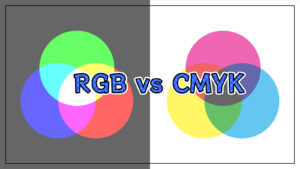デジタルと印刷物では色の仕組みが違います。そのためデジタル用のRGBデータのままイラストを印刷してしまうと、若干色味の違うものが印刷されてしまいます。本記事ではRGBをCMYKに変換する2つの方法を紹介します。
クリスタとは、プロも愛用する人気No.1のイラスト・マンガ制作ソフトです。
→ 本気で絵を描くならクリスタをオススメする5つの理由
→【CPIP STUDIO PAINT 公式サイト】
「印刷したらなんかちょっと思ってた色と違う!」
この原因として「プレビューの表現色がCMYKではなくRGBになっている」場合が多くあります。
※ デフォルトだとRGBになっています
「RGB?CMYK?」という方は、先に下の記事を読むことをオススメします。
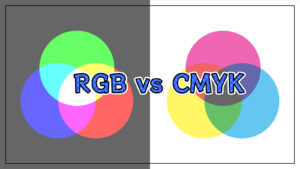
解決策としては、キャンバスのプレビューをRGBからCMYKに変換することで、描画したイラストと印刷の色ズレを防ぐことができます。
本記事ではクリスタでキャンバスのプレビューをRGBからCMYKに変換する方法と、書き出し時にイラストをCMYKカラーに変換する方法を紹介します。

現役の漫画家です!
「史上最強の魔法剣士、Fランク冒険者に転生する(原作:柑橘ゆすら)」のコミカライズを担当していて累計発行部数155万部突破しました!現在も連載中です。
【作品一覧】
↓ 僕が連載中の漫画はこちら ↓
クリスタでプレビューをRGBをCMYKに変換する方法
CMYKの変換はたった3ステップですが、所見だと設定が少し難しいかもしれません。
- [表示]メニューの[カラープロファイル]から[プレビューの設定]をクリック
- [カラープロファイルプレビュー]画面で設定
- [OK]をクリック
色ズレを防ぎたいので、当然ながらイラストを描き始める前にCMYKにしておくのがベストです。
「しまった!うっかりRGBのまま描いちゃった!」
なんてことは多々あるのですが、この場合も大丈夫。
CMYKに変換後、色調補正を使って元の色味に近づけることでなんとかします。

それでは、一緒にやっていきましょう!
① [表示]メニューの[カラープロファイル]から[プレビューの設定]をクリック
[表示]メニューの[カラープロファイル]から[プレビューの設定]をクリックします。
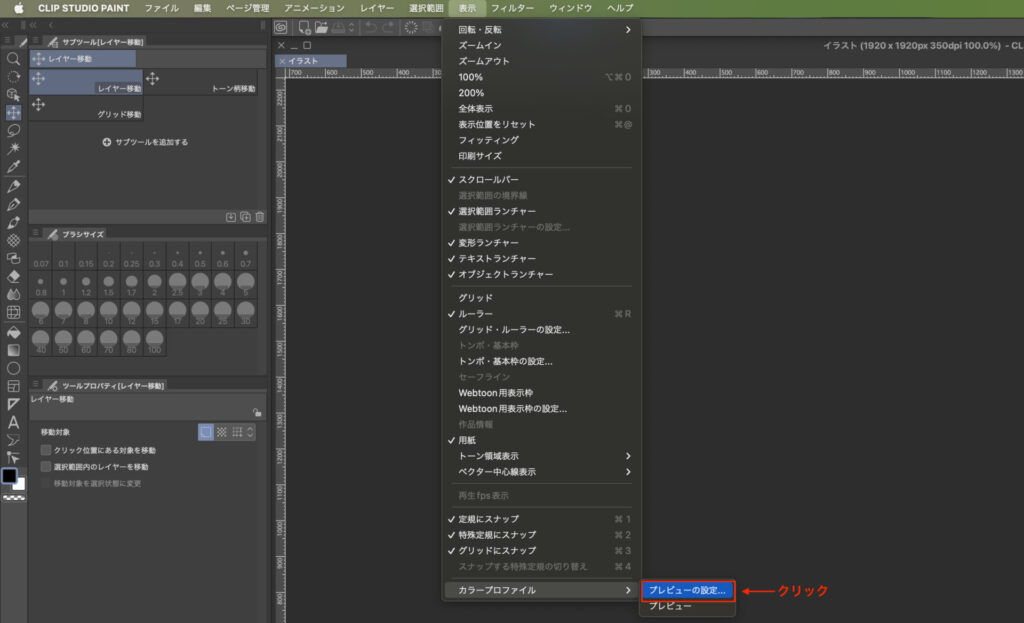
すると[カラープロファイルプレビュー]ダイアログが開きます。
② [カラープロファイルプレビュー]画面で設定
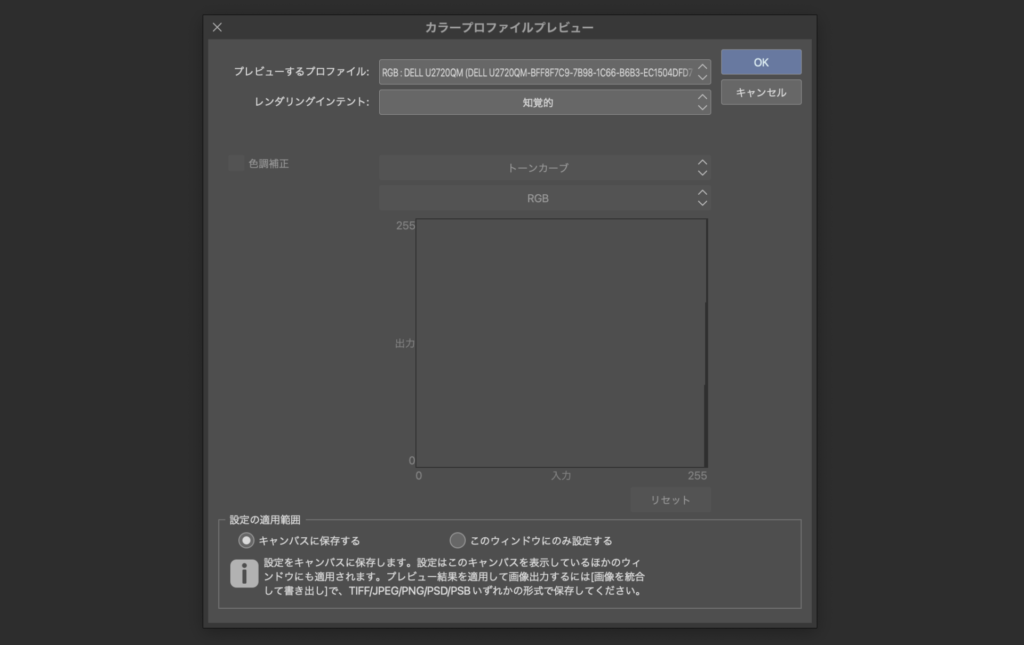
CMYKに変換するためにいろんな設定項目があるので、1つずつサクサクと見ていきましょう!
[プレビューするプロファイル]

この項目がメイン!
どの規格で色を表現するかを選択します。
じつはCMYKにもいろんな規格があります。
とりあえずは「CMYK:Japan Color 2001 Coated」を選んでおけばOK!
[レンダリングインテント]

CMYKで表現できない色を、どのように変換するか選択します。
とりあえず「知覚的」にしておくのが無難です。
[使用ライブラリ(Windowsのみ)]
MacにはないWindows版クリスタのみでの設定項目ですが、基本的に触らなくてOK。
Photoshopなど他のCMYKに対応したアプリも使って編集したい場合、ライブラリを統一しておかないと色味が変わってしまう可能性があります。
[色調補正]
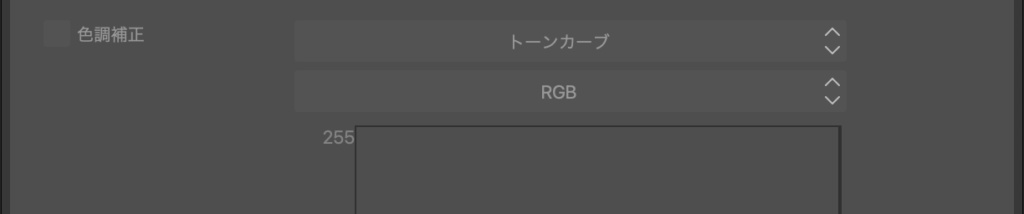
これからイラストを描き始める場合は設定不要です。
すでにイラストを描き終えていて、かつプレビューの色味が気に入らないとき、チェックを入れてプレビューの色味を補正することができます。
しかしここでの色調補正、書き出し時に反映させることはできますが、直接印刷に反映させることはできません。
そのためここで色調補正はせず、[編集]メニューの[色調補正]から調整するのをオススメします。
※ ただし[色調補正]から調整した場合、プレビューではなく元データの色味が変わります

[設定の適用範囲]

プレビューの設定を有効にする範囲(期間)を設定します。
- キャンバスに保存する
キャンバスにプレビューの設定情報を保存させます。
クリスタを閉じても、次回から同じ設定のプレビューで開きます。 - このウィンドウのみに設定する
プレビューの設定は保存されないので、次回開くとデフォルトであるRGBのプレビューに戻ります。
特別な理由がない限りは「キャンバスに保存する」でOK
③ [OK]をクリック
全ての設定を終えたら右上の[OK]をクリックすることで、プレビューがRGBからCMYKに変換され、イラストが印刷後を想定した色合いに変わります。
あとはイラスト描いて印刷をするか、すでに描き終えている場合は色調補正で調整してから印刷をするだけなのですが、書き出しをするときには注意が必要です。
注意!クリスタのプレビュー上でCMYKに変換されているだけ
RGBをCMYKに変換しましたが、じつはキャンバス上でのプレビューがCMYKに変換されただけで、元のイラストデータは何も変わってっておらずRGBのままです。
そのためキャンバス上ではCMYKカラーで出力されるのですが、右上の[ナビゲーター]パレットではRGBカラーのままになっていたりします。
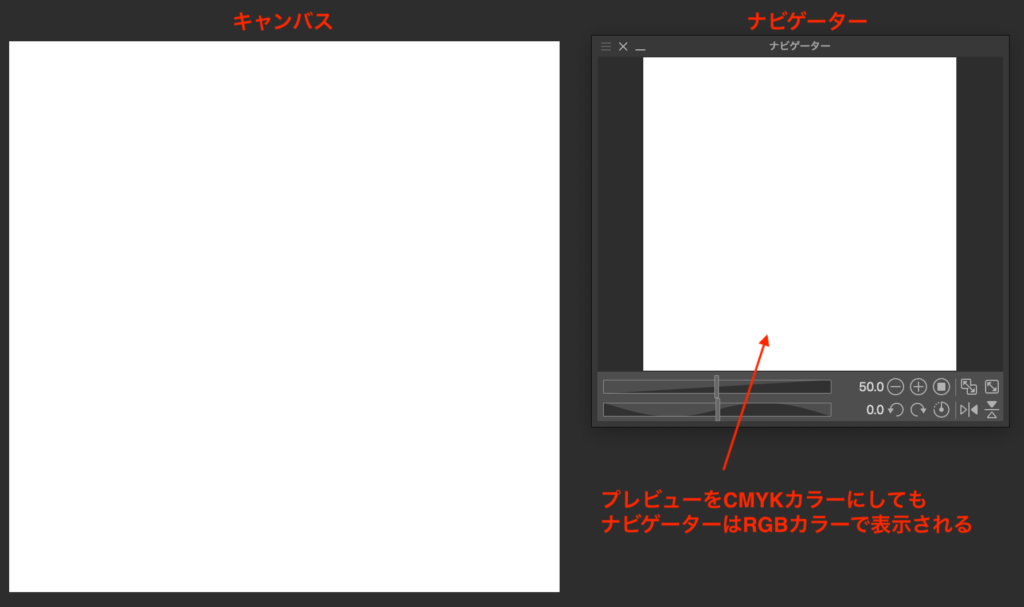
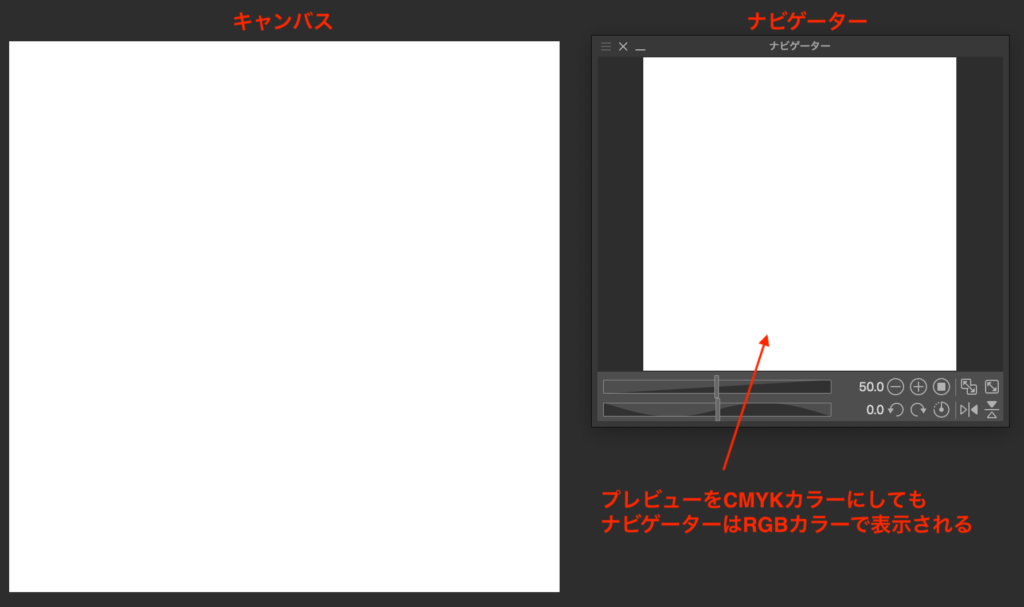
「で、何が注意なの?」
つまり元のデータ自体はRGBカラーのまま変換されていないので、いつも通り書き出しをしてもRGBカラーになっており、これまた色ズレが発生するということです。
次は、CMYKの状態で書き出しをする方法を紹介していきます。
クリスタでCMYKカラーの書き出しをする方法
ファイル形式は限られていますが、クリスタではCMYKカラーで書き出しをすることができます。
- JPG
- TIFF
- PSB
- PSD
どの拡張子でも設定は同じなので、今回はJPGの書き出し設定画面を例に見ていきましょう。
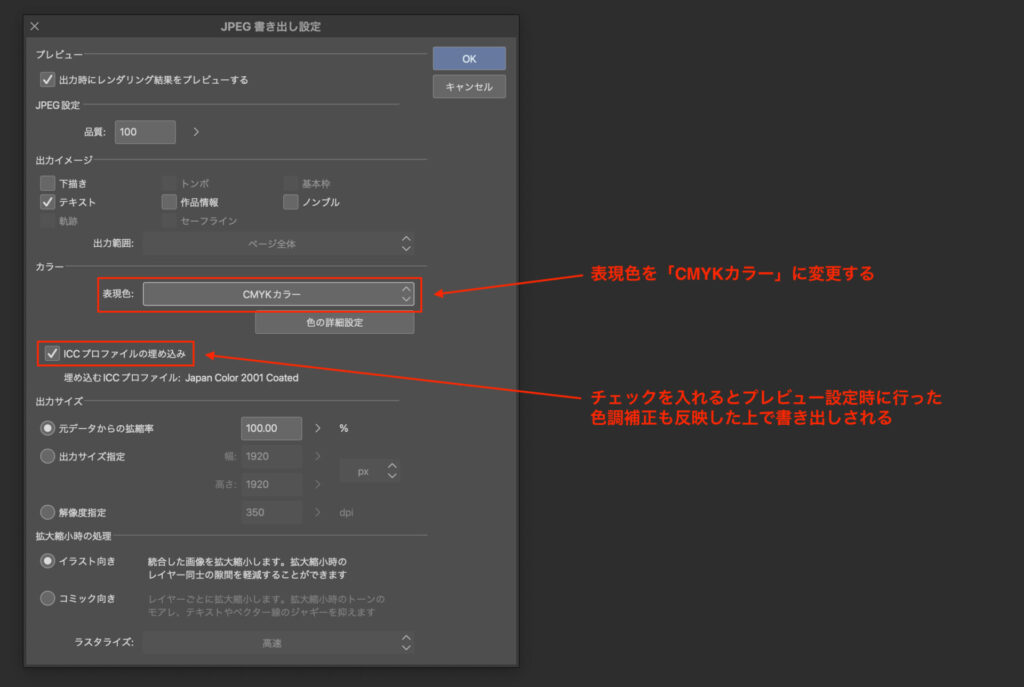
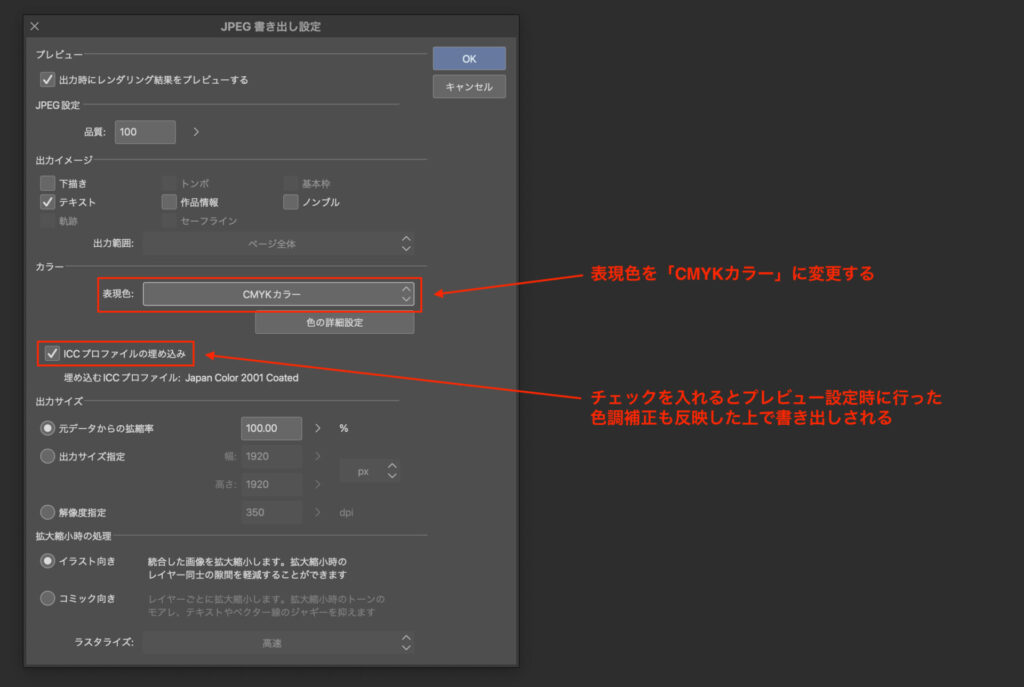
[表現色]を[CMYKカラー]に変更する
デフォルトでは[RGBカラー]になっている[表現色]の項目を[CMYKカラー]に変更します。
[ICCプロファイルの埋め込み]について
プレビューをCMYKに変換する設定をしていた際、色調補正を操作していたら出現する項目です。
チェックを入れることで、設定時の色調補正を反映して書き出しをします。
設定完了後[OK]をクリックすると、CMYKカラーの画像として書き出しをすることができます。
クリスタでCMYKをデフォルトにしておきたい!
印刷用のイラストを描くことが多い場合、あらかじめプレビューをCMKYにしておきたいですよね。
残念ながら、デフォルトでプレビューをCMYKカラーに設定をしておくことはできません。


しかもオートアクションに登録しておくこともできません。
一応対策としては、CMYKのプレビューに設定した白紙のキャンバスをテンプレートファイルとして保存しておき、それを毎回複製して使うというパワープレイで回避できなくもないです。
クリスタでCMYKカラーに変換しても印刷時に誤差は出ます
以上、クリスタでキャンバスのプレビューをRGBからCMYKに変換する方法と、書き出し時にイラストをCMYKカラーに変換する方法でした!
最後に大切な注意点があります。


プレビューをCMYKにしたとはいえ、完璧に同じ色味で印刷されるわけではないということです。
- ディスプレイのスペックや設定
- 作業場のライトの色
- プリンターのスペックや設定
- インクのメーカー
- 用紙の質や色
このように印刷物の色にはさまざまな要因がからんでくるので、誤差の原因を究明し改善することはなかなか至難の業です。
「ちゃんと設定したはずなのに…」
物理的要因も多いので、趣味の範囲であればある程度の色ズレは許容したほうが良いかもしれませんね。
それでは、楽しいお絵描きライフを!