クリスタでイラストをレトロ風に加工する方法を紹介します。
クリスタとは、プロも愛用する人気No.1のイラスト・マンガ制作ソフトです。
→ 本気で絵を描くならクリスタをオススメする5つの理由
→【CPIP STUDIO PAINT 公式サイト】
いきなりですが、まずはビフォーアフターから!

こちらのイラストをレトロ風に加工したパターンを4つ用意しました。

この4枚のイラストは、全て同じ方法で加工し、調整時の数値を変えただけです。
今回の記事では、クリスタで自分のイラストをレトロ風に加工する方法を紹介します。
この加工はイラストだけでなく写真にも使えるのでぜひマスターしちゃいましょう!


現役の漫画家です!
「史上最強の魔法剣士、Fランク冒険者に転生する(原作:柑橘ゆすら)」のコミカライズを担当していて累計発行部数155万部突破しました!現在も連載中です。
【作品一覧】
↓ 僕が連載中の漫画はこちら ↓
クリスタでイラストをレトロ風に加工する方法
クリスタでイラストをレトロ加工するには、下の手順でおこないます。
- イラストを1枚のレイヤーにまとめる
- 色あせさせる
- のっぺりさせる
- 黄ばみを加える
- ノイズをかける
- 最終調整
本記事ではこの手順で進めていきますが、①以外の順番は入れて変えてもOK
慣れてきたら不要だと思った加工を削ったり、別の加工を増したりアレンジもOK!
それでは、レトロ加工をするイラストを何か1枚準備してください!
① イラストを1枚のレイヤーにまとめる
これからイラストを加工していくにあたって、イラストを1枚のレイヤーにしておく必要があります。
- [レイヤー]パレットで表示中のレイヤーを適当に右クリック
- [表示レイヤーのコピーを結合]をクリック
※ 元のイラストレイヤーはそのまま残るのでご安心ください
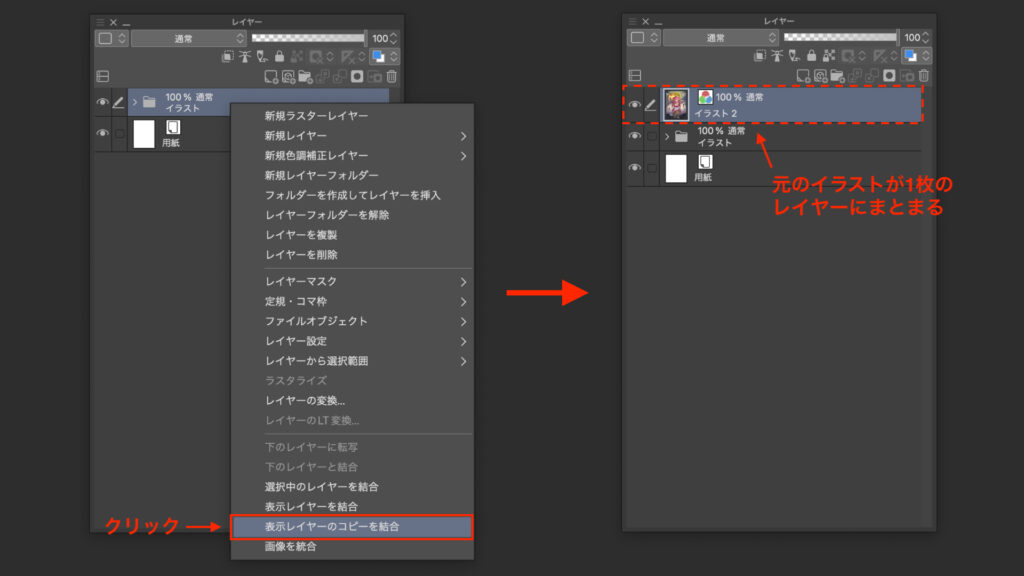
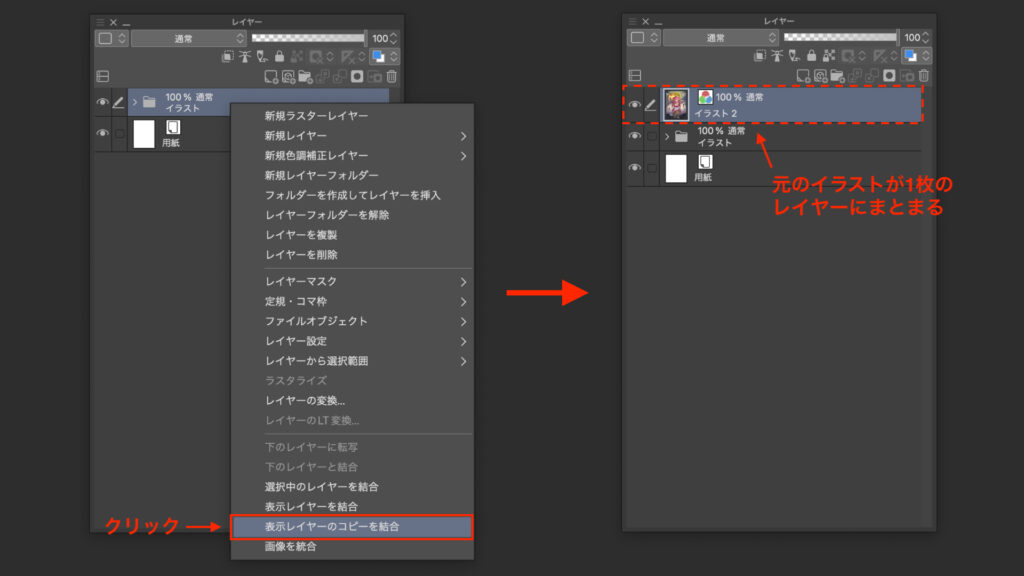
この新しく生成されたレイヤーに加工をあてていきます。
② 色あせさせる
日に焼けて少し色あせた感じを出したいので、まずは彩度を落として色あせさせます。
[編集]メニューから[色調補正]を選択し[色相・彩度・明度]をクリックする
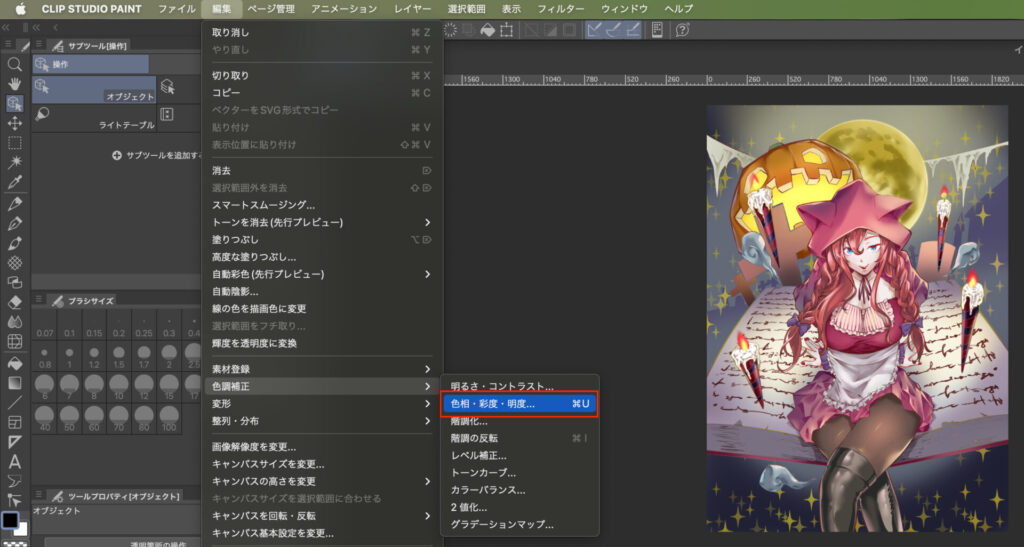
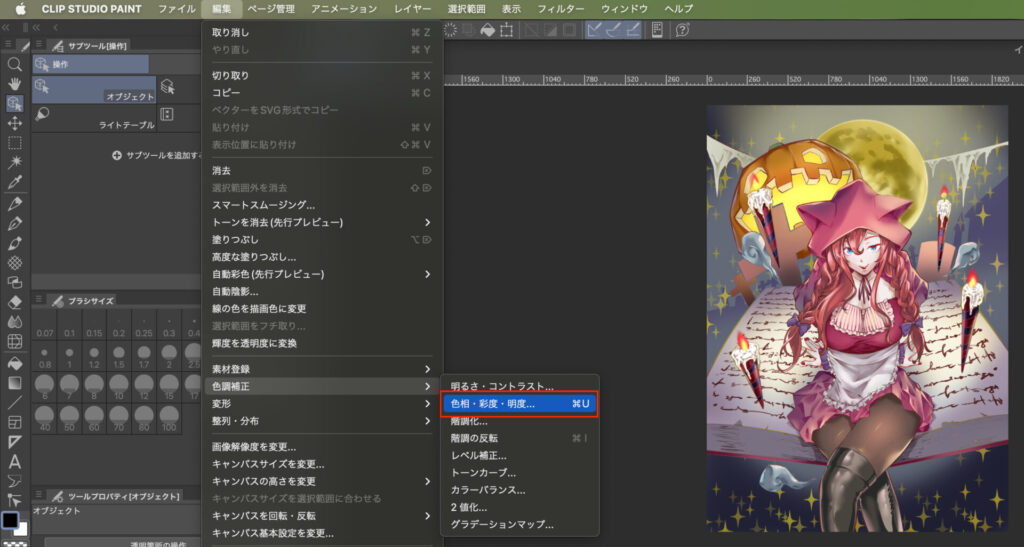
すると[色相・彩度・明度]ダイアログがでてくるので、彩度を落としていきます。
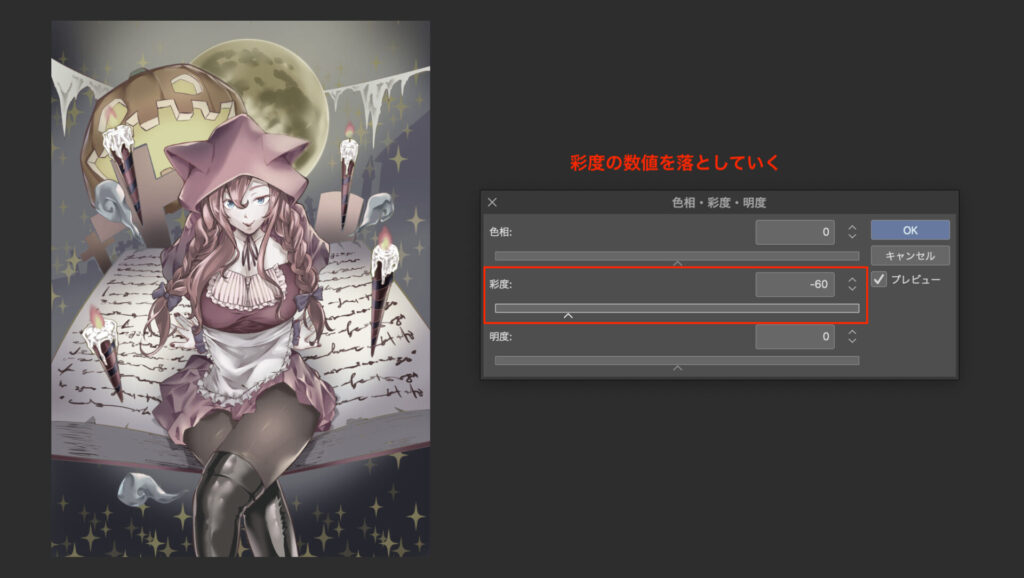
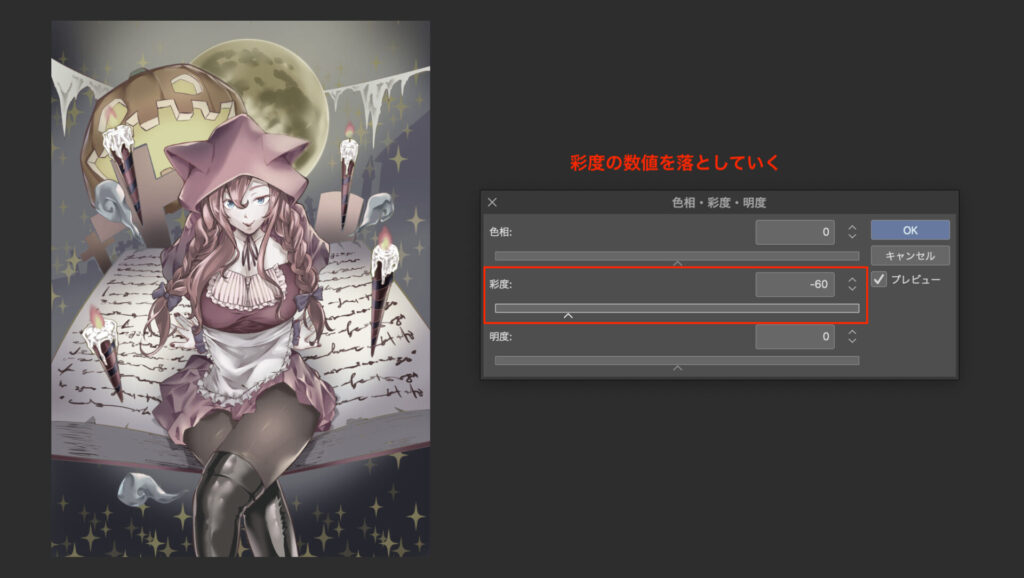
ここの数値は完全に好みでOK
どんな数値にしても変な感じにはなりにくいと思うので、いろんな数値で試してみてください!
③ のっぺりさせる
イラストの暗い部分はほんの少し明るく、明るい部分はほんの少し暗くし、イラストのメリハリを弱くします。
[編集]メニューから[色調補正]を選択し[トーンカーブ]をクリックする
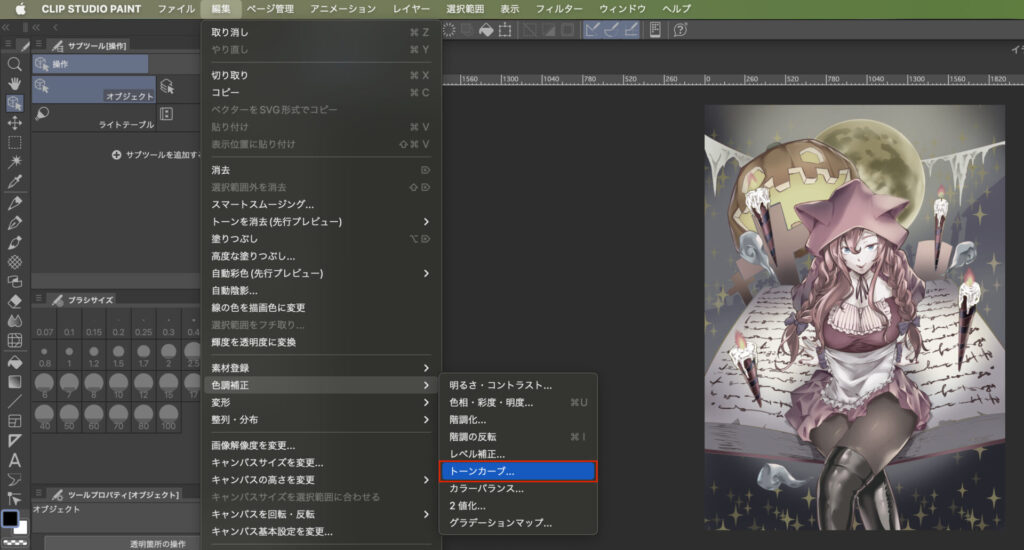
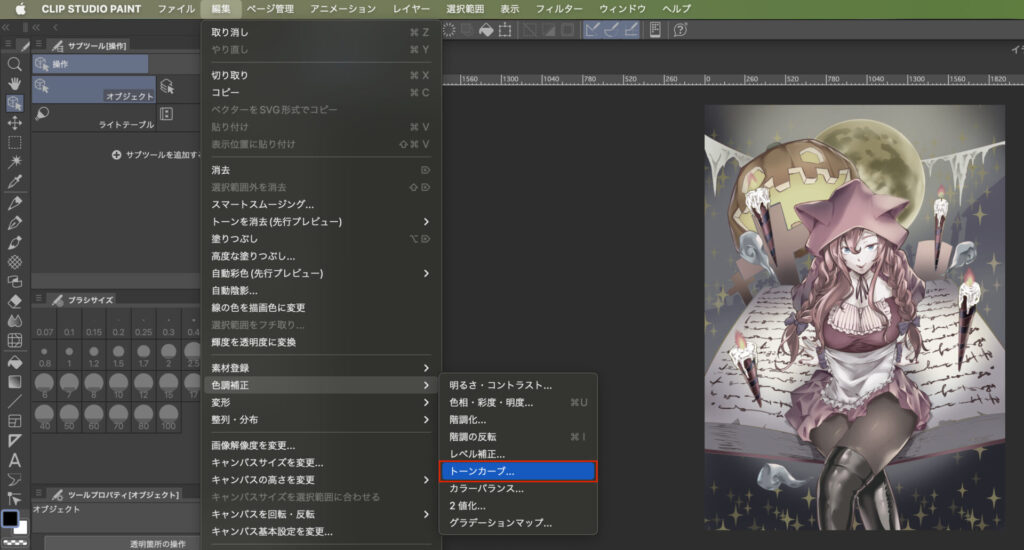
[トーンカーブ]ダイアログがでてきますが、グラフの線をかなり弱めの逆S字にします。
※ セレクトボックスは触らずにRGBのままにしておきます
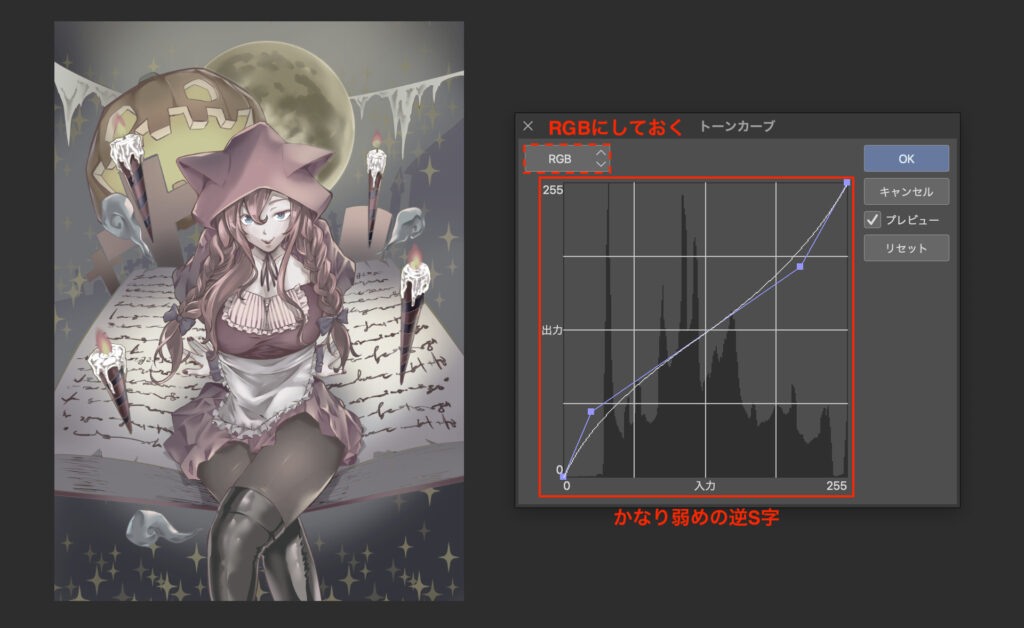
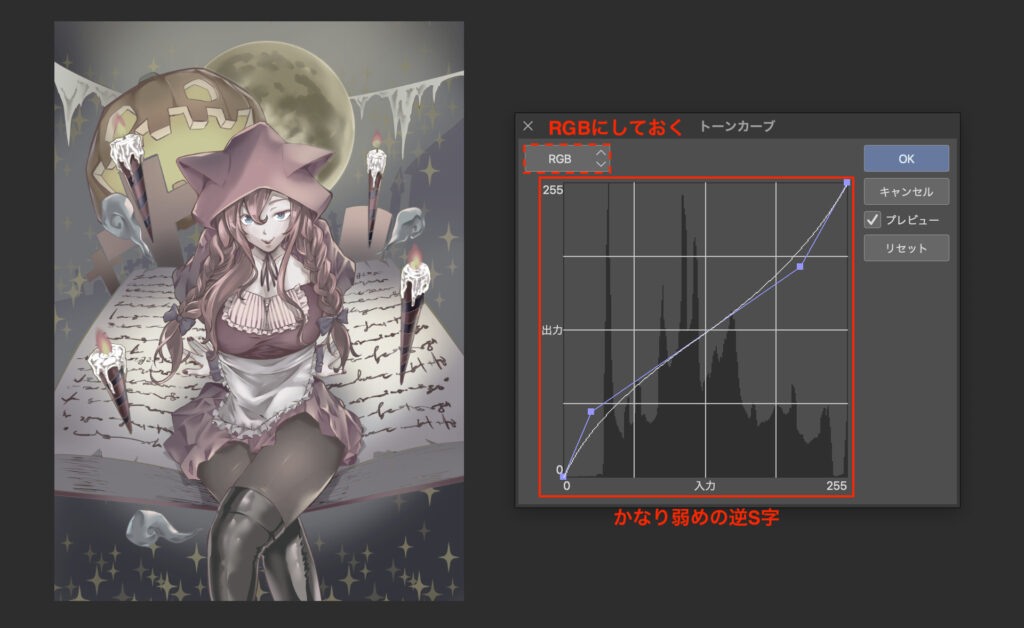
激弱逆S字にすることで、明るい部分は少し暗く、暗い部分は少し明るくなります。
インクが少しこすれ落ち、紙は薄汚れたような、徐々にレトロ感がでてきたのではないでしょうか?
④ 色味を調整して、黄ばみを加える
ここから如実にレトロ感が強くなります!
イラストに日焼けしたような黄ばみを入れていきます。
黄ばみを入れる方法は2通りあるので、どちらかお好きな方法をお選びください
※ 両方使ってもOK
- 茶色のベタ塗りレイヤーをオーバーレイで重ねる方法
比較的楽で、かつ違和感が出にくくミスをする心配がない方法 - トーンカーブかカラーバランスで調整する方法
手間で失敗する可能性はあるが、こだわることができる方法
それでは順に見ていきましょう。
茶色のベタ塗りレイヤーをオーバーレイで重ねる方法
タイトルの通りで、茶色でベタ塗りをしたレイヤーをオーバーレイで合成し、不透明度を調整します。


例)R:163 G:94 B:25の茶色を不透明度30でオーバーレイ
トーンカーブかカラーバランスで調整する方法
トーンカーブかカラーバランスを使って色を調整する方法で、より細かくこだわって色味を調整することができます。
[編集]メニューから[色調補正]を選択し[トーンカーブ]か[カラーバランス]をクリックする
今回僕はトーンカーブを使って色味を調整してみました。
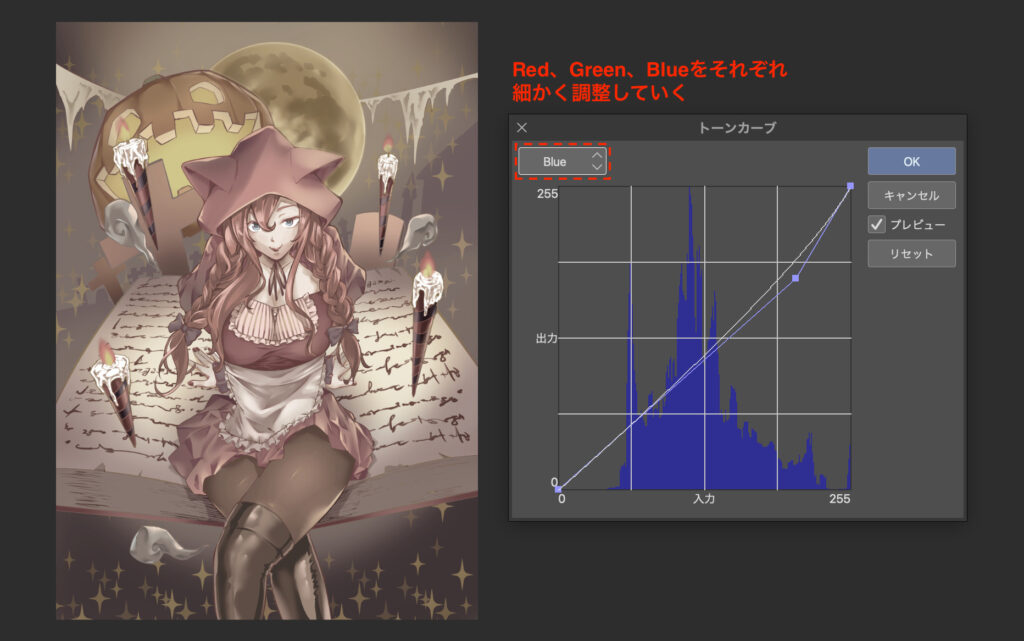
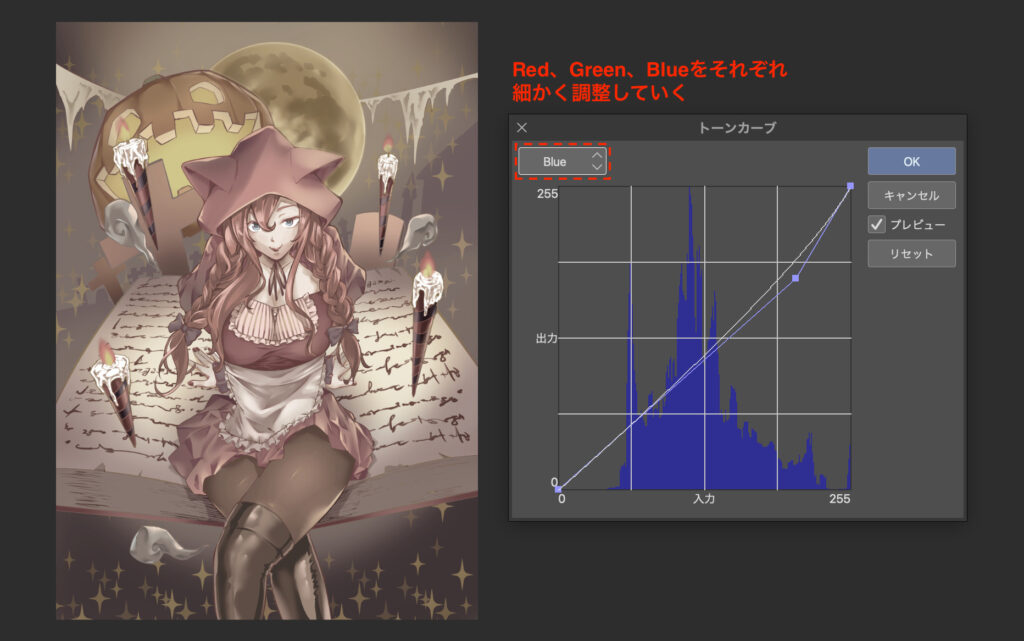
セレクトボックスを[RGB]から変更し、赤緑青を個別に調整していきます。
手間はかかるし下手をすると色のバランスが崩れてしまう可能性もありますが、色味にこだわることができます。
色調補正について詳しくは下の記事にまとめているので、ぜひご覧ください。


この時点でも結構いい感じですが、ここからさらにワンプッシュ!
⑤ ノイズをかける
ここが最難関で、イラストに2種類のノイズを入れます。
ノイズ加工の方法は別記事で詳しく紹介しているので、ここではサラっといきます。


新規レイヤーを作成して[フィルター]メニューにある[描画]から[パーリンノイズ]をクリックします。
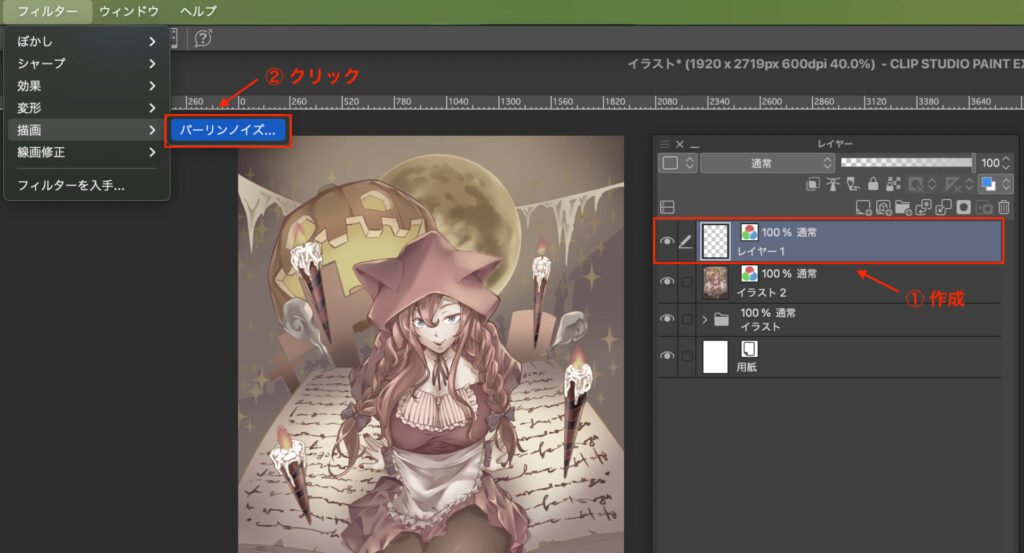
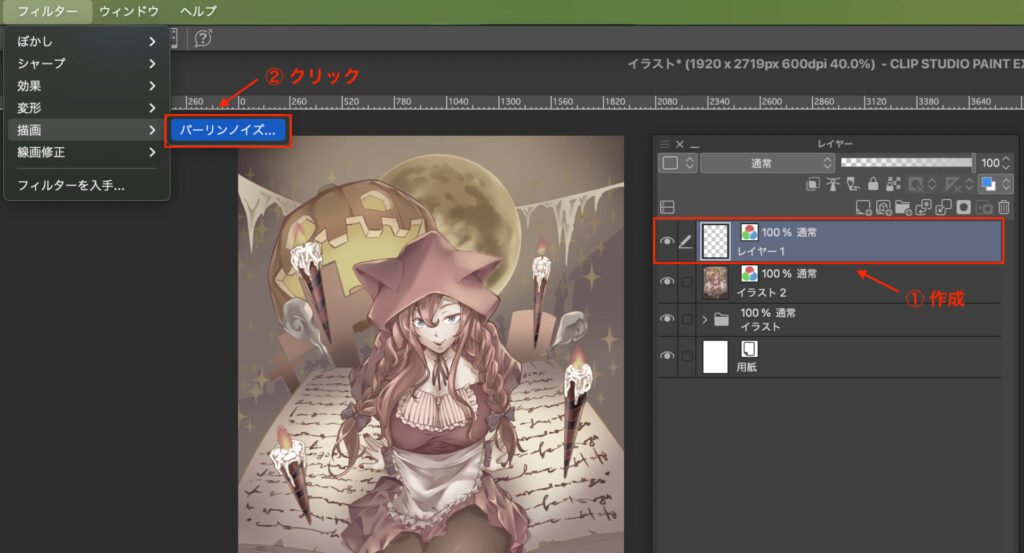
ノイズ作成時に操作する項目は[スケール]だけで、ノイズを作成したら合成モードと不透明度を操作しイラストになじませていきます。
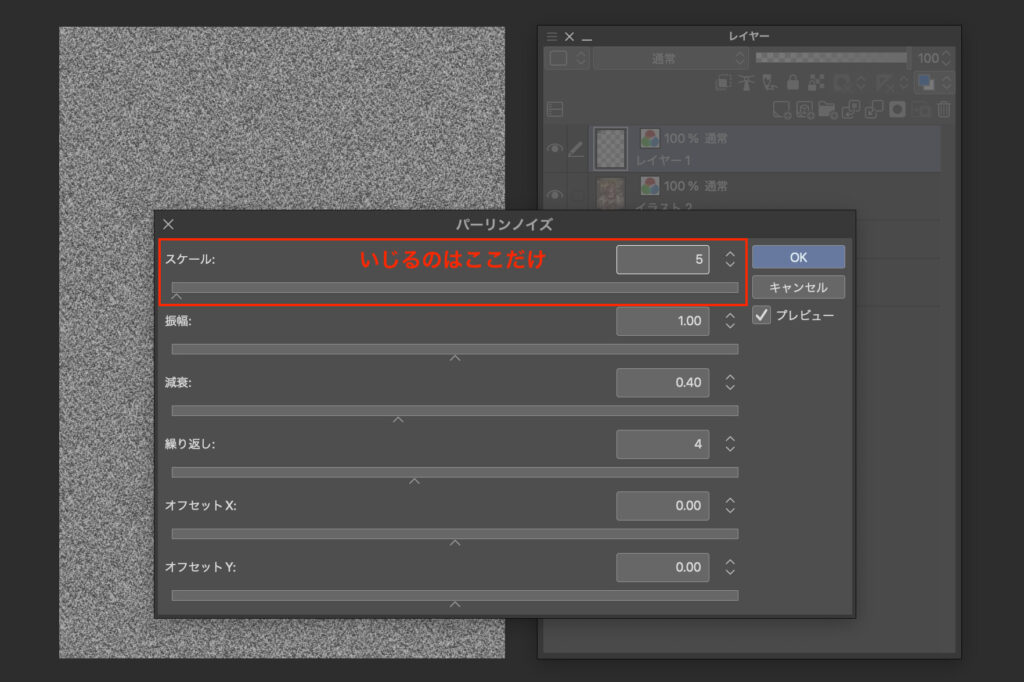
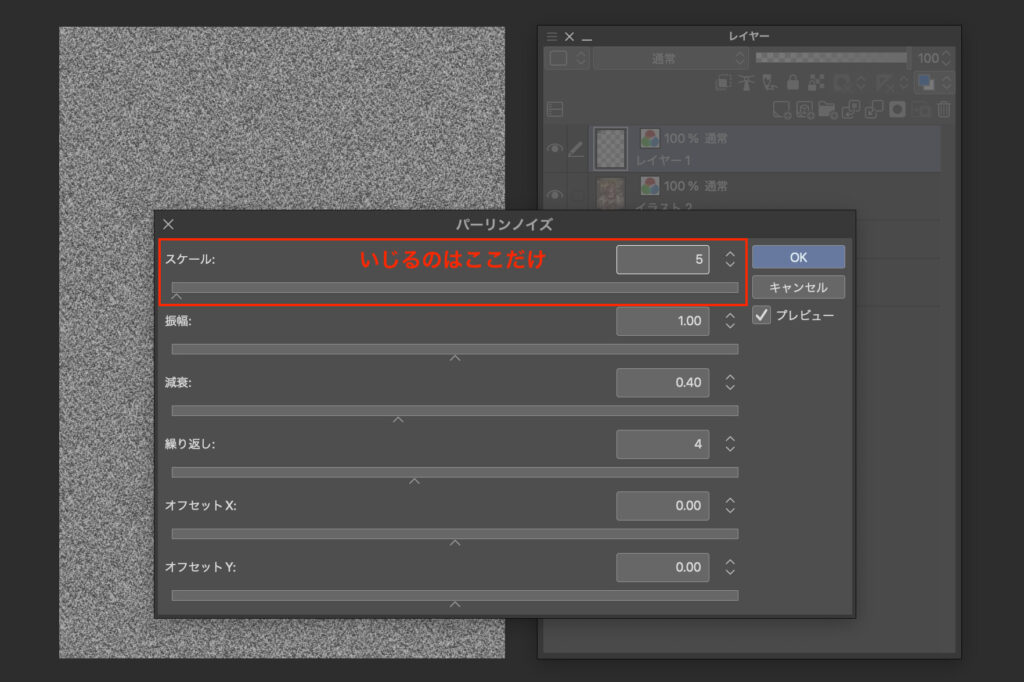
1つ目のノイズ
- スケール:5
- 合成モード:オーバーレイ
- 不透明度:20
2つ目のノイズ
- スケール:50(デフォルト)
- 合成モード:オーバーレイ
- 不透明度:5
2つのノイズを重ねるとこんな感じになりました!
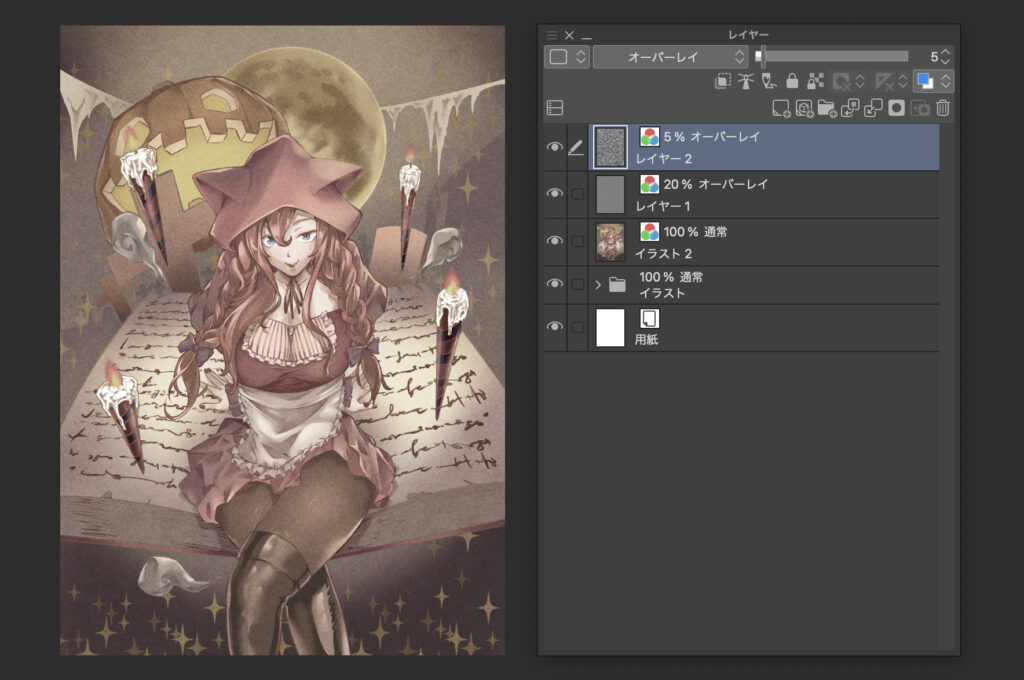
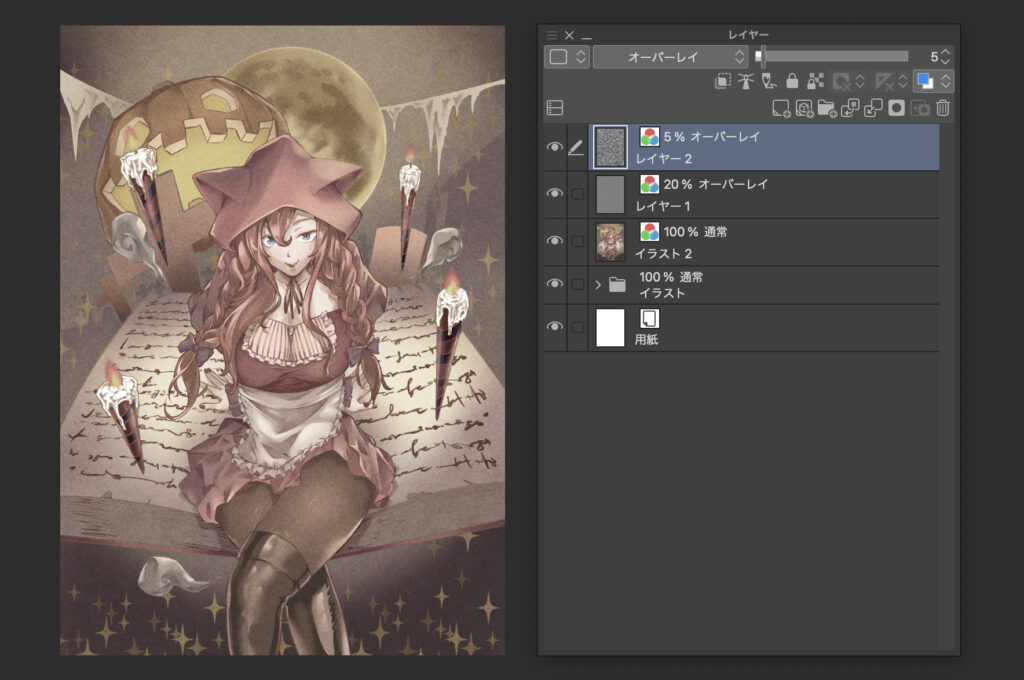
キャンバスのサイズやイラストの色味によって、同じ設定でもノイズのかかり具合は変わってくるので、数値は自由にいじってOK
というか重ねるノイズの枚数を1枚にしてもOKで、自分にとっての「これだ!」が見つかればどんな設定でもいいんです。
もうこれでほぼ完成。
最後にちゃちゃっと微調整をします。
⑥ 最終調整
おそらく全体的に若干暗い感じになっていると思うので、最後に少しだけ明るくします。
新規レイヤーを作って白で塗りつぶし、合成モードを[オーバーレイ]にして不透明度を調整します。
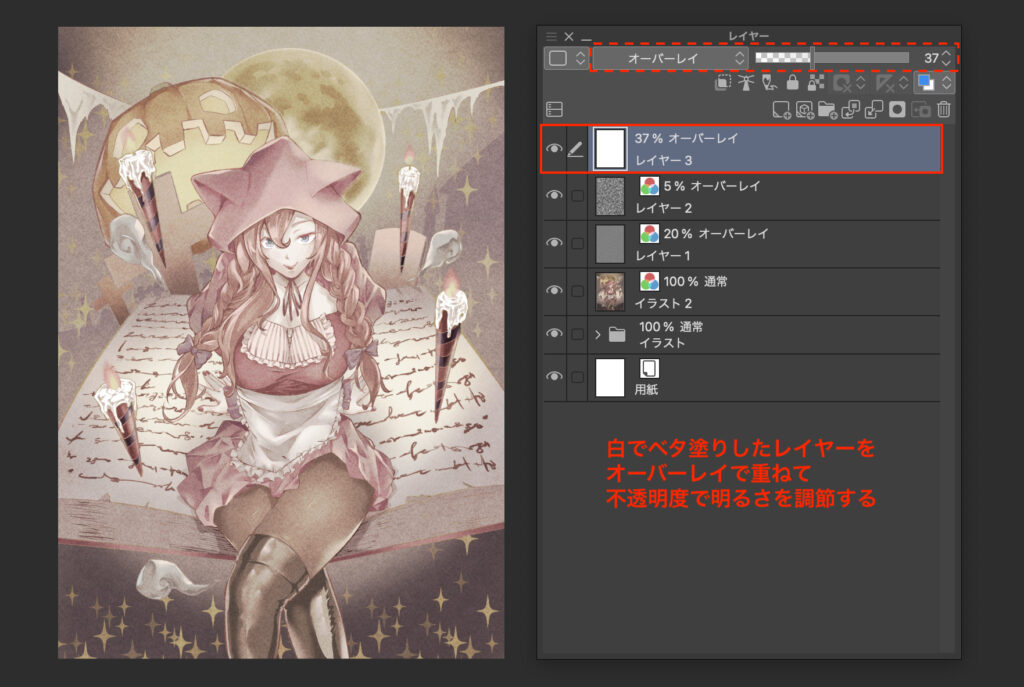
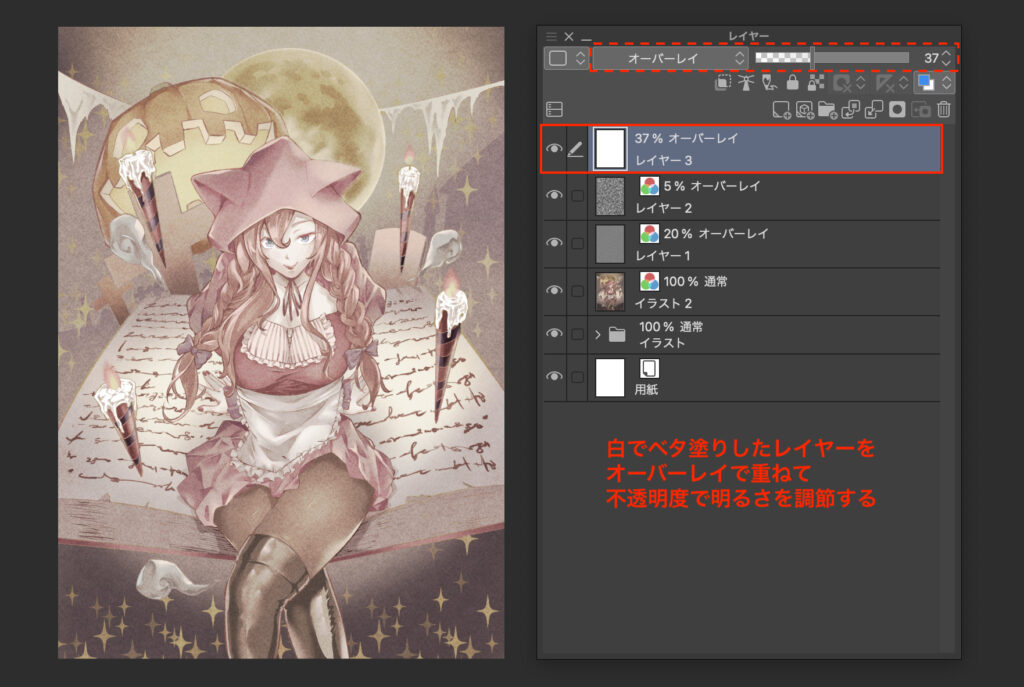
あとは気になる部分をとことん調整して潰していく作業をしたら、レトロ風イラスト加工が完成!
方法は全く同じで、彩度や色味の調整を少し変えるだけでガラっと雰囲気も変わるので、いろんな調整で試してみてください!


ここまで完成したということで、おまけでもう少し違うパターンも紹介しますね。
クリスタで実際にイラストをレトロ加工をしてみた例
「レトロ加工」とググってみると、レトロにもいろんなパターンがあります。
今回紹介した方法を応用することで幅広いパターンに対応させることができます。
彩度-100にして単色レトロ
1色のインクだけで描いたようなレトロ風のイラストです。


手順は全く同じで、彩度を-100にします。
色収差も入れてレトロな映像風に
色収差が入ることでデジタル感が生まれ、昔の映像の1シーンのようになります。


イラストに色収差、ノイズに色収差と、それぞれに色収差を使い、いい感じに重ねます。


クリスタでイラストのレトロ加工を1クリックでする方法
以上、クリスタでイラストをレトロ加工する方法でした!
このような加工は、結局のところ大事なのは手順ではなく結果です。
そしていろんな方法を試して、自分だけのお気に入り加工を見つけてください。
「あれ…ここの項目どんな数値に設定してたっけ…」
なんてことにならないよう、推しの加工が見つかったらオートアクションに登録しておきましょう!
クリック1つでイラストに推しのレトロ加工がほどこされます!


それでは、楽しいお絵描きライフを!



