クリスタで同じ色のエリアをまとめて選択範囲にできる「色域選択」の使い方を紹介します。
クリスタとは、プロも愛用する人気No.1のイラスト・マンガ制作ソフトです。
→ 本気で絵を描くならクリスタをオススメする5つの理由
→【CPIP STUDIO PAINT 公式サイト】
「この色を全部選択したいけど楽な方法ないかな…」
「肌の部分だけまとめて選択範囲で選びたい!」
クリスタではこんなとき「色域選択」機能を使うことで、選んだ色の選択範囲を一気に作成することができます。
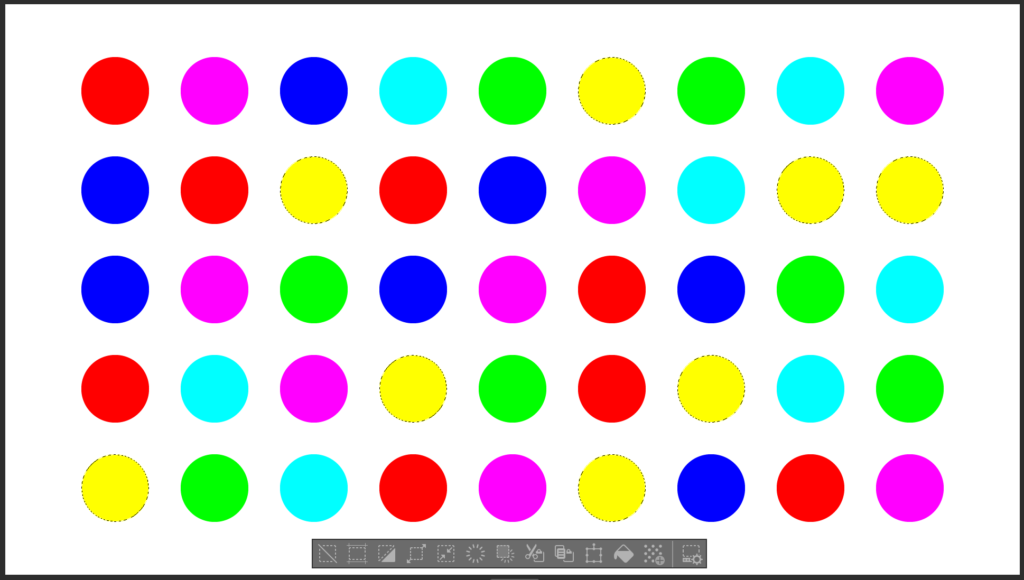
今回はクリスタでの色域選択の使い方を紹介していきます。
また色域選択からの色調補正の流れはあるあるなので、色調補正も以下のリンクから絶対に覚えておきましょう!




現役の漫画家です!
「史上最強の魔法剣士、Fランク冒険者に転生する(原作:柑橘ゆすら)」のコミカライズを担当していて累計発行部数155万部突破しました!現在も連載中です。
【作品一覧】
↓ 僕が連載中の漫画はこちら ↓
クリスタで同じ色をまとめて選択範囲にする色域選択の使い方
色域選択の使い方はとてもカンタン!
- [選択範囲]メニューから[色域選択]をクリック
- [色域選択]ダイアログから選択範囲の調整をする
それでは順に見ていきましょう!
① [選択範囲]メニューから[色域選択]をクリック
あらかじめ選択範囲をとりたい対象のレイヤーもしくはフォルダーを選択しておきましょう。
※ すべてのレイヤーを対象にしたい場合はどのレイヤーを選択していてもOK
[選択範囲]メニューから[色域選択]をクリックします。
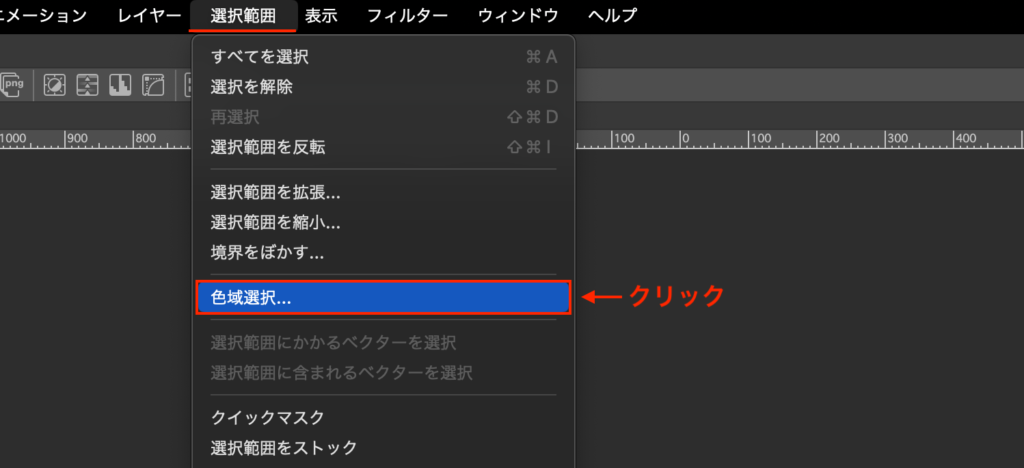
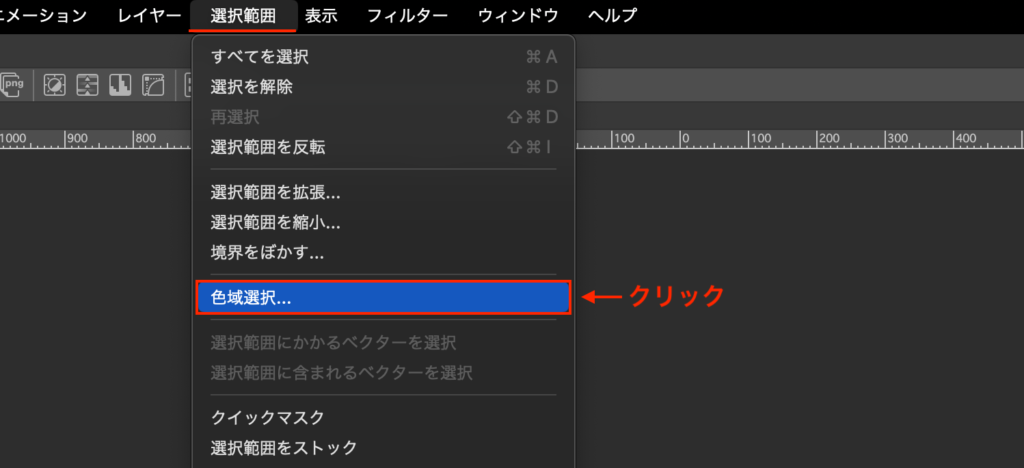
すると[色域選択]ダイアログが開きます。
② [色域選択]ダイアログから選択範囲の調整をする
キャンバス内をクリックすると、クリックした色の色域選択が実行されます。
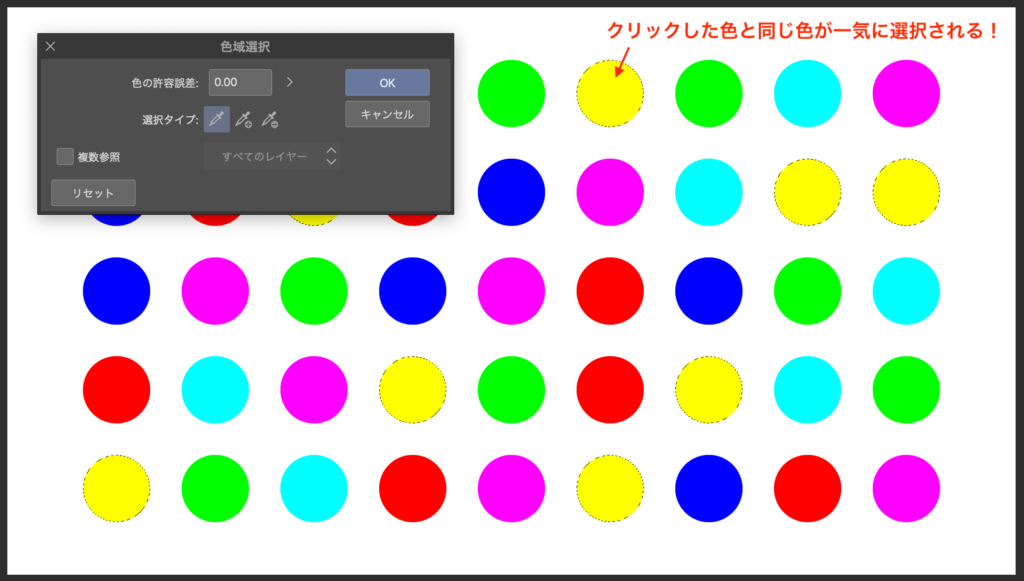
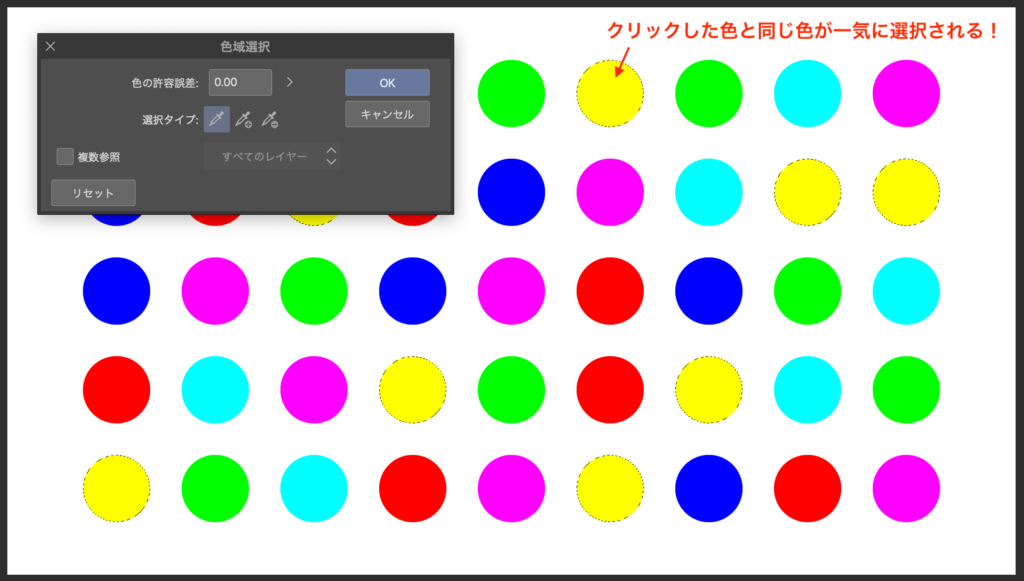
シンプルなイラストだと何も設定をいじる必要はないのですが、色が複雑なイラストなど、場合によっては設定を微調整しながら色域選択をしていく必要があります。
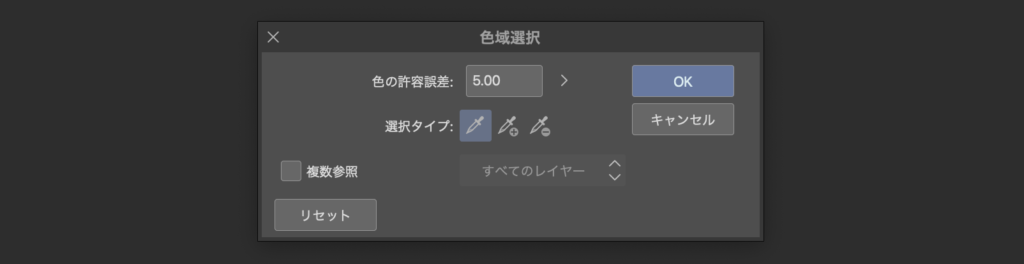
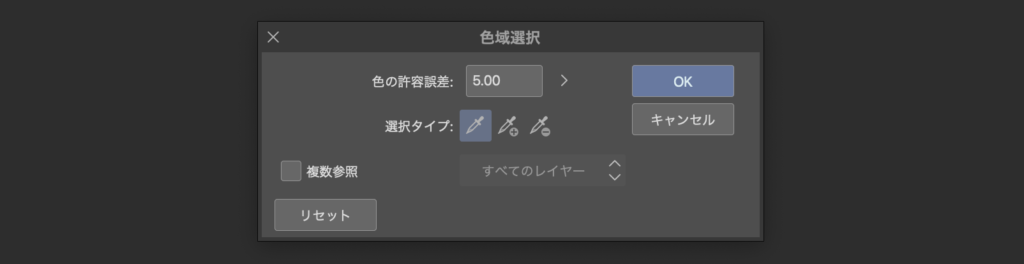
それぞれの設定項目を見ていきましょう!
複数参照
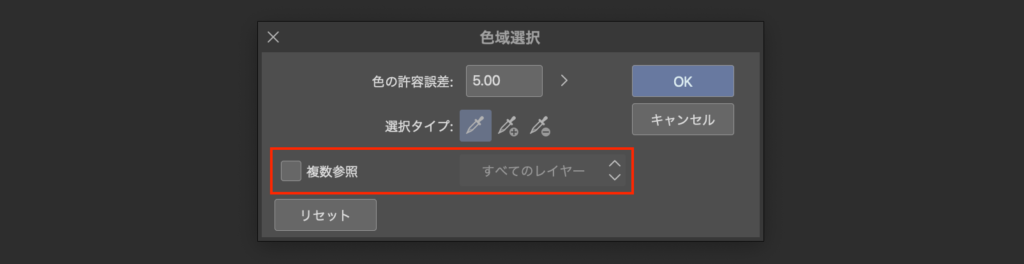
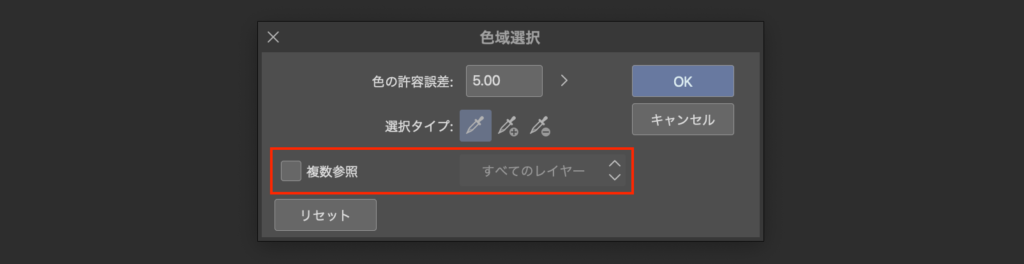
この項目にチェックを入れることで、複数のレイヤーを参照した色域選択ができるようになります。
またドロップダウンリストから、どのレイヤーを参照するかも選択できます。
色の許容誤差
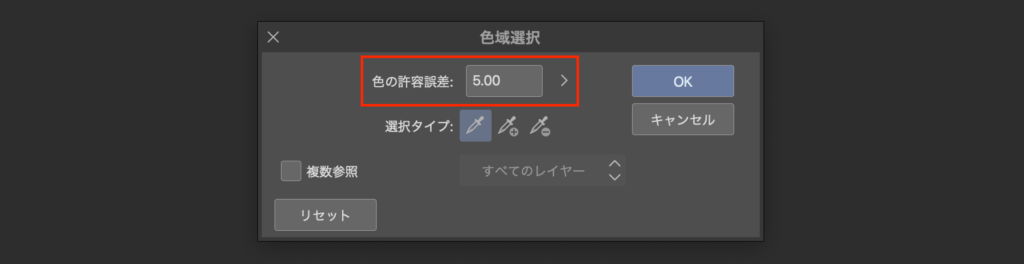
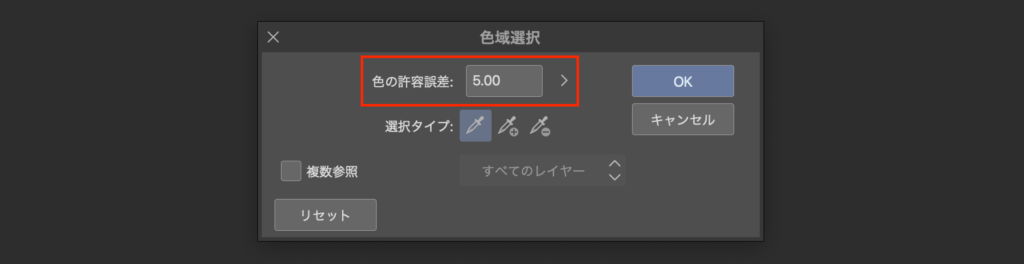
色の許容誤差では「どこまでの色を同じ色とみなすか」を数値で設定します。
0にすると選択した色と全く同じ色のみの、100にするとすべての色の選択範囲を作成します。
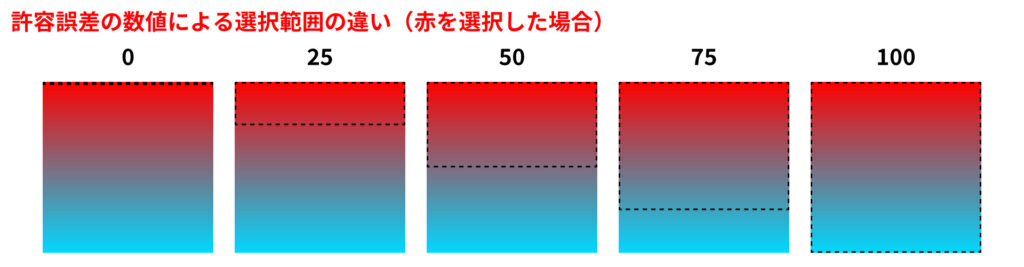
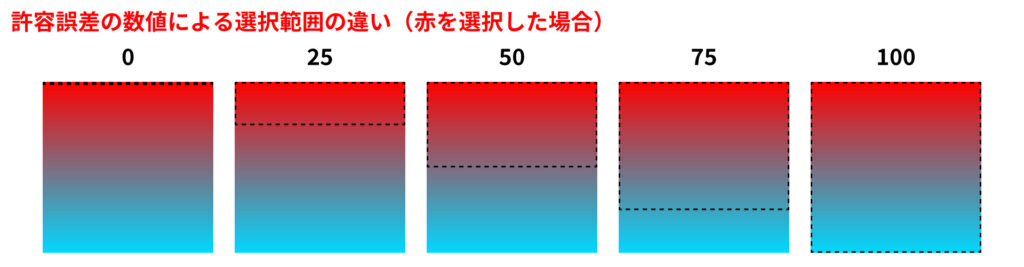
選択タイプ
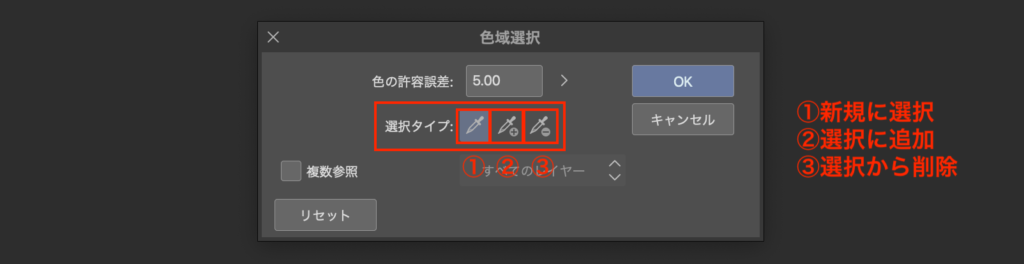
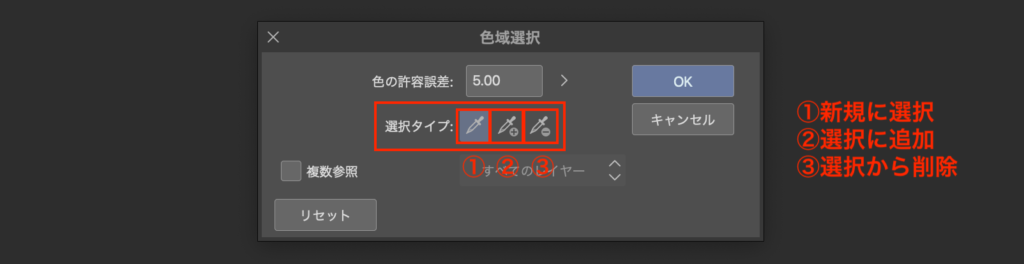
ここではキャンバスをクリックしたときの選択の処理方法を設定します。
- 新規に選択
選んだ色の選択範囲が新しく作成されます。
すでに選択してある色がある場合、その色の範囲選択は解除されます。 - 選択に追加
すでに選択してある色に加え、さらに色域選択の色を追加していくことができます。 - 選択から削除
すでに選択してある色から不要な色を削っていくことができます。
リセット
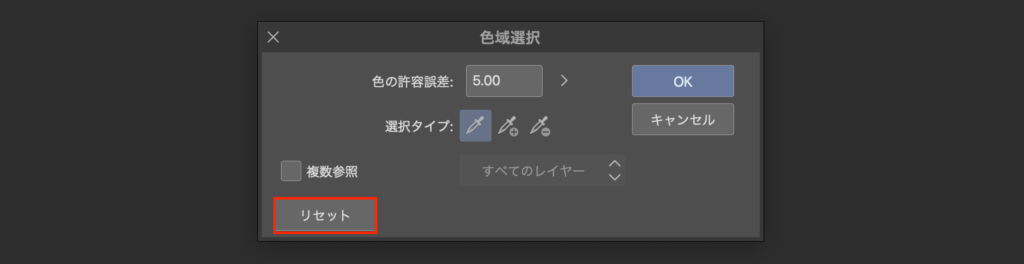
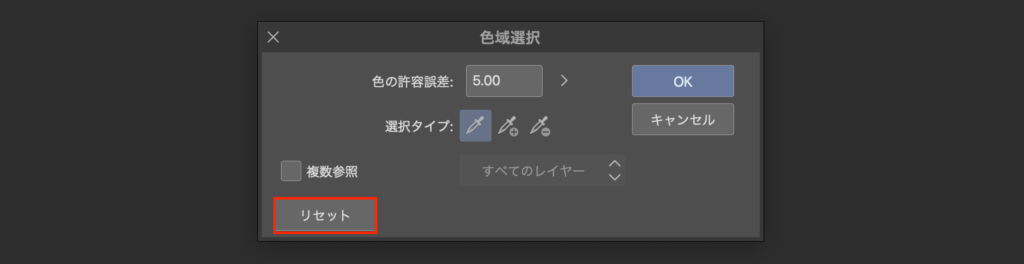
色域選択から作成した選択範囲をすべて解除します。
選択したら最後に[OK]をクリック
思うように範囲選択を作成することができたら、最後に[OK]をクリックして色域選択の完了です!
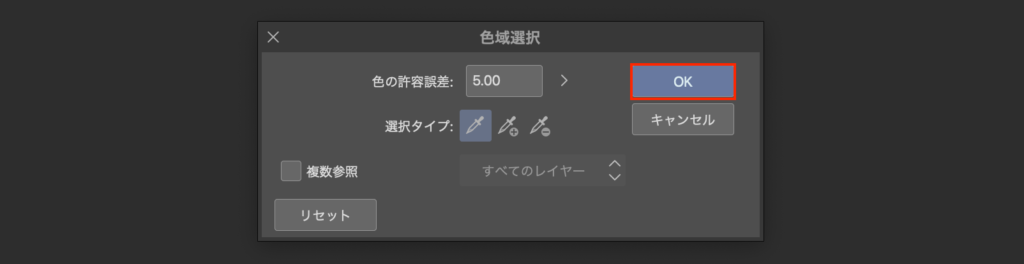
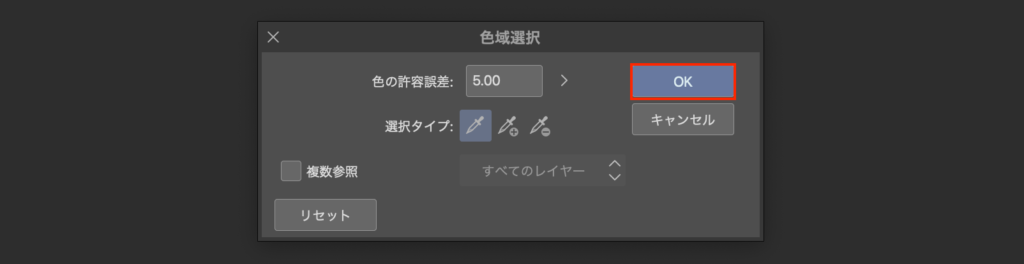
以上で色域選択の使い方は終了ですが、おまけで知っておきたいことがあと少しあるので、もう少しお付き合いください!
クリスタで特定のエリアのみ色域選択をする方法
色域選択をする前にあらかじめ選択範囲を作成しておくと、その選択範囲内で色域選択をすることができるようになります。
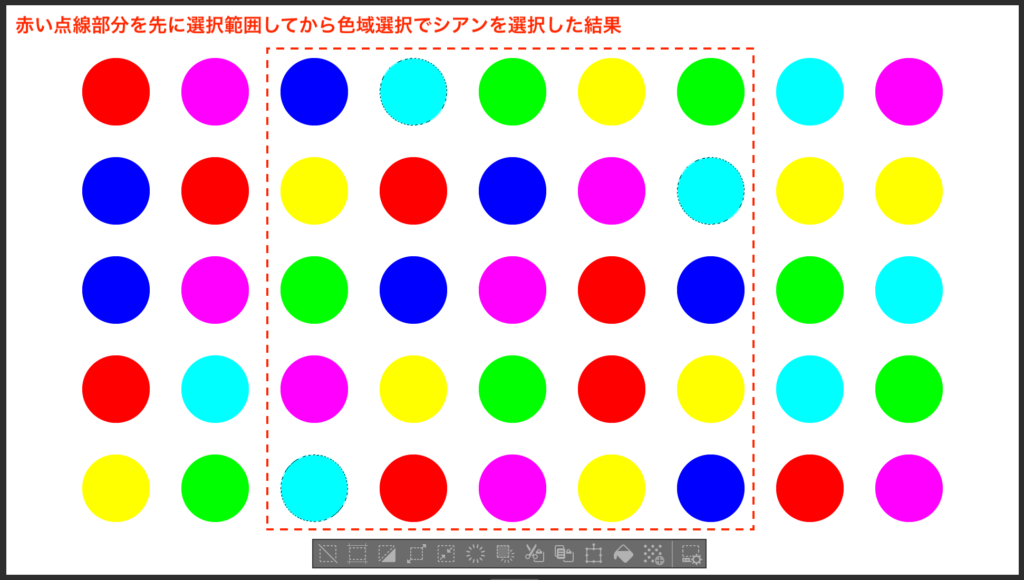
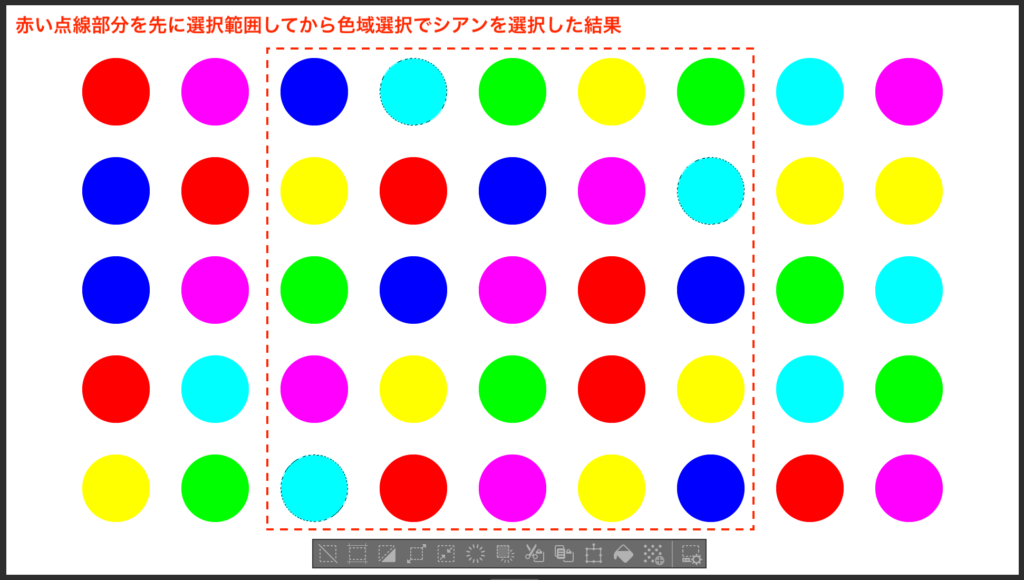
クリスタの色域選択のショートカットキー
残念ながらデフォルトでは、色域選択にはショートカットキーは割り振られていません。


[ショートカットキー設定]から自分でショートカットキーを割り当てる必要があります。
ここでは描ききれないので別記事で紹介しているのですが、ショートカットキーの編集は作業効率改善には必須なのでぜひ以下のリンクから読んでください!


以上、クリスタで同じ色のエリアをまとめて選択範囲にとることができる色域選択の使い方でした!
それでは、楽しいお絵描きライフを!



